Einleitung
In diesem Dokument wird der Vorgang zum Sammeln von Informationen aus der NCS 1000-Serie beschrieben, einschließlich NCS1001, NCS1002, NCS1004, NCS1010 und NCS1014.
Voraussetzungen
Anforderungen
Es gibt keine spezifischen Anforderungen für dieses Dokument.
Verwendete Komponenten
Dieses Dokument ist nicht auf bestimmte Software- und Hardware-Versionen beschränkt.
Die Informationen in diesem Dokument beziehen sich auf Geräte in einer speziell eingerichteten Testumgebung. Alle Geräte, die in diesem Dokument benutzt wurden, begannen mit einer gelöschten (Nichterfüllungs) Konfiguration. Wenn Ihr Netzwerk in Betrieb ist, stellen Sie sicher, dass Sie die möglichen Auswirkungen aller Befehle kennen.
Hintergrundinformationen
NCS1001, NCS1002 und NCS1004 haben mehrere Kontexte, um Protokolle und Dateien zu sammeln. Die Grafik beschreibt, wie Sie zwischen diesen Kontexten navigieren. Die NCS1010 und NCS1014 haben nur die Ausführung (XR Linux Shell), da sie XR7 ausführen. Zum Erfassen von Informationen aus einem anderen Kontext als XR müssen Sie Dateien zwischen verschiedenen Speicherorten kopieren.
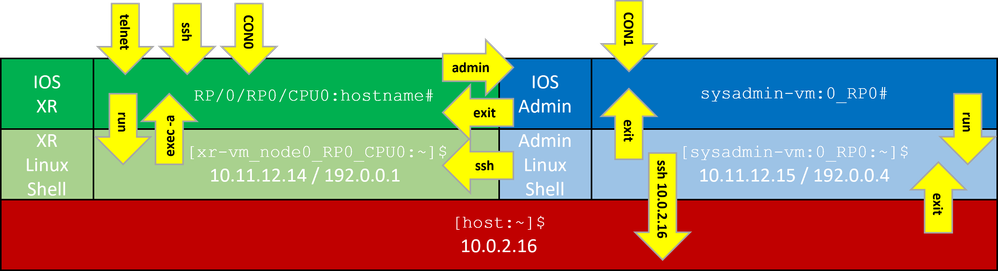 NCS1K-Befehlszeilenkontexte
NCS1K-Befehlszeilenkontexte
Log-Befehlsausgabe
PuTTY
Erfassen Sie die Ausgabe der Sitzung unter Sitzung > Protokollierung.
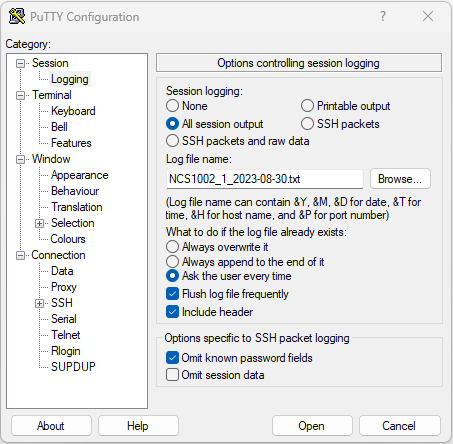 PuTTY-Befehlsprotokollierung
PuTTY-Befehlsprotokollierung
SecureCRT
Navigieren Sie zu Datei > Sitzung protokollieren, um die CLI-Ausgaben zu speichern.
Befehle lokal speichern
Um die Ausgabe eines Befehls mit einer großen Informationsmenge direkt im NCS1K zu speichern, leiten Sie die Ausgabe über die Pipeline an eine Datei weiter.

Anmerkung: Debugbefehle mit ausführlicher Ausgabe können den Gerätespeicher schnell füllen, wenn sie an eine Datei weitergeleitet werden.
RP/0/RP0/CPU0:NCS1002_1# show inventory | file harddisk:/inventory.txt
Wed Aug 30 15:35:51.322 UTC
[OK]
Bestätigen Sie die auf der Festplatte gespeicherte Datei.
RP/0/RP0/CPU0:NCS1002_1# dir harddisk:/inventory.txt
Wed Aug 30 15:37:29.941 UTC
Directory of harddisk:
48 -rwxr--r--. 1 1128 Aug 30 15:35 inventory.txt
Erfassen von Show-Technologien
Ein Befehl show tech-support sammelt die Ausgabe vieler Befehle und sammelt sie in einer oder mehreren Dateien, typischerweise auf der Festplatte:/showtech. Der erforderliche Befehl show tech hängt vom aktuellen Problem ab. Der Admin-Kontext verfügt über einen separaten Satz von show tech-Befehlen.
RP/0/RP0/CPU0:NCS1002_1# show tech ncs1k detail
Wed Aug 30 16:23:20.995 UTC
++ Show tech start time: 2023-Aug-30.162321.UTC ++
Wed Aug 30 16:23:24 UTC 2023 Waiting for gathering to complete
...........................................................................................................................................................................................................................
Wed Aug 30 16:35:30 UTC 2023 Compressing show tech output
Show tech output available at 0/RP0/CPU0 : /harddisk:/showtech/showtech-NCS1002_1-ncs1k-2023-Aug-30.162321.UTC.tgz
++ Show tech end time: 2023-Aug-30.163534.UTC ++
Technische Befehle anzeigen
In dieser Tabelle werden die empfohlenen Befehle für den technischen Support beschrieben, die für die einzelnen Plattformen ausgeführt werden.
| Plattform |
XR-Befehl |
Administrator |
| NCS 1001 |
show tech-support ncs1001 detail |
show tech-support ncs1001-admin |
| NCS 1002 |
show tech-support ncs1k detail |
show tech-support ncs1k-admin |
| NCS 1004* |
show tech-support ncs1004 detail |
show tech-support ncs1004-admin |
| NCS 1010 |
Details zum technischen Support NCS1010 anzeigen |
— |
| NCS 1014 |
Details zum technischen Support NCS1014 anzeigen |
— |
* NCS1004 - eine Showtech
Mit der Softwareversion 7.3.1 und höher für NCS1004 können Sie die XR- und Admin-Show-Technologie gleichzeitig erfassen, sodass kein Kopieren zwischen Kontexten erforderlich ist. Verwenden Sie den Befehlshow tech-support ncs1004 one-showtech, um beide in einer Datei zu sammeln.
Erfassung der technischen Leistungsdaten der Konsole
Wenn das NCS1K nicht über eine IP-Verbindung verfügt, aber über eine funktionierende Konsolenverbindung verfügt, können Sie die Ausgabe von show tech-Dateien auf der Konsole anzeigen und wie zuvor beschrieben als Datei protokollieren. In diesem Beispiel wird die NCS1001-Show-Tech ncs1001-Detailanzeige für Version 7.3.1 verwendet.
RP/0/RP0/CPU0:NCS1001-1# terminal length 0
RP/0/RP0/CPU0:NCS1001-1# show tech ncs1001 detail
Tue Jan 7 00:12:52.099 GMT-5
++ Show tech start time: 2025-Jan-07.001252.GMT-5 ++
Tue Jan 7 00:12:55 GMT-5 2025 Waiting for gathering to complete
....................................................................................................................................................................................................................................
Tue Jan 7 00:25:31 GMT-5 2025 Compressing show tech output
Show tech output available at 0/RP0/CPU0 : /harddisk:/showtech/showtech-NCS1001-1-ncs1001-2025-Jan-07.001252.GMT-5.tgz
++ Show tech end time: 2025-Jan-07.002532.GMT-5 ++
Showtech entnehmen
RP/0/RP0/CPU0:NCS1001-1# run
[xr-vm_node0_RP0_CPU0:~]$ cd /misc/disk1/showtech
[xr-vm_node0_RP0_CPU0:/misc/disk1/showtech]$ tar xvf /misc/disk1/showtech/showtech-NCS1001-1-ncs1001-2025-Jan-07.001328.GMT-5.tgz
showtech-NCS1001-1-ncs1001-2025-Jan-07.001328.GMT-5/
showtech-NCS1001-1-ncs1001-2025-Jan-07.001328.GMT-5/node0_RP0_CPU0.tech.gz
showtech-NCS1001-1-ncs1001-2025-Jan-07.001328.GMT-5/system.tech.gz
[xr-vm_node0_RP0_CPU0:/misc/disk1/showtech]$ cd /misc/disk1/showtech/showtech-NCS1001-1-ncs1001-2025-Jan-07.001328.GMT-5
Extrahieren der Showtech-Dateien
[xr-vm_node0_RP0_CPU0:/misc/disk1/showtech/showtech-NCS1001-1-ncs1001-2025-Jan-07.001328.GMT-5]$ gzip -d system.tech.gz
[xr-vm_node0_RP0_CPU0:/misc/disk1/showtech/showtech-NCS1001-1-ncs1001-2025-Jan-07.001328.GMT-5]$ gzip -d node0_RP0_CPU0.tech.gz
[xr-vm_node0_RP0_CPU0:/misc/disk1/showtech/showtech-NCS1001-1-ncs1001-2025-Jan-07.001328.GMT-5]$ ls -lrt
total 146688
-rw-r--r--. 1 root root 21014395 Jan 7 00:15 system.tech
-rw-r--r--. 1 root root 129189505 Jan 7 00:26 node0_RP0_CPU0.tech
Showtech-Dateien lesen
[xr-vm_node0_RP0_CPU0:/misc/disk1/showtech/showtech-NCS1001-1-ncs1001-2025-Jan-07.001328.GMT-5]$ cat system.tech node0_RP0_CPU0.tech
Dateien in der Linux-Shell sammeln
Der Inhalt des Verzeichnisses /var/log enthält eine große Anzahl von Dateien, die für die Diagnose einer Vielzahl von Problemen nützlich sind. Sammeln Sie diese nur auf Anfrage von Cisco, da die verschiedenen Show-Tech-Dateien in der Regel ausreichend sind. Um all diese Dateien zu sammeln, verwenden Sie den Befehl tar. In diesem Beispiel wird der Systemadministratorkontext des NCS1002 verwendet.
Wechseln Sie zunächst in das Stammverzeichnis, und stellen Sie sicher, dass /misc/disk1 genügend freien Speicherplatz zum Speichern der tar-Datei hat.
[sysadmin-vm:0_RP0:~]$ cd /
[sysadmin-vm:0_RP0:/]$ df -a
...
/dev/mapper/panini_vol_grp-ssd_disk1_calvados_1 3997376 172592 3598688 5% /misc/disk1
/dev/mapper/panini_vol_grp-ssd_disk1_calvados_swtam_1 47472 264 43484 1% /misc/swtam
/dev/loop1 1015700 197972 748916 21% /var/log
/dev/loop2 469636 4500 430020 2% /misc/config
/dev/loop3 1020456 1804 948768 1% /misc/scratch
none 512 0 512 0% /mnt
debugfs 0 0 0 - /sys/kernel/debug
/dev/loop4 3860988 1720220 1924924 48% /install_repo
tmpfs 10240 0 10240 0% /media/install_tmpfs
Komprimieren Sie den Inhalt des Ordners /var/log, und vergewissern Sie sich, dass die neue Datei vorhanden ist.
[sysadmin-vm:0_RP0:/]$ tar -czf /misc/disk1/admin_var_logs.tgz /var/log
[sysadmin-vm:0_RP0:/]$ ls -lrt /misc/disk1
Kopieren Sie die Datei in den XR-Kontext, um die Übertragung an einen anderen Speicherort zu ermöglichen.
Dateien übertragen
Dateien zwischen Kontexten kopieren
Nur der XR-Kontext ist mit einem externen Server verbunden, daher müssen alle Dateien dort vorhanden sein, bevor sie vom Gerät kopiert werden können.
Von Admin auf XR kopieren
sysadmin-vm:0_RP0# dir harddisk:/showtech/
sysadmin-vm:0_RP0# copy harddisk:/showtech/admin_var_logs.tgz harddisk:/showtech location 0/RP0/CPU0/VM1
Von Sysadmin auf XR kopieren
[sysadmin-vm:0_RP0:/]$ scp /misc/disk1/showtech/admin_var_logs.tgz root@10.11.12.14:/harddisk:/showtech
admin_var_logs.tgz
Der Speicherort sysadmin /misc/disk1 entspricht der Admin-Festplatte: Standort. Ebenso erscheinen Dateien, die in xr-vm /misc/disk1 gespeichert sind, auf der XR-Festplatte: Standort. Alle NCS 1000-Geräte verwenden diese Konvention.
Vom Host zum Administrator kopieren
[sysadmin-vm:0_RP0:~]$ scp root@10.0.2.16:/host_var_logs.tgz /misc/disk1/showtech
Kopieren von Dateien an einen externen Speicherort
Das NCS 1000 unterstützt verschiedene Dateiübertragungsmethoden. In diesem Beispiel wird das File Transfer Protocol (FTP) verwendet, um eine Datei von einer Festplatte auf einen externen FTP-Server zu kopieren.
RP/0/RP0/CPU0:NCS1002_1# copy harddisk:/showtech/admin_var_logs.tgz ftp://root@[ ip_address ]:/
Wed Aug 30 13:52:30.655 CDT
Destination password:
Destination filename admin_var_logs.tgz?
Writing ftp://root:*@ip_address:/admin_var_logs.tgz
CCCCCCCCCCCCCCCCCCCCCCCCCCCCCCCCCCCCCCCCCCCCCCCCCCCCCCCCCCCCCCCCCCCCCCCCCCCCCCCCCCCCCCCC
23862281 bytes copied in 8 sec ( 2982785)bytes/sec
Copy operation success
In diesem Beispiel wird die Kopie mithilfe des Secure Copy Protocol (SCP) auf einem Ubuntu-Server initiiert.
admin@ubuntu:~$ sudo scp root@[ ip_address ]:/harddisk:/showtech/admin_var_logs.tgz ./
(root@ip_address) Password:
admin_var_logs.tgz
100% 1191 743.0KB/s 00:00
Dateien auf USB kopieren
Wenn Sie ein USB-Laufwerk in ein Gerät einstecken, das die automatische USB-Einbindung unterstützt, bezeichnet das System das Laufwerk als disk2. Verwenden Sie den Befehl copy, um Dateien von der Festplatte auf USB zu übertragen.
Dateien bereinigen
Um Speicherplatz auf dem Gerät zu sparen, entfernen Sie die Show-Technik und die Protokolldateien, nachdem Sie eine erfolgreiche Übertragung auf einen externen Speicher bestätigt haben.
RP/0/RP0/CPU0:NCS1002_1# delete harddisk:/showtech/admin_var_logs.tar.gz
Wed Aug 30 19:37:41.739 UTC
Delete harddisk:/showtech/host_var_logs_host.tar.gz[confirm]
Um alle Show-Tech-Dateien zu entfernen, verwenden Sie den Platzhalter *.tgz.
RP/0/RP0/CPU0:NCS1002_1# delete harddisk:/showtech/*.tgz
Wed Aug 30 19:39:16.864 UTC
Delete harddisk:/showtech/*.tgz[confirm]
Verwenden Sie 'rm', um Dateien aus der Linux-Shell zu entfernen.
[sysadmin-vm:0_RP0:/]$ rm -v /misc/disk1/admin_var_logs.tar.gz
removed '/misc/disk1/admin_var_logs.tar.gz'

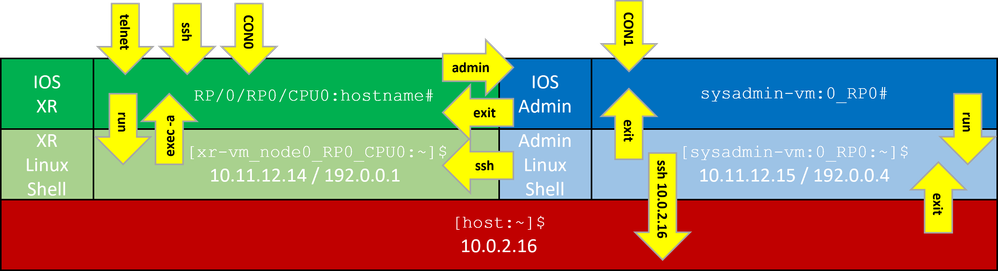
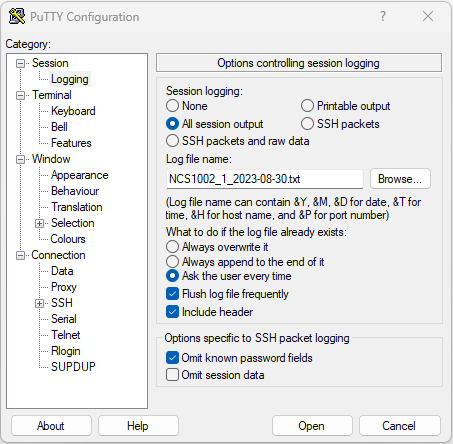

 Feedback
Feedback