Einleitung
In diesem Dokument wird beschrieben, wie Remote Access VPN mit LDAP AA auf einem von einem FirePOWER Management Center verwalteten FirePOWER Threat Defense (FTD) konfiguriert wird.
Voraussetzungen
Anforderungen
Cisco empfiehlt, dass Sie über Kenntnisse in folgenden Bereichen verfügen:
- Grundkenntnisse der Funktionsweise von Remote Access VPN (RA VPN)
- Navigation durch das FirePOWER Management Center (FMC)
- Konfiguration von LDAP-Diensten (Lightweight Directory Access Protocol) unter Microsoft Windows Server
Verwendete Komponenten
Die Informationen in diesem Dokument basieren auf folgenden Software-Versionen:
- Cisco FirePOWER Management Center Version 7.3.0
- Cisco Firepower Threat Defense Version 7.3.0
- Microsoft Windows Server 2016, konfiguriert als LDAP-Server
Die Informationen in diesem Dokument beziehen sich auf Geräte in einer speziell eingerichteten Testumgebung. Alle Geräte, die in diesem Dokument benutzt wurden, begannen mit einer gelöschten (Nichterfüllungs) Konfiguration. Wenn Ihr Netzwerk in Betrieb ist, stellen Sie sicher, dass Sie die möglichen Auswirkungen aller Befehle kennen.
Hintergrundinformationen
In diesem Dokument wird die Konfiguration von Remote Access VPN (RA VPN) mit LDAP-Authentifizierung und -Autorisierung (Lightweight Directory Access Protocol) auf einer von einem FirePOWER Management Center (FMC) verwalteten FirePOWER Threat Defense (FTD) beschrieben.
LDAP ist ein offenes, herstellerneutrales, branchenübliches Anwendungsprotokoll für den Zugriff auf und die Verwaltung verteilter Verzeichnisinformationsdienste.
Eine LDAP-Attributzuordnung gleicht Attribute, die im Active Directory (AD)- oder LDAP-Server vorhanden sind, mit Cisco Attributnamen aus. Wenn dann der AD- oder LDAP-Server Authentifizierungsantworten an das FTD-Gerät während des Aufbaus einer VPN-Verbindung für den Fernzugriff zurückgibt, kann das FTD-Gerät anhand dieser Informationen einstellen, wie der AnyConnect-Client die Verbindung abschließt.
RA VPN mit LDAP-Authentifizierung wird auf dem FMC seit Version 6.2.1 unterstützt, und die LDAP-Autorisierung vor FMC Version 6.7.0 wurde über FlexConfig angewiesen, die LDAP Attribute Map zu konfigurieren und mit dem Realm Server zu verknüpfen. Diese Funktion der Version 6.7.0 wurde nun in den RA VPN Configuration Wizard des FMC integriert und erfordert keinen Einsatz von FlexConfig mehr.
Hinweis: Diese Funktion setzt voraus, dass das FMC auf Version 6.7.0 installiert ist, während das verwaltete FTD auf jeder höheren Version als 6.3.0 installiert werden kann.
Lizenzanforderungen
Erfordert AnyConnect Apex-, AnyConnect Plus- oder AnyConnect VPN Only-Lizenzen mit aktivierter exportgesteuerter Funktionalität.
Um die Lizenz zu überprüfen, navigieren Sie zu System > Licenses > Smart Licenses.
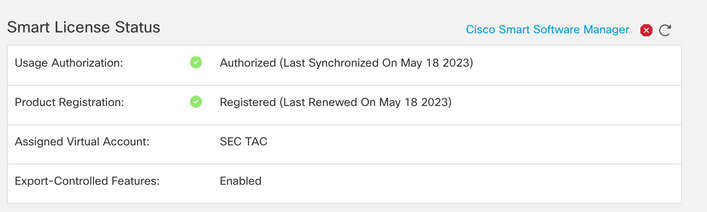
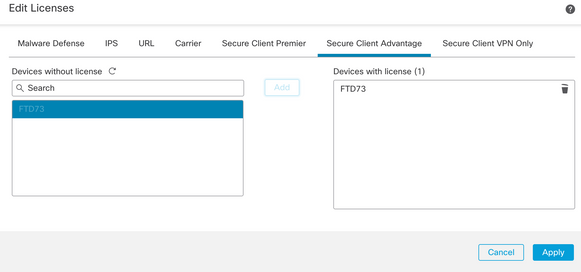
Konfigurationsschritte auf FMC
Konfiguration des REALM-/LDAP-Servers
Hinweis: Die aufgeführten Schritte sind nur erforderlich, wenn sie für die Konfiguration eines neuen REALM-/LDAP-Servers erforderlich sind. Wenn Sie über einen vorkonfigurierten Server verfügen, der zur Authentifizierung in RA VPN verwendet werden kann, navigieren Sie zu RA VPN Configuration.
Schritt 1: Navigieren Sie zu System > Other Integrations > Realms, wie in diesem Bild dargestellt.

Schritt 2: Klicken Sie wie in der Abbildung dargestellt auf Add a new realm.

Schritt 3: Geben Sie die Details des AD-Servers und des AD-Verzeichnisses an. Klicken Sie auf OK.
Für diese Demonstration gilt Folgendes:
Name: LDAP
Typ: AD
Primäre AD-Domäne: test.com
Verzeichnis-Benutzername: CN=Administrator,CN=Users,DC=test,DC=com
Verzeichniskennwort: <Ausgeblendet>
Basis-DN: DC=test,DC=com
Gruppen-DN: DC=test,DC=com
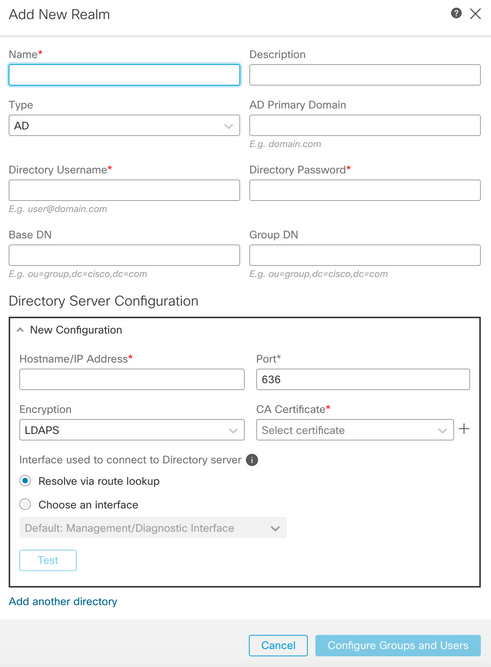
Schritt 4: Klicken Sie auf Save , um die Realm-/Verzeichnisänderungen zu speichern, wie in diesem Bild dargestellt.
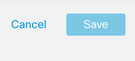
Schritt 5: Schalten Sie um State -Taste, um den Status des Servers in Enabled (Aktiviert) zu ändern, wie in diesem Bild dargestellt.
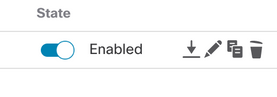
RA VPN-Konfiguration
Diese Schritte sind erforderlich, um die Gruppenrichtlinie zu konfigurieren, die autorisierten VPN-Benutzern zugewiesen wird. Wenn die Gruppenrichtlinie bereits definiert ist, fahren Sie mit Schritt 5 fort.
Schritt 1: Navigieren Sie zu Objects > Object Management.
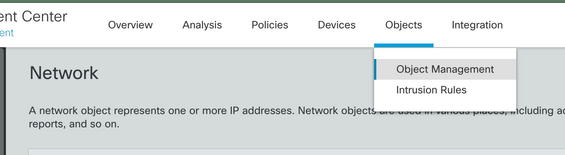
Schritt 2: Navigieren Sie im linken Bereich zu VPN > Group Policy.
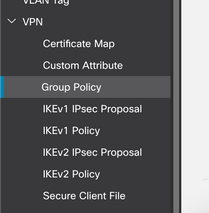
Schritt 3: Klicken Add Group Policy.
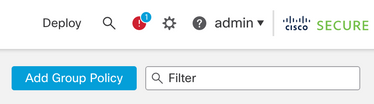
Schritt 4: Geben Sie die Gruppenrichtlinienwerte an.
Für diese Demonstration gilt Folgendes:
Name: RA-VPN
Banner: ! Willkommen bei VPN!
Gleichzeitige Anmeldung pro Benutzer: 3 (Standard)
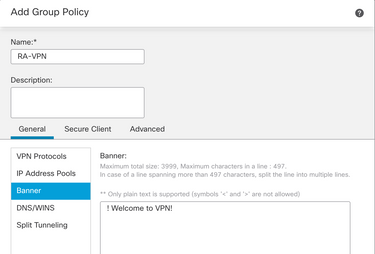
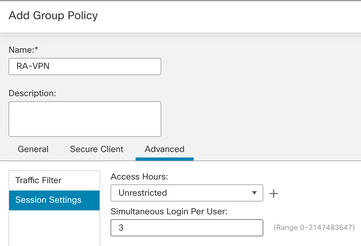
Schritt 5: Navigieren Sie zu Devices > VPN > Remote Access.

Schritt 6: Klicken Sie auf Add a new configuration.
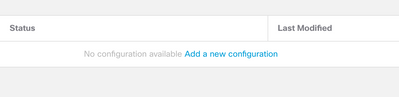
Schritt 7. Bieten Sie Name für die RA VPN Policy. Auswählen VPN Protocols und wählen Targeted Devices. Klicken Sie auf Next.
Für diese Demonstration gilt Folgendes:
Name: RA-VPN
VPN-Protokolle: SSL
Zielgeräte: FTD
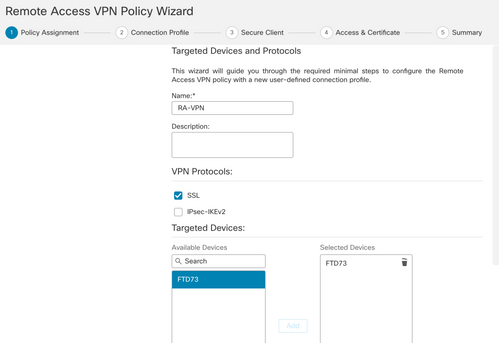
Schritt 8: Für die Authentication Method, wählen AAA Only. Wählen Sie den REALM-/LDAP-Server für die Authentication Server. Klicken Sie auf Configure LDAP Attribute Map (zum Konfigurieren der LDAP-Autorisierung).
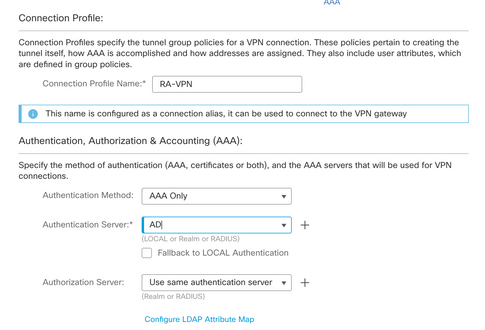
Schritt 9. Stellen Sie die LDAP Attribute Name und Cisco Attribute Name. Klicken Sie auf Add Value Map.
Für diese Demonstration gilt Folgendes:
LDAP-Attributname: memberOfI
Cisco-Attributname: Gruppenrichtlinie

Schritt 10. Stellen Sie die LDAP Attribute Value und Cisco Attribute Value. Klicken Sie auf OK.
Für diese Demonstration gilt Folgendes:
LDAP-Attributwert: DC=tlalocan,DC=sec
Cisco Attributwert: RA-VPN

Hinweis: Sie können weitere Value Maps je nach Anforderung hinzufügen.
Schritt 11. Fügen Sie Address Pool für die lokale Adresszuweisung. Klicken Sie auf OK.

Schritt 12: Stellen Sie die Connection Profile Name und Group-Policy. Klicken Sie auf Next.
Für diese Demonstration gilt Folgendes:
Name des Verbindungsprofils: RA-VPN
Authentifizierungsmethode: nur AAA
Authentifizierungsserver: LDAP
IPv4-Adresspool: VPN-Pool
Gruppenrichtlinie: Kein Zugriff
Hinweis: Die Authentifizierungsmethode, der Authentifizierungsserver und der IPV4-Adresspool wurden in den vorherigen Schritten konfiguriert.
Die Gruppenrichtlinie "Kein Zugriff" enthält die Simultaneous Login Per User -Parameter auf 0 gesetzt (um Benutzern nicht die Möglichkeit zu geben, sich anzumelden, wenn sie die Standard-Gruppenrichtlinie "Kein Zugriff" erhalten).
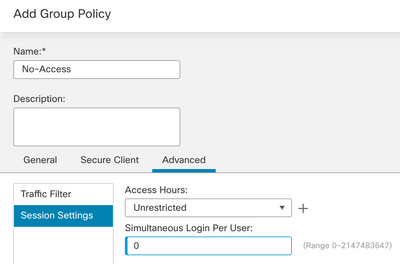
Schritt 13: Klicken Sie auf Add new AnyConnect Image um eine AnyConnect Client Image an die FTD.
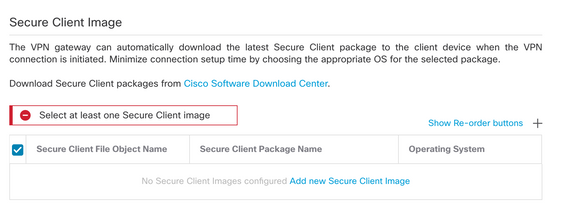
Schritt 14: Bieten Sie Name um das hochgeladene Bild anzuzeigen und im lokalen Speicher zu suchen, um das Bild hochzuladen. Klicken Sie auf Save.
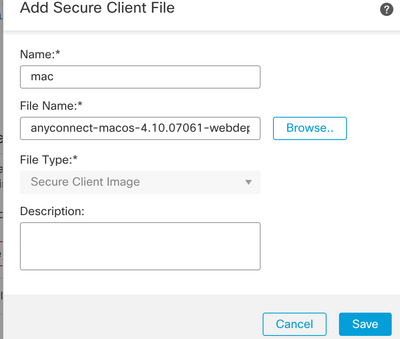
Schritt 15: Klicken Sie auf das Kontrollkästchen neben dem Bild, um es zu aktivieren. Klicken Sie auf Next.
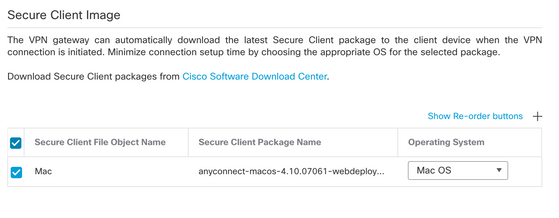
Schritt 16: Wählen Sie Interface group/Security Zone und Device Certificate. Klicken Sie auf Next.
Für diese Demonstration gilt Folgendes:
Schnittstellengruppe/Sicherheitszone: Out-Zone
Gerätezertifikat: selbstsigniert
Hinweis: Sie können die Richtlinienoption "Zugriffskontrolle umgehen" aktivieren, um die Zugriffskontrolle für verschlüsselten (VPN) Datenverkehr zu umgehen (standardmäßig deaktiviert).
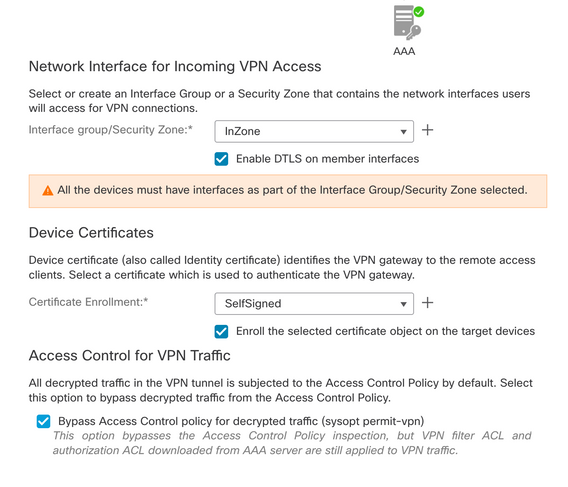
Schritt 17: Überblick über die RA VPN-Konfiguration anzeigen. Klicken Sie auf Finish um zu speichern, wie im Bild gezeigt.
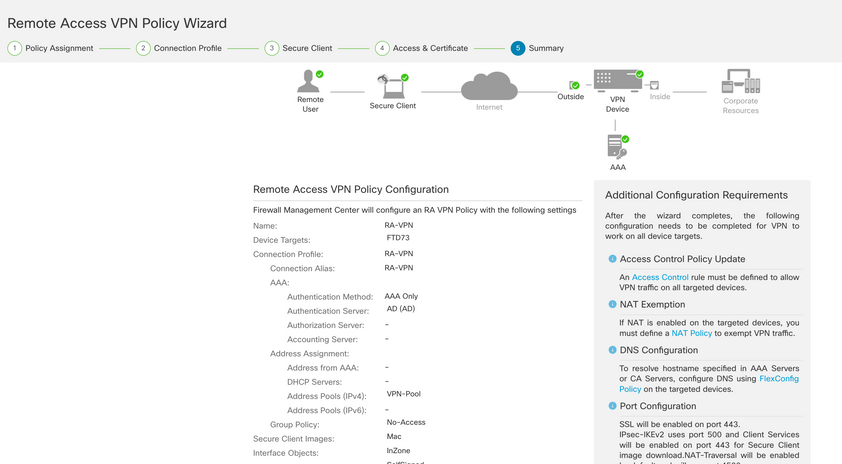
Schritt 18: Navigieren Sie zu Deploy > Deployment. Wählen Sie den FTD aus, auf dem die Konfiguration bereitgestellt werden soll. Klicken Sie auf Deploy.
Die Konfiguration wird nach der erfolgreichen Bereitstellung an die FTD-CLI weitergeleitet:
!--- LDAP Server Configuration ---!
ldap attribute-map LDAP
map-name memberOf Group-Policy
map-value memberOf DC=tlalocan,DC=sec RA-VPN
aaa-server LDAP protocol ldap
max-failed-attempts 4
realm-id 2
aaa-server LDAP host 10.106.56.137
server-port 389
ldap-base-dn DC=tlalocan,DC=sec
ldap-group-base-dn DC=tlalocan,DC=sec
ldap-scope subtree
ldap-naming-attribute sAMAccountName
ldap-login-password *****
ldap-login-dn CN=Administrator,CN=Users,DC=test,DC=com
server-type microsoft
ldap-attribute-map LDAP
!--- RA VPN Configuration ---!
webvpn
enable Outside
anyconnect image disk0:/csm/anyconnect-win-4.10.07061-webdeploy-k9.pkg 1 regex "Mac"
anyconnect enable
tunnel-group-list enable
error-recovery disable
ssl trust-point Self-Signed
group-policy No-Access internal
group-policy No-Access attributes
vpn-simultaneous-logins 0
vpn-idle-timeout 30
!--- Output Omitted ---!
vpn-tunnel-protocol ssl-client
split-tunnel-policy tunnelall
ipv6-split-tunnel-policy tunnelall
split-tunnel-network-list none
group-policy RA-VPN internal
group-policy RA-VPN attributes
banner value ! Welcome to VPN !
vpn-simultaneous-logins 3
vpn-idle-timeout 30
!--- Output Omitted ---!
vpn-tunnel-protocol ssl-client
split-tunnel-policy tunnelall
ipv6-split-tunnel-policy tunnelall
split-tunnel-network-list non
ip local pool VPN-Pool 10.72.1.1-10.72.1.150 mask 255.255.255.0
tunnel-group RA-VPN type remote-access
tunnel-group RA-VPN general-attributes
address-pool VPN-Pool
authentication-server-group LDAP
default-group-policy No-Access
tunnel-group RA-VPN webvpn-attributes
group-alias RA-VPN enable
Überprüfung
Melden Sie sich auf dem AnyConnect-Client mit gültigen Anmeldeinformationen für VPN-Benutzergruppen an, und Sie erhalten die richtige Gruppenrichtlinie, die von der LDAP-Attributzuordnung zugewiesen wird:
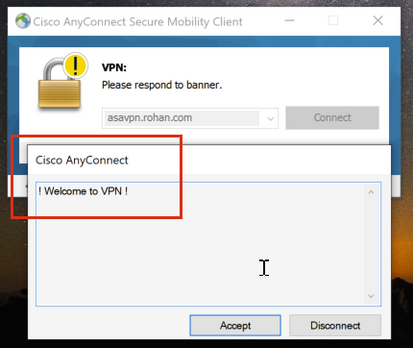
Im LDAP-Debugausschnitt (debug ldap 255) wird eine Übereinstimmung in der LDAP-Attributzuordnung angezeigt:
Authentication successful for test to 10.106.56.137
memberOf: value = DC=tlalocan,DC=sec
mapped to Group-Policy: value = RA-VPN
mapped to LDAP-Class: value = RA-VPN
Melden Sie sich auf dem AnyConnect-Client mit ungültigen VPN-Benutzergruppenanmeldeinformationen an, und Sie erhalten die Gruppenrichtlinie "Kein Zugriff".
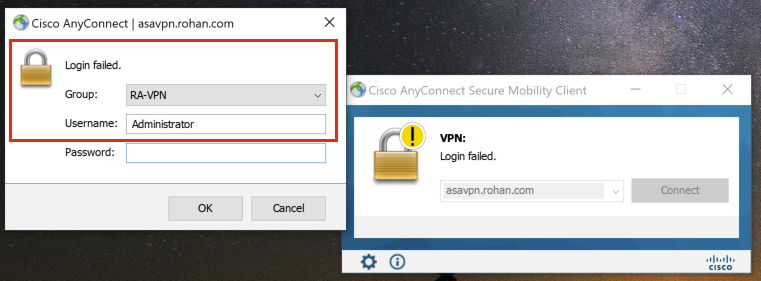
%FTD-6-113004: AAA user authentication Successful : server = 10.106.56.137 : user = Administrator
%FTD-6-113009: AAA retrieved default group policy (No-Access) for user = Administrator
%FTD-6-113013: AAA unable to complete the request Error : reason = Simultaneous logins exceeded for user : user = Administrator
In LDAP Debug Snippet (debug ldap 255) wird keine Übereinstimmung in der LDAP-Attributzuordnung angezeigt:
Authentication successful for Administrator to 10.106.56.137
memberOf: value = CN=Group Policy Creator Owners,CN=Users,DC=tlalocan,DC=sec
mapped to Group-Policy: value = CN=Group Policy Creator Owners,CN=Users,DC=tlalocan,DC=sec
mapped to LDAP-Class: value = CN=Group Policy Creator Owners,CN=Users,DC=tlalocan,DC=sec
memberOf: value = CN=Domain Admins,CN=Users,DC=tlalocan,DC=sec
mapped to Group-Policy: value = CN=Domain Admins,CN=Users,DC=tlalocan,DC=sec
mapped to LDAP-Class: value = CN=Domain Admins,CN=Users,DC=tlalocan,DC=sec
memberOf: value = CN=Enterprise Admins,CN=Users,DC=tlalocan,DC=sec
mapped to Group-Policy: value = CN=Enterprise Admins,CN=Users,DC=tlalocan,DC=sec
mapped to LDAP-Class: value = CN=Enterprise Admins,CN=Users,DC=tlalocan,DC=sec
memberOf: value = CN=Schema Admins,CN=Users,DC=tlalocan,DC=sec
mapped to Group-Policy: value = CN=Schema Admins,CN=Users,DC=tlalocan,DC=sec
mapped to LDAP-Class: value = CN=Schema Admins,CN=Users,DC=tlalocan,DC=sec
memberOf: value = CN=IIS_IUSRS,CN=Builtin,DC=tlalocan,DC=sec
mapped to Group-Policy: value = CN=IIS_IUSRS,CN=Builtin,DC=tlalocan,DC=sec
mapped to LDAP-Class: value = CN=IIS_IUSRS,CN=Builtin,DC=tlalocan,DC=sec
memberOf: value = CN=Administrators,CN=Builtin,DC=tlalocan,DC=sec
mapped to Group-Policy: value = CN=Administrators,CN=Builtin,DC=tlalocan,DC=sec
mapped to LDAP-Class: value = CN=Administrators,CN=Builtin,DC=tlalocan,DC=sec
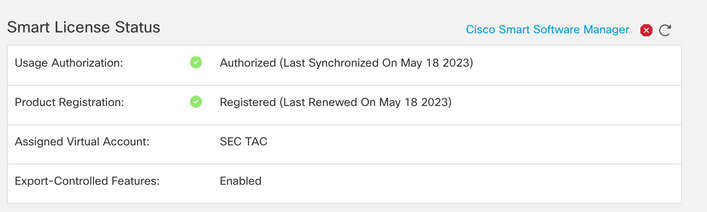
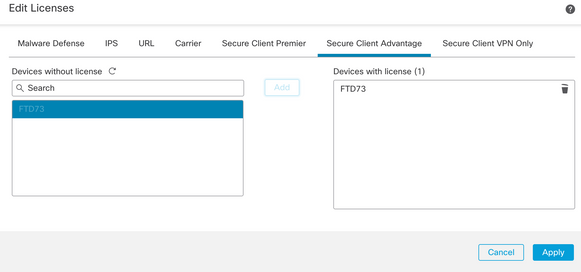


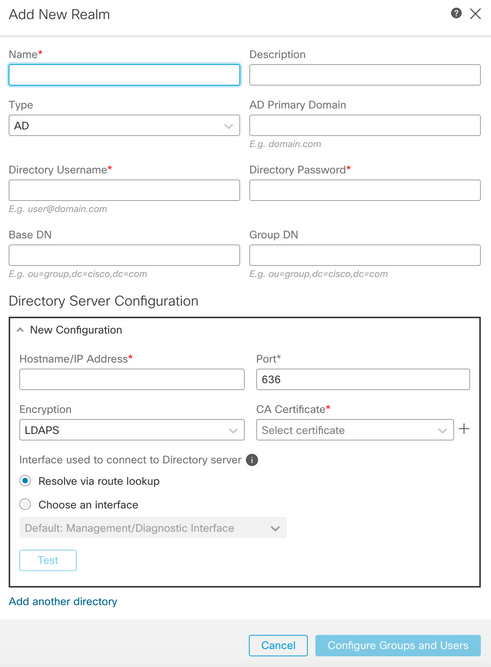
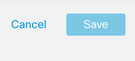
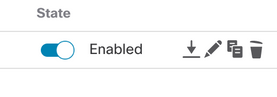
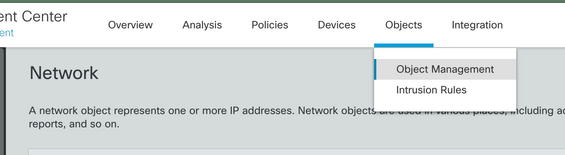
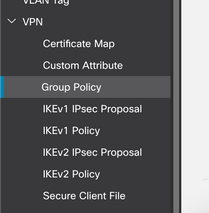
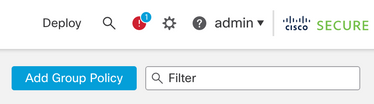
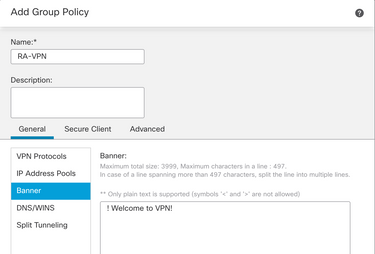
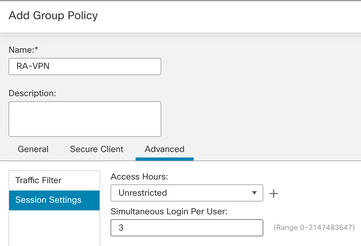

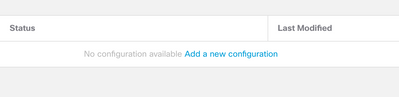
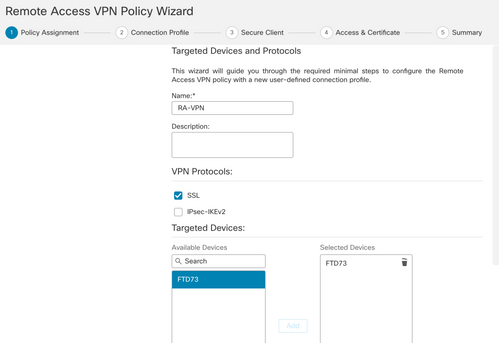
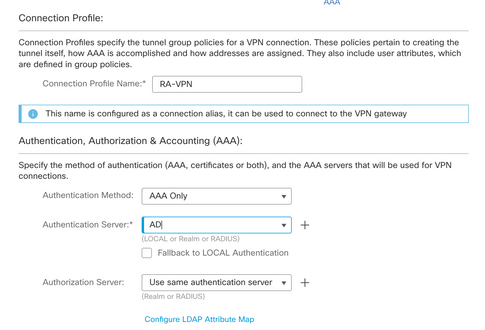



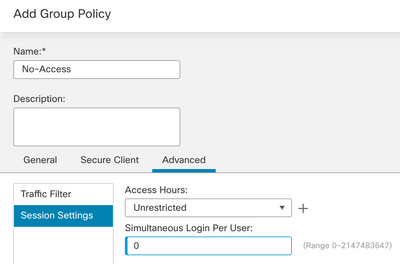
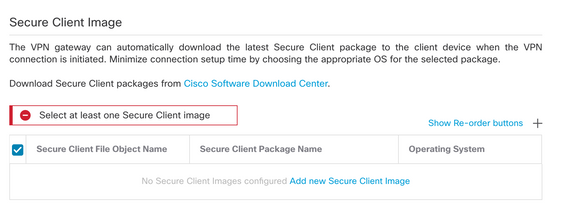
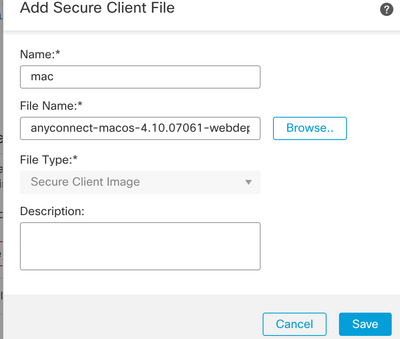
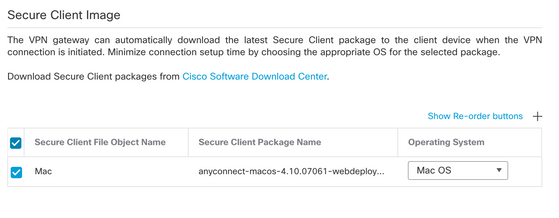
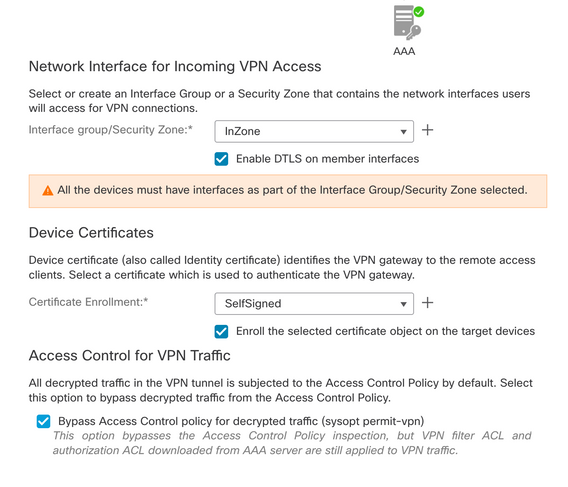
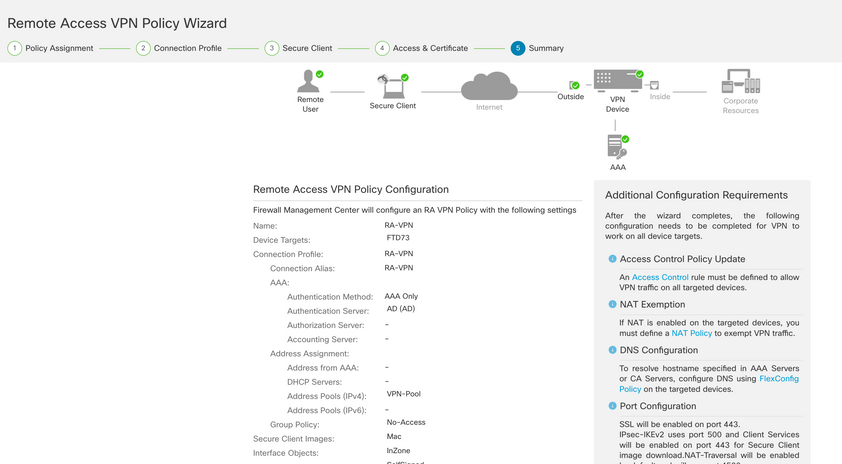
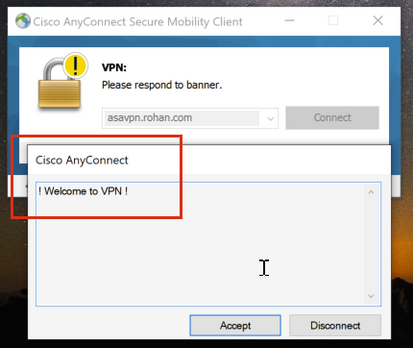
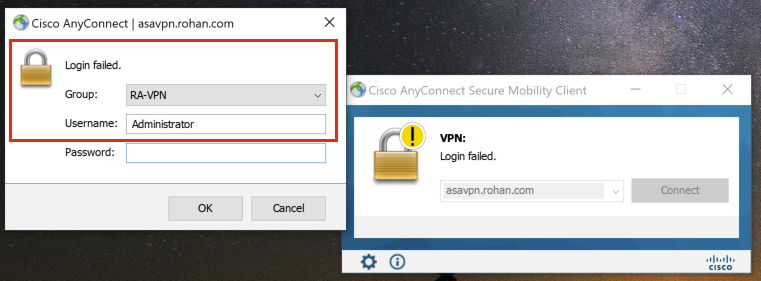
 Feedback
Feedback