Integration von SocialMiner mit Gmail in UCCX 11.6
Download-Optionen
-
ePub (1.1 MB)
In verschiedenen Apps auf iPhone, iPad, Android, Sony Reader oder Windows Phone anzeigen
Inklusive Sprache
In dem Dokumentationssatz für dieses Produkt wird die Verwendung inklusiver Sprache angestrebt. Für die Zwecke dieses Dokumentationssatzes wird Sprache als „inklusiv“ verstanden, wenn sie keine Diskriminierung aufgrund von Alter, körperlicher und/oder geistiger Behinderung, Geschlechtszugehörigkeit und -identität, ethnischer Identität, sexueller Orientierung, sozioökonomischem Status und Intersektionalität impliziert. Dennoch können in der Dokumentation stilistische Abweichungen von diesem Bemühen auftreten, wenn Text verwendet wird, der in Benutzeroberflächen der Produktsoftware fest codiert ist, auf RFP-Dokumentation basiert oder von einem genannten Drittanbieterprodukt verwendet wird. Hier erfahren Sie mehr darüber, wie Cisco inklusive Sprache verwendet.
Informationen zu dieser Übersetzung
Cisco hat dieses Dokument maschinell übersetzen und von einem menschlichen Übersetzer editieren und korrigieren lassen, um unseren Benutzern auf der ganzen Welt Support-Inhalte in ihrer eigenen Sprache zu bieten. Bitte beachten Sie, dass selbst die beste maschinelle Übersetzung nicht so genau ist wie eine von einem professionellen Übersetzer angefertigte. Cisco Systems, Inc. übernimmt keine Haftung für die Richtigkeit dieser Übersetzungen und empfiehlt, immer das englische Originaldokument (siehe bereitgestellter Link) heranzuziehen.
Inhalt
Einführung
Dieses Dokument beschreibt die Integration von SocialMiner in Gmail für die Agent E-Mail-Funktion in Cisco Unified Contact Center Express (UCCX). Ab Version 1.6(1) kann SocialMiner mithilfe eines SOCKS5-Proxys in Gmail integriert werden (um sicher über IMAP:993 und SMTP:587 IMAP für eine bestimmte Gmail-Mailbox zu erreichen).
Voraussetzungen
Anforderungen
Cisco empfiehlt, über Kenntnisse in folgenden Bereichen zu verfügen:
- UCCX-Administration
- SocialMiner
Verwendete Komponenten
Die Informationen in diesem Dokument basieren auf den folgenden Software- und Hardwareversionen:
- SocialMiner 11.6(1)
- UCCX 11.6(1)
- Ein SOCK5-Proxy, der die sichere TCP-Kommunikation für IMAP(993)- und SMTP(587)-Verbindungen mit Gmail ermöglicht
- Ein funktionierendes Gmail-Konto.
Hinweis: Stellen Sie sicher, dass CCX den SOCKS-Proxy über den FQDN erreichen kann, indem Sie die Einträge in der DNS-Vorwärts- und Rückwärtssuche hinzufügen.
Sie können diese CLI-Befehle verwenden, um die Auflösung und Erreichbarkeit des Servers zu überprüfen.
CLI: utils network ping <SOCKS.FQDN>
CLI: utils network host <SOCKS.FQDN>
CLI: utils network host <SOCKS.IP.ADDRESS>
Die Informationen in diesem Dokument wurden von den Geräten in einer bestimmten Laborumgebung erstellt. Alle in diesem Dokument verwendeten Geräte haben mit einer leeren (Standard-)Konfiguration begonnen. Wenn Ihr Netzwerk in Betrieb ist, stellen Sie sicher, dass Sie die potenziellen Auswirkungen eines Befehls verstehen.
Einstellungen in Google Account
IMAP-Anfragen an Ihr Gmail-Konto zulassen
Schritt 1: Melden Sie sich bei Ihrem Gmail-Konto an. Klicken Sie auf das Symbol Einstellungen, das sich oben rechts auf der Seite befindet, wie im Bild gezeigt.
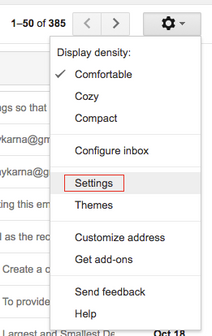
Schritt 2: Aktivieren Sie unter Forwarding (Weiterleitung) und POP/IMAP (POP/IMAP) das Kontrollkästchen Enable IMAP (IMAP aktivieren), wie im Bild dargestellt.
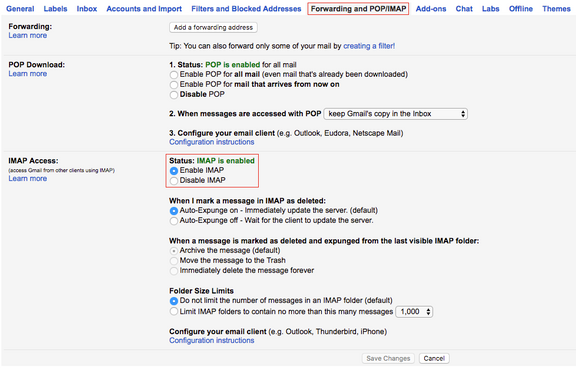
Zulassen des Zugriffs auf Ihr Gmail-Konto bei SocialMiner
Schritt 1: Melden Sie sich beim Gmail-Konto an. Klicken Sie auf Mein Konto, das sich oben rechts auf der Seite befindet, wie im Bild gezeigt.

Schritt 2: Es öffnet eine breite Palette von Einstellungsoptionen in einer neuen Registerkarte. Klicken Sie im Abschnitt Anmeldung und Sicherheit auf Aktivitäten und Sicherheitsereignisse für Geräte, wie im Bild gezeigt.
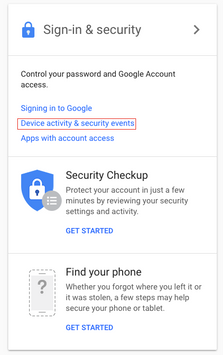
Schritt 3: Scrollen Sie, wie im Bild gezeigt, nach unten, um die Option Weniger sichere Anwendungen zulassen: AUS.

Schritt 4: Aktivieren Sie, wie im Bild gezeigt, die Option Weniger sichere Anwendungen zulassen: EIN.
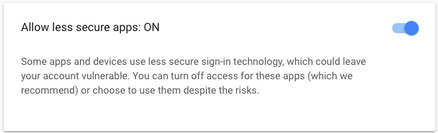
Konfigurieren des SOCKS-Proxys
Schritt 1: Navigieren Sie zu System > System Parameters (System > Systemparameter), und führen Sie einen Bildlauf zum Ende durch. Geben Sie den HTTP- und SOCKS-Proxy ein, der zum Erreichen verwendet werden soll.
Der SOCKS-Proxy wird benötigt, um Gmail über die sicheren TCP-Ports 993/587 zu erreichen, um eine sichere IMAP/SMTP-Kommunikation zu gewährleisten.
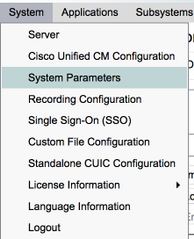

Agent-E-Mail konfigurieren
Schritt 1: Melden Sie sich bei UCCX Appadmin an, und gehen Sie zu Subsystems > RmCm > Skill.
 Schritt 2: Erstellen Sie E-Mail-Fähigkeiten für Ihre Gmail-Agenten, weisen Sie diese Ihren Agenten zu.
Schritt 2: Erstellen Sie E-Mail-Fähigkeiten für Ihre Gmail-Agenten, weisen Sie diese Ihren Agenten zu.
Schritt 3: Navigieren Sie zu Subsystems > Chat und Email > SocialMiner Configuration, geben Sie jetzt den SocialMiner FQDN, Benutzernamen Kennwort ein und klicken Sie auf Speichern, wie im Bild gezeigt.

Schritt 4: Navigieren Sie zu Subsysteme > Chat und E-Mail > Mail Server Configuration, und geben Sie jetzt IMAP- und SMTP-Adresse in FQDN ein.
Aktivieren Sie den SOCKS-Proxy, und klicken Sie auf Speichern/Aktualisieren, wie im zweiten Bild gezeigt.
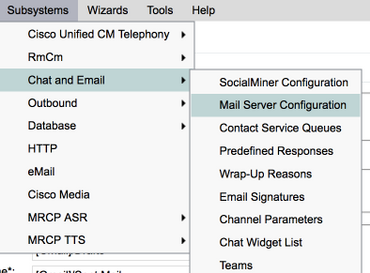
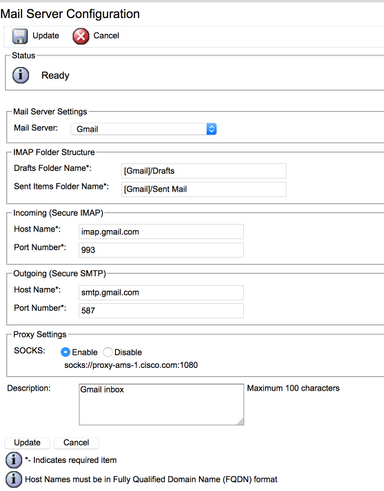
Schritt 5: Navigieren Sie zu Subsysteme > Chat und E-Mail > Contact Service Queues > Add New, geben Sie jetzt den Namen ein, geben Sie E-Mail > Enter <username>@gmail.com, password > klicken Sie auf Testkonfiguration.
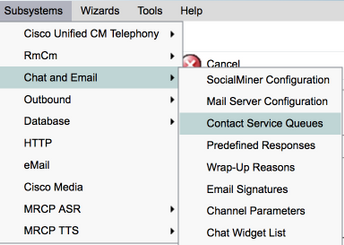

Schritt 6: Danach sollte die Testkonfiguration erfolgreich sein.

Schritt 7: Klicken Sie auf Weiter, fügen Sie die erforderlichen Fähigkeiten für die Agenten hinzu, die für diese CSQ ausgewählt werden sollen, und klicken Sie auf Fertig stellen.
Überprüfen
Überprüfen Sie, ob die E-Mails auf dem Mitarbeiter-Desktop eingehen.

Fehlerbehebung
Beim Testen der Konfiguration kann es vorkommen, dass der Benutzer den Fehler wie hier gezeigt feststellt.
" CSQ-Konfigurationsfehler
E-Mail-Benutzername und -Kennwort stimmen nicht überein "
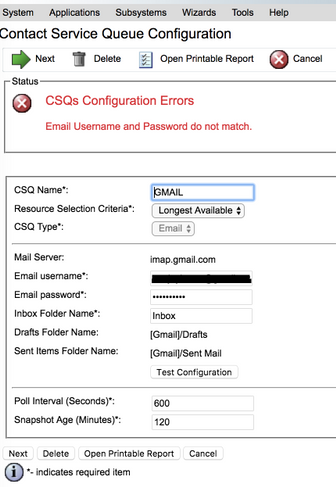
Beim Überprüfen der SocialMiner-Laufzeitprotokolle werden diese Meldungen mit dem Ergebnis {FAILURE=AUTHENTICATION_FAILURE} angezeigt.
0000311932: 10.78.91.156: Oct 31 2017 10:27:59.305 +0530: %CCBU_________CCPAPI-6-REST_API_INFO: Checking smtp connection for smtp.gmail.com:587with user:<mailbox>@gmail.com
0000311935: 10.78.91.156: Oct 31 2017 10:28:04.806 +0530: %CCBU_________CCPAPI-6-REST_API_INFO: smtp connection check for smtp.gmail.com:587 Result {FAILURE=AUTHENTICATION_FAILURE}
0000311936: 10.78.91.156: Oct 31 2017 10:28:04.806 +0530: %CCBU_________CCPAPI-6-REST_API_INFO: Checking IMAP connection for imap.gmail.com:993with user:<mailbox>@gmail.com
0000311941: 10.78.91.156: Oct 31 2017 10:28:09.160 +0530: %CCBU_________CCPAPI-6-REST_API_INFO: IMAP connection check imap.gmail.com:993 Result {[Gmail]/Sent Mail={FAILURE=AUTHENTICATION_FAILURE}, [Gmail]/Drafts={FAILURE=AUTHENTICATION_FAILURE}, Inbox={FAILURE=AUTHENTICATION_FAILURE}}
Überprüfen Sie das betreffende Gmail-Konto, sehen Sie diese Banner, dass die Konto-Anmeldung durch Gmail-Sicherheitseinstellungen verhindert wurde.

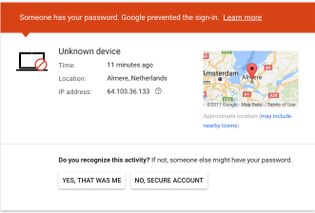
Vorgehensweise
- Stellen Sie sicher, dass die richtigen Anmeldeinformationen eingegeben sind.
- Überprüfen Sie alle Einstellungen, die im Abschnitt Erforderliche Einstellungen im Google-Konto erwähnt wurden..
- Klicken Sie auf JA, DAS WAR ICH in der Registerkarte Letzte Aktivität überprüfen.
- Wenn beide oben beschriebenen Schritte ausgecheckt werden, versuchen Sie später die Testkonfiguration erneut, da Google die Aktualisierung dieser neuen Sicherheitseinstellungen in der Regel einige Zeit in Anspruch nimmt.
Die Ursache dieses Problems sind strenge Sicherheitsrichtlinien für Ihren Gmail-Posteingang.
Beiträge von Cisco Ingenieuren
- Arunabh BhattacharjeeCisco Engineering
- Ajay MallikarjunaiahCisco Engineering
Cisco kontaktieren
- Eine Supportanfrage öffnen

- (Erfordert einen Cisco Servicevertrag)
 Feedback
Feedback