Konfigurieren von Dialflow CX Virtual Agent
Download-Optionen
-
ePub (12.5 MB)
In verschiedenen Apps auf iPhone, iPad, Android, Sony Reader oder Windows Phone anzeigen
Inklusive Sprache
In dem Dokumentationssatz für dieses Produkt wird die Verwendung inklusiver Sprache angestrebt. Für die Zwecke dieses Dokumentationssatzes wird Sprache als „inklusiv“ verstanden, wenn sie keine Diskriminierung aufgrund von Alter, körperlicher und/oder geistiger Behinderung, Geschlechtszugehörigkeit und -identität, ethnischer Identität, sexueller Orientierung, sozioökonomischem Status und Intersektionalität impliziert. Dennoch können in der Dokumentation stilistische Abweichungen von diesem Bemühen auftreten, wenn Text verwendet wird, der in Benutzeroberflächen der Produktsoftware fest codiert ist, auf RFP-Dokumentation basiert oder von einem genannten Drittanbieterprodukt verwendet wird. Hier erfahren Sie mehr darüber, wie Cisco inklusive Sprache verwendet.
Informationen zu dieser Übersetzung
Cisco hat dieses Dokument maschinell übersetzen und von einem menschlichen Übersetzer editieren und korrigieren lassen, um unseren Benutzern auf der ganzen Welt Support-Inhalte in ihrer eigenen Sprache zu bieten. Bitte beachten Sie, dass selbst die beste maschinelle Übersetzung nicht so genau ist wie eine von einem professionellen Übersetzer angefertigte. Cisco Systems, Inc. übernimmt keine Haftung für die Richtigkeit dieser Übersetzungen und empfiehlt, immer das englische Originaldokument (siehe bereitgestellter Link) heranzuziehen.
Einleitung
In diesem Dokument wird beschrieben, wie Sie den Dialogflow CX Virtual Agent konfigurieren.
Voraussetzungen
Anforderungen
Cisco empfiehlt, dass Sie über Kenntnisse in folgenden Bereichen verfügen:
- WebEx Contact Center (WxCC) 2.0
- WebEx Contact Center - Administratorzugriff auf den Tenant
- Google Dialogflow CX
Verwendete Komponenten
Die Informationen in diesem Dokument basieren auf folgenden Software-Versionen:
- WxCC 2.0
Die Informationen in diesem Dokument beziehen sich auf Geräte in einer speziell eingerichteten Testumgebung. Alle Geräte, die in diesem Dokument benutzt wurden, begannen mit einer gelöschten (Nichterfüllungs) Konfiguration. Wenn Ihr Netzwerk in Betrieb ist, stellen Sie sicher, dass Sie die möglichen Auswirkungen aller Befehle kennen.
Adressen und Anmeldedaten
- WebEx Control Hub
- WebEx Contact Center-Managementportal
- Google Cloud Portal-Konsole
- Google Dialogflow CX
Einführung in WebEx Contact Center mit Google CCAI
Das WebEx Contact Center mit Google CCAI ist die Integration, die die Nutzung von Google Text-To-Speech, Natural Language Understanding und Virtual Agent-Technologien mit WebEx Contact Center ermöglicht.
Dialogflow CX wurde für den Aufbau komplexer Gespräche mit mehreren Teilschritten und Entscheidungspunkten entwickelt. Es stellt Tools für die Erstellung von Kommunikationsflüssen, die Verwaltung von Kontext, die Verarbeitung von Benutzerinhalten und -entitäten und die Integration in andere Anwendungen bereit. Denken Sie an Gespräche mit vielen Kurven, bei denen Sie die Interaktionsinhalte sehr genau verfolgen möchten. Diese Art von Gesprächen findet in der Regel über die Telefonleitung in einem Contact Center statt, in dem alle Arten von Fragen gestellt werden. Der virtuelle Mitarbeiter muss sich die Gespräche anhören und Antworten geben. Es bedeutet nicht, dass Sie keinen komplexen Flow mit Dialogflow Essentials erstellen können, was eine andere Version von Dialogflow ist, aber Sie müssten eine Menge Code um ihn herum verwenden, um ein ganzes Framework zu erstellen, um komplizierte Logik zu erreichen. Mit der Dialogflow CX Flow Builder-Schnittstelle ist dies jedoch nicht mehr der Fall, da die grafische Benutzeroberfläche Entwicklern das Design und den Aufbau von KI-Anwendungen für Gespräche ermöglicht, ohne dass umfangreiche Programmierkenntnisse erforderlich sind.
WebEx Contact Center unterstützt jetzt die Dialogflow CX-Integration. In diesem Artikel können Sie die Lösung konfigurieren und testen.
Die Integration erfordert die Konfiguration in mehreren Portalen: Google Cloud Platform und Google Dialogflow CX, Webex Control Hub und Webex Contract Center.
Bereitstellung
Ziele
In diesem Abschnitt werden Sie mit dem Bereitstellungsprozess vertraut gemacht, für den Sie eine Google CCAI-Lizenz für WebEx Contact Center benötigen.
Einführung in die Bereitstellung
Für Abrechnungszwecke müssen Sie das WebEx Contact Center mit Google CCAI bereitstellen.
Google bietet folgende APIs für die Integration von Dialogflow Virtual Agent und Text-to-Speech-Technologien:
- Dialogfluss-API
- Cloud Speech-to-Text-API
- Cloud Natural Language-API
- Cloud Text-to-Speech-API
Die Verwendung dieser APIs erfordert ein Abrechnungskonto, da die APIs-Nutzung nicht kostenlos ist. Der Vorgang dauert einige Tage, sodass Sie den Bereitstellungsprozess in diesem Abschnitt nicht abschließen werden. Im nächsten Screenshot finden Sie ein Diagramm mit den erforderlichen Schritten für die Bereitstellung.
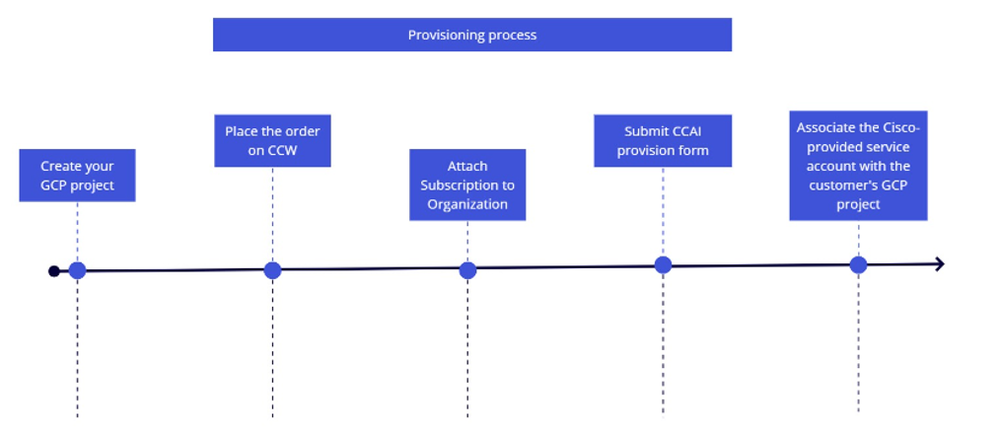
Weitere Informationen zum Bereitstellungsprozess finden Sie unter Bereitstellung von Google CCAI für WxCC.
Erstellen von Dialflow CX Virtual Agent
Ziele
In diesem Abschnitt wird beschrieben, wie Sie in den Dialogflow CX- und WebEx Control Hub-Portalen navigieren, um einen neuen Agenten zu erstellen und diesen durch Erstellen einer neuen Contact Center-KI-Konfiguration an die WebEx Umgebung zu binden.
Aufgabe 1: Erstellen eines neuen virtuellen Agenten

Hinweis: Der virtuelle Agent im Dialogflow CX ist ein Kommunikations-Agent, der mit Benutzern über Gespräche in natürlicher Sprache interagieren kann. Sie kann für eine Vielzahl von Aufgaben und Anwendungsfällen konzipiert und angepasst werden, darunter Benutzersupport, Vertrieb und Lead-Generierung. Unternehmen können damit Benutzerservices und Supportabläufe automatisieren, Reaktionszeiten verkürzen und die Benutzerzufriedenheit verbessern.
Schritt 1: Melden Sie sich mit Ihrem Benutzerkonto und Kennwort beim Dialogflow CX-Portal an. Wählen Sie das Projekt CL2024AMS. (Wenn Sie Probleme mit der Anmeldung haben, löschen Sie bitte den Haken und die Cookies im verwendeten Browser.)
Schritt 2: Klicken Sie auf Agent erstellen. Wählen Sie dann Eigenes erstellen aus.
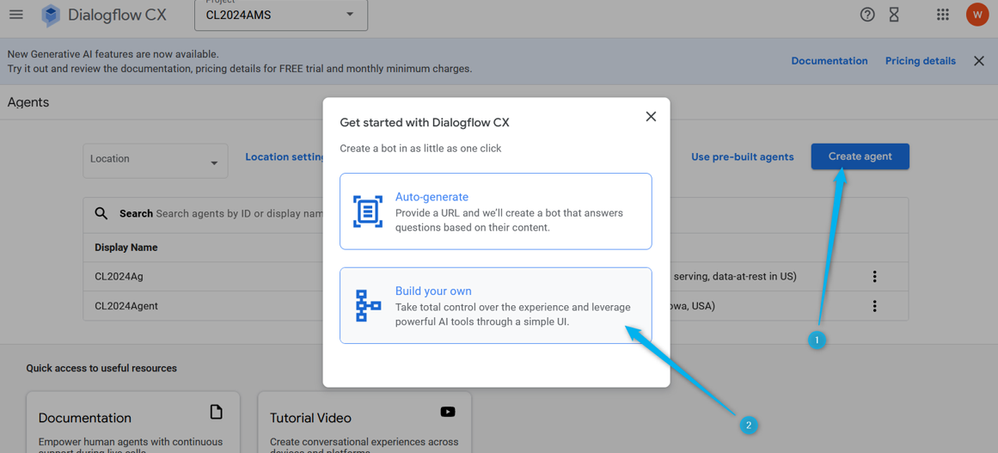
Schritt 3: Geben Sie den Namen für den neuen Agenten in folgendem Format an: {Ihr Name}_Virtual_Agent . Wählen Sie den globalen Standort aus (Global Serving, Data at Rest in USA).
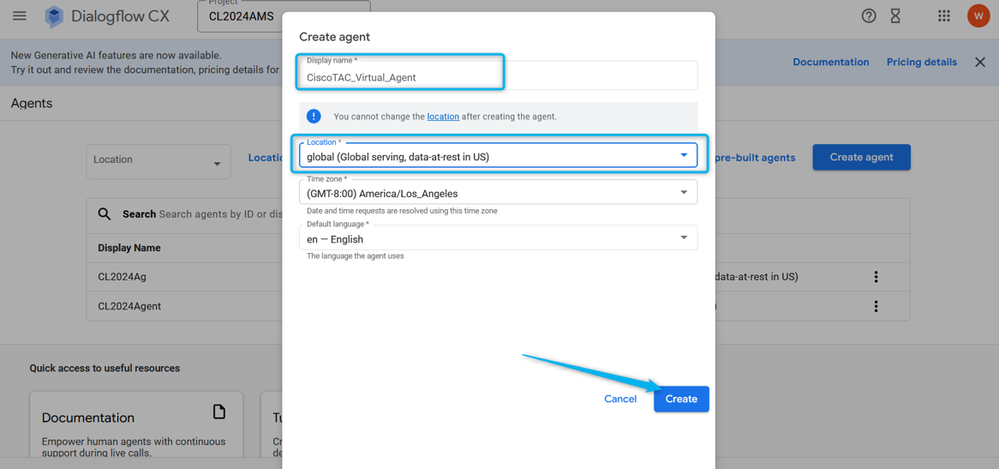
Aufgabe 2: Weisen Sie den Agenten zu, den Sie für das Konversationsprofil erstellt haben.

Hinweis: Ein Dialogflow Conversation-Profil ist ein Satz von Konfigurationseinstellungen, die das Verhalten des virtuellen Agenten bei einem Gespräch mit einem Benutzer definieren.
Schritt 1: Klicken Sie in der linken oberen Ecke auf das Menü-Symbol.
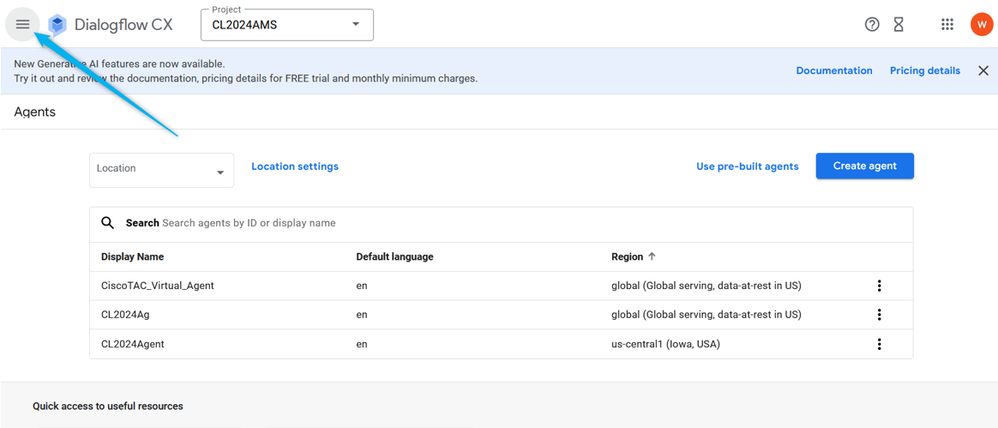
Schritt 2: Wählen Sie aus den Menüoptionen die Option Agent Assist (Agentenunterstützung).
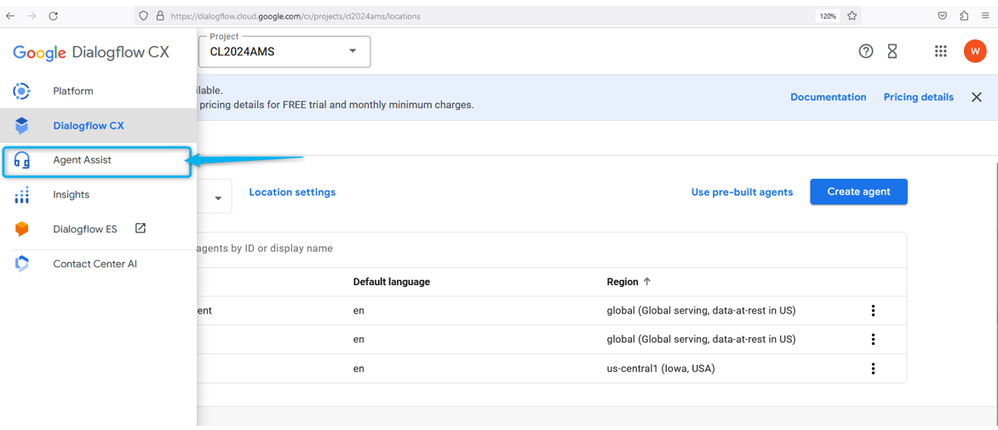
Schritt 3: Klicken Sie im nächsten Fenster auf das Konversationsprofil unter dem Abschnitt DATEN. Erstellen Sie jetzt ein neues Unterhaltungsprofil für Ihren Abschnitt.
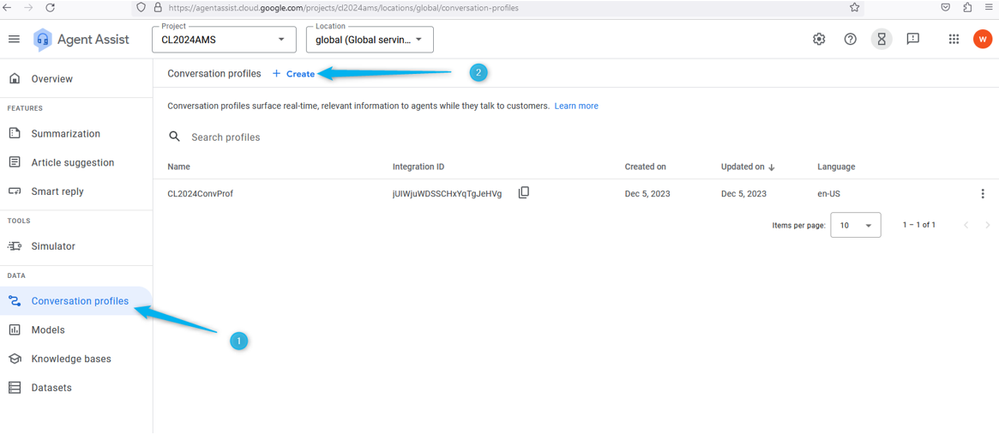
Schritt 4: Erstellen Sie den Namen Ihres Konversationsprofils im folgenden Format: {Ihr Name}_Conversational_Profile .
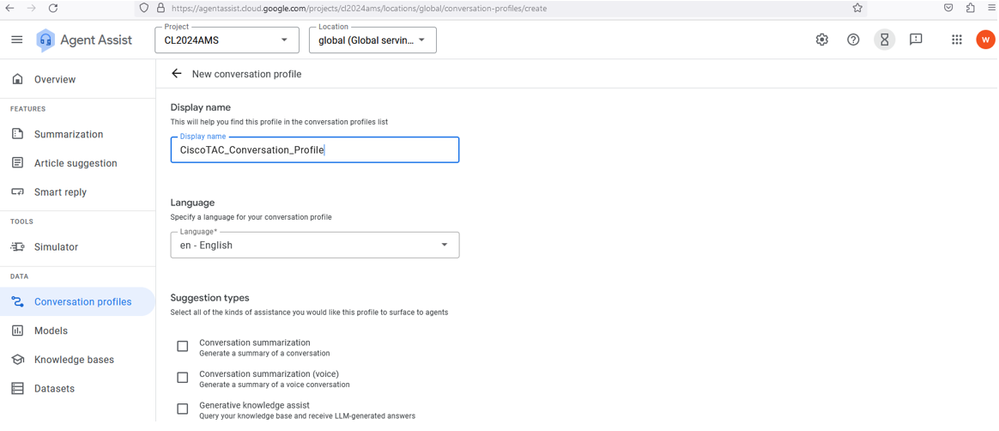
Schritt 5: Blättern Sie nach unten, und aktivieren Sie den virtuellen Agenten für dieses Gesprächsprofil. Klicken Sie auf das Feld Agents, wählen Sie den Agenten aus, den Sie mit der vorherigen Aufgabe erstellt haben, und klicken Sie dann auf Erstellen.
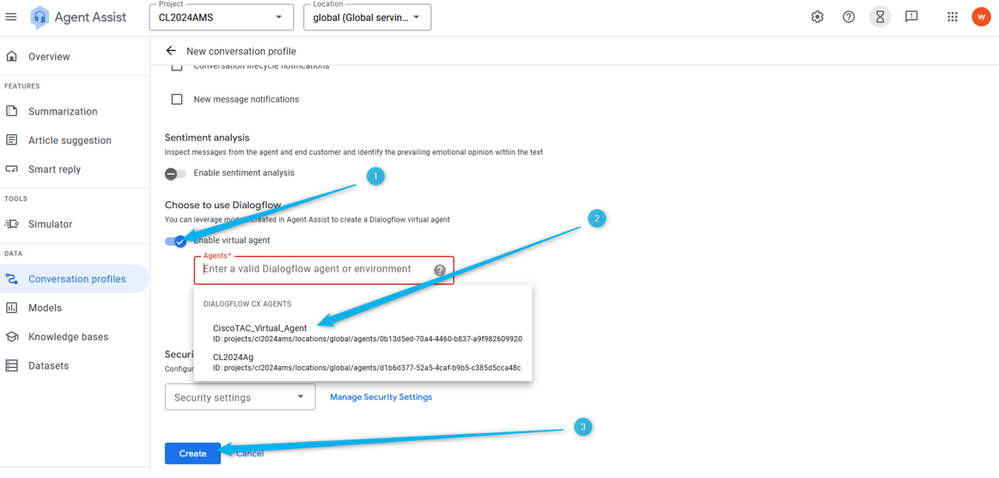
Schritt 6: Wenn das Konversationsprofil erstellt wurde, kopieren Sie die Profil-ID an diesem Punkt vorbei in ein Notizfeld, oder wissen Sie einfach, dass Sie die Konversationsprofil-ID bei Bedarf in Task 4 dieses Abschnitts erhalten können, wenn Sie die KI-Konfiguration im WebEx Control Hub konfigurieren.

Schritt 3: Konfigurieren des AI-Connectors für Google Contact Center
(Diese Aufgabe dient nur zu Informationszwecken.)
Melden Sie sich mit Ihrem Benutzerkonto beim WebEx Control Hub an, wählen Sie den Contact Center-Service aus, und öffnen Sie die Connectors. Sie können die Google Contact Center AI-Karte sehen. Dieser Connector wird speziell für Dialogflow CX-Agenten verwendet. Nur Benutzer mit Berechtigungen für Cisco Project können diesen Connector erstellen. Aus Sicherheitsgründen haben die Benutzer für diesen Abschnitt keine solche Berechtigung, sodass dieser Connector für Sie vorkonfiguriert ist. Zu Demonstrationszwecken kann der DialogFlow-CX-Connector verwendet werden.

Schritt 4: Erstellen der Contact Center-AI-Konfiguration
Schritt 1: Rufen Sie in WebEx Control Hub den Contact Center-Service auf, wählen Sie Feature aus, und klicken Sie auf New.
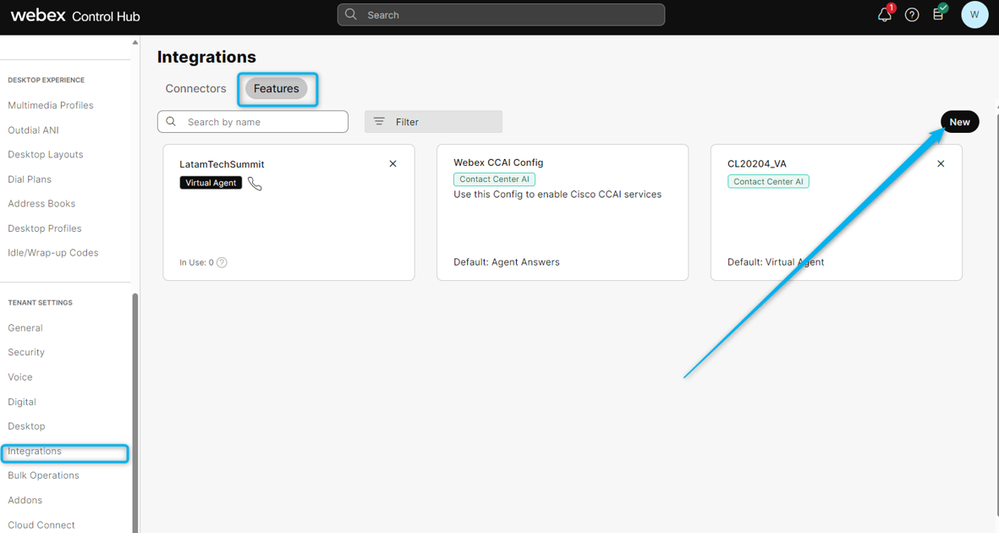
Schritt 2: Wählen Sie im nächsten Fenster die Option Contact Center AI Config (Contact Center-KI-Konfiguration) aus.

Schritt 3: Geben Sie den Namen für das Feature in folgendem Format an: {Ihr Name}_WxCC__Virtual_Agent. Wählen Sie Dialogflow CX als Google Contact Center AI Connector aus, und posten Sie die Konversationsprofil-ID, die Sie zuvor in Task 2 hatten.
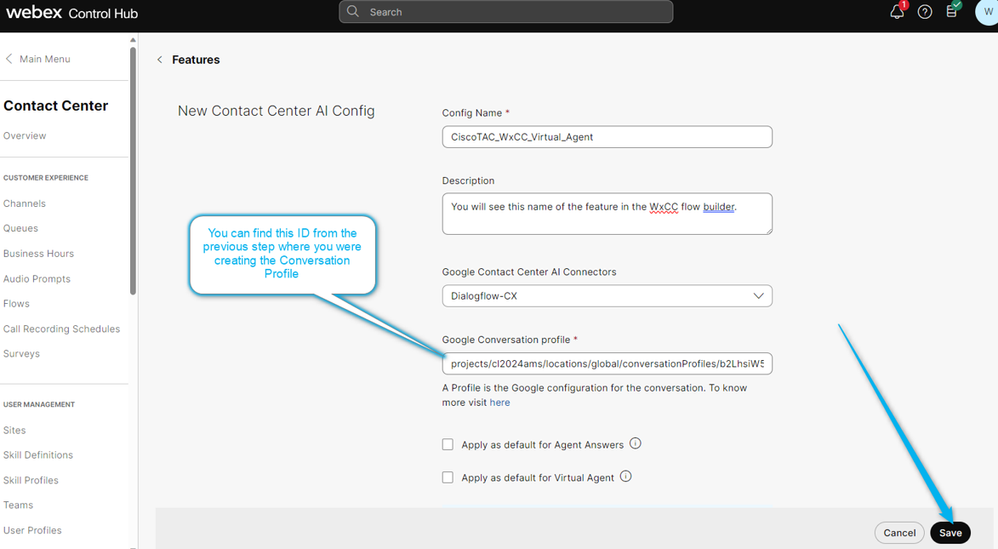
Schritt 4: Sie können nun sehen, dass die Funktion erstellt wurde.
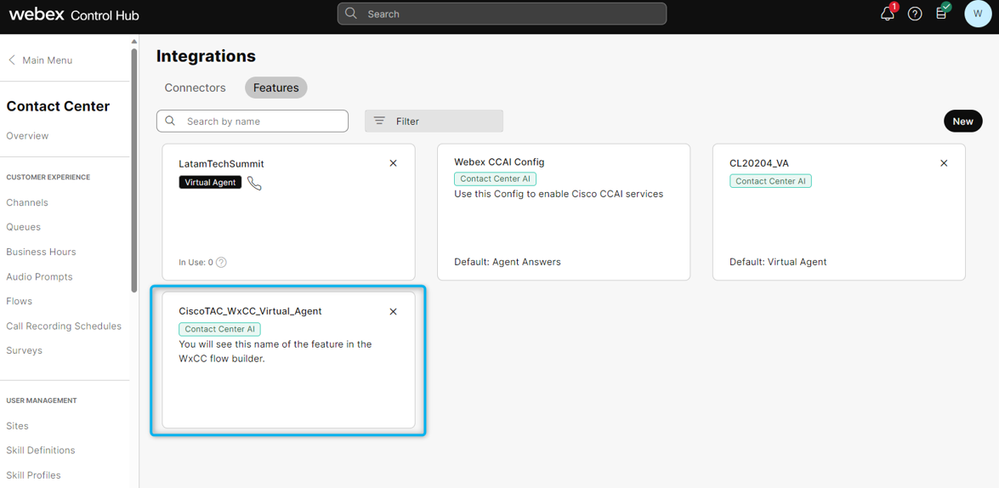
Konfigurieren von Dialflow CX Virtual Agent
Ziele
In diesem Abschnitt wird beschrieben, wie Sie den virtuellen Agenten so konfigurieren, dass er ein Gespräch mit einem Anrufer führt und entscheidet, ob der Anruf direkt an die Warteschlange mit menschlichen Agenten gesendet wird oder ob Schätzungsinformationen gesammelt und die Daten an den Analyzer-Bericht gesendet werden.
Im nächsten Screenshot sehen Sie ein funktionales Diagramm des Ablaufs für diesen Abschnitt.
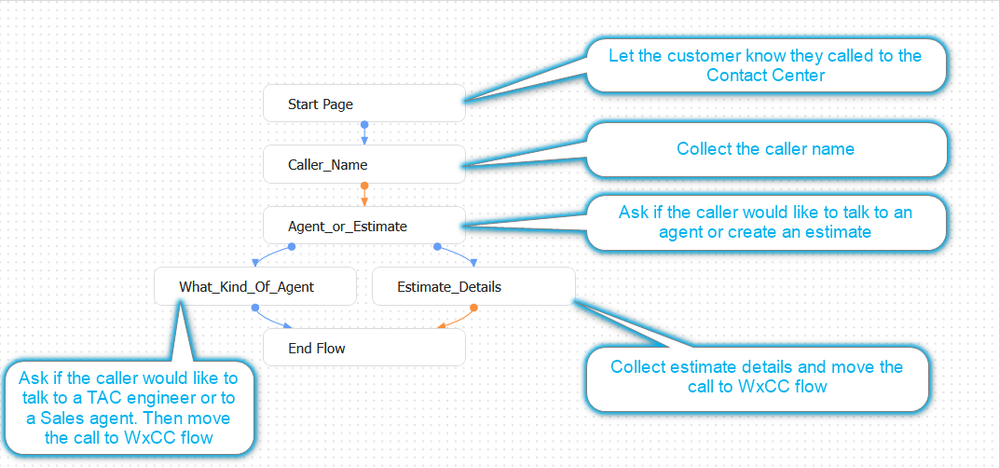
Aufgabe 1: Navigieren Sie zu Dialogflow CX Agent Flow Builder, und passen Sie die erste Begrüßung an.
Schritt 1: Melden Sie sich mit Ihrem Benutzerkonto und Kennwort beim Dialogflow CX-Portal an. Wählen Sie das Projekt CL2024AMS aus.
Schritt 2: Wählen Sie den zuvor erstellten virtuellen Agent aus.
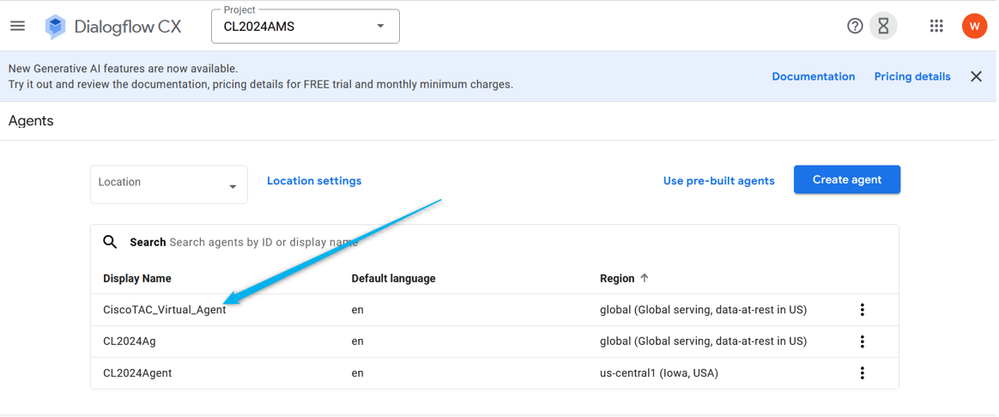
Schritt 3: Klicken Sie im Dialogflow CX-Builder auf die Startseite.

Hinweis: In Dialogflow CX ist eine Seite eine Reihe von Anweisungen, die einen oder mehrere in Beziehung stehende Gesprächswechsel enthalten. Es stellt einen einzelnen Schritt in einem Gesprächsfluss dar und kann verschiedene Arten von Inhalten enthalten, darunter Textantworten, Eingabeaufforderungen für Benutzereingaben, Erfüllungsaktionen und mehr. Die Seiten werden miteinander verbunden, um einen Gesprächsfluss zu schaffen, der den Benutzer durch ein Gespräch mit dem Dialogflow CX-Agenten führt.

Schritt 4: Klicken Sie auf der Seite Start auf Standard Welcome Intent Route (Standard-Willkommensroute). Scrollen Sie im rechten Fenster nach unten, löschen Sie alle Standard-Agentenantworten, und klicken Sie auf das Feld, um das Agentendialogfeld einzugeben.

Hinweis: Eine Route ist eine Zuordnung zwischen einem Zweck und einer bestimmten Seite oder einem Fluss innerhalb einer Konversation. Routen definieren, wie eine Konversation basierend auf der Benutzereingabe und der entsprechenden Absicht ablaufen kann.
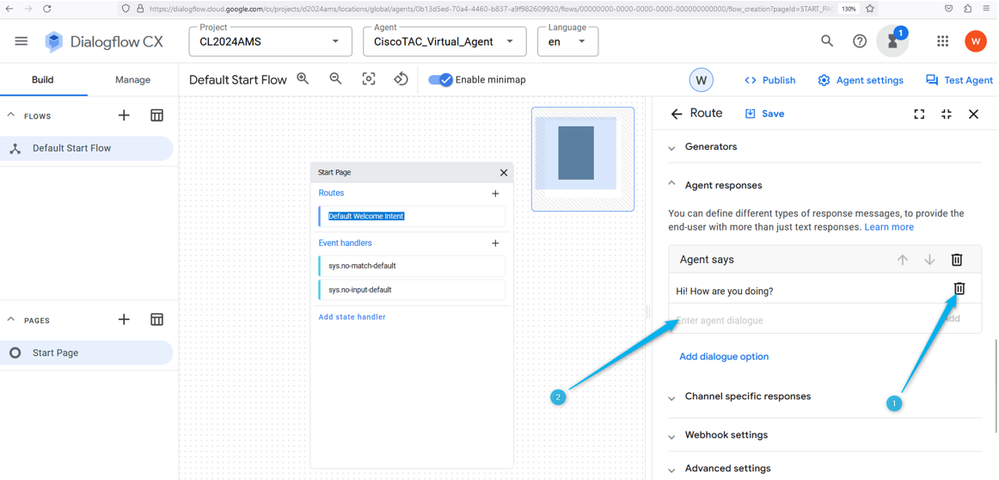
Schritt 5: Versenden Sie eine individuell angepasste Nachricht, um den Anrufer darüber zu informieren, dass er eine Organisation erreicht hat, die Vertriebsservices für WebEx Contact Center anbietet. Sie können etwas wie eingeben: Hallo! Vielen Dank für Ihren Anruf. Hier erfahren Sie alles über WebEx Contact Center. In Dialogflow CX werden die Änderungen nicht automatisch gespeichert. Sie müssen die Seite daher bei jeder Änderung speichern.

Hinweis: Agentenantworten sind die Nachrichten oder Aktionen, die ein Agent während eines Gesprächs an den Benutzer oder Anrufer zurücksendet. Wenn ein Benutzer oder Anrufer eine Nachricht sendet oder eine Anfrage an einen DialogFlow CX-Agenten stellt, analysiert der Agent die Eingabe und bestimmt die geeignete Antwort für die Rücksendung.
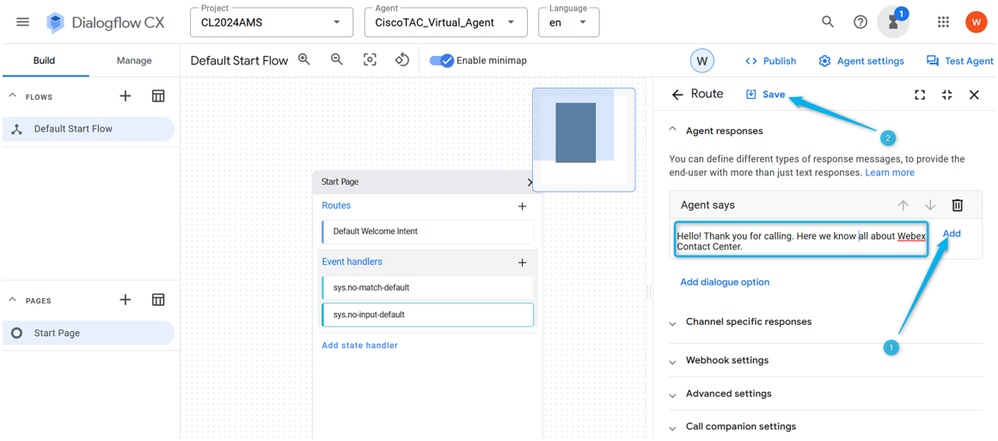
Schritt 6: Testen Sie die gerade erstellte Agentenantwort. Klicken Sie auf Test Agent, und geben Sie eine Begrüßungsnachricht wie Hello ein.
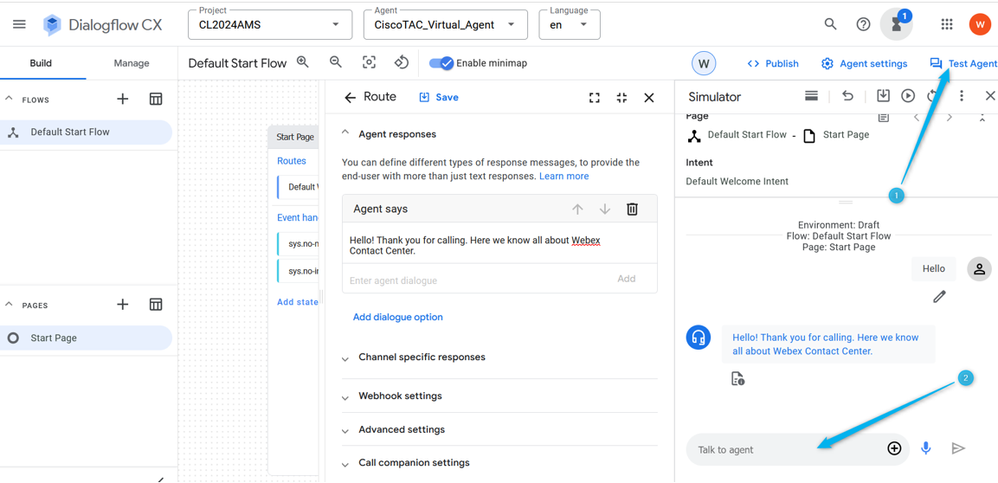
Aufgabe 2: Erstellen einer neuen Seite zum Erfassen des Anrufernamens
Schritt 1: Schließen Sie die Fenster Start und Test Agent, und klicken Sie auf das Pluszeichen (++), um eine neue Seite zu erstellen. Nennen Sie die Seite Caller_Name, und bestätigen Sie die Erstellung.
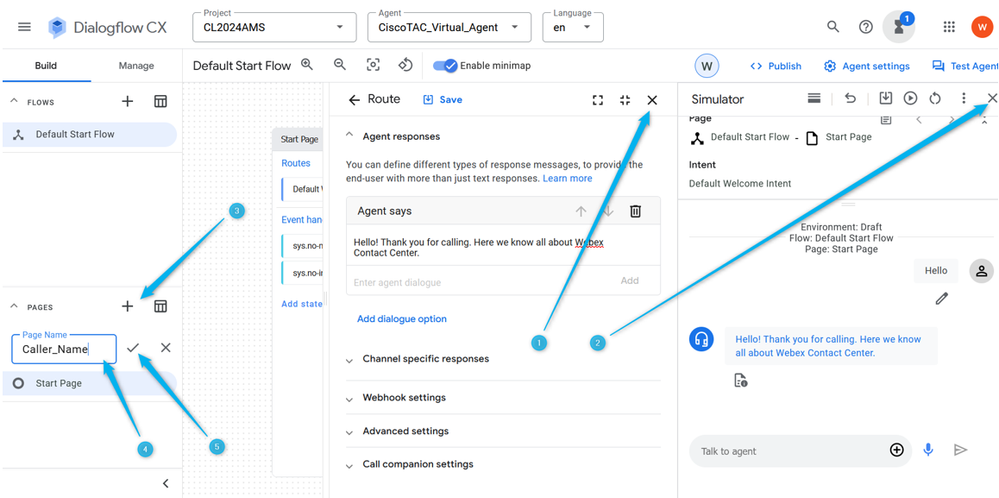
Schritt 2: Verbinden Sie die Seite Start und die Seite Caller_Name. Klicken Sie dazu auf der Seite Start auf die Route Standard-Willkommensabsicht. Blättern Sie auf der rechten Seite nach unten, und wählen Sie aus, ob das Gespräch zur nächsten Seite führen soll.
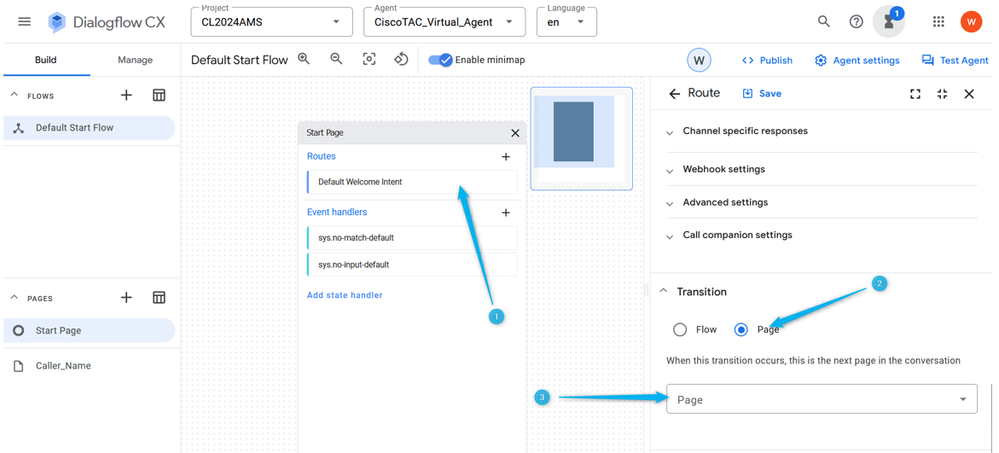
Schritt 3: Wählen Sie in der Dropdown-Liste die Seite Caller_Name aus. Vergessen Sie nicht, die Änderung zu speichern.
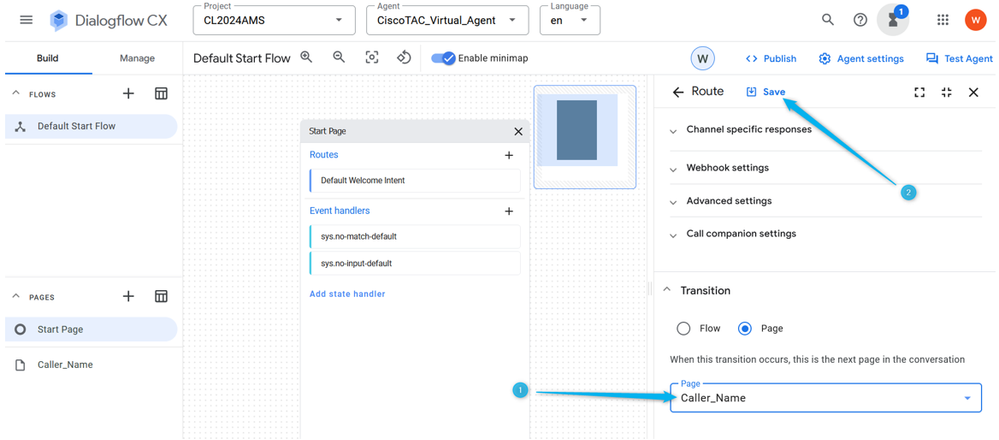
Schritt 4: Konfigurieren Sie die Seite Caller_Name, um den Namen des Aufrufers zu erfassen und im Parameter zu speichern. Klicken Sie auf der Seite Caller_Name auf Entry Fulfillment, und geben Sie eine Nachricht ein, in der Sie den Anrufernamen anfordern. Klicken Sie auf Hinzufügen und Speichern der Änderung.

Hinweis: Entry Fulfillment ist erforderlich, um dem Anrufer eine Nachricht zukommen zu lassen, sobald der Anruf auf eine neue Seite verschoben wurde. Auf diese Weise wird dem Anrufer mitgeteilt, wo er sich im Gespräch befindet und die richtigen Erwartungen gesetzt.
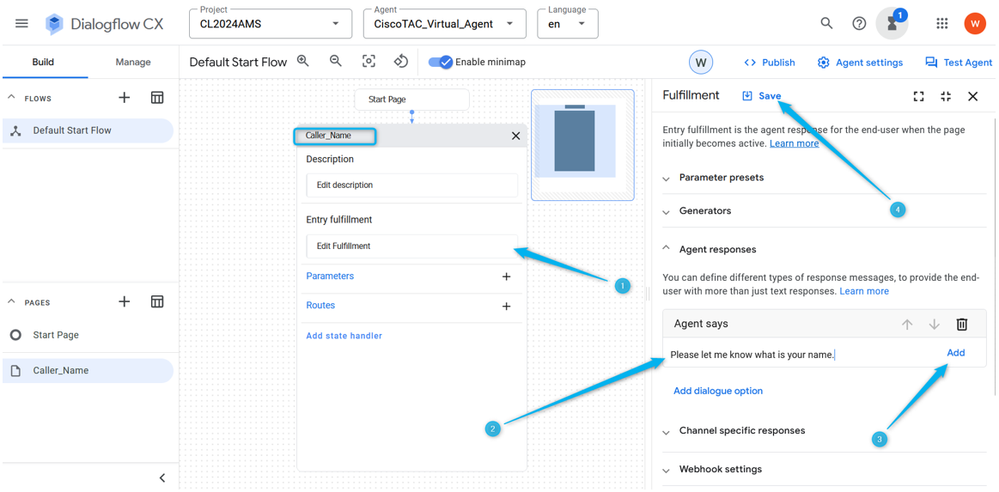
Schritt 5: sys.any Klicken Sie auf der Seite Caller_Name auf Parameter, geben Sie Name als Parameternamen ein, wählen Sie aus der Liste der vorkonfigurierten Entitäten aus, und klicken Sie auf Speichern.

Hinweis: Ein Parameter ist eine benannte Entität oder ein benannter Wert, der bzw. der während einer Konversation aus der Benutzereingabe extrahiert wird. Mit Parametern können für die Benutzeranforderung relevante Informationen gespeichert werden, z. B. Name, Geburtsdatum oder bevorzugte Sprache. Mithilfe von Parametern können Daten auch an andere Teile der Anwendung übergeben werden, z. B. an das Contact Center.
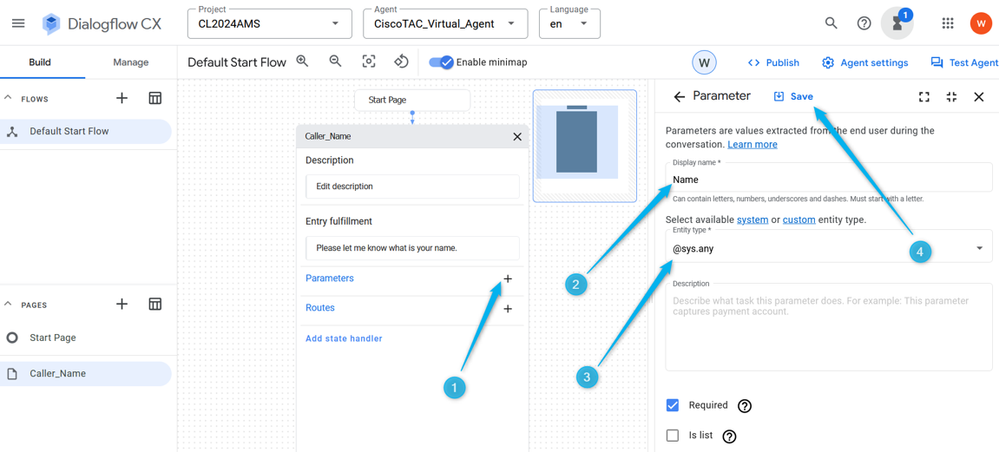
Schritt 6: Konfigurieren Sie Routen auf der Seite Caller_Name. Klicken Sie auf Route, scrollen Sie im rechten Fenster nach unten zu Condition und stellen Sie die Bedingung $page.params.status ="FINAL" ein. Klicken Sie auf Speichern. Wenn Sie diese Bedingung festlegen, können Sie erwarten, dass der Aufruf zur nächsten Seite wechselt, sobald der Name-Parameter, den Sie im vorherigen Schritt erstellt haben, mit einem Wert gefüllt ist. Wenn der Anrufer beispielsweise Nick sagt, kann der Anruf weitergeleitet werden.

Hinweis: Eine Bedingung in der Konfiguration der Dialogfluss-Routen ist eine Regel oder ein Satz von Regeln, die festlegen, wann die Route ausgelöst werden muss. Die Bedingung kann auf verschiedenen Faktoren wie Benutzereingaben, Kontext, Parametern und Sitzungsdaten basieren.
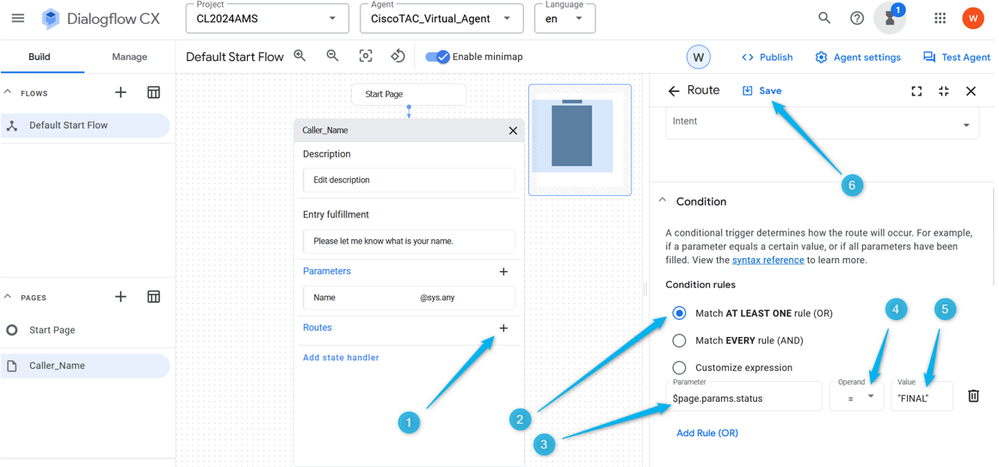
Schritt 7. Überprüfen Sie mit der Option Test Agent rechts oben, ob der Fluss wie vorgesehen funktioniert.
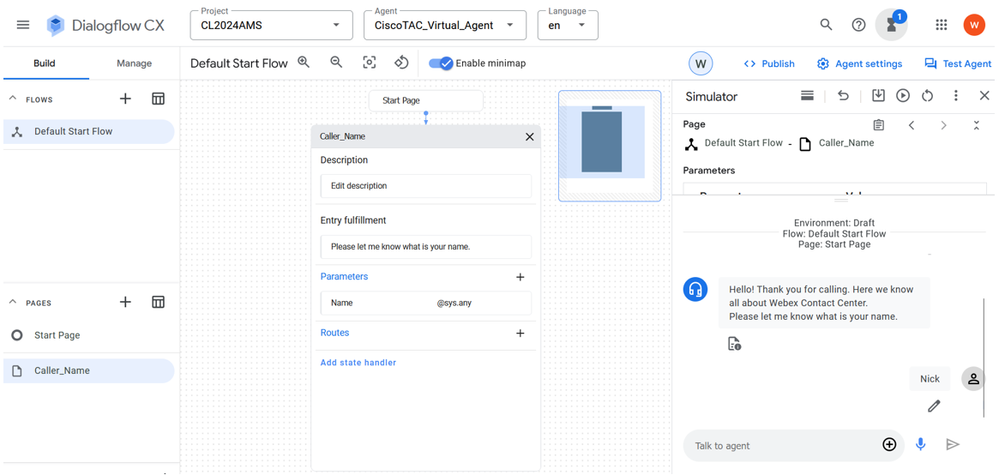
Aufgabe 3. Erstellen Sie die neue Seite Agent_or_Estimate, und verbinden Sie sie mit der Seite Caller_Name.
Aufgabe 3. Erstellen Sie die neue Seite Agent_or_Estimate, und verbinden Sie sie mit der Seite Caller_Name.Schritt 1: Klicken Sie auf der linken unteren Seite auf , um eine neue Seite hinzuzufügen, nennen Sie sie Agent_or_Estimate, und bestätigen Sie die Erstellung.
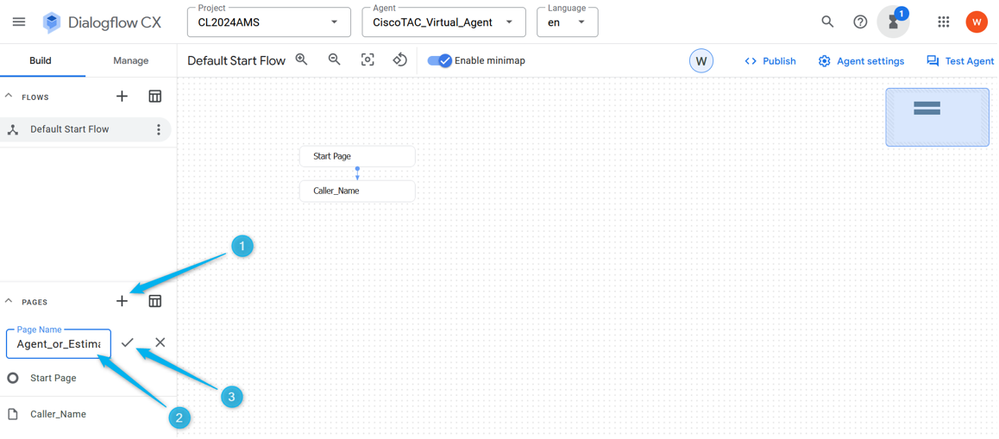
Schritt 2: Verbinden Sie die Seiten Caller_Name und Agent_or_Estimate. Öffnen Sie die Seite Caller_Name, und wählen Sie die Route aus, die Sie im vorherigen Schritt erstellt haben. Blättern Sie auf der rechten Seite nach unten, und wählen Sie die Seite Agent_or_Estimate aus. Vergessen Sie nicht, die Änderung zu speichern.
Denken Sie daran, dass Sie in Task 2 dieses Abschnitts die Bedingung konfiguriert haben, dass der Parameter, sobald er gefüllt ist, eine Aktion auslöst. Wenn Sie die nächste Seite auswählen, geben Sie die Aktion an. In diesem Beispiel wird der Anruf auf die Seite Agent_or_Estimate verschoben.
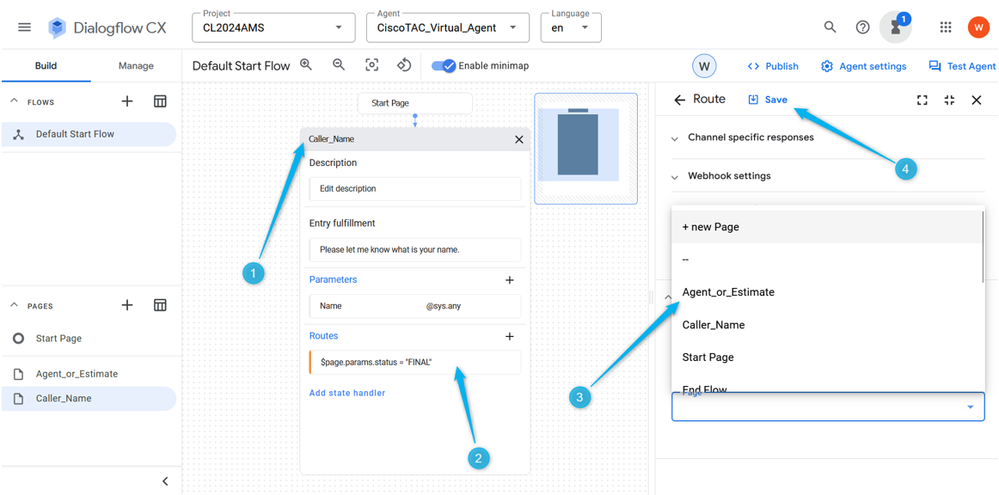
Schritt 3: Seite Entry Fulfillment für Agent_oder_Schätzung konfigurieren. Öffnen Sie die Seite Agent_or_Estimate, und klicken Sie auf Entry Fulfillment. Geben Sie im Antworttyp des Agenten: Hallo $session.params.Name, bitte teilen Sie mir mit, ob Sie mit einem Agenten sprechen möchten oder ob Sie eine Schätzung erstellen möchten.
Vergessen Sie nicht, die Änderung zu speichern.

Hinweis: Wenn Sie die vorgeschlagene Erfüllung nicht kopieren und einfügen können, beginnen Sie einfach mit der Eingabe im Feld Agentenantwort, dann können Sie den Text einfügen und dann nicht benötigten Text löschen.
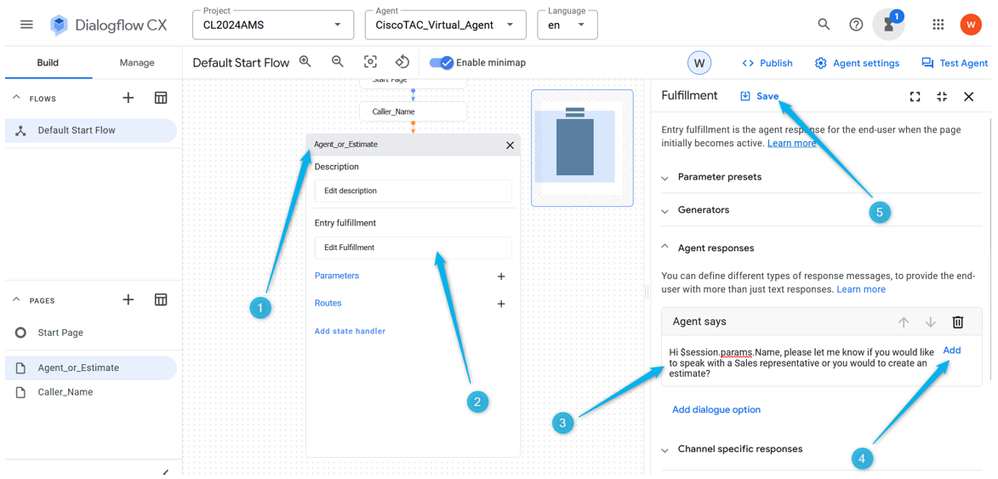
Schritt 4: Überprüfen Sie, ob der Gesprächsfluss an dieser Stelle richtig konfiguriert ist. Klicken Sie auf Test Agent, geben Sie im Feld Talk to Agent (Mit Agent sprechen) Hello ein, und geben Sie dann Ihren Namen ein.
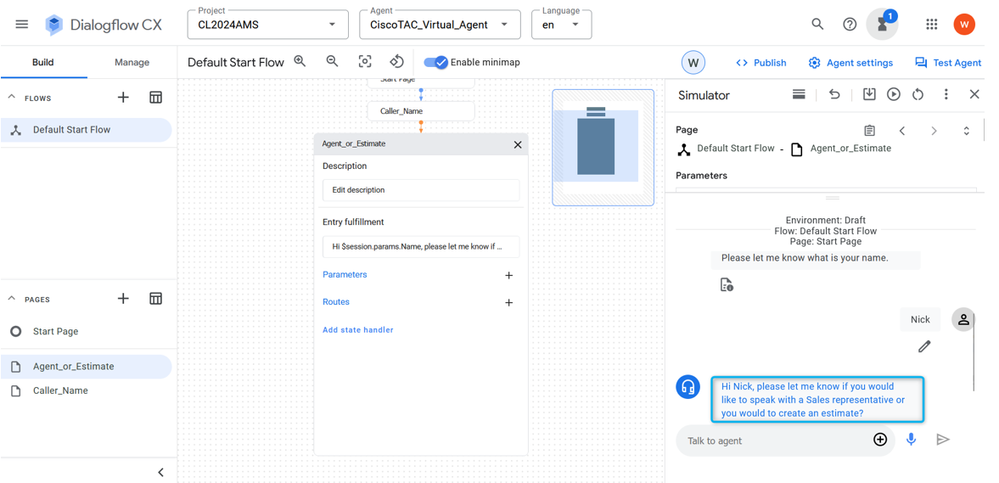
Schritt 4: Konfigurieren Sie die Route auf der Seite Agent_or_Estimate, um den Anruf auf die neue Seite What_Kind_Of_Agent zu verschieben.
Schritt 4: Konfigurieren Sie die Route auf der Seite Agent_or_Estimate, um den Anruf auf die neue Seite What_Kind_Of_Agent zu verschieben.Schritt 1: Öffnen Sie die Seite Agent_or_Estimate, klicken Sie auf Create New Route (Neue Route erstellen) und dann auf Create New Intent (Neue Absicht erstellen).

Hinweis: Eine Absicht ist eine Zuordnung zwischen dem, was ein Benutzer sagt oder eingibt, und einer bestimmten Aktion oder Reaktion, die der Kommunikations-Agent ausführen kann. Mithilfe von Inhalten kann der Mitarbeiter die Benutzeranfrage verstehen und die entsprechende Reaktion oder Aktion festlegen.
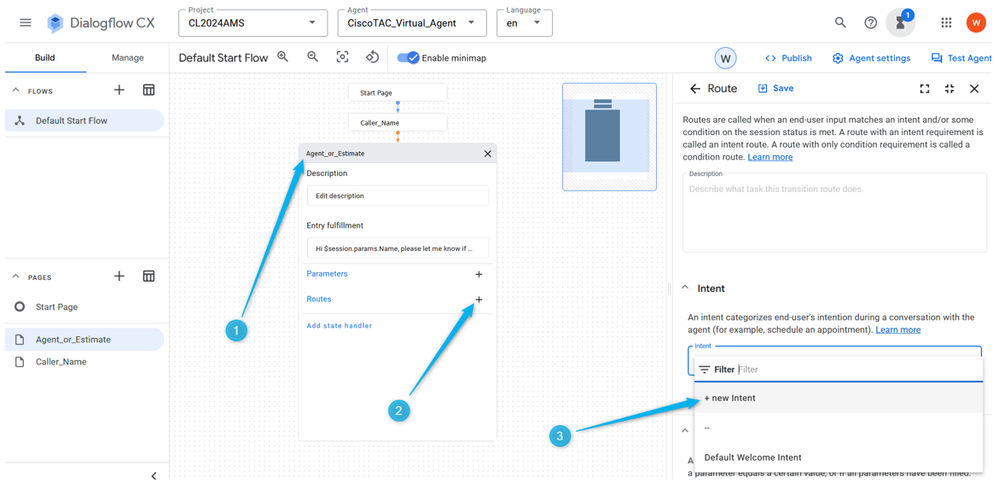
Schritt 2: Nennen Sie Intent Agent_intent. Stellen Sie 3-5 Schulungsphrasen zur Verfügung, z. B. Mitarbeiter, Vertreter, Eskalation, reale Person. Vergessen Sie nicht, die Änderung der Seite zu speichern.
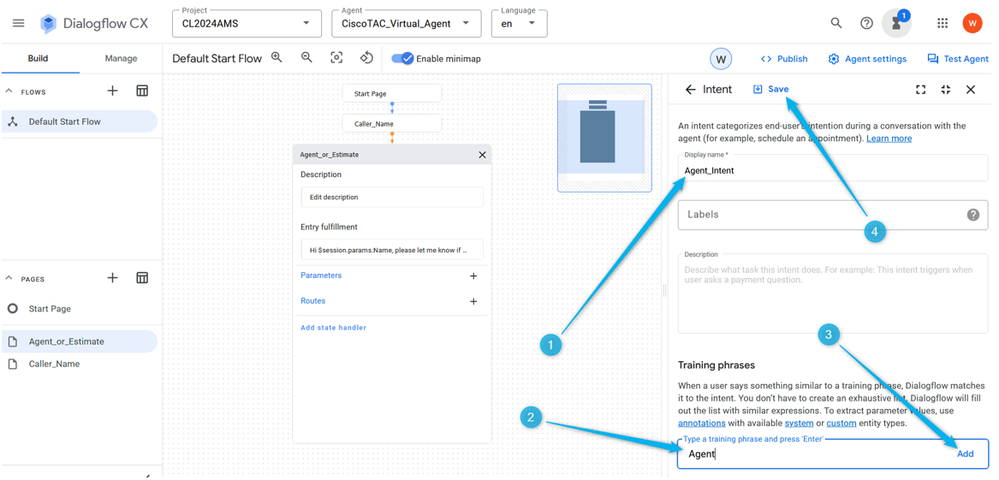
Schritt 3: Erstellen Sie eine neue Seite, und nennen Sie sie What_Kind_Of_Agent .
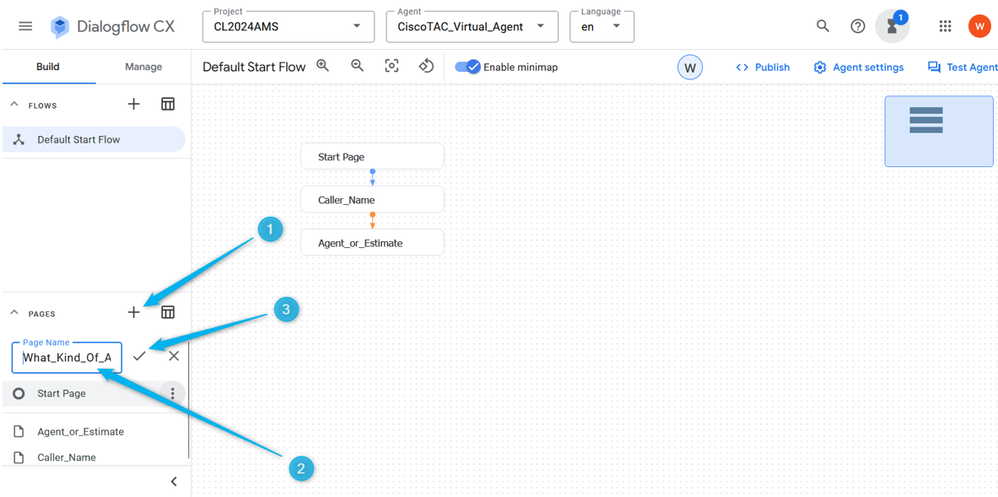
Schritt 4: Klicken Sie auf die Seite Agent_or_Estimate. Fügen Sie eine neue Route hinzu, und wählen Sie die Absicht aus.
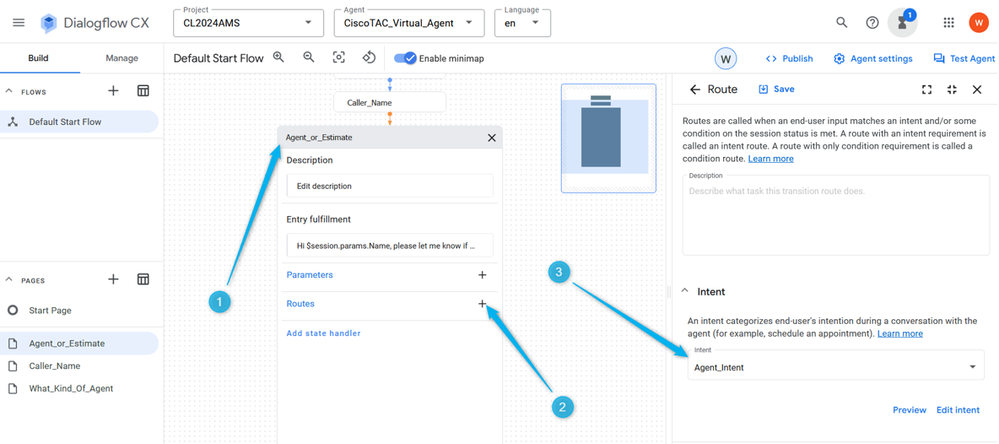
Schritt 5: Scrollen Sie in den Routen-Einstellungen nach unten, und wählen Sie eine Aktion aus, um den Anruf auf die Seite "What_Kind_Of_Agent" zu verschieben.
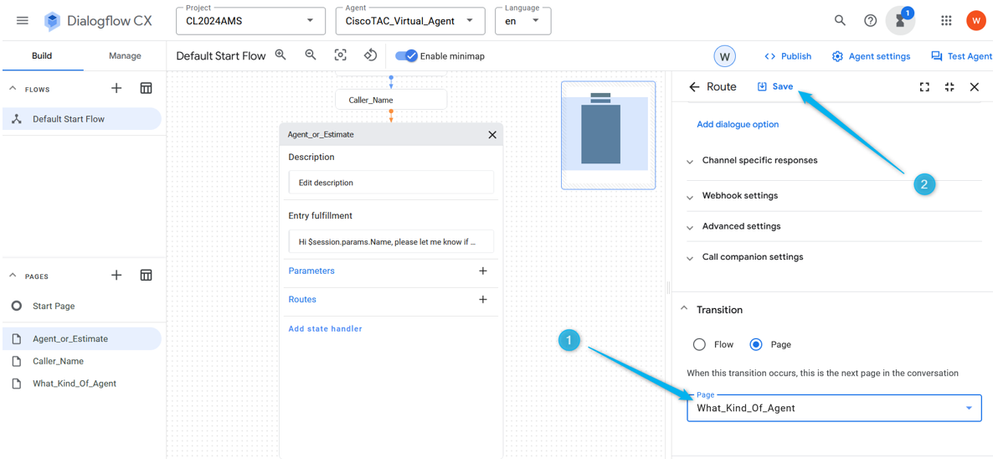
Schritt 6: Für eine bessere Kommunikation müssen Sie No-Input-Default-Event-Handler hinzufügen, da das System sonst keine Eingabe erkennt, noch bevor Sie die Möglichkeit haben, eine Eingabe vorzunehmen. Klicken Sie auf der Seite Agent_or_Estimate auf Statushandler hinzufügen, wählen Sie Ereignishandler aus, und klicken Sie auf Anwenden.

Hinweis: Ein Ereignishandler ist ein Absichtstyp, der ausgelöst wird, wenn ein bestimmtes Ereignis eintritt. Wenn der virtuelle Agent beispielsweise keine Eingabe empfängt oder die Eingabe nicht erkennt, wird der Ereignishandler verwendet, um eine Absicht ohne Eingabe auszulösen, mit der die Konversation fortgesetzt werden kann.
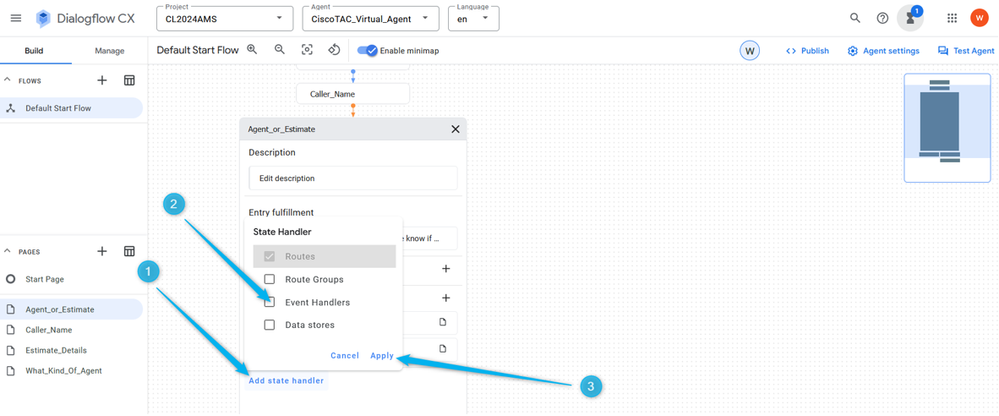
Schritt 7. Klicken Sie auf Add New Event Handler, wählen Sie aus der No-input default Liste und speichern Sie die Änderung.
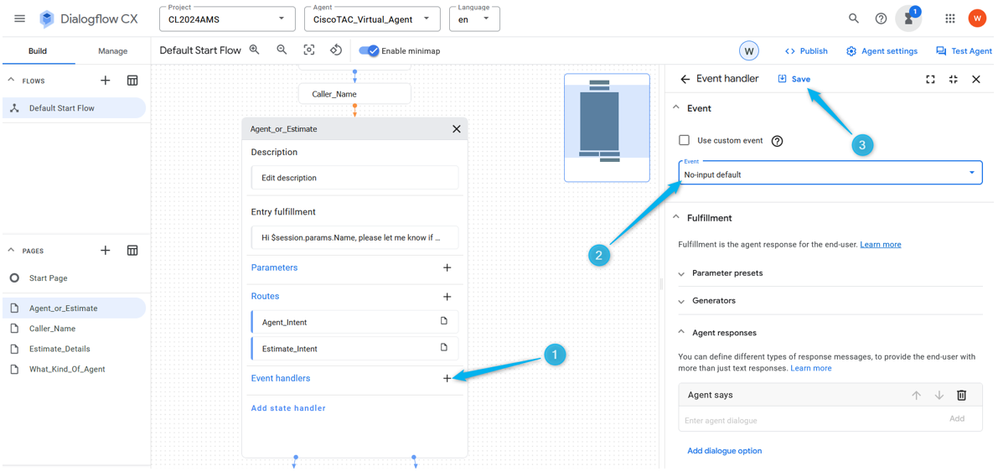
Aufgabe 5: Konfigurieren der Route für die Verzweigung "Schätzung" und Verbinden von Agent_oder_Schätzung mit der neuen Seite "Schätzungsdetails"
Aufgabe 5: Konfigurieren der Route für die Verzweigung "Schätzung" und Verbinden von Agent_oder_Schätzung mit der neuen Seite "Schätzungsdetails"Schritt 1: Erstellen Sie Estimate_Intent. Klicken Sie auf der Seite Agent_or_Estimate (Agent_oder_Estimate) auf das Pluszeichen (+), um eine neue Route hinzuzufügen und eine neue Absicht zu erstellen.
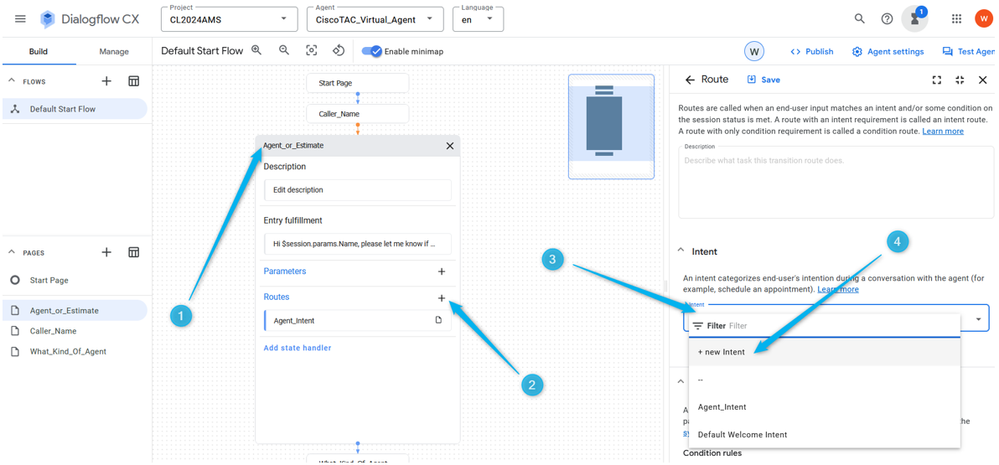
Schritt 2: Nennen Sie die Absicht "Estimate_Intent", und stellen Sie einige Schulungsphrasen bereit. Was die Schulungsphrasen angeht, können Sie Aussagen wie Schätzung, Preiskalkulation hinzufügen, ich muss wissen, wie viel es kostet. Speichern Sie die Absicht.
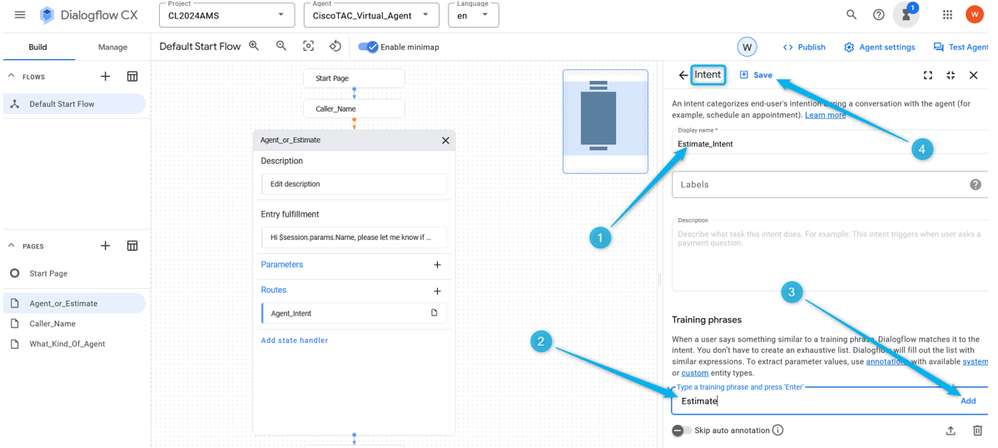
Schritt 3: Erstellen Sie eine neue Seite mit dem Namen Estimate_Details. Verbinden Sie die Seiten Agent_or_Estimate und Estimate_Details, wenn Estimate_Intent ausgelöst wird.
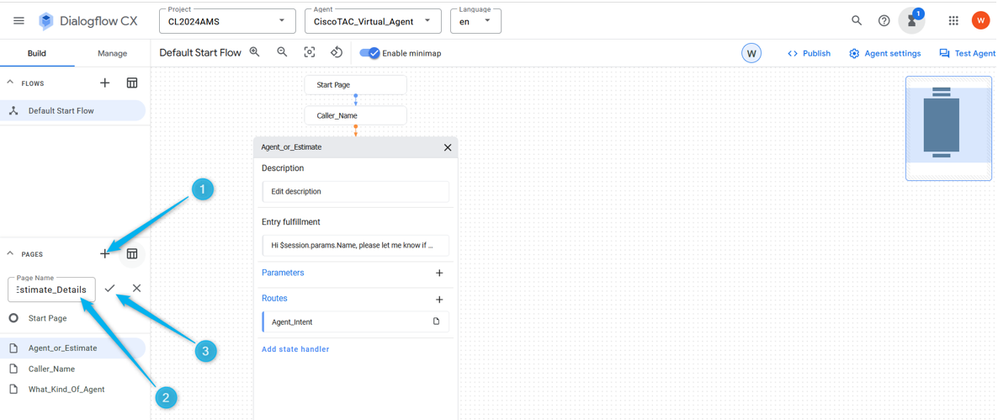
Schritt 4: Klicken Sie auf die Seite Agent_or_Estimate. Fügen Sie eine neue Route hinzu, und wählen Sie Intent Estimate_Intent .
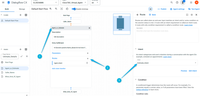
Schritt 5: Führen Sie einen Bildlauf nach unten durch, und fügen Sie die Antwort des Agenten hinzu, die der Anrufer hört, sobald Estimate_Intent ausgelöst wird. Sie können z. B. Folgendes eingeben: Lassen Sie mich Informationen zur Schätzung sammeln.

Schritt 6: Blättern Sie ganz nach unten, und wählen Sie die Transaktion auf die Seite Estimate_Details aus, sobald die Absicht ausgelöst wurde. Speichern der Seitenkonfiguration
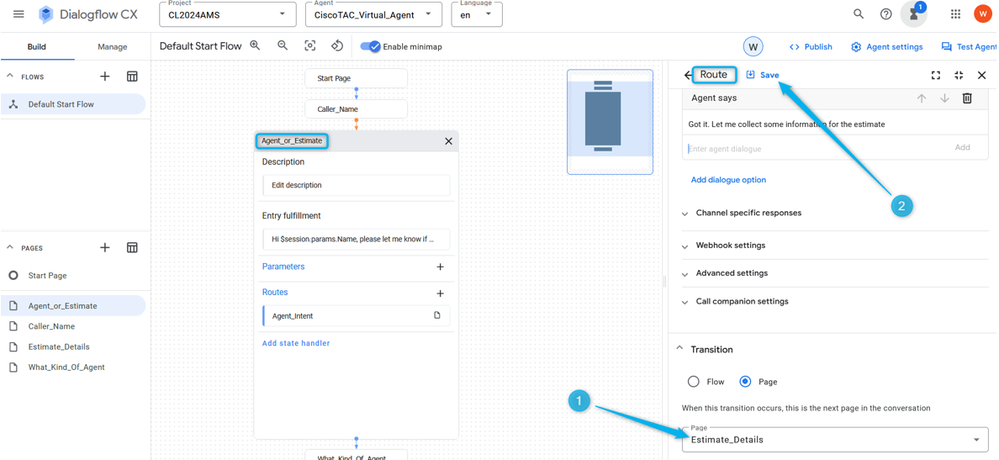
Aufgabe 6: Seite "Estimate_Details" mit Parametern und Route konfigurieren
Aufgabe 6: Seite "Estimate_Details" mit Parametern und Route konfigurierenSchritt 1: Ähnlich wie Sie den Parameter für den Anrufernamen erstellt haben, erstellen Sie den Parameter für die Anzahl der Agenten, für die der Anrufer die Schätzung benötigt. Klicken Sie auf die Seite Estimate_Details, fügen Sie den Parameter hinzu, nennen Sie ihn Number_of_agents, und wählen Sie aus der Liste den standardmäßigen Entitäts-Typ aus, der verwendet werden sollsys.number. Vergessen Sie nicht, die Änderung zu speichern.
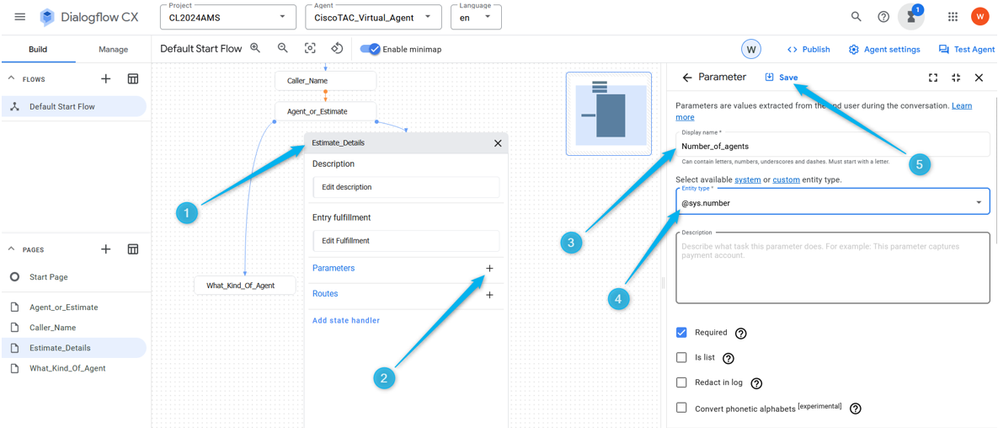
Schritt 2: Konfigurieren Sie die Entry Fulfillment, damit der Anrufer verstehen kann, nach welchen Informationen der virtuelle Agent sucht. Sie können z. B. angeben, wie viele Mitarbeiter Sie in Ihrem Contact Center beschäftigen möchten.

Hinweis: Wenn Sie die vorgeschlagene Erfüllung nicht kopieren und einfügen können, beginnen Sie einfach mit der Eingabe im Feld Agentenantworten, dann können Sie den Text einfügen und dann nicht benötigten Text löschen.
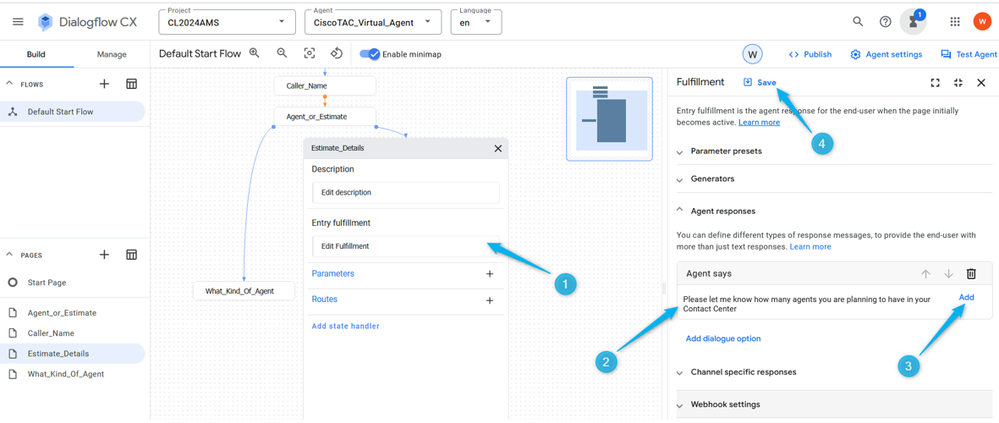
Schritt 3: Wählen Sie auf der Seite Estimate_Details die Bedingung aus, die die Aktion auslöst. Klicken Sie auf der Seite Estimate_details auf Add New Route (Neue Route hinzufügen), scrollen Sie im rechten Fenster nach unten, und konfigurieren Sie die Bedingung $page.params.status =“FINAL” .
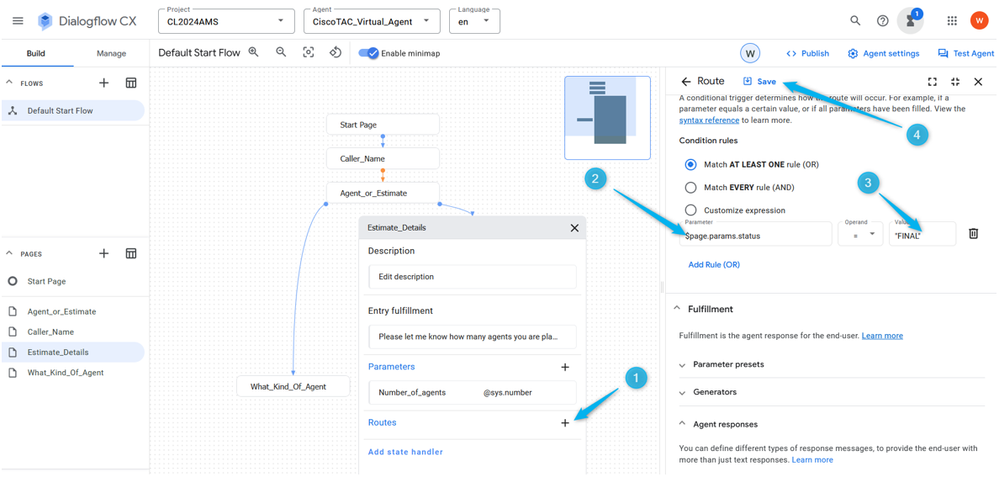
Schritt 4: Blättern Sie weiter nach unten, und fügen Sie die Antwort des virtuellen Agents hinzu. Typ: Ich erstelle die Details der Kostenvoranschlagsanfrage für $session.params.Number_of_agents Agenten.
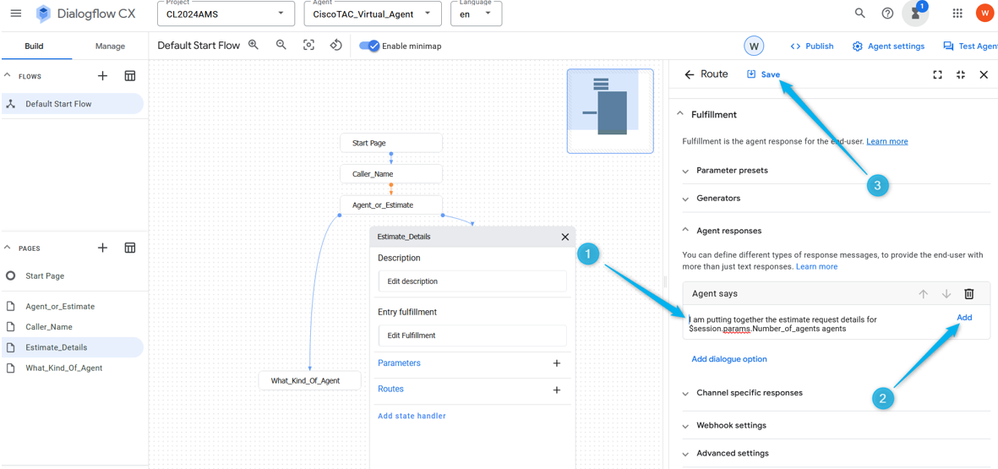
Schritt 5: Fügen Sie Dialog-Option und wählen Sie Benutzerdefinierte Payload aus der Liste.
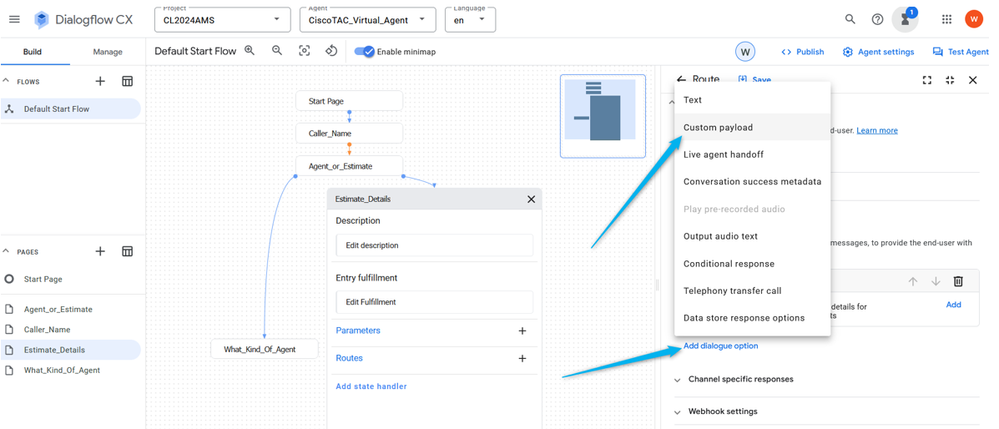
Veröffentlichen Sie diese nächste Syntax im Abschnitt Benutzerdefinierte Payloads, und speichern Sie die Konfigurationen.
{
"Execute_Request": {
"Data": {
"Params": {
"Estimate_Agents_Count": "$session.params.Number_of_agents"
}
}
}
}
Hinweis: Im JSON-Datenformat ist eine Variable ein Schlüssel-Wert-Paar, das eine Eigenschaft eines Objekts darstellt. Der Schlüssel ist eine Zeichenfolge, die die Eigenschaft identifiziert, und der Wert sind die Daten, die der Eigenschaft zugeordnet sind.
Die benutzerdefinierte Nutzlast enthält den Schlüssel Estimate_Agents_Count, und der Wert ist der Parameter $session.params.Number_of_agents. Dieser Parameter wird in Abhängigkeit von der Antwort des Anrufers geändert.
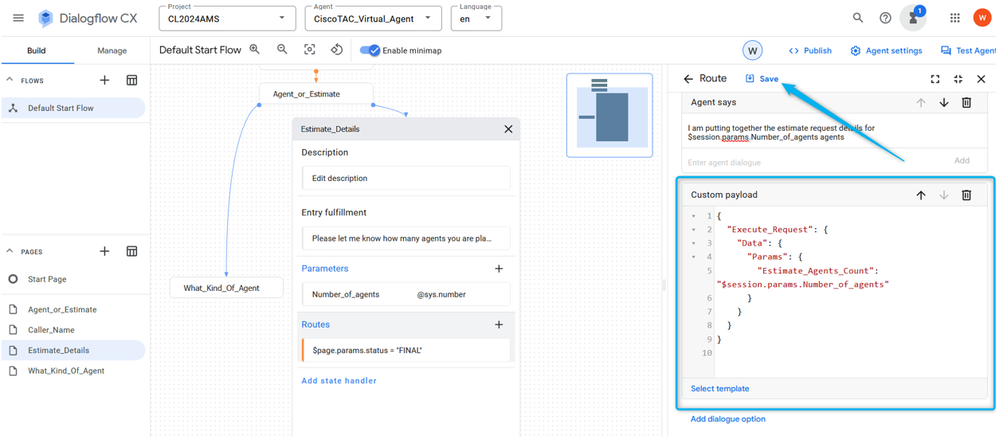
Schritt 6: Blättern Sie im Abschnitt "Route" weiter nach unten, und richten Sie Transition to End Flow ein.
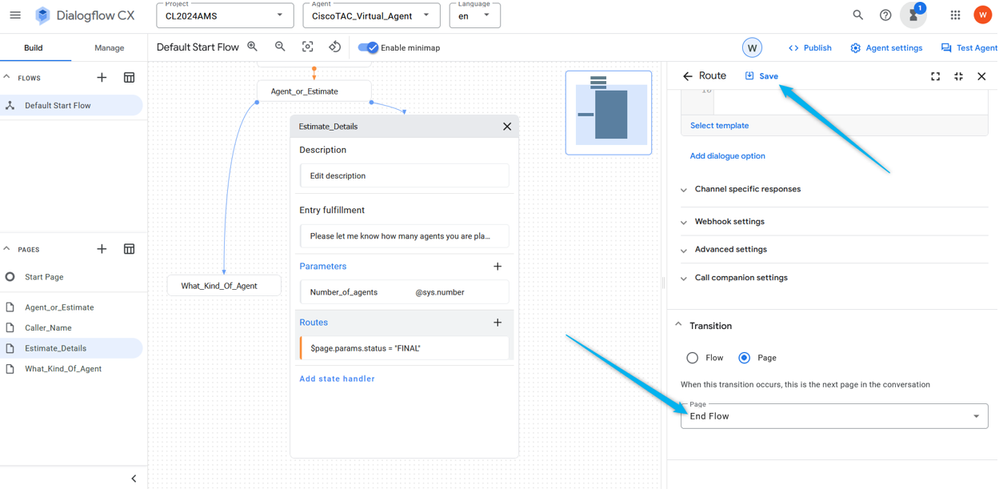
Er beendet die Sitzung auf der Dialogflussseite und überträgt den Anruf an WxCC, wo er über den Pfad Virtual Agent Handled fortgesetzt wird.

Schritt 7. Testen Sie jetzt den Virtual Agent Flow.
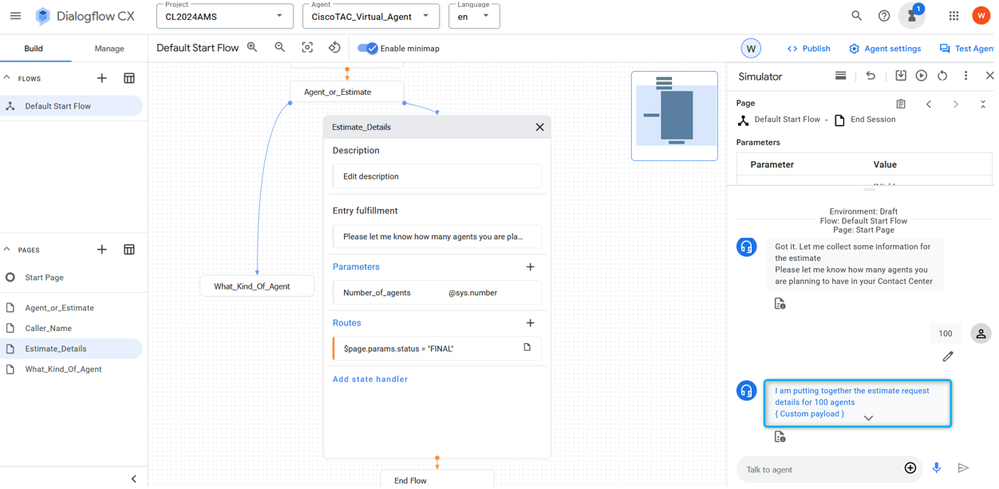
Aufgabe 7: Konfigurieren Sie die Seite Estimate_Details mit Routen.
Aufgabe 7: Konfigurieren Sie die Seite Estimate_Details mit Routen.Schritt 1: Erstellen Sie zwei weitere Pläne: TAC_Intent und Sales_Intent. Klicken Sie auf Verwalten, wählen Sie Intents aus der Liste Ressourcen aus, und klicken Sie dann auf Erstellen.
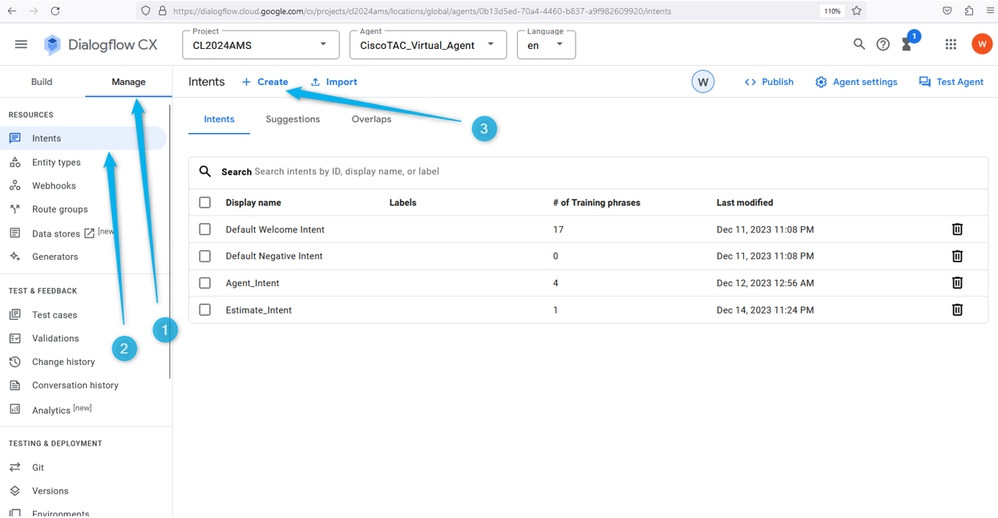
Nennen Sie die Absicht, und stellen Sie einige Schulungsphrasen bereit. Für TAC_Intent können Sie beispielsweise folgende Begriffe hinzufügen: TAC-Techniker, Technischer Support.
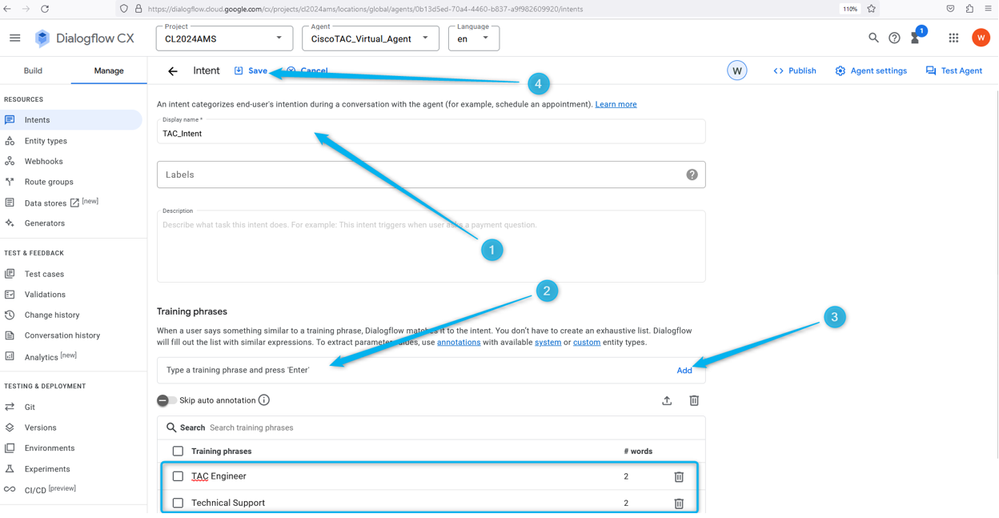
Für Sales_Intent können Sie z. B. Preise, Verkäufe usw. angeben.
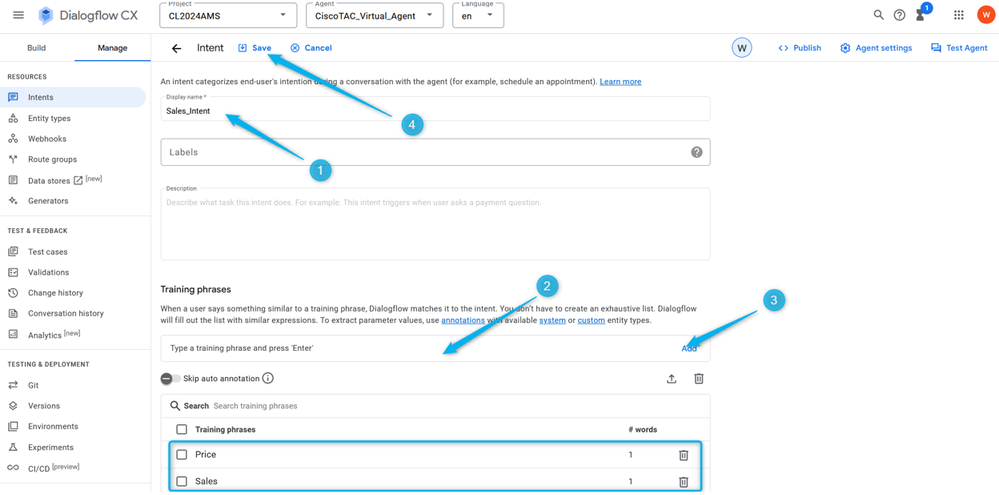
Schritt 2: Route für TAC-Warteschlange hinzufügen Kehren Sie zur Warteschlange zurück, und klicken Sie auf die Seite What_Kind_Of_Agent. Klicken Sie dann auf Add New Route (Neue Route hinzufügen), und wählen Sie die im vorherigen Schritt erstellte Absicht für die TAC-Warteschlange aus. Speichern der Routeneinstellungen
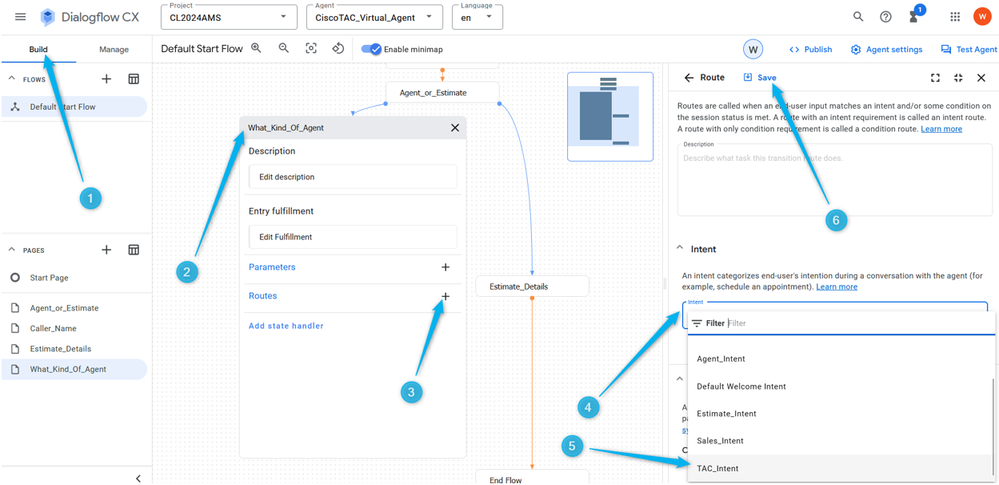
Schritt 3: Blättern Sie nach unten, und fügen Sie die Agentenantwort hinzu, die der Anrufer hört, sobald die Absicht ausgelöst wurde.
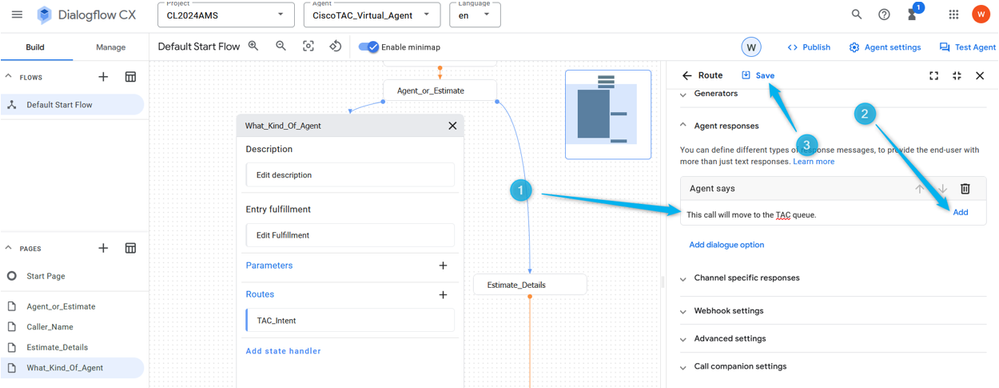
Schritt 4: Fügen Sie die Dialogfeldoption hinzu, um den Anruf an den Live-Agenten zu übertragen, indem Sie Live-Agent-Übergabe auswählen.
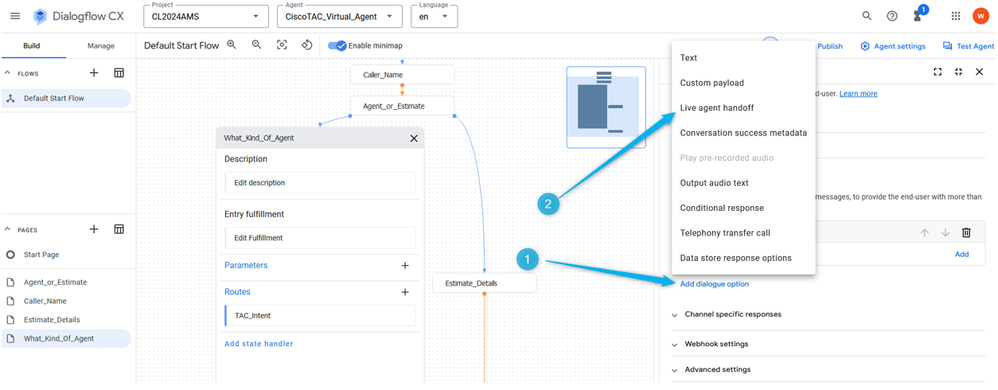
Wenn Sie diese Option auswählen, wird der Aufruf aus der Eskalate-Ausgabe des Blocks Virtual Agent V2 im Flow Builder verschoben.
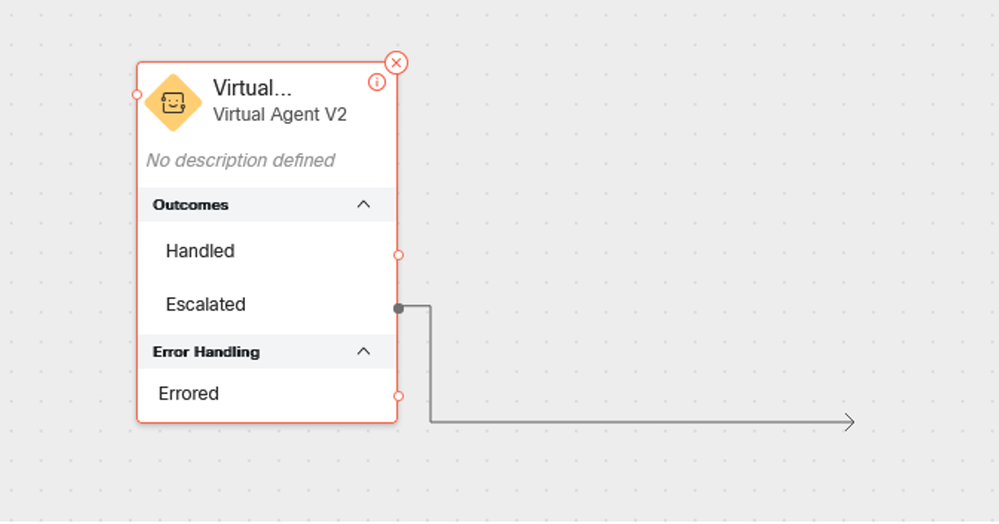
Schritt 5: Im Feld Live agent handoff payload können Sie die Daten im JSON-Format hinzufügen, das Sie später im WxCC-Fluss analysieren können. In diesem Fall müssen Sie Type_Of_Agent (TAC) hinzufügen. Das TAC hilft Ihnen, Routing-Entscheidungen für die richtige Warteschlange im Flow zu treffen.
{
"dialogflow.ccai.live-agent-escalation": {
"Type_Of_Agent": "TAC"
}
}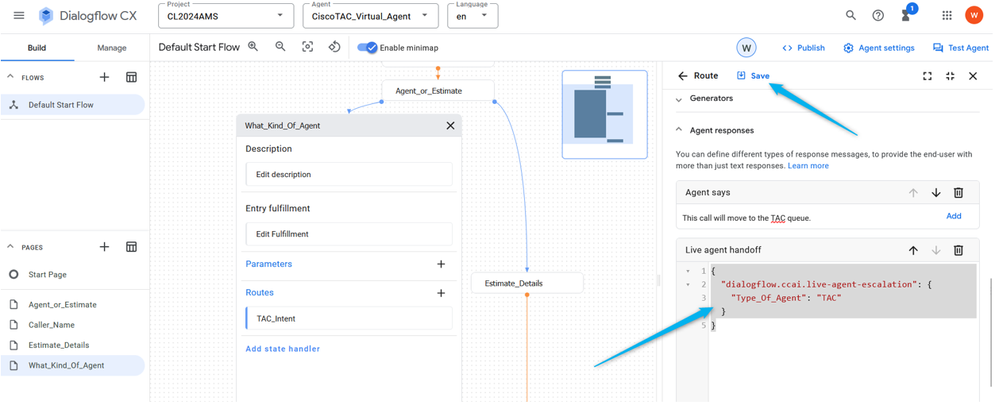
Schritt 6: Beenden Sie den Flow auf der Dialogflussseite, sobald der Anruf in den WxCC-Flow verschoben wurde.
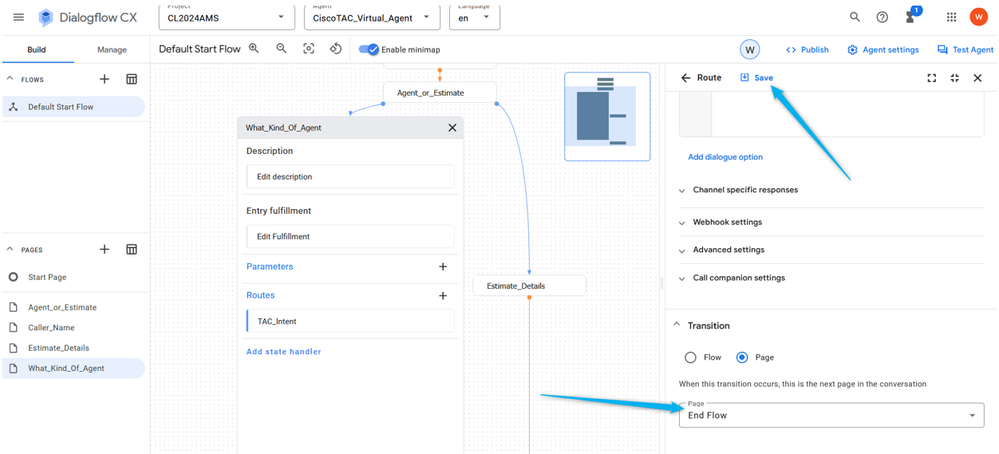
Schritt 7. Führen Sie die gleichen Schritte aus, um die Route für die Sales-Warteschlange zu konfigurieren. Klicken Sie auf Neue Route hinzufügen. Wählen Sie Sales_Intent aus, und speichern Sie die Routen-Einstellungen.
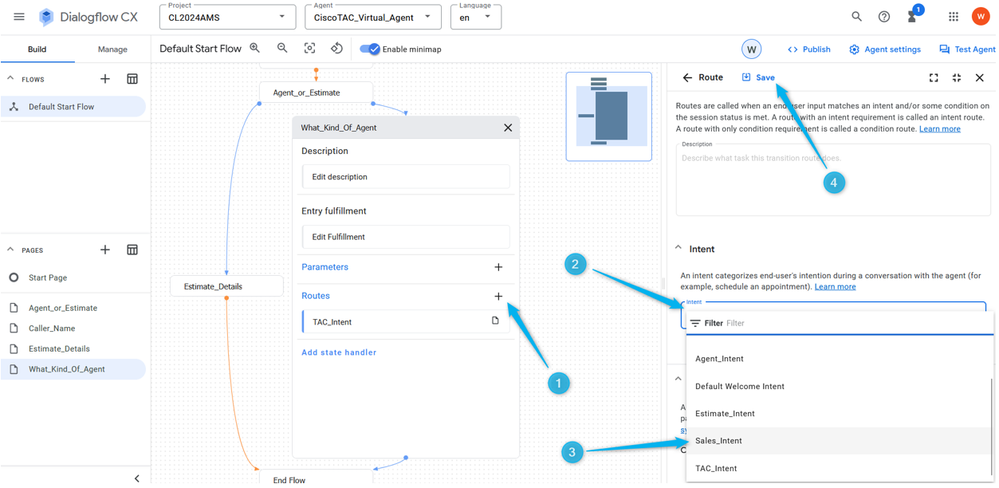
Schritt 8: Fügen Sie die Dialogoption Agent Response und Live Agent Handoff hinzu.
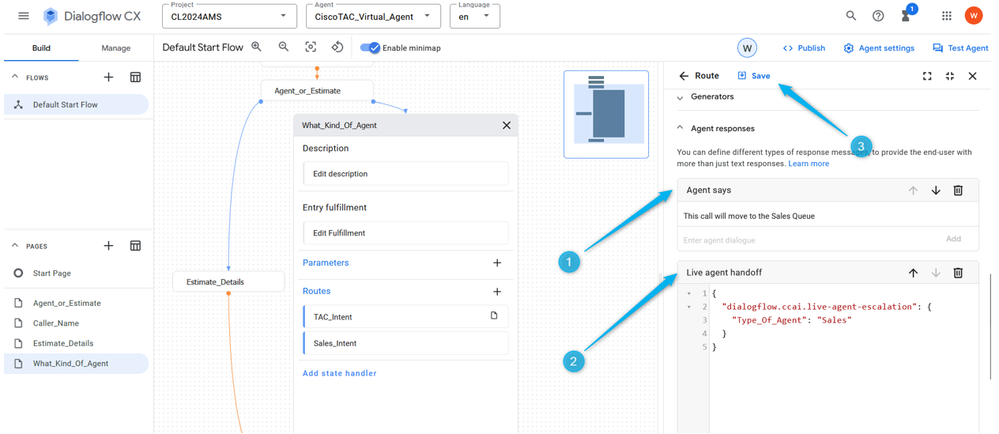
Schritt 9. Beenden Sie den Fluss für diese Seite, sobald die Absicht ausgelöst wurde und der Anruf in den WxCC-Fluss verschoben wurde.
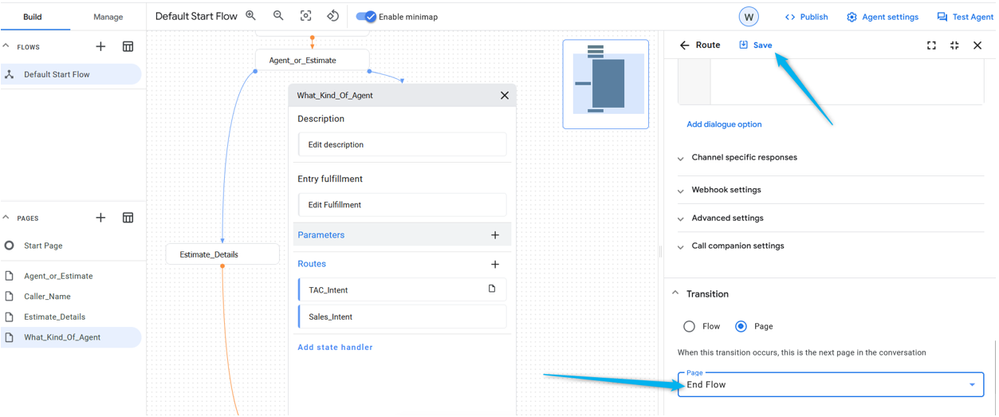
Schritt 10. Fügen Sie die Entry Fulfillment-Informationen auf der Seite "What_Kind_Of_Agent" hinzu, damit der Anrufer weiß, welche Antwort der virtuelle Agent erwartet. Klicken Sie auf das Feld "Entry Fulfillment", und geben Sie ein. Wenn Sie mit einem Techniker des technischen Supports sprechen oder über den Vertrieb sprechen möchten, lassen Sie mich das bitte wissen.
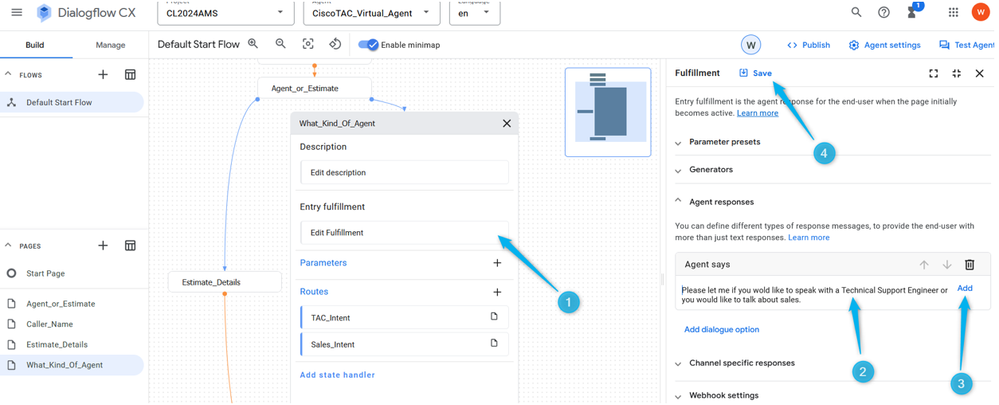
Schritt 11. Testen Sie Ihren virtuellen Agenten.
Konfigurieren von Flow mit Virtual Agent im WebEx Contact Center-Management-Portal
Konfigurieren von Flow mit Virtual Agent im WebEx Contact Center-Management-PortalZiele
ZieleIn diesem Abschnitt sehen Sie, wie Sie den Flow in WebEx Contact Center Flow Builder mit dem Block Virtueller Agent erstellen, der den Anruf in die Warteschlange mit aktiven Agenten oder in die Schätzungsverzweigung verschiebt, in der Daten über die Anzahl der Agenten für die Schätzung extrahiert und für den Analyzer-Bericht verwendet werden können.
Aufgabe 1: Neuen Fluss erstellen.
Aufgabe 1: Neuen Fluss erstellen.Schritt 1: Öffnen Sie im WebEx Contact Center-Admin-Portal das Routing-Strategiemodul, und erstellen Sie einen neuen Datenfluss.
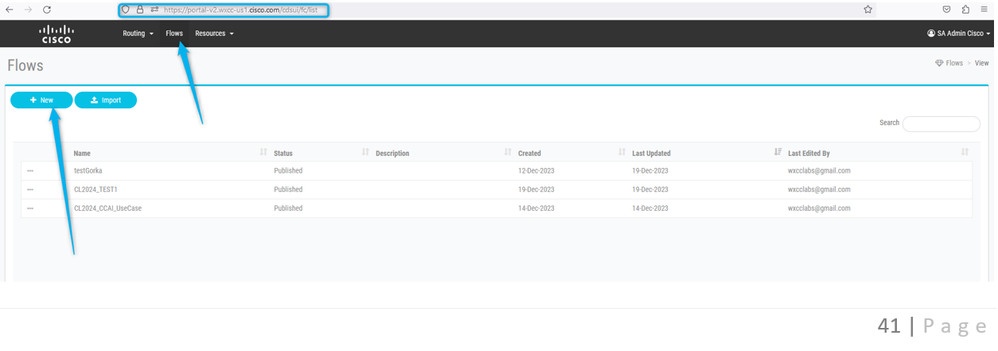
Schritt 2: Rufen Sie den Fluss {Your Name}_Virtual_Agent_Flow auf.
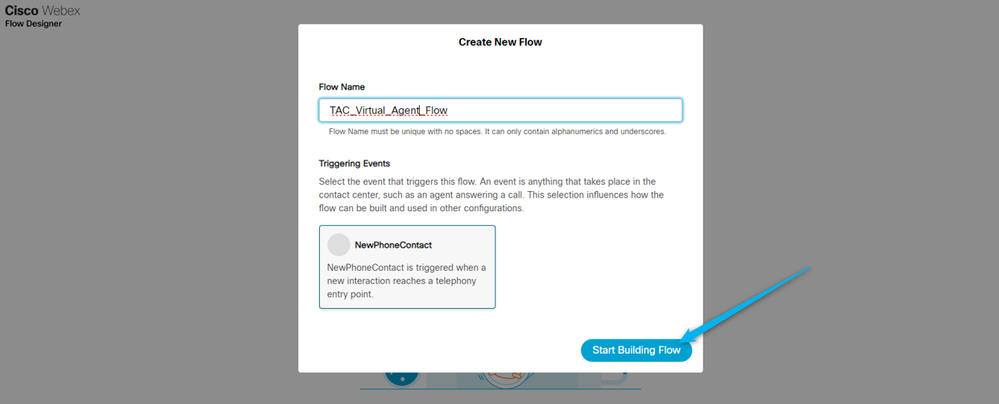
Aufgabe 2: Verwalteter Pfad konfiguriert, um Schätzungsdaten für den Analyzerbericht zu extrahieren.
Aufgabe 2: Verwalteter Pfad konfiguriert, um Schätzungsdaten für den Analyzerbericht zu extrahieren.Schritt 1: Verschieben Sie den virtuellen Agenten V2 in den Flow, und verbinden Sie ihn mit dem Block NewPhoneContact.
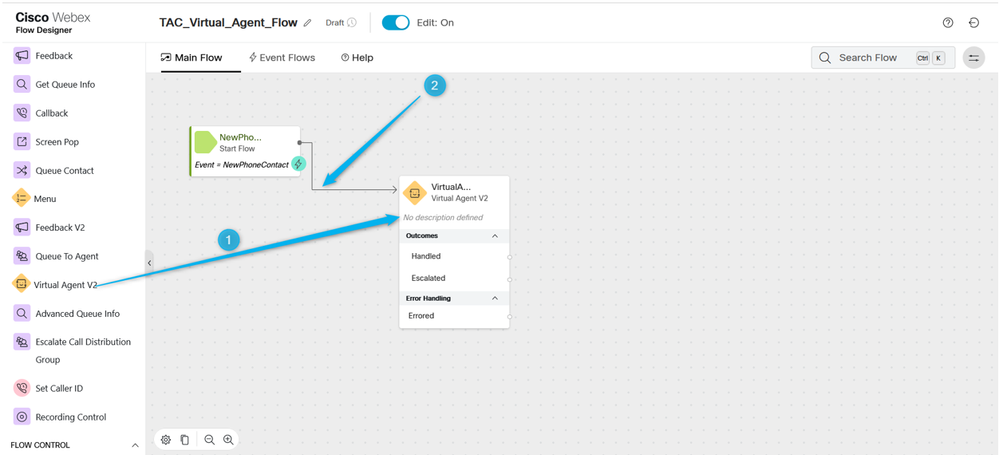
Schritt 2: Klicken Sie auf den Block Virtual Agent V2 und wählen Sie unter den Blockeinstellungen die Option Contact Center AI Config aus, die Sie zuvor erstellt haben, oder verwenden Sie den vorkonfigurierten Virtual Agent Dan_User1_Virtual_Agent. Klicken Sie außerdem auf Erweiterte Einstellungen, und erhöhen Sie die Terminationsverzögerungszeit von 3 auf 5 Sekunden.

Hinweis: Die Terminierungsverzögerung ist der Zeitraum, der festgelegt werden muss, damit die Audioanfrage vom virtuellen Agenten im Dialogfluss abgeschlossen werden kann, bevor die Kontakte in das WebEx Contact Center verschoben werden. Wenn beispielsweise in der VA-Konfiguration von Dialogflow eine lange Antwort vorliegt, bevor der Anruf an den Live-Agent weitergeleitet wird, wird die Antwort, die noch nicht beendet ist, gekürzt, und der Anruf wird an die Warteschlange weitergeleitet.
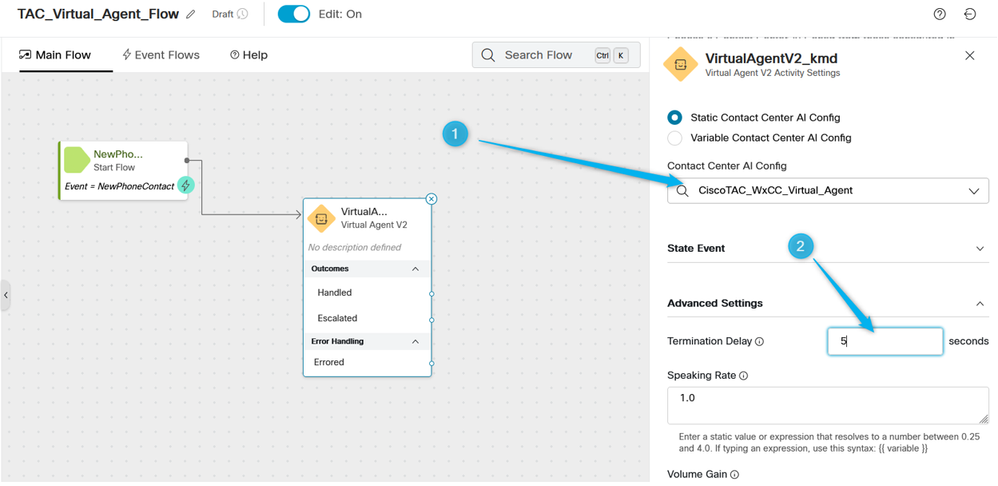
Schritt 3: (Nur zu Informationszwecken) Erläutern Sie, wie die anrufbezogenen Daten von Dialogflow zu WebEx Contact Center übertragen werden.
Wenn die Konversation von Dialogflow auf WxCC übertragen wird, erstellt sie eine Ausgabevariable mit Daten im JSON-Format, die im Dialogflow-Portal generiert wurde, während der Aufrufer mit dem virtuellen Agenten interagierte. Eine der Ausgangsvariablen ist VirtualAgentV2.MetaData. Sie können es sehen, indem Sie im Flow Builder irgendwo auf den grauen Bereich klicken und im rechten Fenster nach unten scrollen. Diese Ausgabevariable enthält die Daten, die Sie in der benutzerdefinierten Nutzlast angegeben haben.
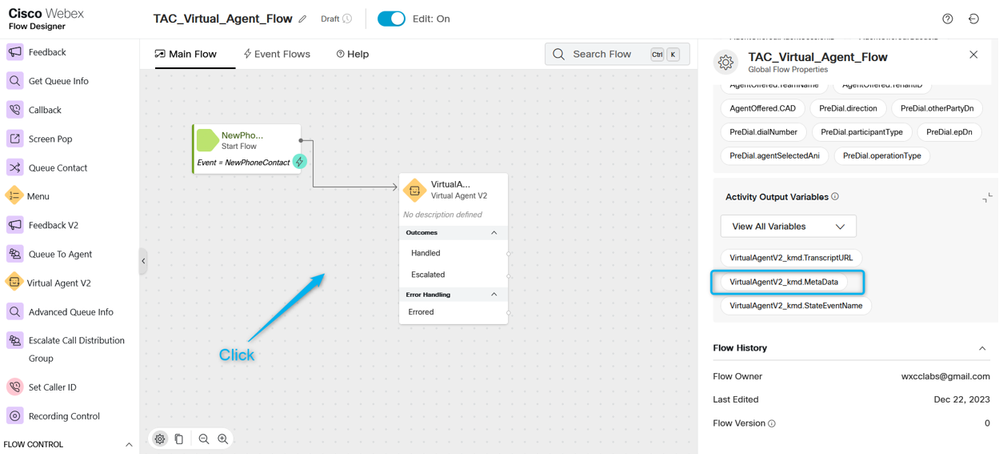
Ziel hierbei ist es, die Informationen darüber zu extrahieren, wie viele Agenten der Anrufer für die Schätzung angefordert hat. Im vorherigen Abschnitt haben Sie den Parameter mit dem Namen Number_of_Agents erstellt.
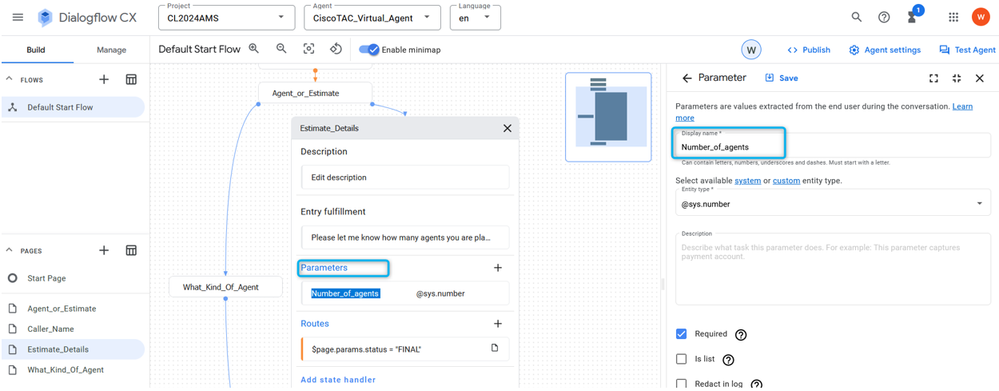
Und Sie konfigurieren die Route mit Custom payload, wobei nach dem Füllen des Parameters der Wert des Parameters dem Schlüssel Estimate_Agents_Count zugewiesen wird und dann der Aufruf auf die WxCC-Seite verschoben wird.
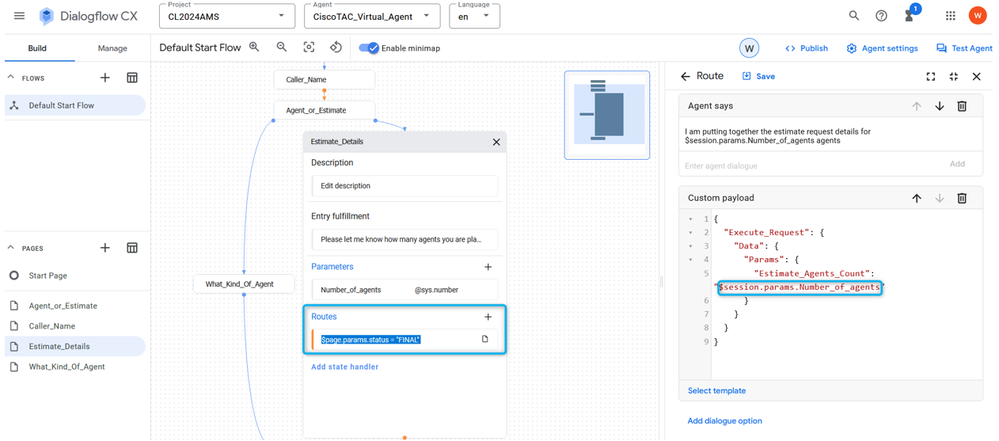
Schritt 4: Konfigurieren Sie den Pfad für den virtuellen Agent, um die Schätzungsdaten zu extrahieren und mit der globalen Variable zu verknüpfen. Durch das Parsen von JSON-Daten aus der VirtualAgentV2_MetaData-Variable können Sie den Wert des Parameters Number_of_Agents extrahieren und der neuen Variablen in der WxCC-Umgebung zuweisen. Sie möchten auch, dass die Variable berichtspflichtig ist. Daher müssen Sie eine globale Variable verwenden. Klicken Sie im WxCC Flow Builder auf eine beliebige Stelle im grauen Bereich, und klicken Sie im rechten Fenster auf Globale Variable hinzufügen.
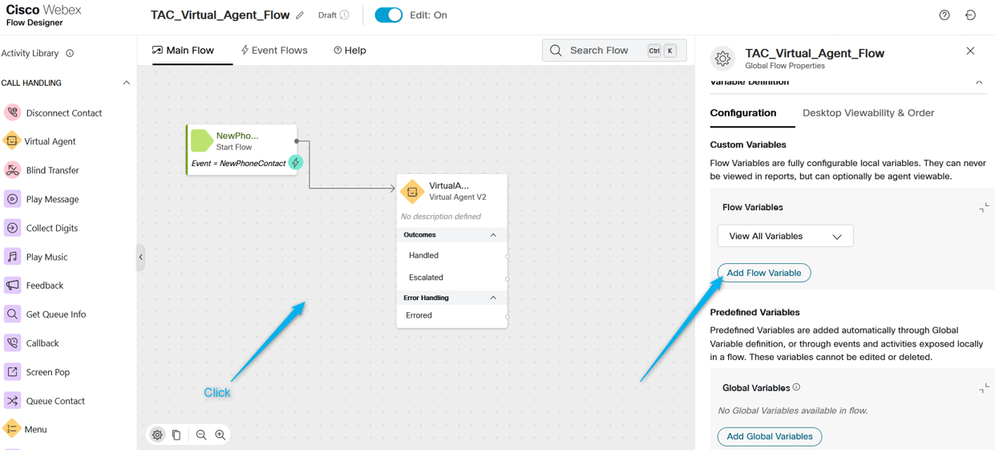
Die globale Variable Estimate_Number_of_Agents muss zuvor im WxCC-Administratorportal erstellt werden. Dann müssen Sie es nur auswählen und klicken Sie auf Hinzufügen. Dadurch steht diese globale Variable für die Verwendung in Ihrem Flow zur Verfügung.
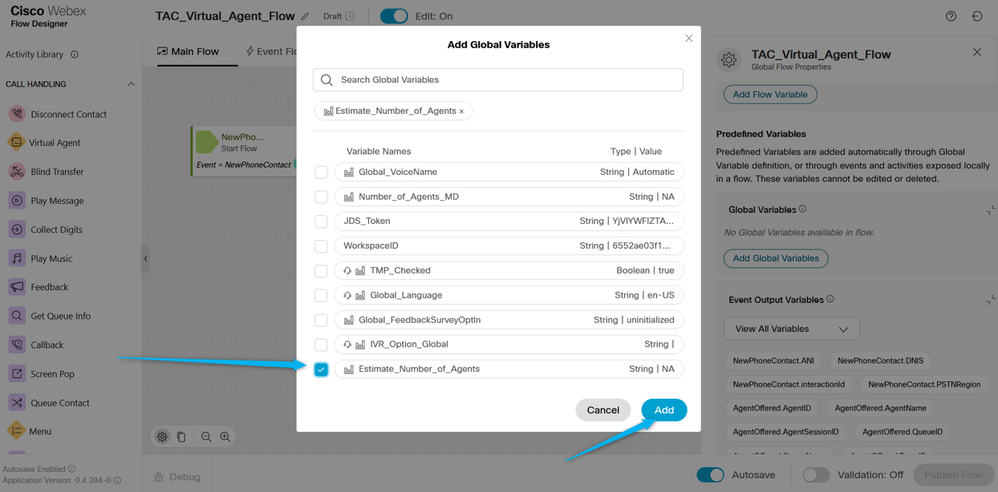
Schritt 5: Fügen Sie den Knoten Parse hinzu. Wählen Sie im Knoten Parse VirtualAgentV2.MetaData als Eingabevariable aus, wählen Sie aus der Liste die Globale Variable aus, die Sie dem Fluss im vorherigen Schritt als Ausgabevariable hinzugefügt haben, und verwenden Sie diese nächste Zeichenfolge, um die JSON-Daten zu analysieren$.Params.Estimate_Agents_Count.
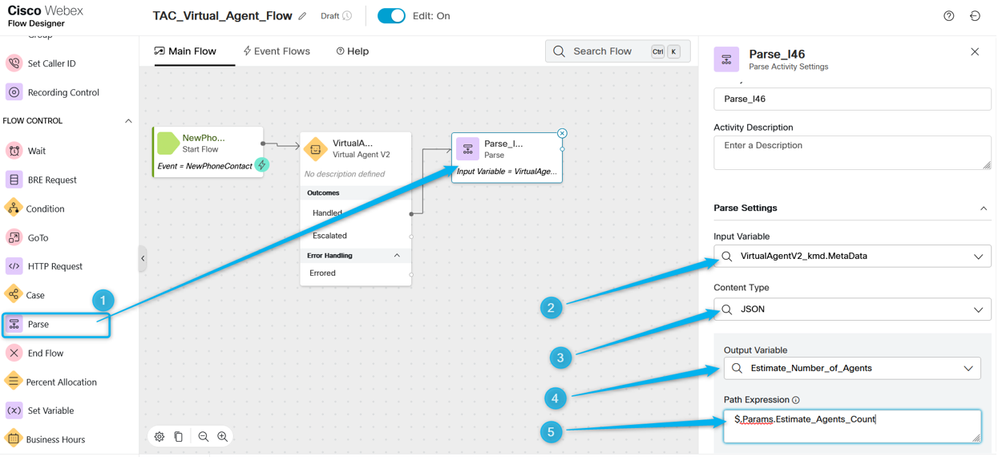
Schritt. 6. Verwenden Sie den Knoten Nachricht abspielen, um das Ergebnis zu überprüfen und den Anrufer zu benachrichtigen. Fügen Sie den Knoten Play Message (Nachricht wiedergeben) hinzu, aktivieren Sie die Funktion Sprachausgabe, wählen Sie den TTS-Connector aus, und wählen Sie Output Voice (Sprache ausgeben) aus der Liste aus.
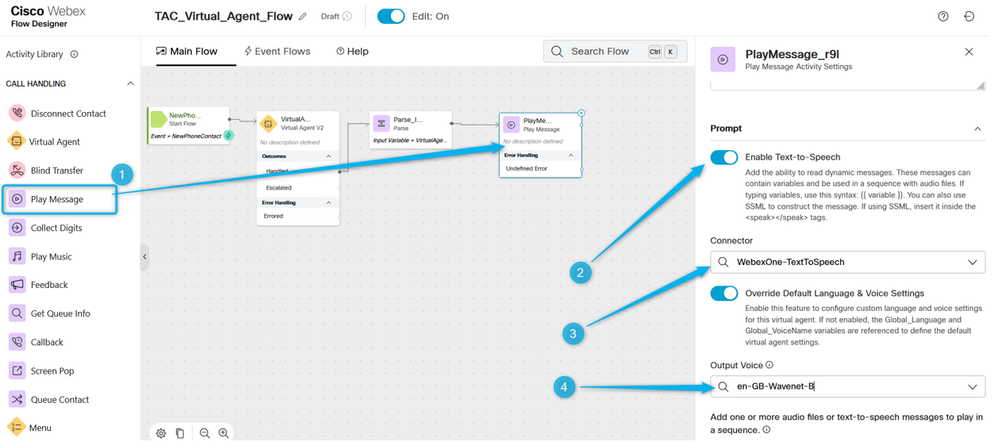
Schritt 7. Knoten Kontakt trennen hinzufügen. Klicken Sie dann erneut in die Play Message, und fügen Sie diese Text-to-Speech Message in das TTS-Feld Typ, danke. Die Schätzungsanfrage für {{Estimate_Number_of_Agents}} Agenten wurde erstellt, und Ihr Team kann sich in Kürze mit Ihnen in Verbindung setzen.
Löschen Sie die Option Audiodatei, und veröffentlichen Sie den Fluss.
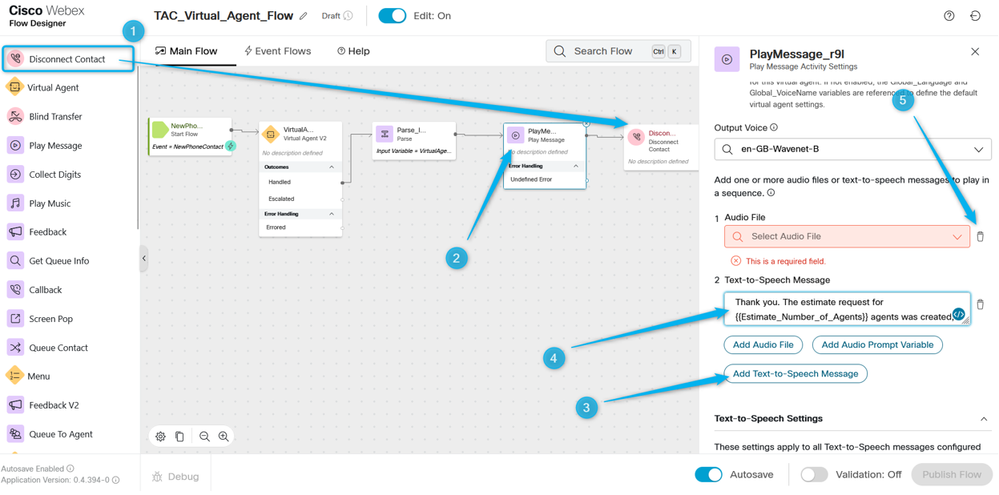
Aufgabe 3: Eskaliert konfiguriert, um den Anruf an die entsprechende Warteschlange mit Live-Agenten weiterzuleiten.
Aufgabe 3: Eskaliert konfiguriert, um den Anruf an die entsprechende Warteschlange mit Live-Agenten weiterzuleiten.Schritt 1: Erstellen Sie eine Flow-Variable, und nennen Sie sie Queue_Routing.
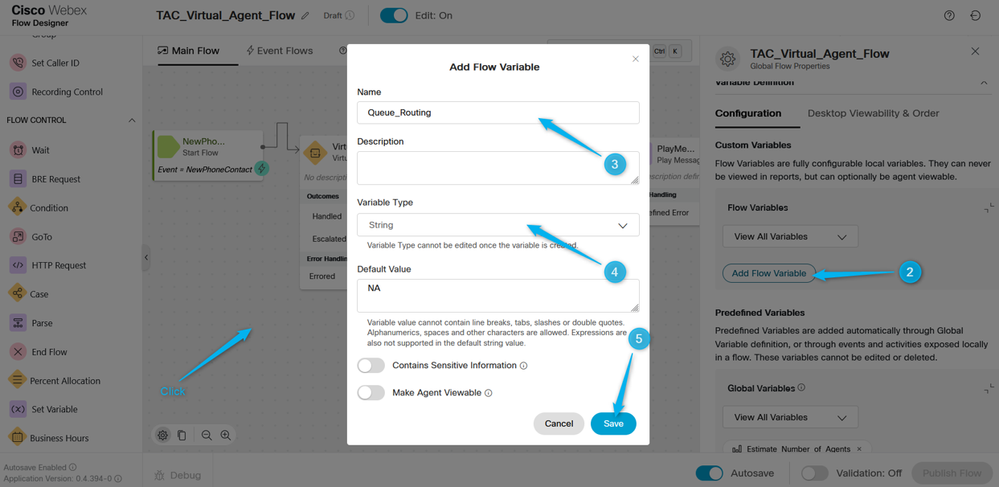
Schritt 2: Fügen Sie den Knoten Parse hinzu, und konfigurieren Sie ihn, um der Queue_Routing-Flussvariable den Wert der Variablen Type_Of_Agent aus Dialogflow zuzuweisen.
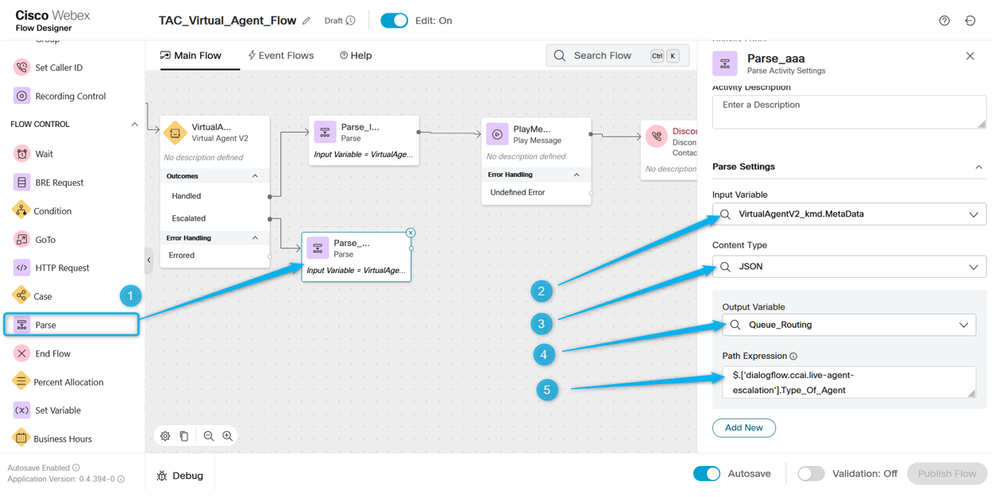
Schritt 3 Fügen Sie den Knoten Case hinzu, und konfigurieren Sie ihn mit der Variablen Queue_Routing. Konfigurieren Sie unter Description (Beschreibung) die Werte TAC und Sales, da es sich hierbei um zwei Werte handelt, die Sie vom Dialogflow-Portal verschieben.
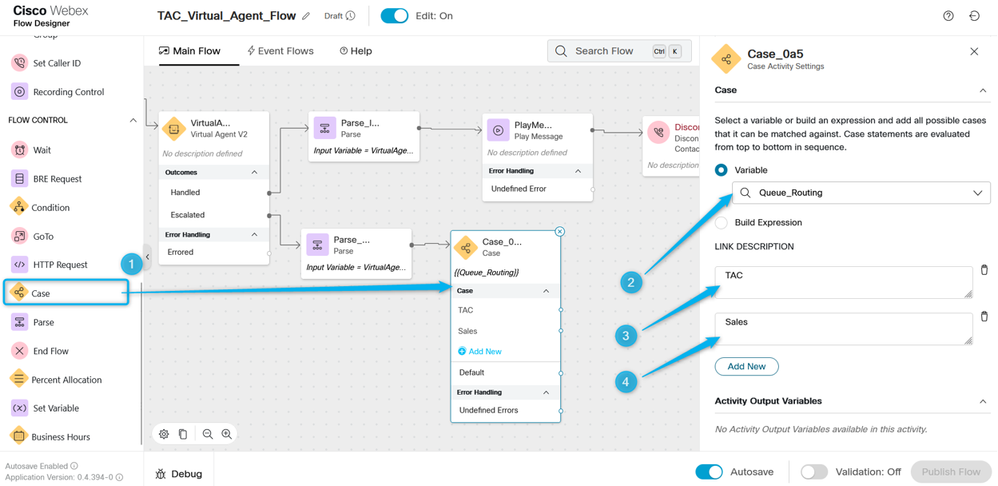
Schritt 4: Fügen Sie Play Message-Knoten hinzu, um zu überprüfen, ob der Anruf an die TAC-Warteschlange weitergeleitet wird. Konfigurieren Sie den Knoten Play Message mit TTS, und geben Sie den Text ähnlich wie diesen ein. Vielen Dank, dass Sie gewartet haben. Der TAC-Techniker steht Ihnen in Kürze zur Verfügung.
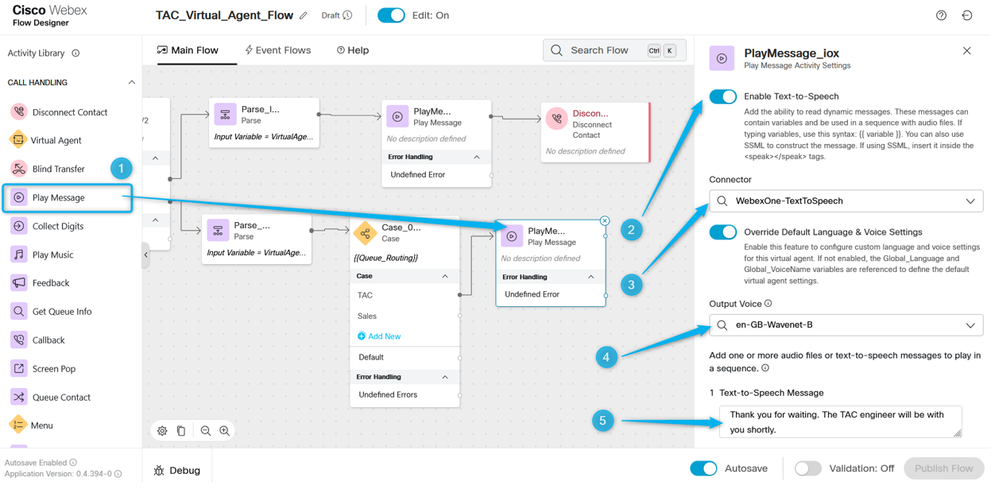
Schritt 5: Führen Sie den gleichen Vorgang für die Sales-Warteschlange aus. Teilen Sie dem Anrufer mit, dass der Anruf in Kürze an den Vertriebsmitarbeiter weitergeleitet werden kann.
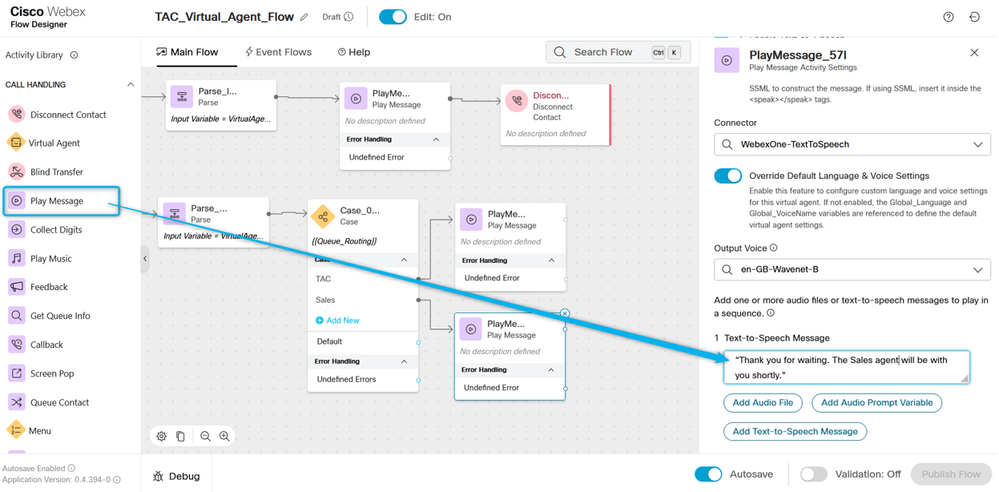
Schritt 6: Fügen Sie den Block Warteschlangenkontakt hinzu, und konfigurieren Sie ihn mit TAC_Queue.
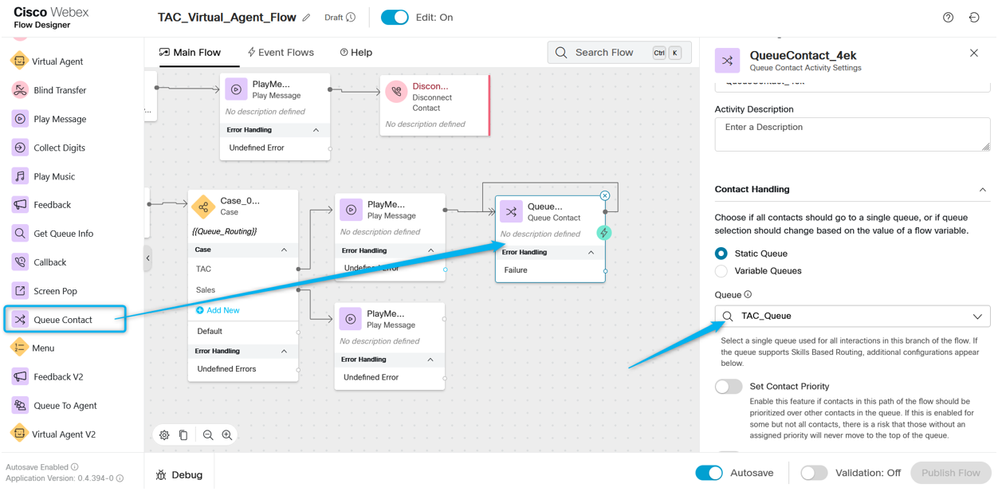
Schritt 7. Fügen Sie einen zusätzlichen Warteschlangenkontakt hinzu, und konfigurieren Sie ihn mit Sales_Queue.
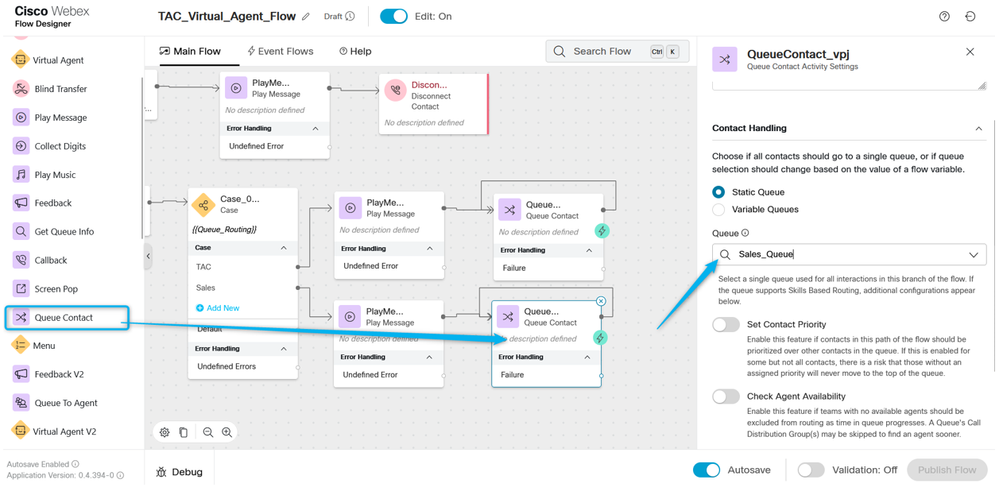
Schritt 8: Zeigen Sie auf die Standardausgabe im Case-Knoten auf die Play Message zur Sales Queue. Validieren Sie den Datenfluss, und klicken Sie auf Publish the Flow.
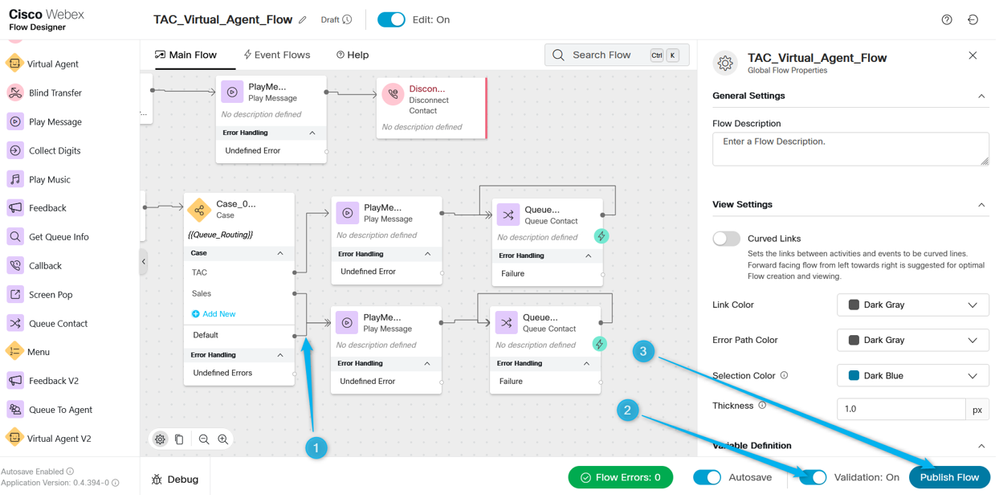
Aufgabe 4: Fügen Sie den Fluss zu Ihrem Einstiegspunkt hinzu.
Aufgabe 4: Fügen Sie den Fluss zu Ihrem Einstiegspunkt hinzu.Schritt 1: Gehen Sie zu Entry Points und wählen Sie Ihren Entry Point aus. Klicken Sie auf drei Punkte, um den Einstiegspunkt zu bearbeiten.
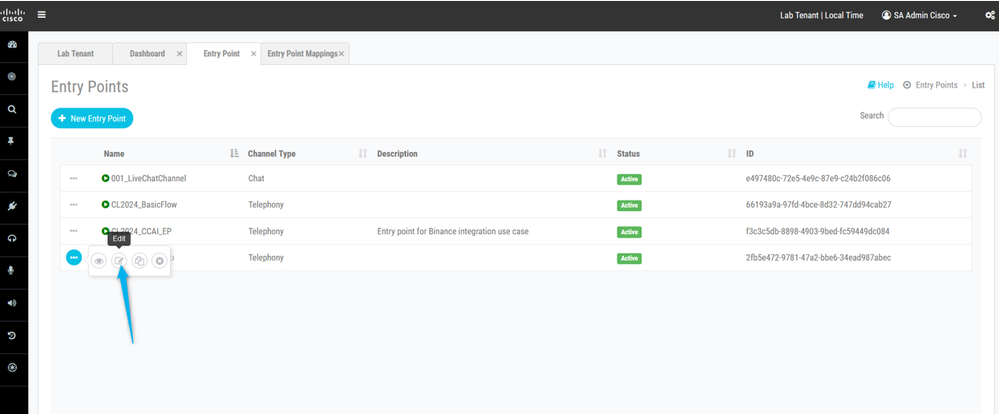
Schritt 2: Wählen Sie den Datenfluss und andere erforderliche Felder aus, und speichern Sie den Einstiegspunkt.
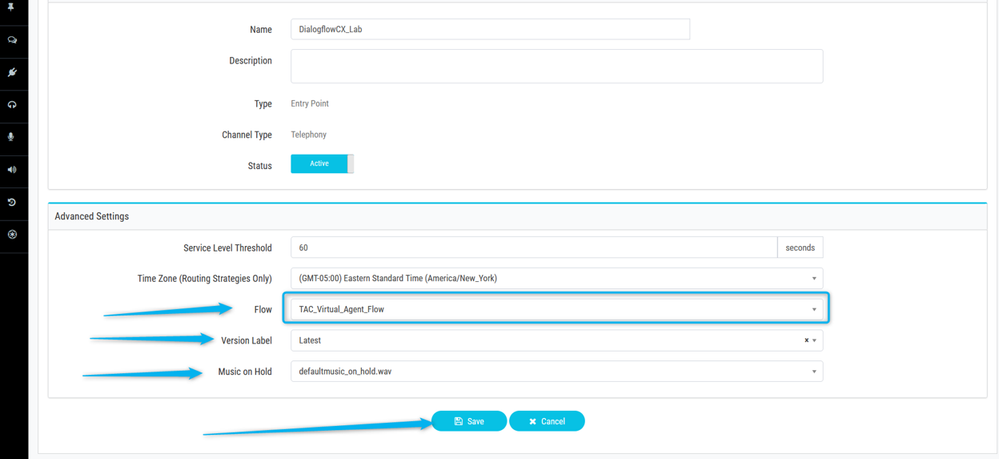
Schritt 3: Konfigurieren Sie die Einstiegspunktzuordnung für Ihren Einstiegspunkt.
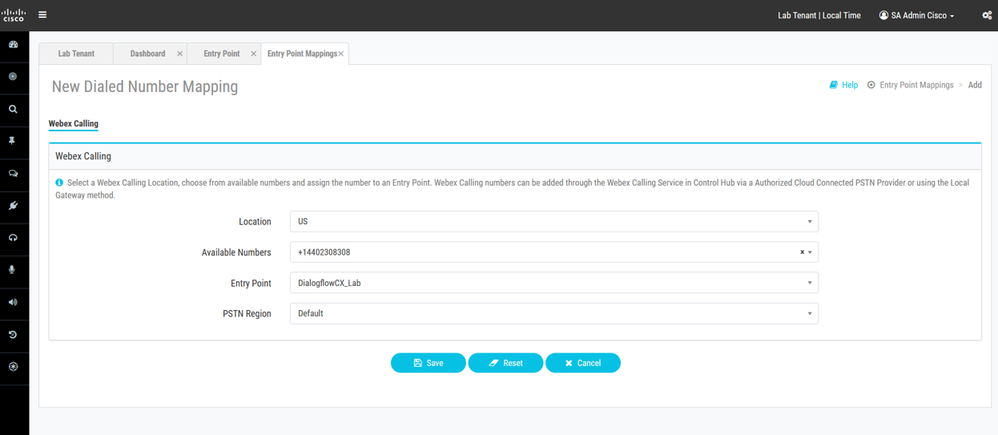
Aufgabe 5: Testen Sie Ihre Konfigurationen.
Aufgabe 5: Testen Sie Ihre Konfigurationen. Rufen Sie nach Abschluss aller Konfigurationen die DN für Ihren Einstiegspunkt an, und testen Sie die Integration.
Zugehörige Informationen
Zugehörige Informationen Revisionsverlauf
| Überarbeitung | Veröffentlichungsdatum | Kommentare |
|---|---|---|
2.0 |
23-Apr-2024 |
Erstveröffentlichung |
1.0 |
21-Feb-2024 |
Erstveröffentlichung |
Beiträge von Cisco Ingenieuren
- Mykola DanylchukCisco TAC Engineer
Cisco kontaktieren
- Eine Supportanfrage öffnen

- (Erfordert einen Cisco Servicevertrag)
 Feedback
Feedback