Kampagnen-Manager-Konfigurationen
Download-Optionen
-
ePub (2.4 MB)
In verschiedenen Apps auf iPhone, iPad, Android, Sony Reader oder Windows Phone anzeigen
Inklusive Sprache
In dem Dokumentationssatz für dieses Produkt wird die Verwendung inklusiver Sprache angestrebt. Für die Zwecke dieses Dokumentationssatzes wird Sprache als „inklusiv“ verstanden, wenn sie keine Diskriminierung aufgrund von Alter, körperlicher und/oder geistiger Behinderung, Geschlechtszugehörigkeit und -identität, ethnischer Identität, sexueller Orientierung, sozioökonomischem Status und Intersektionalität impliziert. Dennoch können in der Dokumentation stilistische Abweichungen von diesem Bemühen auftreten, wenn Text verwendet wird, der in Benutzeroberflächen der Produktsoftware fest codiert ist, auf RFP-Dokumentation basiert oder von einem genannten Drittanbieterprodukt verwendet wird. Hier erfahren Sie mehr darüber, wie Cisco inklusive Sprache verwendet.
Informationen zu dieser Übersetzung
Cisco hat dieses Dokument maschinell übersetzen und von einem menschlichen Übersetzer editieren und korrigieren lassen, um unseren Benutzern auf der ganzen Welt Support-Inhalte in ihrer eigenen Sprache zu bieten. Bitte beachten Sie, dass selbst die beste maschinelle Übersetzung nicht so genau ist wie eine von einem professionellen Übersetzer angefertigte. Cisco Systems, Inc. übernimmt keine Haftung für die Richtigkeit dieser Übersetzungen und empfiehlt, immer das englische Originaldokument (siehe bereitgestellter Link) heranzuziehen.
Inhalt
Einführung
In diesem Artikel werden die Konfigurationen des Campaign Managers von WebEx beschrieben. Es hängt davon ab, wie Sprachkampagnen in Ihrem Unternehmen eingerichtet werden. Sie initiieren Wahlkampagnen-Anrufe entweder selbst oder das System initiiert für Sie Anrufe bei Hinauswahl. In einer Vorschaukampagne fordern Sie eine externe Kontaktkarte vom WebEx Contact Center an, wenn Sie sich im Leerlauf befinden. Wenn Sie die Kontaktkarte akzeptieren, leitet WebEx Contact Center den ausgehenden Anruf ein. Wenn das Contact Center zuvor mit der angerufenen Person kommuniziert hat, wird im rechten Bereich des Agent Desktop ein Verlauf dieser Anrufe angezeigt. In einer Progressiven Kampagne leitet das System Sie, wenn Sie sich im Verfügbarkeitsstatus befinden, ein Hinauswahlgespräch weiter. Wenn das Contact Center zuvor mit der angerufenen Person kommuniziert hat, wird im rechten Bereich des Agent Desktop ein Verlauf dieser Anrufe angezeigt.
Anforderungen
Cisco empfiehlt, die folgenden Themen zu kennen:
- WebEx Contact Center Einstiegspunkt-Konfigurationen.
- Grundlagen der WebEx Contact Center-Kampagne verwalten.
- Grundkenntnisse ausgehender Kampagnen
Hinweis: Dieses Dokument richtet sich an Kunden und Partner, die WebEx Contact Center in ihre Netzwerkinfrastruktur implementiert haben.
Konfiguration des ausgehenden Eingangspunkts für die Vorschau der Kampagne
Eine korrekt konfigurierte Outbound Entry Point (EP für ausgehenden Datenverkehr) ist Voraussetzung für die Vorschau der Kampagne. Bevor Sie an der Konfiguration der Kampagne zur Vorschau arbeiten, stellen Sie sicher, dass Agenten über Dialpad in der Agent Desktop Application (ADA) einfache ausgehende Anrufe tätigen können. Wenn Agenten keine Anrufe von ADA abwählen können, beachten Sie bitte die folgenden Schritte, um sicherzustellen, dass die Konfigurationen der Agenten korrekt sind.
Schritt 1: Damit der Agent ausgehende Anrufe von ADA tätigen kann, muss das Benutzerkonto dem Agent Profile zugewiesen werden, das den Outbound Entry Point (Outbound EP) ordnungsgemäß konfiguriert hat.
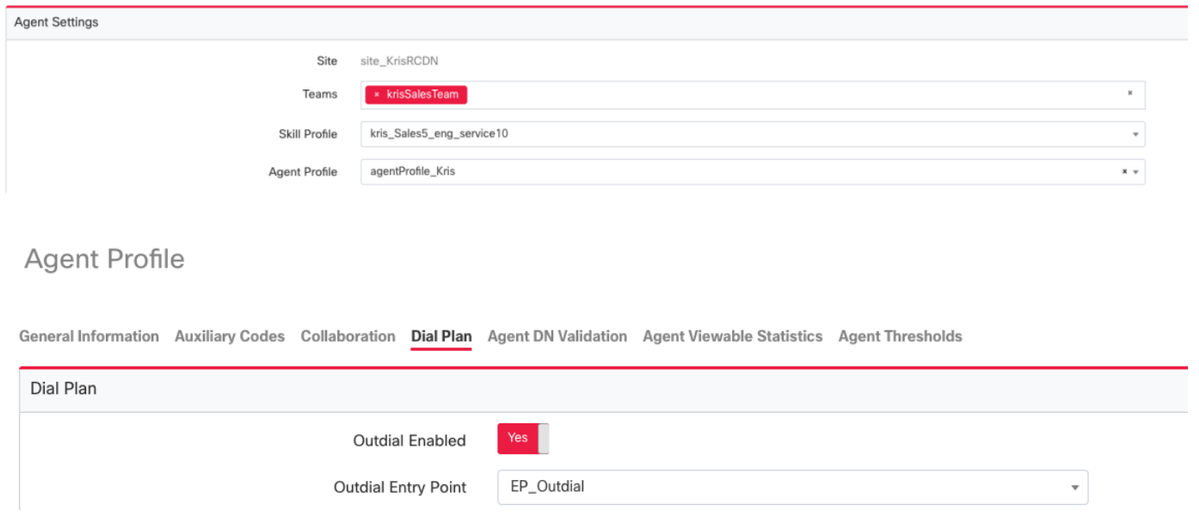
Schritt 2: Die Outbound-EP-Routing-Strategie muss mit dem OutdialEP-Steuerelementskript konfiguriert werden.
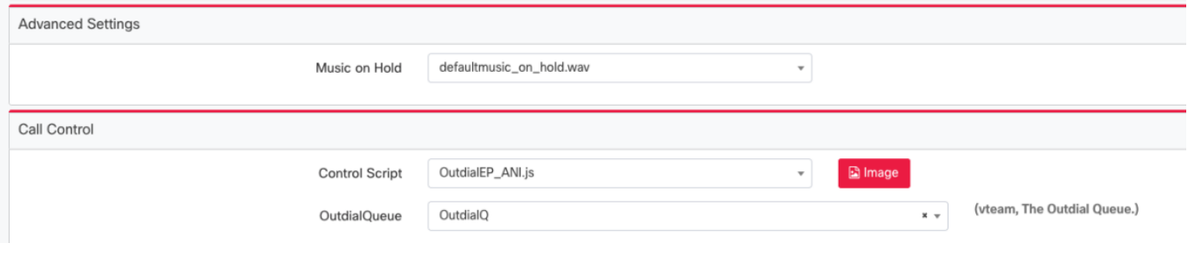
Schritt 3: Die Routing-Strategie für ausgehende Warteschlangen muss mit dem OutdialQ-Steuerelementskript konfiguriert werden.

Hinweis: Der Name des benutzerdefinierten Steuerungs-Skripts für Einstiegspunkt und Warteschlange kann für Ihren Tenant unterschiedliche Namen haben.
Hinweis: Jeder neue Einstiegspunkt für Hinauswahl muss von den Cisco TAC/SA-Teams bereitgestellt werden, damit er funktionieren kann.
Vorschau der Kampagne konfigurieren
Schritt 1: Stellen Sie sicher, dass die Hinauswahl-EP konfiguriert und dem Agent-Profil zugewiesen ist.
Schritt 2: Öffnen Sie das Campaign Manager-Modul über das WebEx Contact Center-Portal.
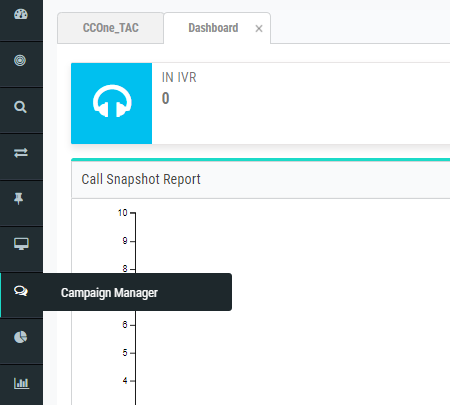
Schritt 3: Navigieren Sie System → Modi. Fügen Sie einen Sprachmodus hinzu. Dies kann für Ihren Tenant vorkonfiguriert sein.
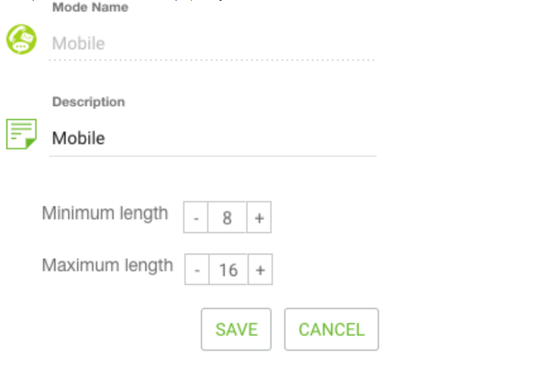
Schritt 4: Navigieren Sie System → Zeitzone. Aktivieren Sie die entsprechende Zeitzone.
Schritt 5: Navigieren Sie System → Unternehmensgruppe konfigurieren. Standardmäßig werden die im WebEx Contact Center Provisioning-Modul definierten Wrapup-Codes dem Campaign Manager als Business Outcomes hinzugefügt.
Klicken Sie auf das Symbol Business Outcome (Geschäftsergebnis), wie unten gezeigt.

Der Bildschirm "Business Outcome" wird geöffnet.
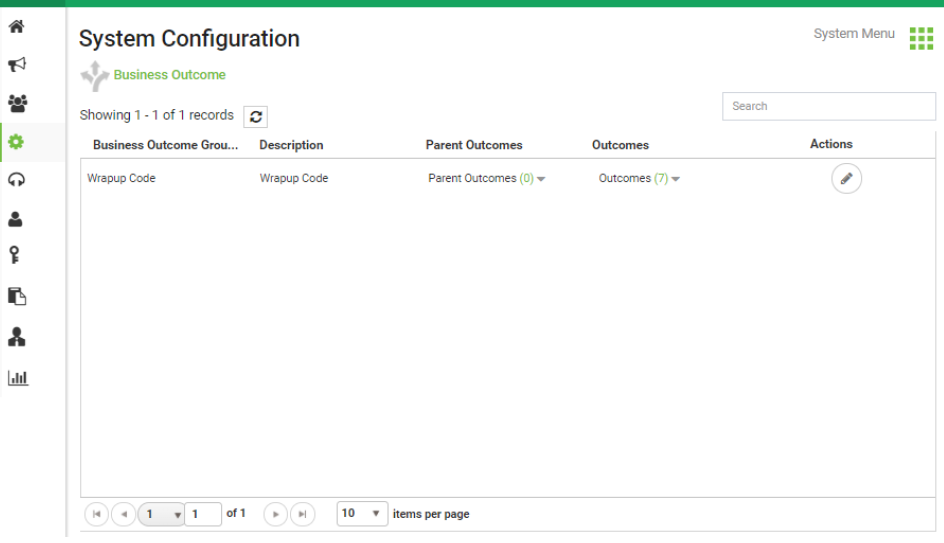
Klicken Sie in der Spalte Aktionen auf Bearbeiten, und klicken Sie auf die Schaltfläche Weiter unter Business Outcome Group and Parent Outcomes Group Wizard, um zum Outcomes Wizard (Ergebnisse) zu navigieren.
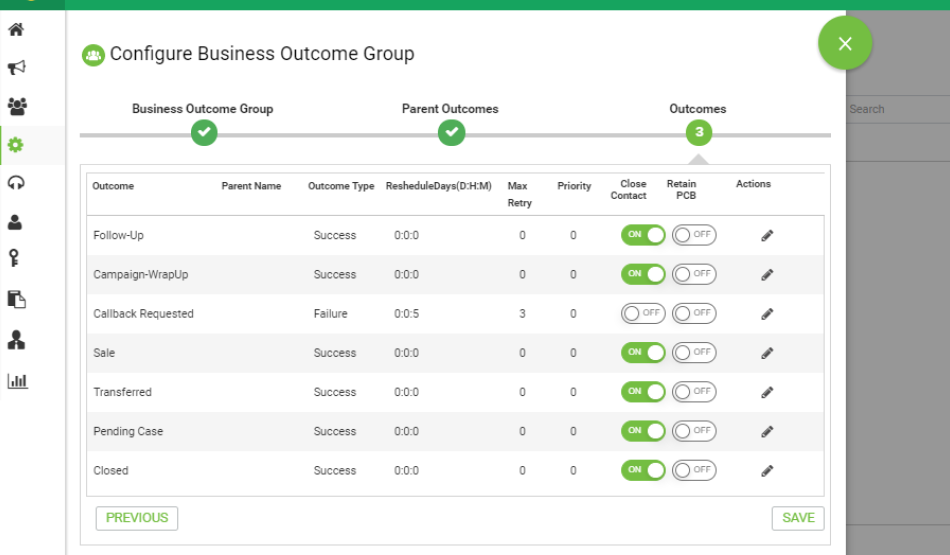
Schritt 6: Navigieren Sie zur Kontaktstrategie → Hinzufügen. Geben Sie einfach ein. Wählen Sie den Modus aus, den Sie zuvor erstellt haben. Festlegen der Telefonieergebnisse
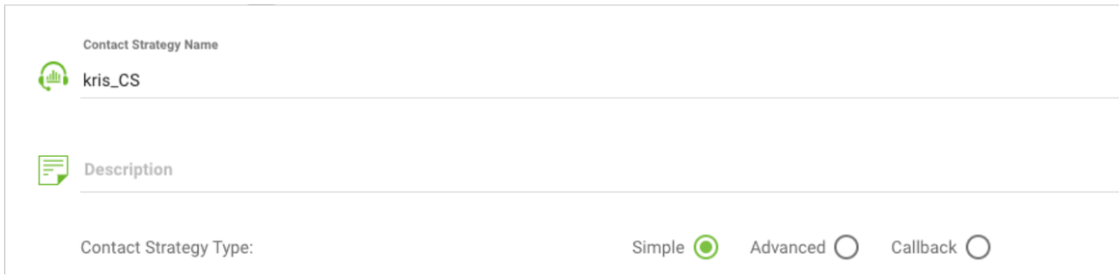
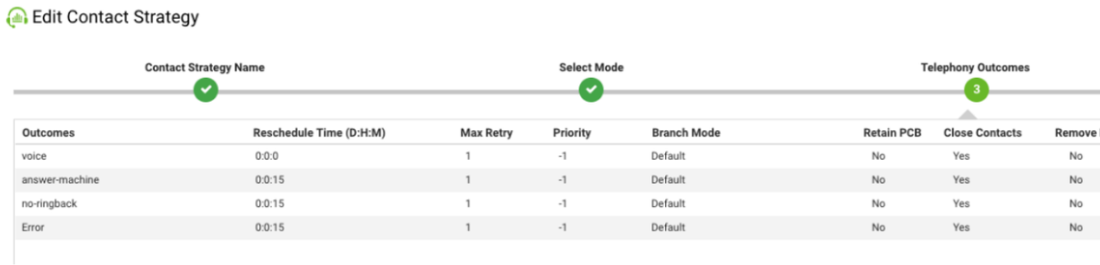
Schritt 7: Navigieren Sie zur Kampagne → Kampagne hinzufügen. Wählen Sie den Bereich "Datum/Uhrzeit" aus, um die Kampagne auszuführen. Wählen Sie "Zeit bis zum Live und Zeitzone" aus.
Hinweis: Die Business Outcome Group ist eine Gruppe von Gruppencodes. "Time to Live" (Zeit bis zum Leben) ist, wie lange die Kontakte in der Kampagne gültig sind.
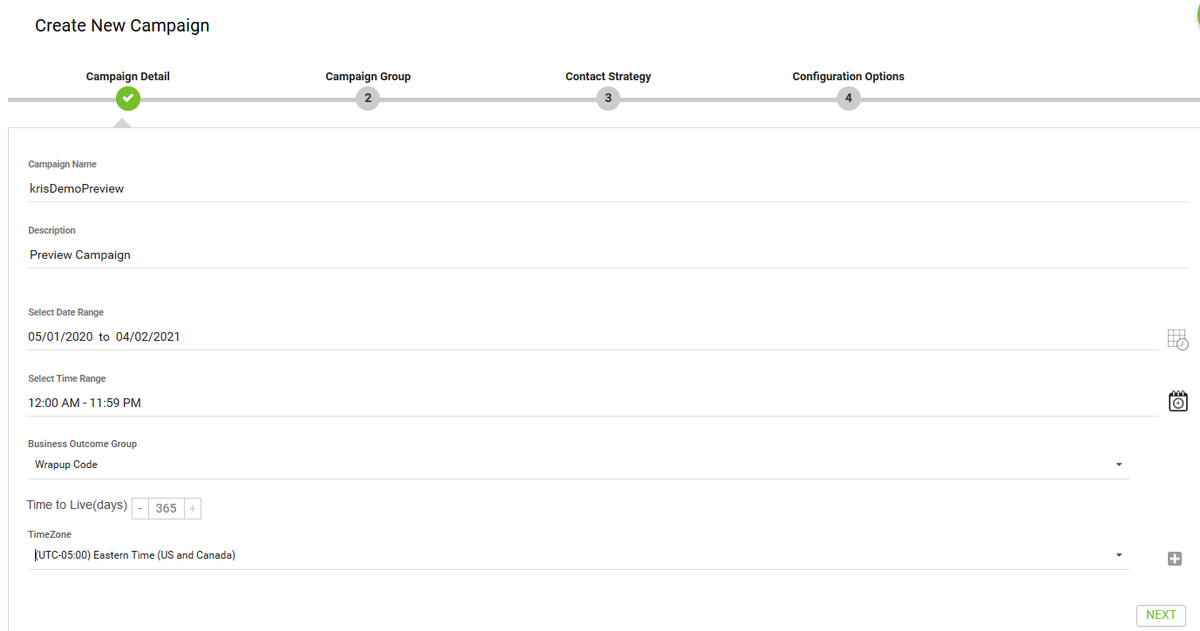
Schritt 8: Wählen Sie den Modus Vorschau aus, und führen Sie die Teamauswahl durch. Das Team muss mit dem für Ihren Agenten konfigurierten Team übereinstimmen.
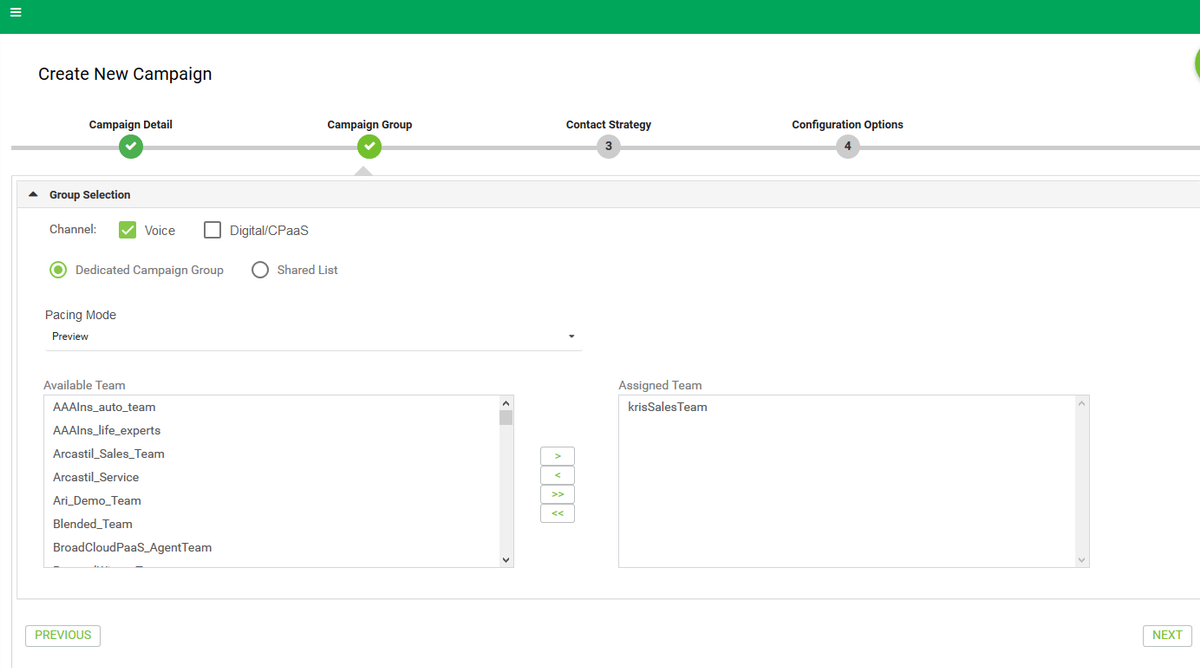
Schritt 9: Wählen Sie Kontaktstrategie und Rückrufstrategie aus. Empfohlen wird Default_Callback_Strategy. Klicken Sie auf Weiter, um die Kampagne zu erstellen.
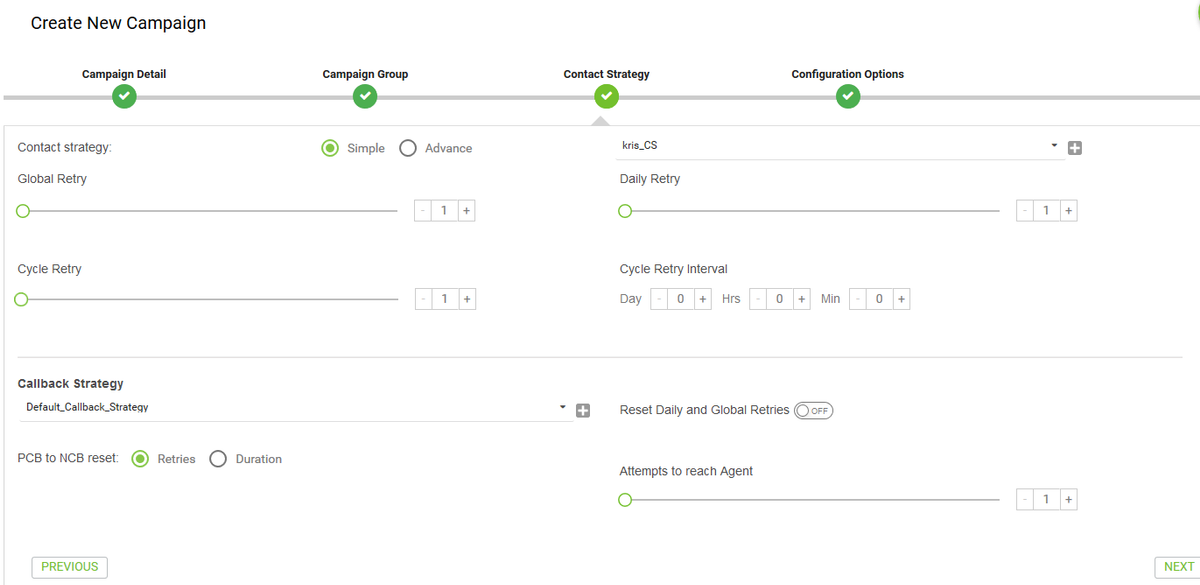
Schritt 10: Navigieren Sie zum Gruppen-Modul, und stellen Sie sicher, dass die Kampagnen-Gruppe aktiviert ist und die neu erstellte Kampagne mit ihr verknüpft ist.
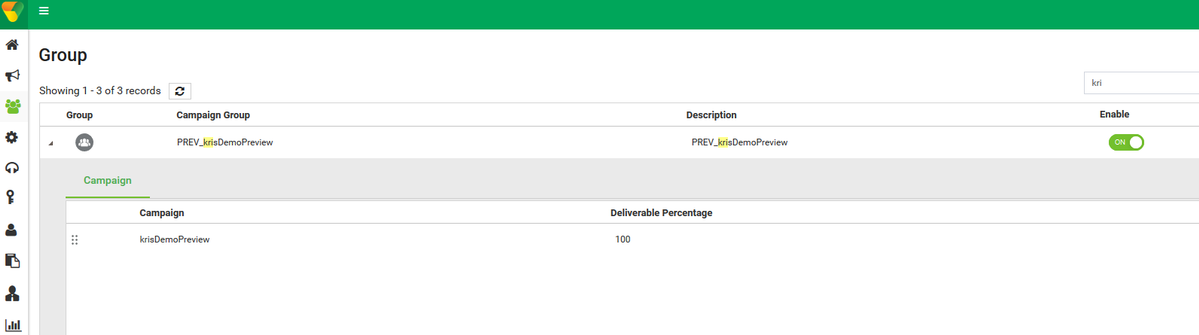
Schritt 11: Klicken Sie auf Bearbeiten der Gruppe, und konfigurieren Sie die Kontaktparameter.
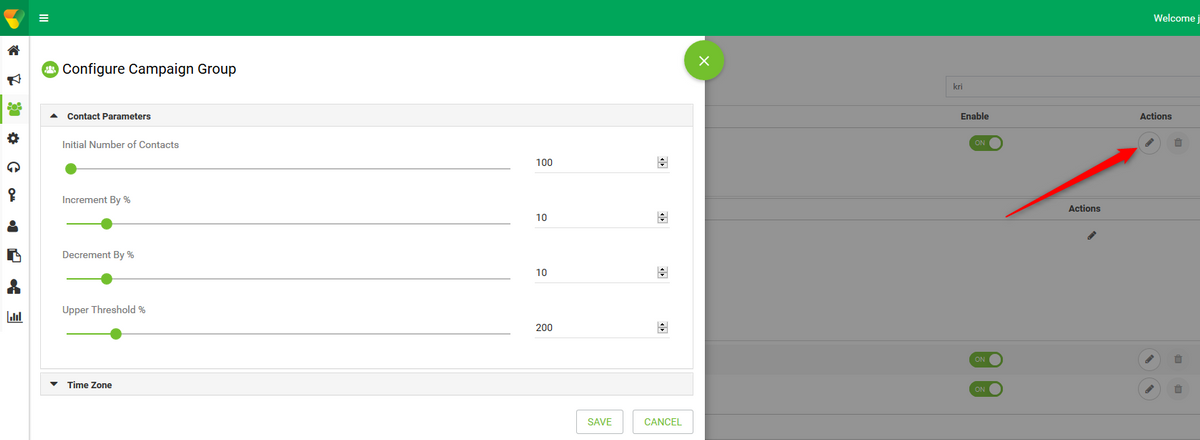
Schritt 12: Navigieren Sie zu Teams, und stellen Sie sicher, dass das Mitarbeiterteam der Kampagne zugeordnet ist.
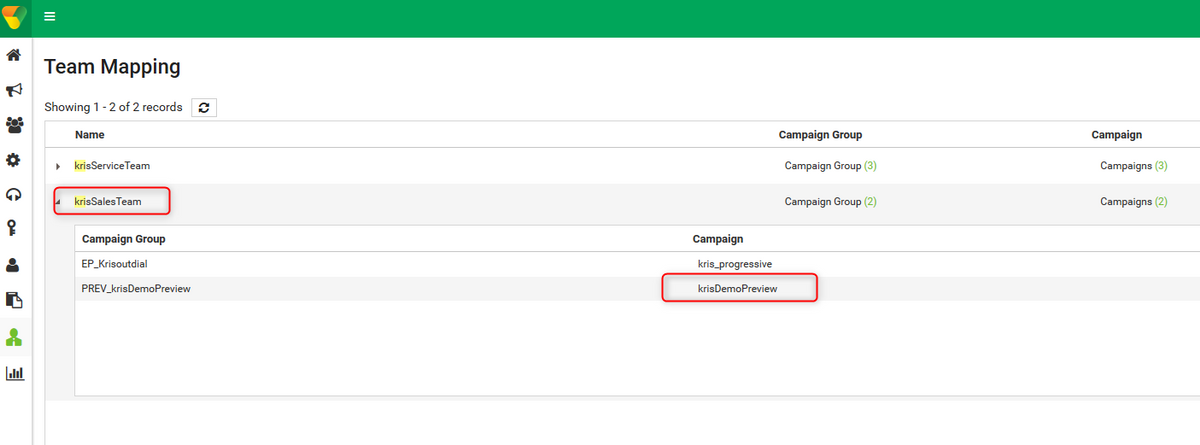
Schritt 13: Erstellen einer Beispiel-Kontaktdatei

Schritt 14: Navigieren Sie aus der Liste die richtige Kampagne → Bearbeiten → Kontaktliste → Kontaktliste hinzufügen → Kontakte hochladen.
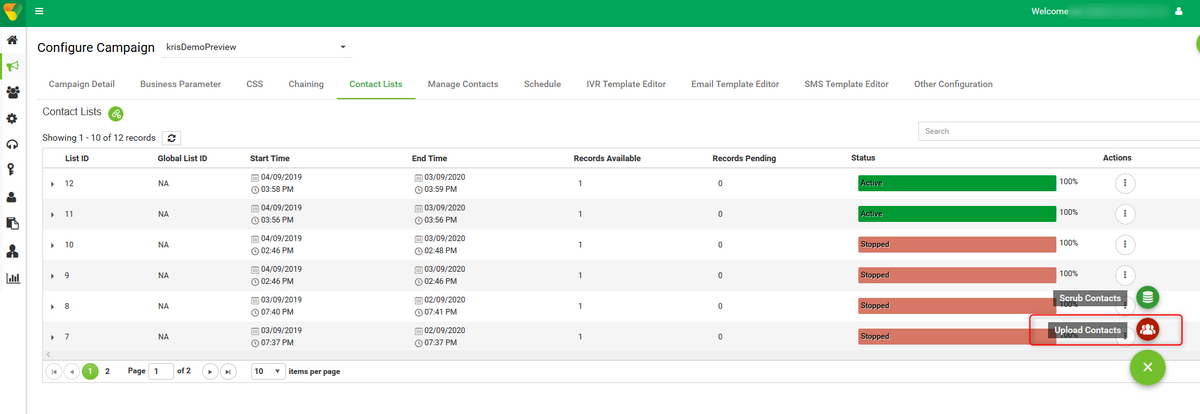
Schritt 15: Wählen Sie den richtigen Delimiter wie in der Kontaktdatei (,) aus. Wählen Sie die Datei aus.
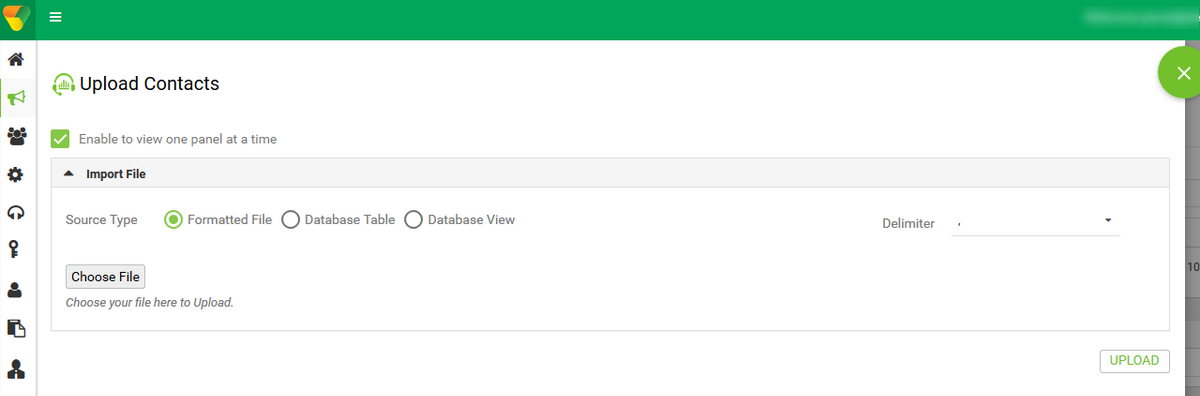
Schritt 16: Wählen Sie ZoneName als Campaign Specific TimeZone aus.

Schritt 17: Wählen Sie in der Datei das Feld Nummer aus dem Mobile-Modus oder andere zutreffende Modi wie Home Office, Office usw. aus.

Schritt 18 Klicken Sie auf Aktualisieren. Die neue Kontaktliste muss in wenigen Sekunden angezeigt werden.
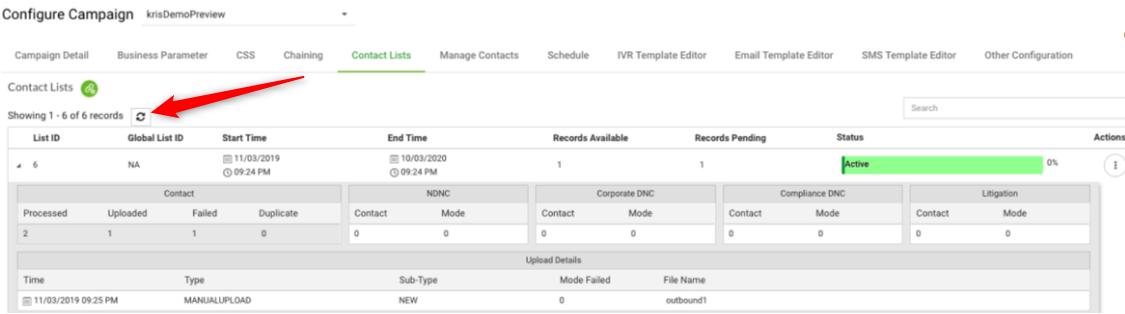
Schritt 19: Ändern Sie in Agent Desktop Application den Agentenstatus in Inaktiv, und klicken Sie auf die Option Kampagnen-Anruf. Der Agent initiiert den Anruf zur Kampagne im Vorschaumodus.

Der Anruf wird dem Mitarbeiter angezeigt. Akzeptieren oder überspringen Sie den Anruf.
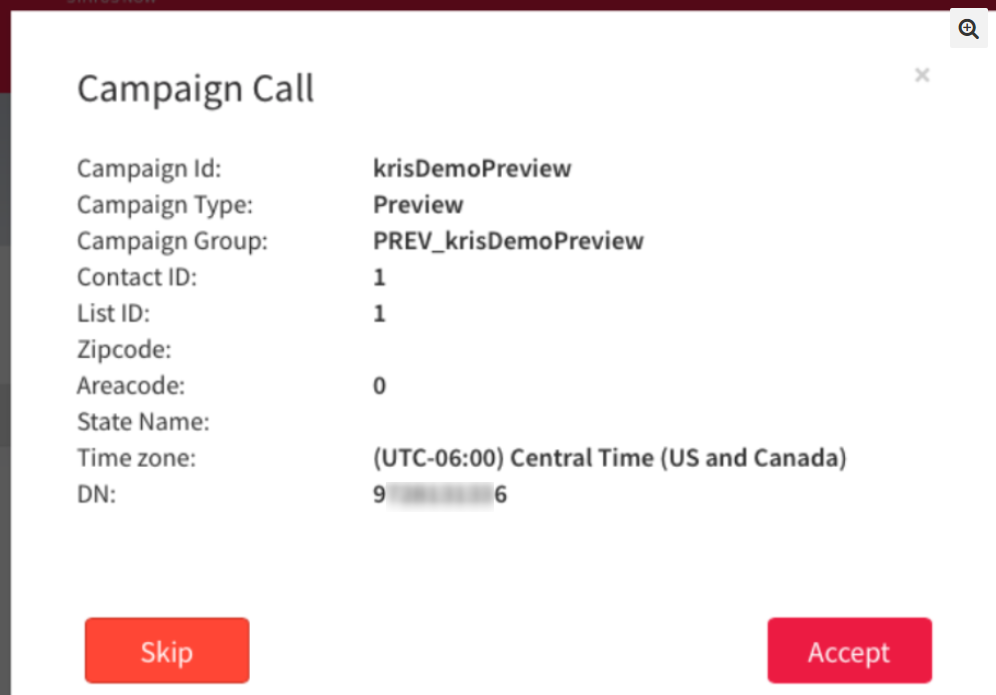
Callback Outdial Entry Point Configuration für eine progressive Kampagne
Voraussetzung ist die Konfiguration eines Outdial Entry Point mit Sprachrückruffunktion, um Progressive Kampagnen erfolgreich zu gestalten.
Hinweis: Jeder neue Einstiegspunkt für Hinauswahl muss von den Cisco TAC/SA-Teams bereitgestellt werden, damit er funktionieren kann.
Schritt 1: Erstellen Sie eine Hinauswahl-EP.
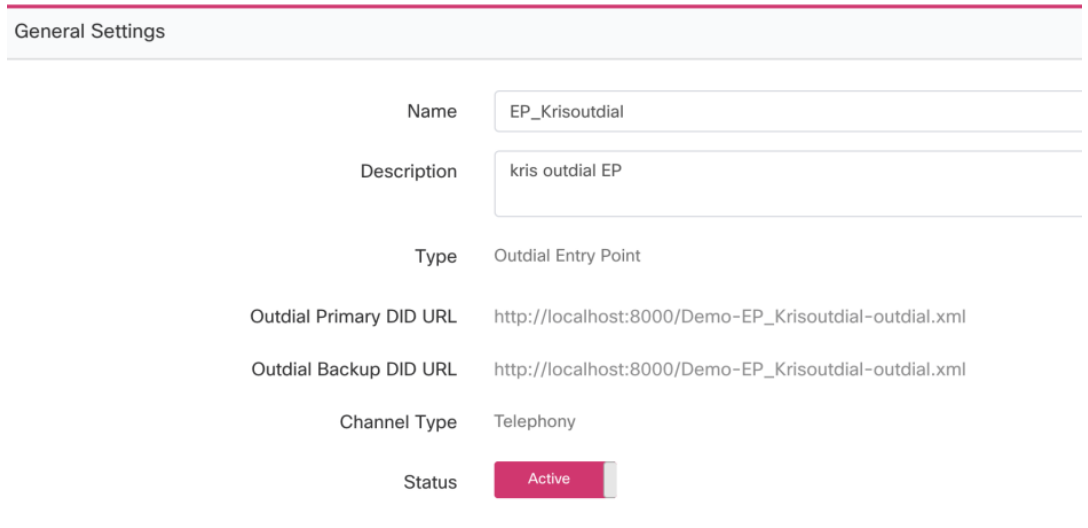
Schritt 2: Konfigurieren der Routing-Strategie für die ausgehende EP Wählen Sie WebCallbackEP als Steuerelementskript aus, und wählen Sie die Outbound Queue aus.
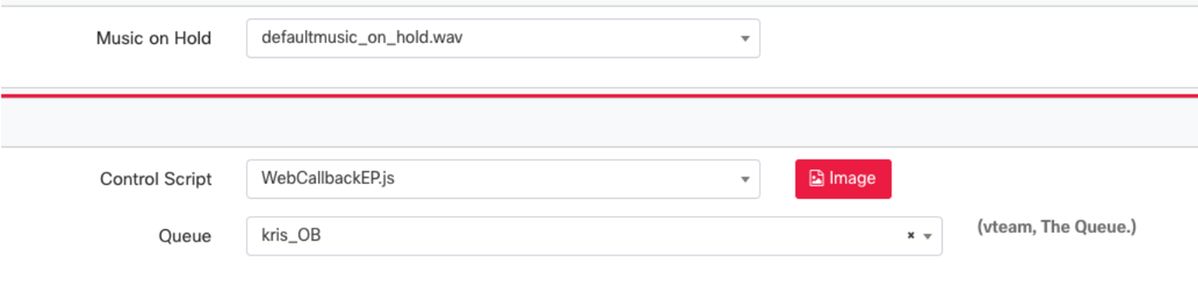
Schritt 3: Konfigurieren Sie die Routing-Strategie für die Outdial Queue. Wählen Sie das WebcallbackQ-Steuerelementskript aus. Fügen Sie das Team hinzu, das die Aufrufe der Progressiven Kampagne bearbeiten muss.
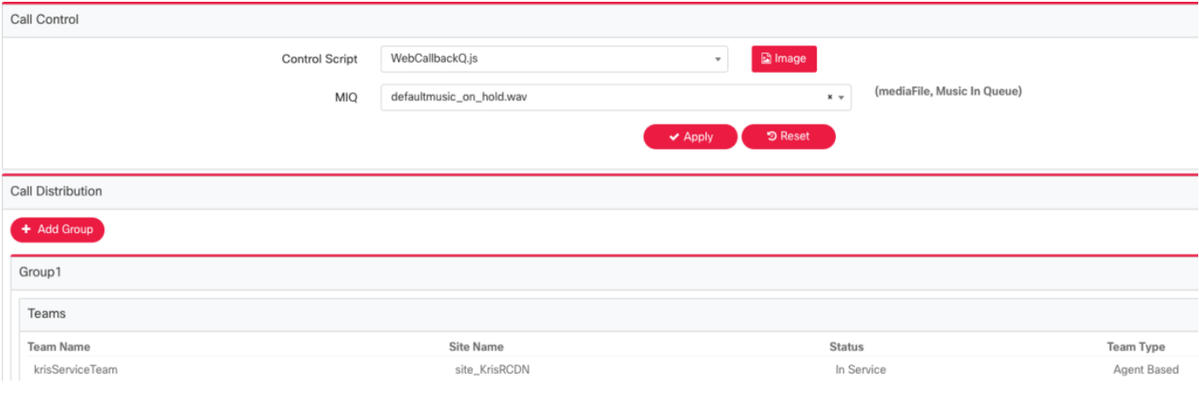
Hinweis: Möglicherweise ist eine PS-Beteiligung erforderlich, um WebCallbackEP.js- und WebcallbackQ.js-Callback-Steuerungs-Skripts zu erhalten.
Progressive Kampagne konfigurieren
Schritt 1: Stellen Sie sicher, dass das Outdial EP (Rufnummernanzeige) konfiguriert ist und mit dem Callback-Steuerungs-Skript ordnungsgemäß funktioniert.
Schritt 2: Öffnen Sie den Kampagnen-Manager.
Schritt 3: Navigieren Sie System → Modi. Sprachmodus hinzufügen Dies kann für Ihren Tenant vorkonfiguriert sein.
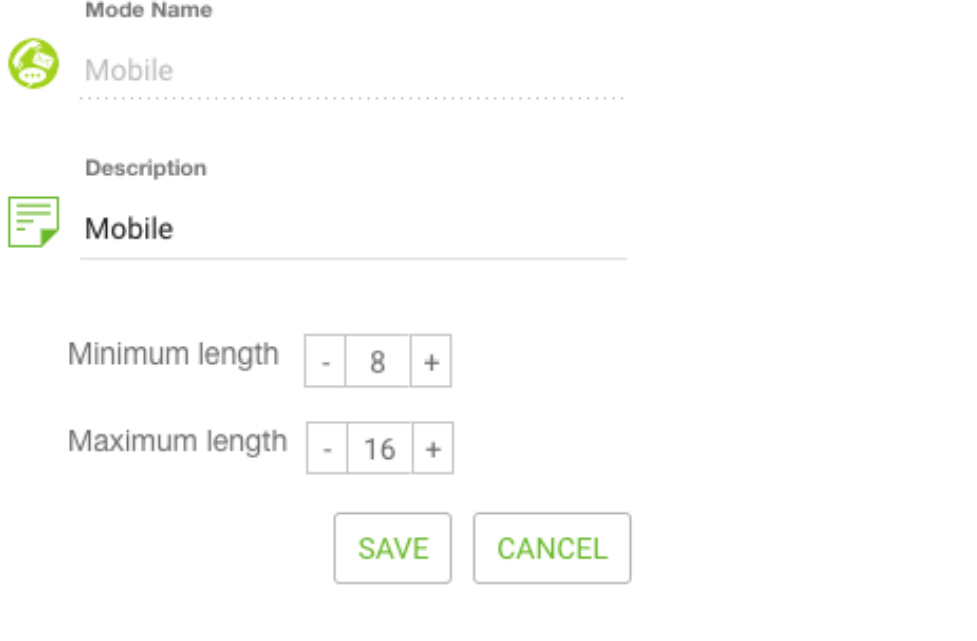
Schritt 4: Navigieren Sie System → Zeitzone. Aktivieren Sie die entsprechende Zeitzone.
Schritt 5: Navigieren Sie System → Unternehmensgruppe konfigurieren. Standardmäßig werden die im WebEx Contact Center Provisioning-Modul definierten Wrapup-Codes im Campaign Manager als Business Outcomes hinzugefügt. Klicken Sie auf das Symbol Geschäftsergebnisse. Der Bildschirm "Business Outcome" wird geöffnet.
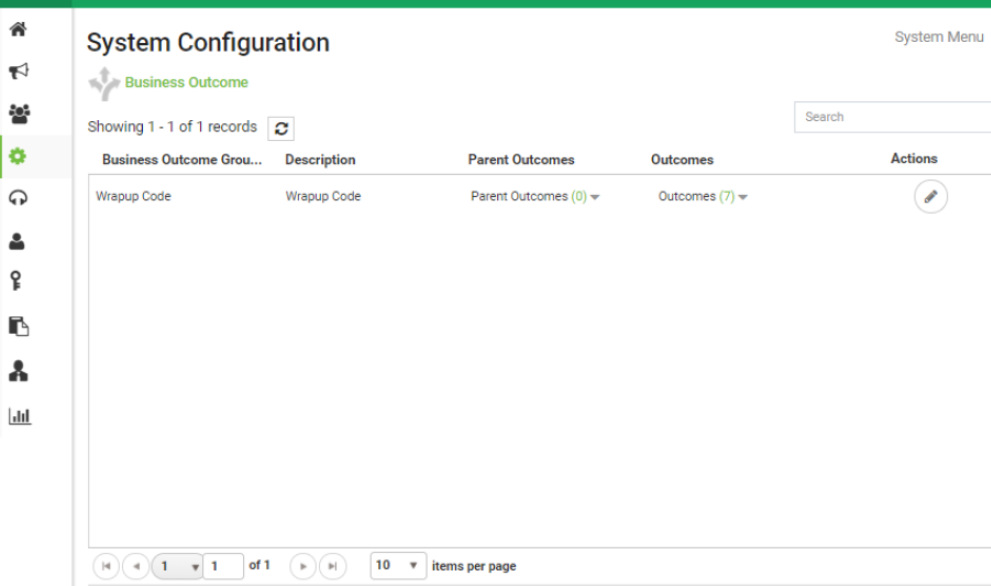
Klicken Sie in der Spalte Aktionen auf Bearbeiten, und klicken Sie auf die Schaltfläche Weiter unter Business Outcome Group and Parent Outcomes Group Wizard, um zum Outcomes Wizard (Ergebnisse) zu navigieren.
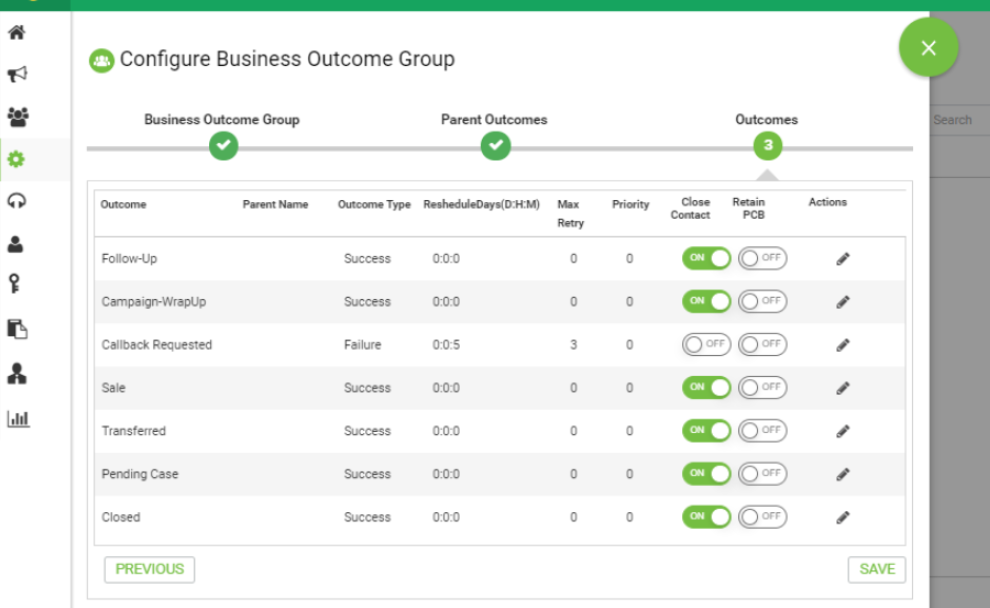
Schritt 6: Navigieren Sie zur Kontaktstrategie → Hinzufügen. Geben Sie einfach ein. Wählen Sie den Modus aus, den Sie zuvor erstellt haben. Festlegen der Telefonieergebnisse
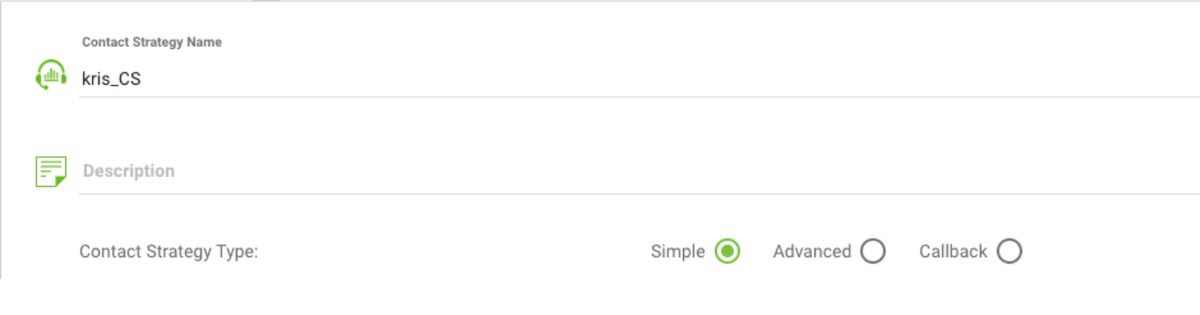
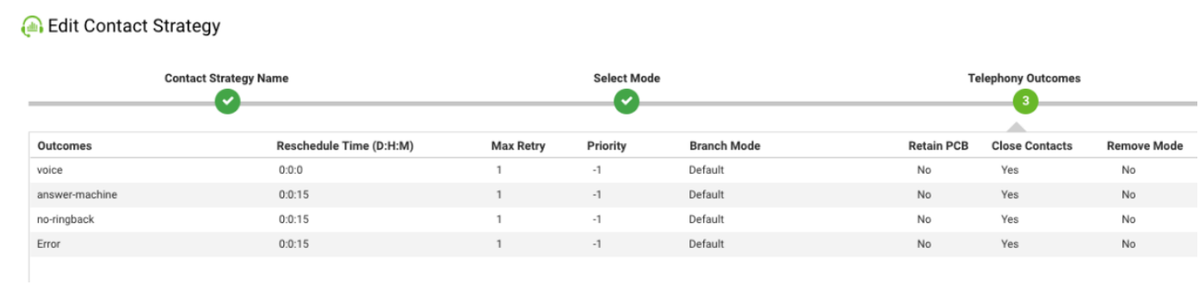
Schritt 7: Navigieren Sie Kampagne → Kampagne hinzufügen. Wählen Sie den Bereich "Datum/Uhrzeit" aus, um die Kampagne auszuführen. Wählen Sie Time to Live und TimeZone aus.
Hinweis: Die Business Outcome Group ist eine Gruppe von Gruppencodes. "Time to Live" (Zeit bis zum Leben) ist, wie lange die Kontakte in der Kampagne gültig sind.
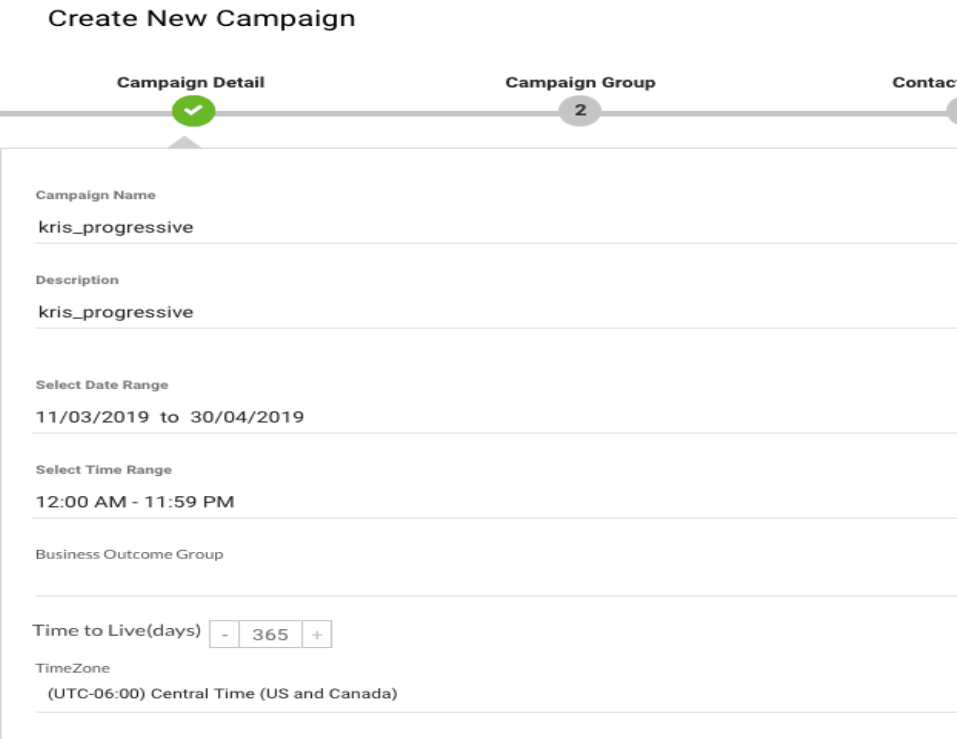
Wählen Sie Voice Channel und Progressive Pacing Mode aus. Wählen Sie den ausgehenden Einstiegspunkt aus, den Sie zuvor mit dem Skript für die Rückrufsteuerung erstellt haben.
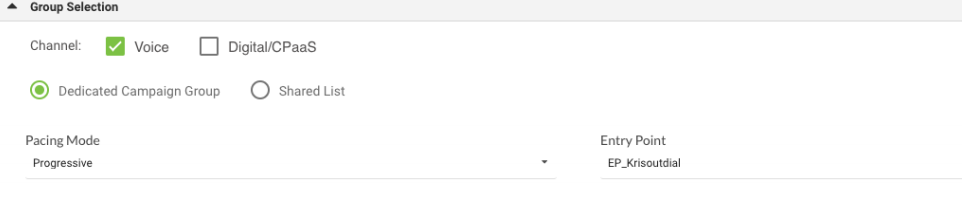
Wählen Sie Kontaktstrategie und Rückrufstrategie aus.
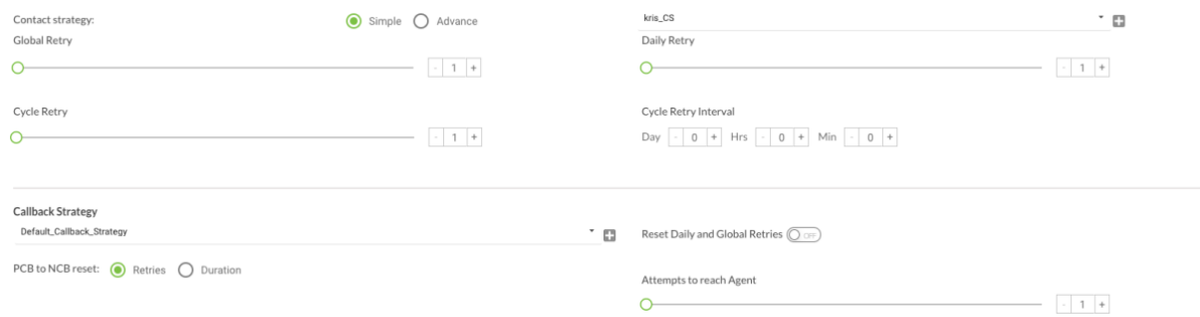
Schritt 8: Navigieren Sie zu Gruppen. Stellen Sie sicher, dass die Kampagnen-Gruppe aktiviert ist und die Progressive Campaign ihr zugeordnet ist.

Konfigurieren Sie die Kontaktparameter.
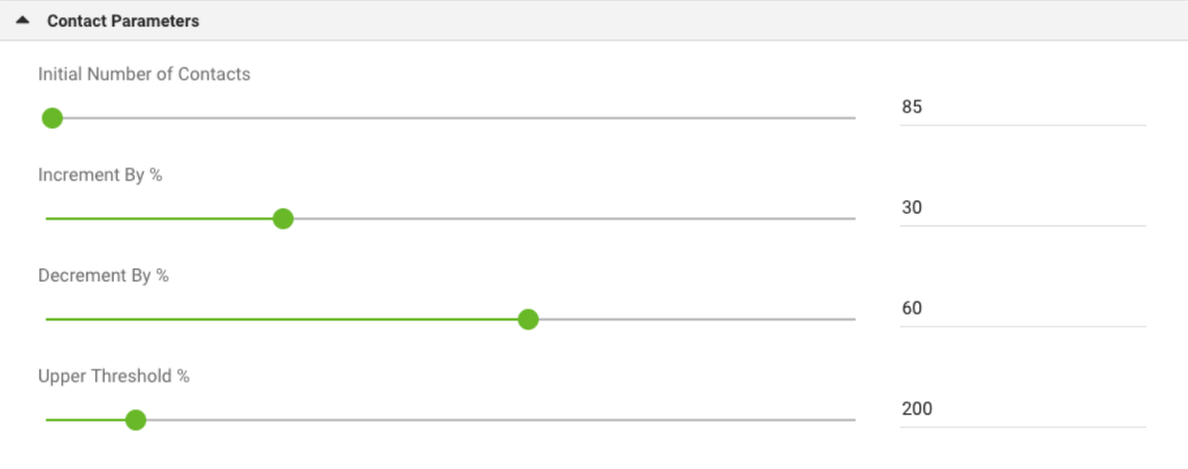
Richtige Zeitzone auswählen
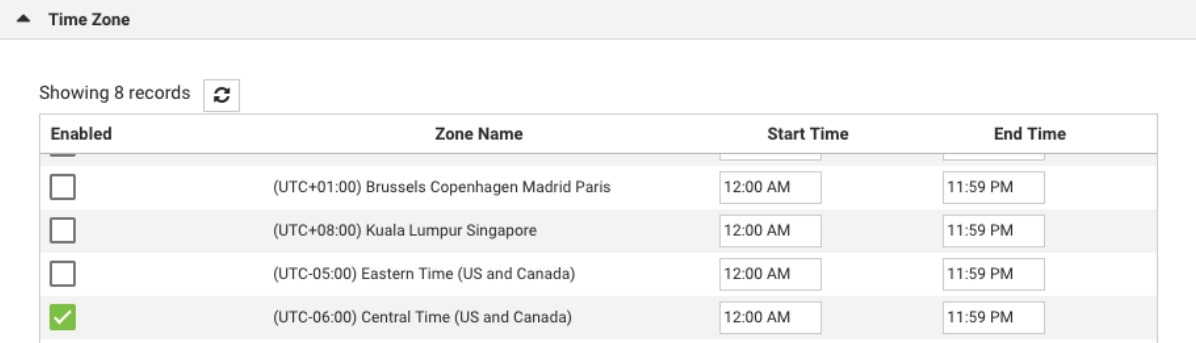
Schritt 9: NavigateTeams. Ordnen Sie die Kampagne dem richtigen Team zu.

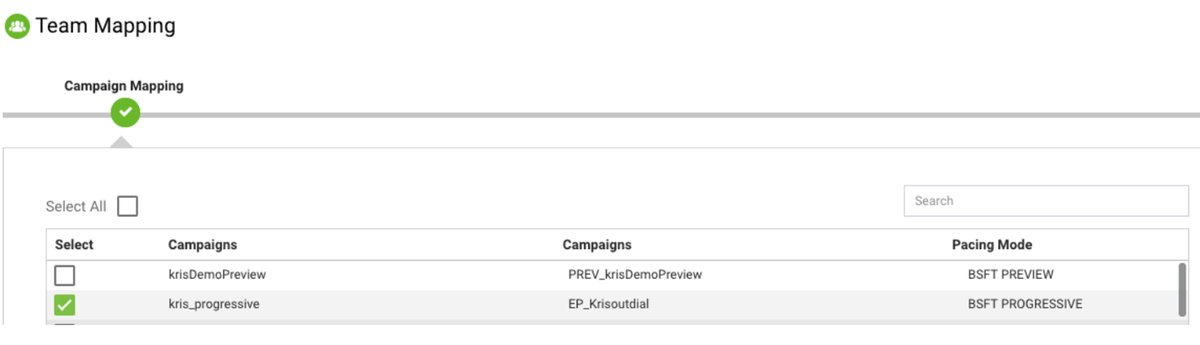
Schritt 10: Erstellen einer Beispiel-Kontaktdatei

11. Navigieren Sie zu Kampagne → Bearbeiten → Kontaktliste → Kontaktliste hinzufügen → Kontakte hochladen.
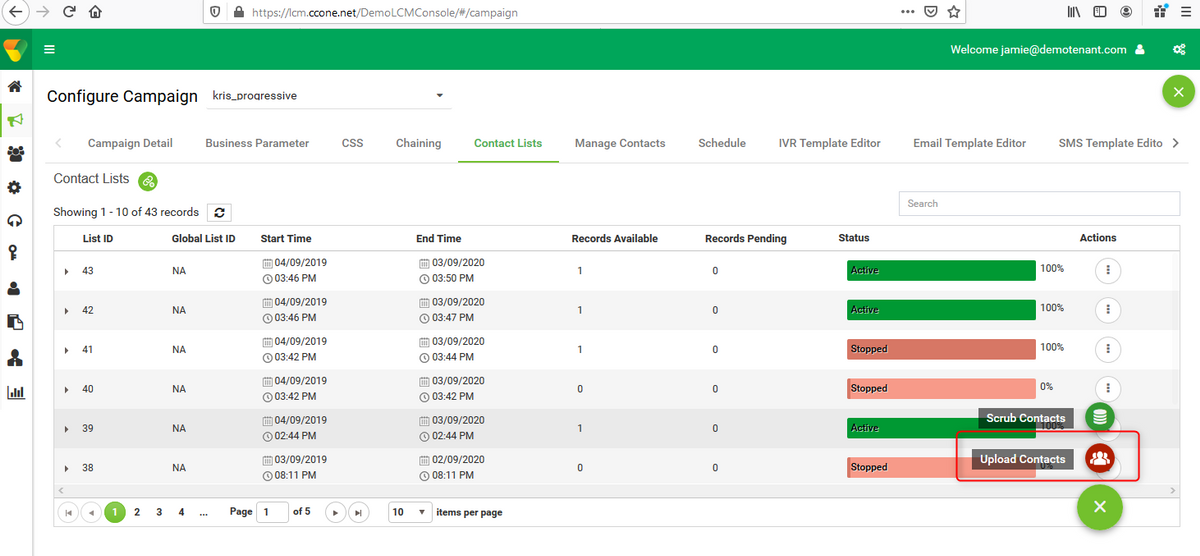
Wählen Sie den richtigen Delimiter wie in der Kontaktdatei (,) aus. Wählen Sie die Datei aus.
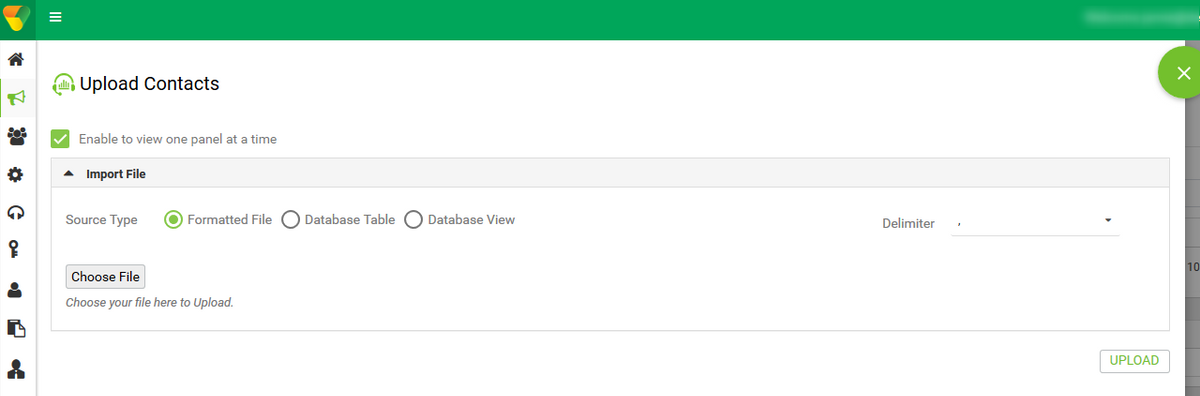
Zonennamen als kampagnenspezifische Zeitzone auswählen

Wählen Sie aus der Datei das Feld Number (Nummer) in den Mobile-Modus oder andere zutreffende Modi aus, z. B. zu Hause, im Büro usw.

Klicken Sie auf Hochladen und dann auf Aktualisieren. Die neue Kontaktliste muss in wenigen Sekunden angezeigt werden.
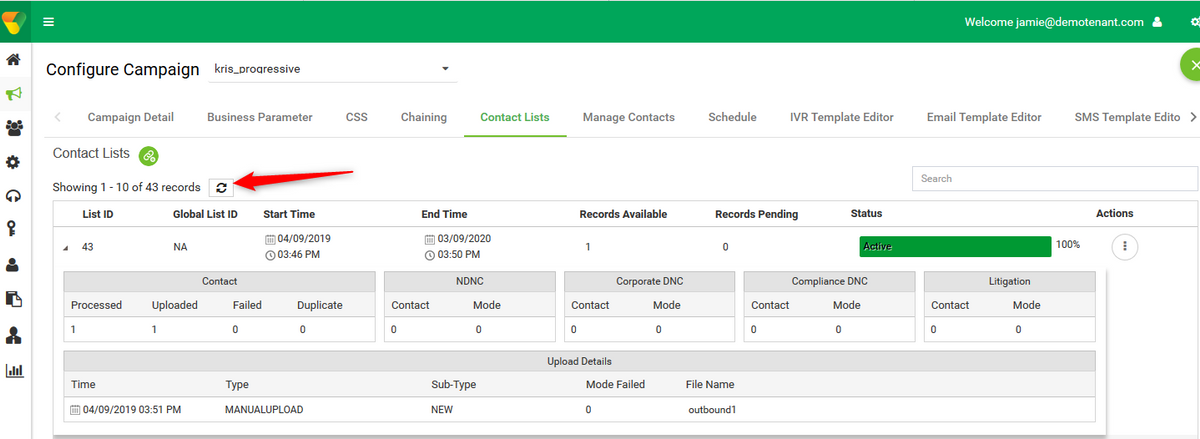
12. Öffnen Sie Agent Desktop Application, und ändern Sie den Status in Available. Das System ruft automatisch die von Ihnen in die Kontaktliste hochgeladenen Nummern an.
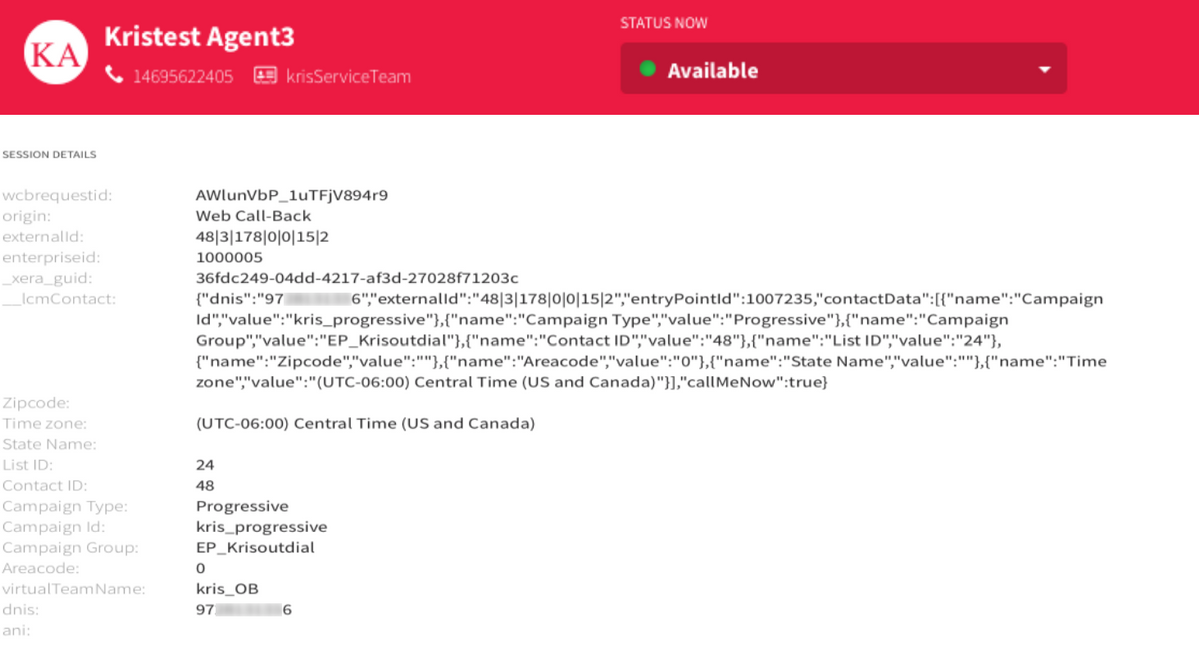
Beiträge von Cisco Ingenieuren
- Krishna TyagiManager für Kundenlösungen
- Mykola DanylchukCisco TAC
- Praveen AlampallyCisco TAC
Cisco kontaktieren
- Eine Supportanfrage öffnen

- (Erfordert einen Cisco Servicevertrag)
 Feedback
Feedback