Einleitung
In diesem Dokument werden die Schritte zur Konfiguration von Verlaufsberichte-Gadgets auf Finesse beschrieben, da die Standardeinstellung nur das Live-Daten-Gadget auf dem Finesse Agent-/Supervisor-Desktop beinhaltet.
Voraussetzungen
Anforderungen
Cisco empfiehlt, dass Sie über Kenntnisse in folgenden Bereichen verfügen:
- Cisco Unified Contact Center Express (UCCX)
- Cisco Unified Intelligence Center (CUIC)
- Finesse-Verwaltung
- Finesse Desktop
Verwendete Komponenten
Die Informationen in diesem Dokument basierend auf folgenden Software- und Hardware-Versionen:
- UCCX Version 12.5
- CUIC Version 12.5
- Finesse Version 12.5
- Filezilla
Die Informationen in diesem Dokument beziehen sich auf Geräte in einer speziell eingerichteten Testumgebung. Alle Geräte, die in diesem Dokument benutzt wurden, begannen mit einer gelöschten (Nichterfüllungs) Konfiguration. Wenn Ihr Netzwerk in Betrieb ist, stellen Sie sicher, dass Sie die möglichen Auswirkungen aller Befehle kennen.
Konfiguration
Verfahren zum Aktivieren von Verlaufsberichten zu Finesse.
Hier finden Sie eine schrittweise Anleitung, wie Sie die Funktion für Verlaufsberichte auf der Finesse-Plattform aktivieren können:

Hinweis: Der Agent Detail Report (Agentendetailbericht) dient hier als Beispiel.
1. Erstellen Sie einen benutzerdefinierten Bericht in CUIC.
Navigieren Sie zur CUIC-Seite. Klicken Sie auf Reports > Stock > Unified CCX Historical > Inbound. Auswählen, Agent Detail Report wie im Bild gezeigt.
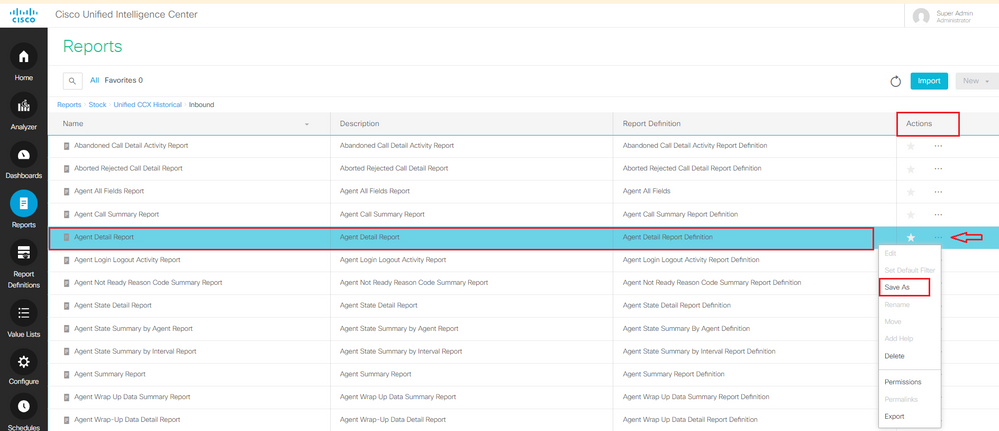 Kopie des Agentenstatus-Detailberichts speichern
Kopie des Agentenstatus-Detailberichts speichern
Wählen Sie auf der Actions Save As Registerkarte einen Bericht aus, und geben Sie ihm einen Namen. Speichern SieAgent Detail Report - Test sie beispielsweise unter, Reports wie im Bild dargestellt.
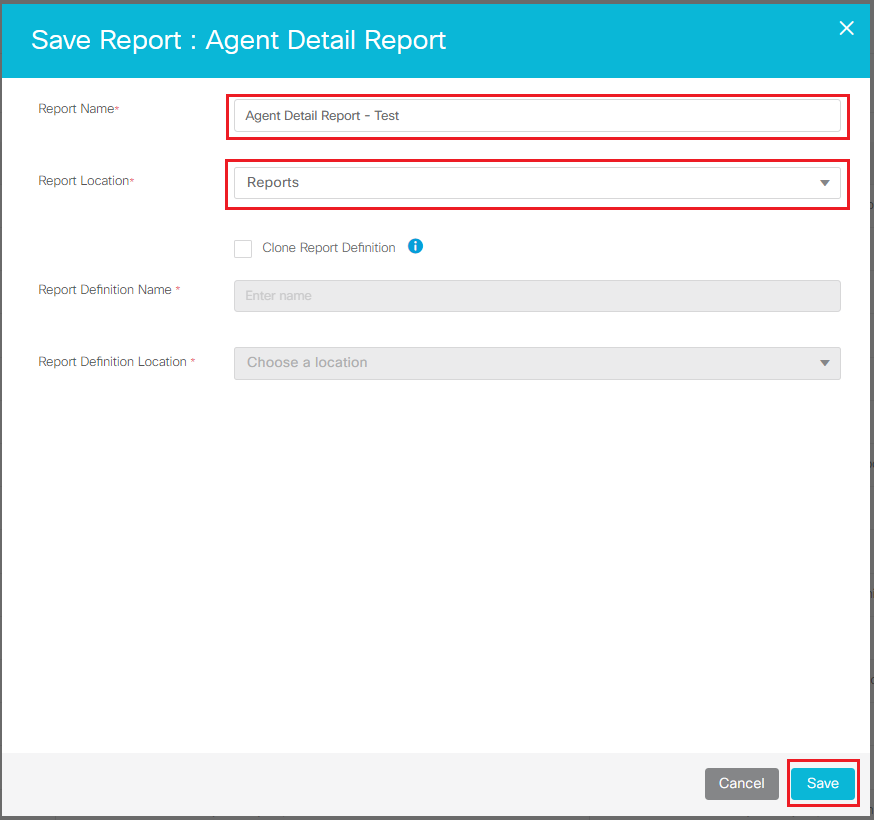 Agent-Detailbericht speichern
Agent-Detailbericht speichern
2. Berechtigungen zu den Benutzern hinzufügen.
Navigieren Sie zu Reports , wählen Sie Berechtigungen ausAgent Detail Report - Test, und fügen Sie Berechtigungen hinzu. Wählen Sie auf derActions Registerkarte wie in der Abbildung dargestellt die entsprechende Anforderung ausPermissions - All Users/Supervisors - View/Edit.
 Auswählen der Berechtigungsoption für den Agent-Detailbericht
Auswählen der Berechtigungsoption für den Agent-Detailbericht
 Berechtigungen für Bericht zuweisen
Berechtigungen für Bericht zuweisen
3. Wählen Sie unter Actions , Auswählen Set Default Filter und wählen Sie dieAgent Names Daten aus, für die Sie Daten anzeigen möchten. Wählen Sie außerdem die Option aus, Skip Filter during the report execution wie im Bild gezeigt.
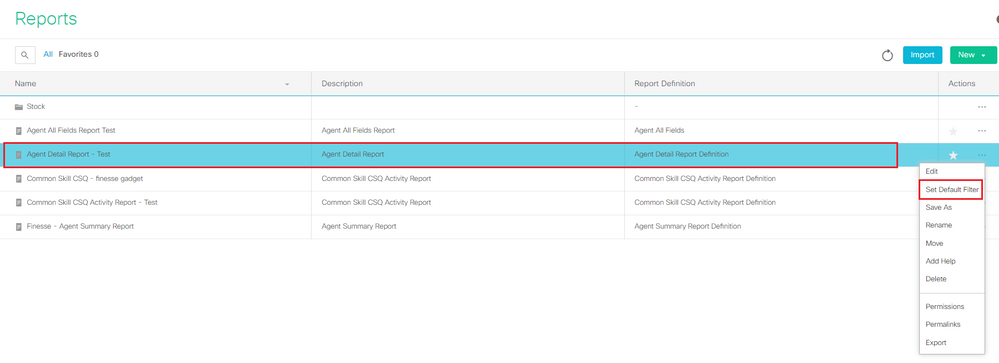 Standardfilter im Bericht festlegen
Standardfilter im Bericht festlegen
 Benutzer für Standardfilter auswählen
Benutzer für Standardfilter auswählen
4. Unter Actions, wählen Sie Permalinks . Klicken Sie auf HTML , und kopieren Sie dann die permalink, die in der unteren linken Ecke angezeigt. Deaktivieren Sie anschließend die Permalink-Authentifizierungsoptionen (Variable und Standard), und klicken Sie schließlich auf, Save wie im Bild dargestellt.
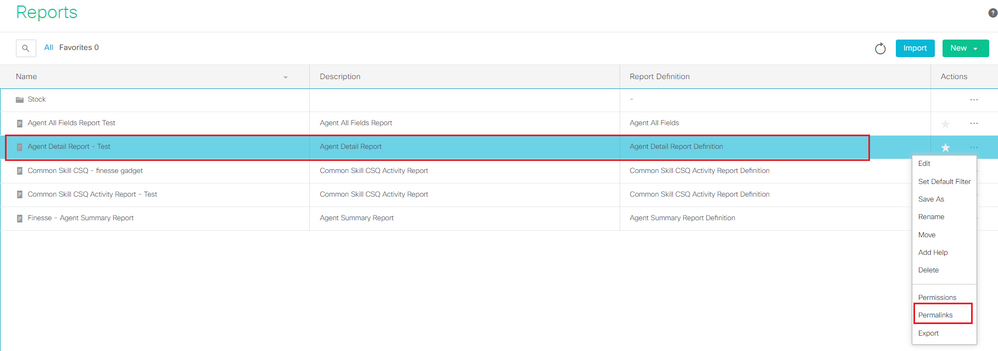 Permalink eines Berichts auswählen
Permalink eines Berichts auswählen
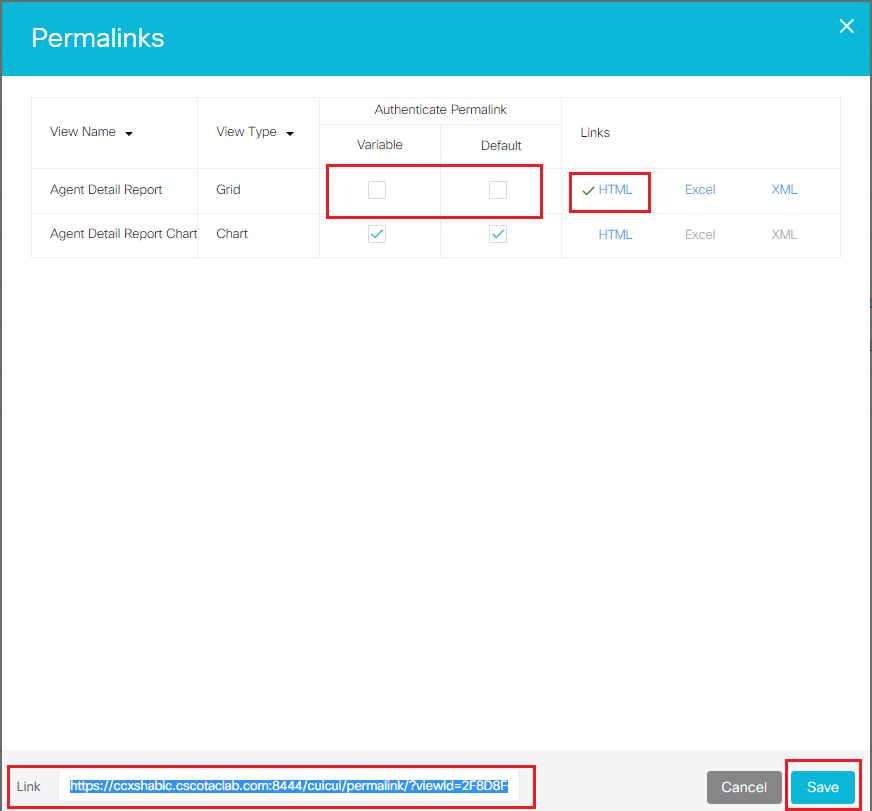 Permalink eines Berichts suchen
Permalink eines Berichts suchen
Beispiel: https://FQDN:8444/cuicui/permalink/?viewId=2F8D8F0710000186000000440A6A54A2&linkType=htmlType&viewType=Grid&refreshRate=1800
5. Erstellen Sie eine XML-Datei mit dem kopierten Permalink.
Erstellen Sie eine XML-Datei in diesem Format, und speichern Sie sie unter AgentDetailReport.xml and href = “Permalink you have copied from CUIC” . Ersetzen Sie "&" durch "&" aus dem Permalink.
Beispiel formatieren:
<?xml version="1.0" encoding="UTF-8"?>
<Module>
<ModulePrefs title=" Agent Detail Report " height="425">
</ModulePrefs>
<Content type="url" href= “https://FQDN:8444/cuicui/permalink/?viewId=2F8D8F0710000186000000440A6A54A2&linkType=htmlType&viewType=Grid&refreshRate=1800 “/>
</Module>
 XML-Format
XML-Format

Hinweis: Die AgentDetailReport.xml verwendete Datei ist hier aufgeführt.
<?xml version="1.0" encoding="UTF-8"?> <Module> <ModulePrefs title="Agent Detail Report" height="425"> </ModulePrefs> <Content type="url" href= "https://ccxshabic.cscotaclab.com:8444/cuicui/permalink/?viewId=2F8D8F0710000186000000440A6A54A2&linkType=htmlType&viewType=Grid&refreshRate=1800"/> </Module>
6. Setzen Sie das Benutzerkennwort von 3rdpartygadget über die CLI auf dem UCCX-Server zurück.
Das 3rdpartygadget-Konto wird verwendet, um Gadgets von Drittanbietern nach Finesse hochzuladen. Der neue CLI-Befehl zum Festlegen oder Zurücksetzen des Kennworts lautet utils reset_3rdpartygadget_password wie im Bild gezeigt:.
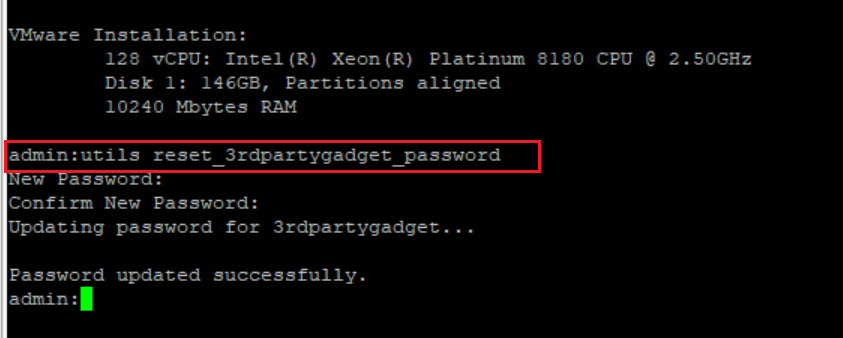 3rdpartygadget-Anmeldung bei CLI
3rdpartygadget-Anmeldung bei CLI
7. Laden Sie die AgentDetailReport.xml Datei mithilfe von FileZilla oder WinSCP (SFTP-Client) in einen/3rdpartygadget/files Ordner hoch:
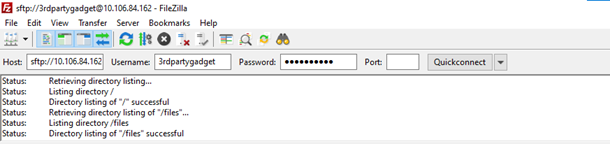 FileZilla-Anmelde-Schnittstelle
FileZilla-Anmelde-Schnittstelle
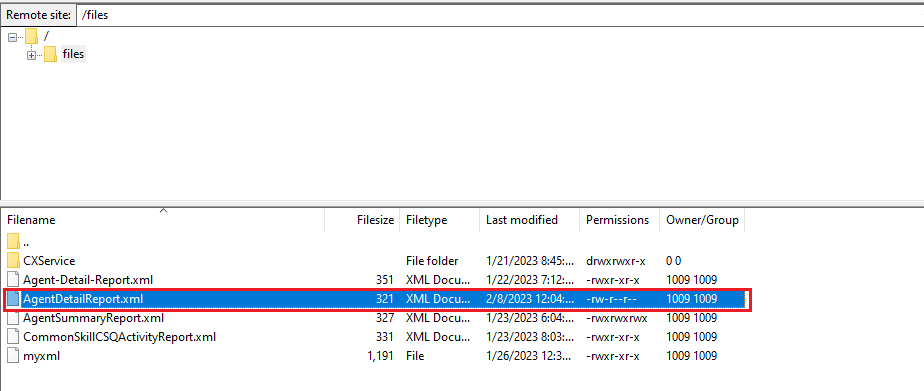 XML auf Server hochladen
XML auf Server hochladen
8. Erteilen Sie der XML-Datei Dateiberechtigungen, indem Sie den Wert auf 755 ändern.
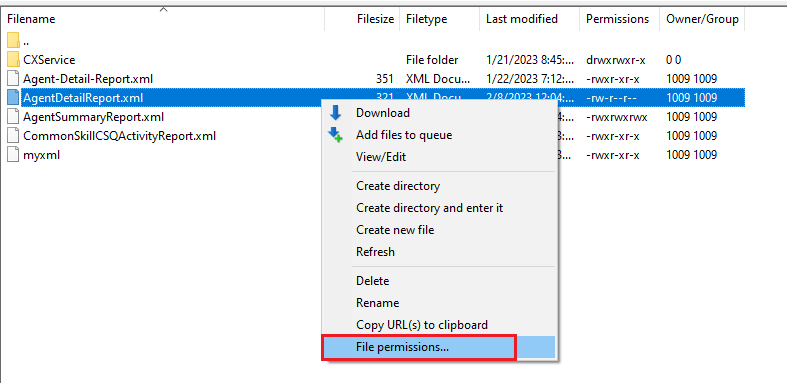 XML-Berechtigung festlegen
XML-Berechtigung festlegen
 XML-Dateiberechtigung erforderlich
XML-Dateiberechtigung erforderlich
9. Navigieren Sie zu Cisco Finesse Administration: https://FQDN:8445/cfadmin/container/?locale=en_US. Bearbeiten Sie die Datei "Finesse Desktop Layout". Klicken Sie auf Expand All wie im Bild dargestellt.
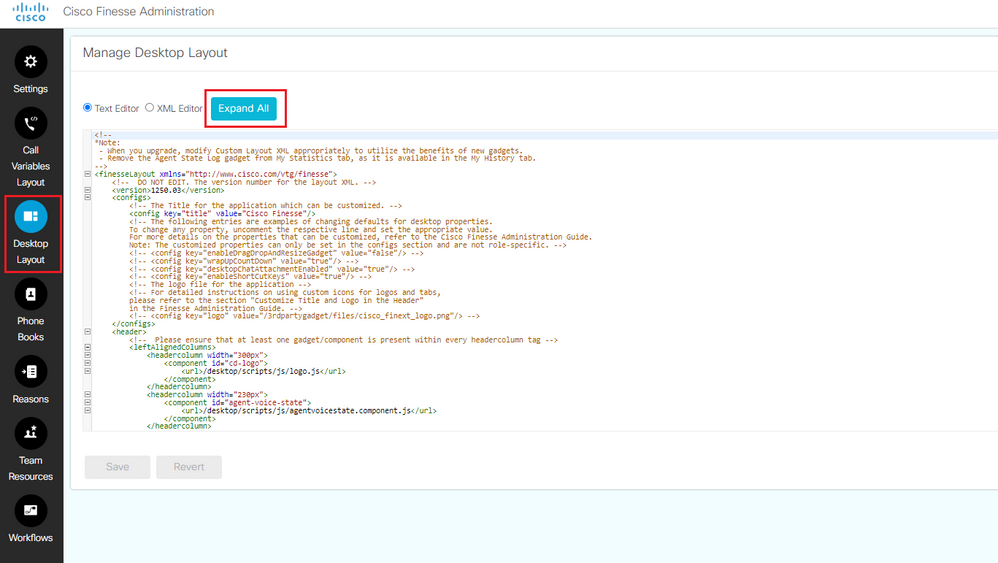 Seite "Finesse Desktop Layout"
Seite "Finesse Desktop Layout"
10. Fügen Sie das Gadget einer neuen Registerkarte auf dem Finesse-Desktop für die Agenten-/Supervisor-Rolle hinzu, und speichern Sie.
Beispiele:
<tab>
<id>Agent_Detail_Report</id>
<label>Agent Detail Report</label>
<gadgets>
<gadget>/3rdpartygadget/files/AgentDetailReport.xml</gadget>
</gadgets>
</tab>
 Konfiguration des Finesse-Gadgets
Konfiguration des Finesse-Gadgets
11. Starten Sie diese Dienste über die UCCX-GUI neu:
-
Cisco Unified CCX Notification Service
-
Cisco Finesse Tomcat
-
Unified CCX Socket.IO Service"
12. Melden Sie sich bei Finesse Desktop an, und überprüfen Sie, ob der Agent-Detailbericht nun in einer neuen Registerkarte angezeigt wird.
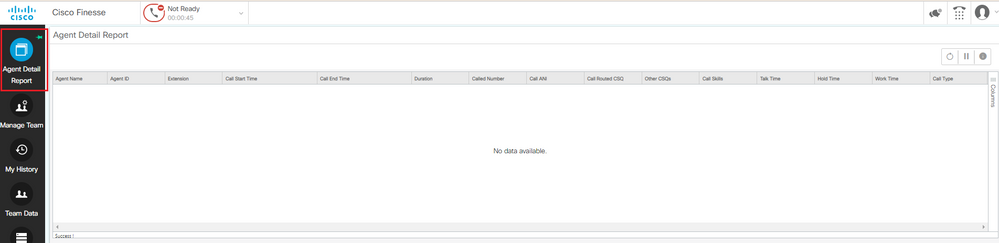 Finesse Agent Desktop-Ansicht
Finesse Agent Desktop-Ansicht
Fehlerbehebung
- Die Fehlermeldung "Beim Rendern dieses Gadgets sind Probleme aufgetreten. org.apache.shindig.common.xml.XmlException: Für das Attribut "href", das mit dem Elementtyp "Content" verknüpft ist, wird ein offener Kostenvoranschlag erwartet.", wie im Bild angezeigt.
 Href-Fehler in Finesse
Href-Fehler in Finesse
Lösung:
Öffnen Sie die XML-Datei, die im Fehler erwähnt wurde, und überprüfen Sie, ob der Permalink, der in den Anführungszeichen (") enthalten ist, nachdem das href-Attribut wie in Schritt 5 beschrieben ordnungsgemäß formatiert wurde.
 XML-Dateiformat
XML-Dateiformat
2. Beim Versuch, das Gadget von Finesse Desktop zu laden, erhält der Benutzer die Fehlermeldung "Der Benutzer darf diesen Bericht nicht anzeigen".
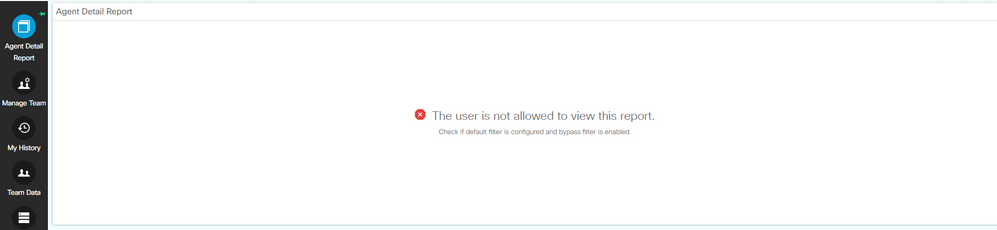 Fehler auf Finesse Agent Desktop
Fehler auf Finesse Agent Desktop
Lösung:
Deaktivieren Sie die Option, Skip Filter during the report execution wie in Schritt 3 beschrieben.
Wählen Sie im Menü die OptionActions Set Default Filter aus, und stellen Sie sicher, dass Sie die Option wie im Bild dargestellt aktivierenSkip filter during the report execution.
 Standardfilter für Bericht festlegen
Standardfilter für Bericht festlegen
Häufig gestellte Fragen
- Ist es möglich, mehrere 3rdpartygadgets unter einer einzigen Registerkarte hinzuzufügen?
Ja, es ist möglich, mehrere 3rdpartygadgets unter einer einzigen Registerkarte hinzuzufügen. Fügen Sie das neue Gadget im Schritt "Desktop-Layout" hinzu<gadgets>.
- Wirkt sich das Zurücksetzen des 3rdpartygadget-Benutzerkennworts auf die vorhandenen XML-Dateien im Ordner /3rdpartygadget/files aus?
Der Zweck des 3rdpartygadget-Kennworts besteht darin, über einen SFTP-Client auf den3rdpartygadget/files Ordner zuzugreifen und die XML-Datei hochzuladen. Daher hat dies keine Auswirkungen auf die vorhandene Konfiguration.


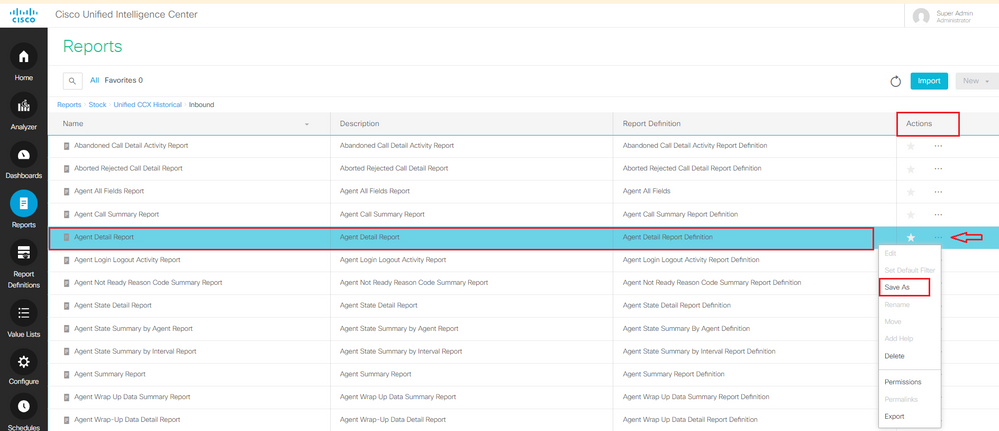
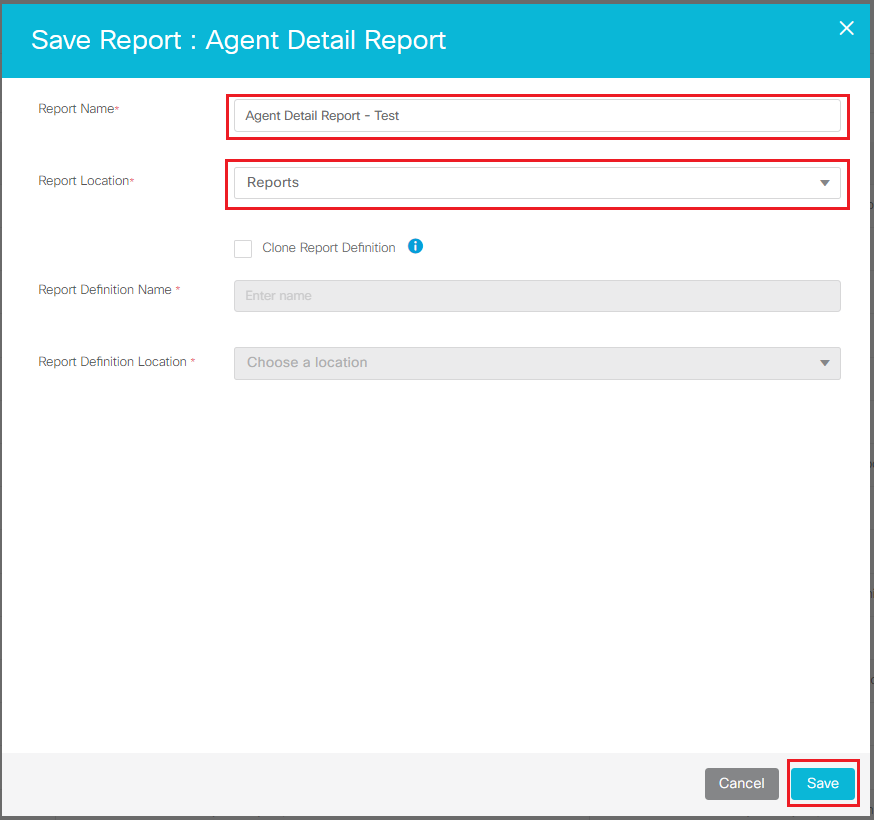


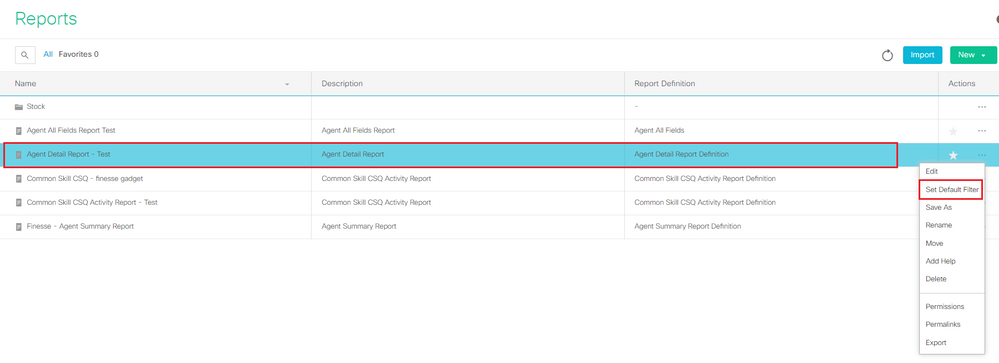

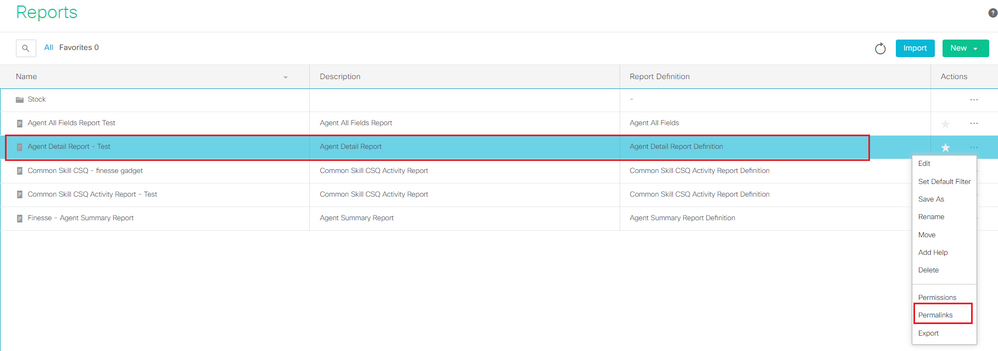
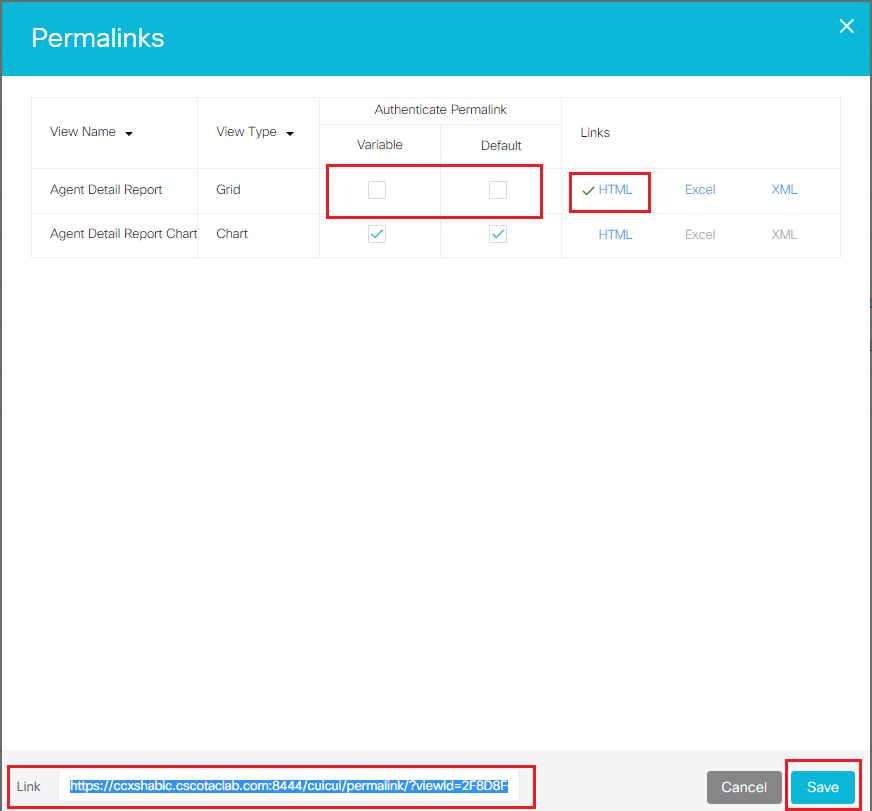

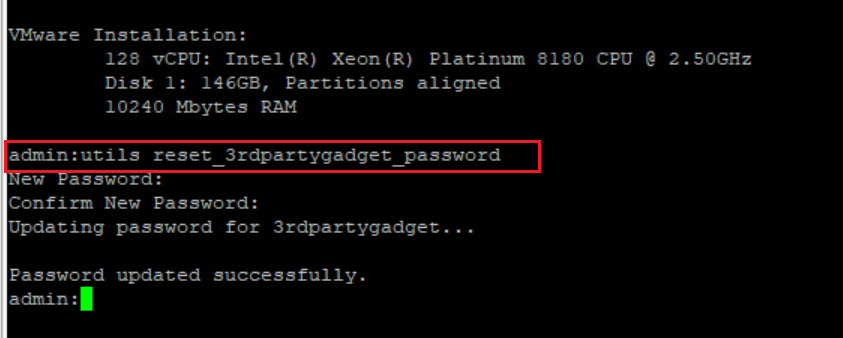
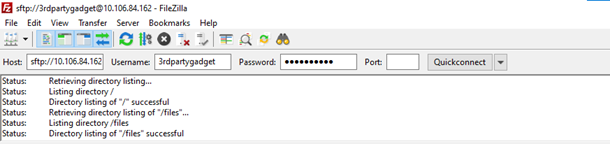 FileZilla-Anmelde-Schnittstelle
FileZilla-Anmelde-Schnittstelle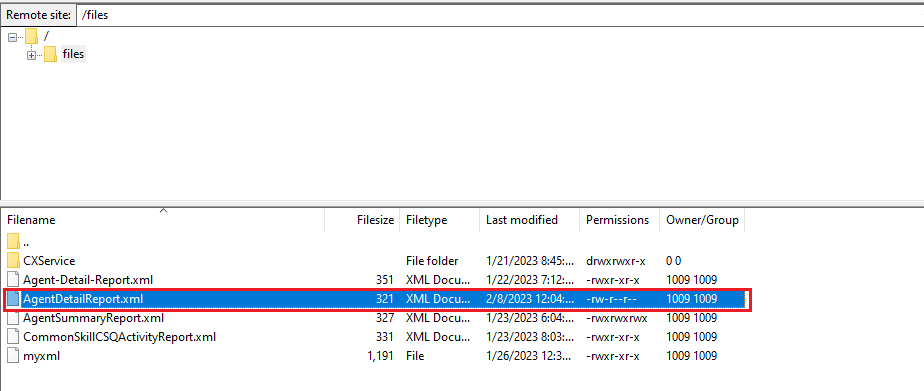
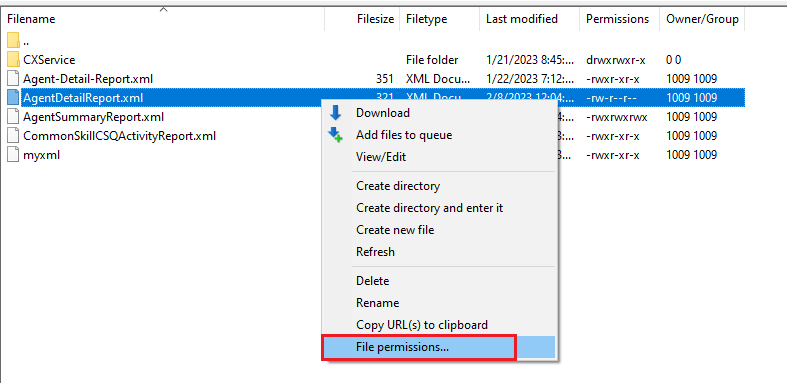

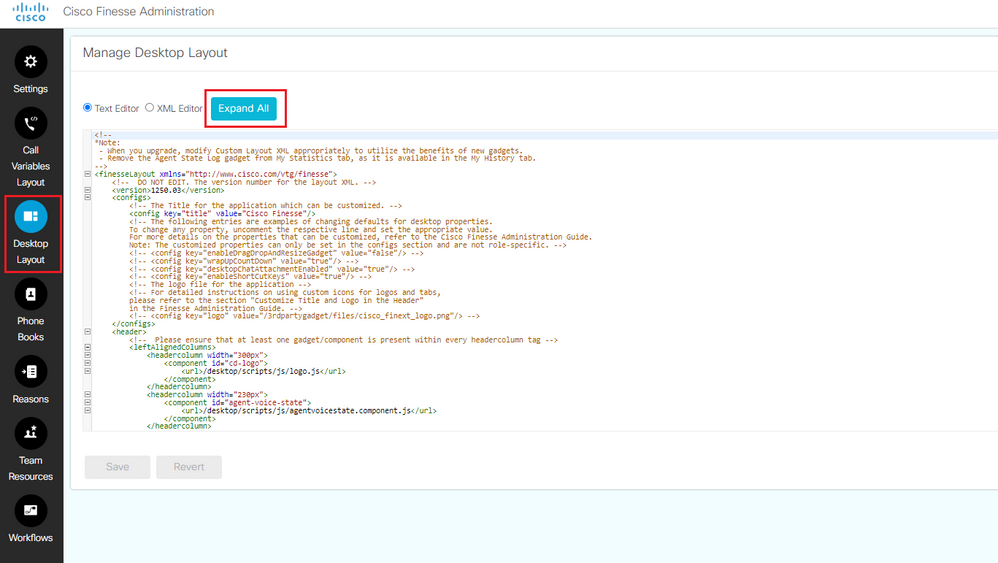

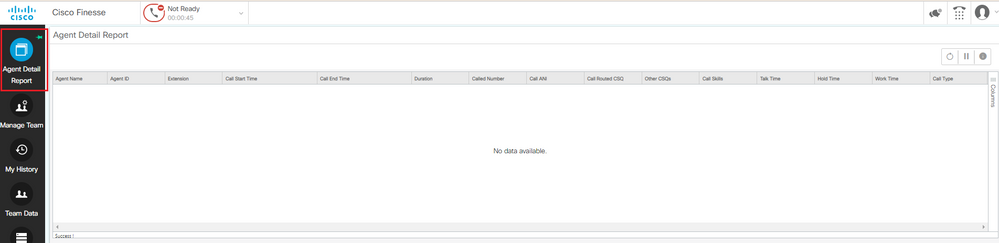
 Href-Fehler in Finesse
Href-Fehler in Finesse
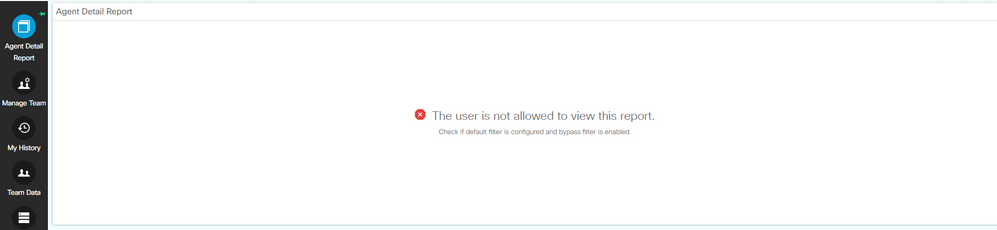

 Feedback
Feedback