Einleitung
In diesem Dokument wird beschrieben, wie Daten von Cisco Contact Center Enterprise (CCE) Historical Data Server (HDS) oder Logger wiederhergestellt werden.
Voraussetzungen
Anforderungen
Cisco empfiehlt, dass Sie über Kenntnisse in folgenden Bereichen verfügen:
- Cisco Unified Contact Center Enterprise (UCCE)
- Package Contact Center Enterprise (PCCE)
Verwendete Komponenten
Die Informationen in diesem Dokument basieren auf folgenden Software-Versionen:
- Unified Contact Center Enterprise (UCCE/PCCE) 12,5
Die Informationen in diesem Dokument beziehen sich auf Geräte in einer speziell eingerichteten Testumgebung. Alle Geräte, die in diesem Dokument benutzt wurden, begannen mit einer gelöschten (Nichterfüllungs) Konfiguration. Wenn Ihr Netzwerk in Betrieb ist, stellen Sie sicher, dass Sie die möglichen Auswirkungen aller Befehle kennen.
Problemstellung - Protokollierung/HDS-Datenbank
Wenn Dienste auf einem Logger/HDS gestoppt werden, z. B. aufgrund eines Netzwerk- oder Dienstausfalls, können Daten in den Berichten abweichen oder fehlen. Der Logger mit der Datenlücke muss neu mit seinem Peer synchronisiert werden, und anschließend wird der HDS neu konfiguriert, um die Daten aus dem Logger zurückzuholen.
Option 1: Manuelle ICMDBA-Synchronisierung (Beispiel: Protokollierung A zu Protokollierung B)
Sie müssen folgende Schritte ausführen, um die Logger-Konfigurationsdaten zwischen Logger A und Logger B zu synchronisieren:
1. Exportieren der Konfigurationsdaten von Protokollierung A und Protokollierung B
2. Synchronisieren Sie die Konfigurationsdaten in der Datenbank zwischen Protokollierung A und Protokollierung B.
Konfigurationsdaten exportieren
Gehen Sie wie folgt vor, um die Konfigurationsdaten von Protokollierung A und Protokollierung B zu exportieren:
Schritt 1: Stoppen Sie den Protokollierungsdienst.
Schritt 2: Wählen Sie Start > Ausführen, geben Sie ICMDBA ein, und klicken Sie auf OK, um ICMDBA zu starten.
Schritt 3: Wählen Sie die Datenbank gemäß Pfeil A im Bild aus, um den Server, die Instanz und den Knoten anzugeben.
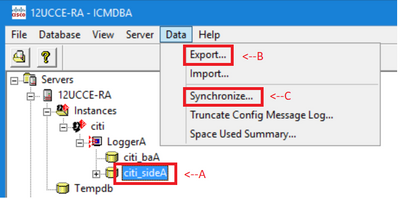
Schritt 4: Wählen Sie Daten > Exportieren aus der Menüleiste, wie durch den Pfeil B im Bild dargestellt.
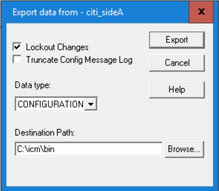
Schritt 5: Wählen Sie CONFIGURATION aus der Dropdown-Liste Datentyp − aus.
Schritt 6: Verwenden Sie die Schaltfläche Durchsuchen, um den Datenzielpfad anzugeben.
Schritt 7. Aktivieren Sie die Option Sperränderungen, um sicherzustellen, dass während des Exports keine Änderungen an der Datenbank vorgenommen werden
Betrieb.
Schritt 8: Klicken Sie auf Exportieren.
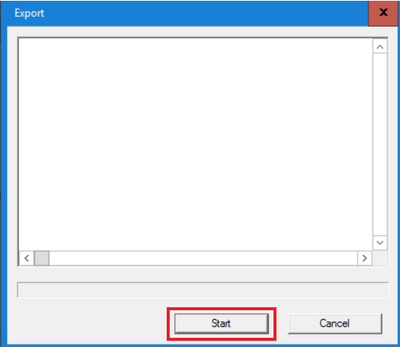
Schritt 9. Klicken Sie auf Start, um die Konfigurationsdaten zu exportieren. Wenn der Prozess abgeschlossen ist, wird eine Meldung angezeigt
zeigt an, dass die Aktion erfolgreich war. Klicken Sie auf OK und dann auf Schließen, um den Vorgang zu beenden.
Schritt 10. Starten Sie den Protokollierungsdienst.
Synchronisieren der Konfigurationsdaten
Bei diesem Verfahren werden gültige Konfigurationsdaten aus der Protokollierung in die gepaarte Protokollierung kopiert. Führen Sie die Schritte in einem dieser Abschnitte aus, um die Protokollierungsdatenbank zu synchronisieren.
Kopieren der Konfigurationsdaten von Protokollierung A zu Protokollierung B
Kopieren Sie die Konfigurationsdaten von Protokollierung B zu Protokollierung A.
Führen Sie die folgenden Schritte aus, wenn die Konfigurationsdaten in Protokollierung A gültig sind und Sie die Daten in Protokollierung B kopieren möchten:
Schritt 1: Beenden Sie den Protokollierungsdienst für Protokollierung B.
Schritt 2: Starten Sie ICMDBA auf Protokollierung A, und führen Sie die folgenden Schritte aus, um die Konfigurationsdaten von Protokollierung A in Protokollierung B zu kopieren, wobei Protokollierung A die Quelle und Protokollierung B das Ziel ist:
a. Wählen Sie die Datenbank gemäß Pfeil A im Bild aus, um den Server, die Instanz und den Knoten anzugeben.
b. Wählen Sie Daten > Synchronisieren aus dem Menü, wie durch den Pfeil C im Bild dargestellt. Das Fenster Synchronisieren wird angezeigt:
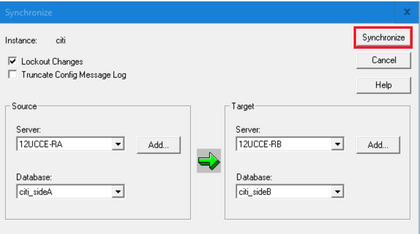
c. Aktivieren Sie das Kontrollkästchen Sperränderungen, um sicherzustellen, dass während des Synchronisierungsvorgangs keine Änderungen an der Datenbank vorgenommen werden.
d. Wählen Sie den Servernamen und die Datenbank für Quelle und Ziel aus den Dropdown-Listen −. Klicken Sie auf Hinzufügen, und geben Sie den Servernamen in das Feld Server hinzufügen ein, um einen Server auszuwählen, der nicht in der Dropdown-Liste − enthalten ist.
e. Klicken Sie auf Synchronisieren.
Das Feld Synchronisieren wird angezeigt.
f. Wenn die Dienste gestartet werden, erscheint das Pop-Up wie im Bild gezeigt. Um den Dienst zu beenden, klicken Sie auf Ja, und fahren Sie fort. Dadurch wird der Service auf der Zielseite gestoppt.
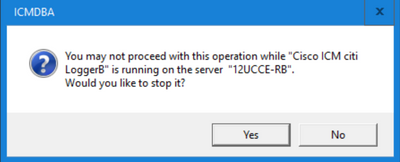
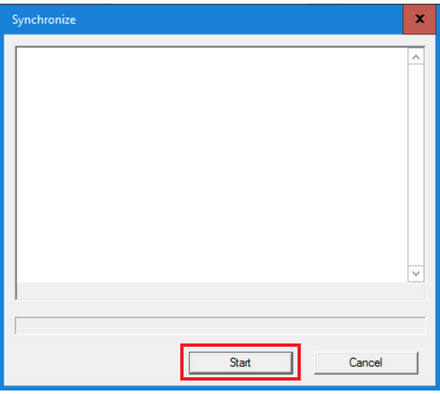
g. Klicken Sie auf Start, um die Daten zu synchronisieren.
Ein Bestätigungsfenster wird angezeigt:
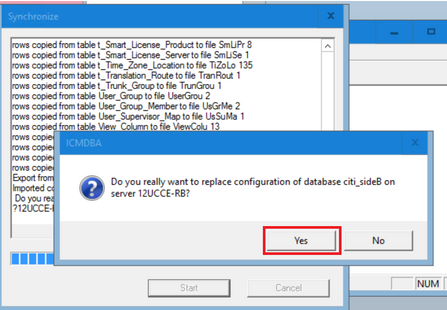
h. Überprüfen Sie den Datenbanknamen, dessen Konfigurationsdaten ersetzt werden sollen, und den Servernamen, auf dem sich die Datenbank befindet. Wenn beide richtig sind, klicken Sie auf Ja, um fortzufahren. Wenn der Prozess abgeschlossen ist, wird eine Meldung angezeigt, die anzeigt, dass die Aktion erfolgreich war. Klicken Sie auf OK und dann auf Schließen, um den Vorgang zu beenden.
Schritt 3: Starten Sie den Protokollierungsdienst auf Protokollierung B.
Option 2: Manuelle Synchronisierung - SQL Management Studio (als Beispiel HDS 1 bis HDS 2)
Sie müssen diese Verfahren ausführen, um die HDS-Datenbankdaten zwischen HDS A und HDS B zu synchronisieren:
1. Exportieren der HDS-Datensicherung auf HDS 1 und HDS 1
2. Stellen Sie die HDS-Sicherung in der beschädigten Datenbank wieder her. (HDS 2 ist hier beschädigt. Stellen Sie daher das HDS 1-Backup auf HDS 2 wieder her.)

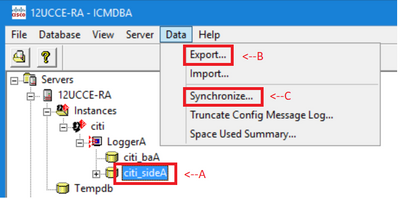
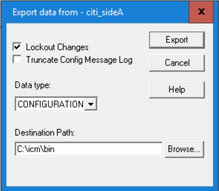
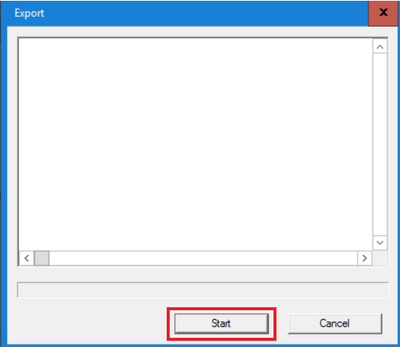
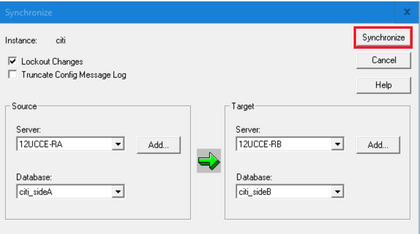
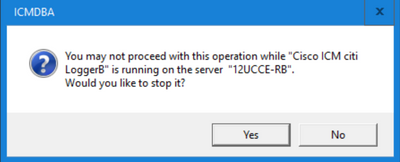
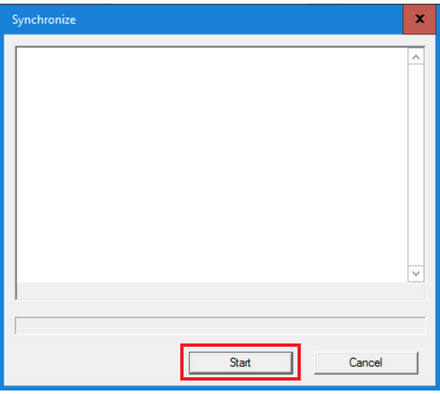
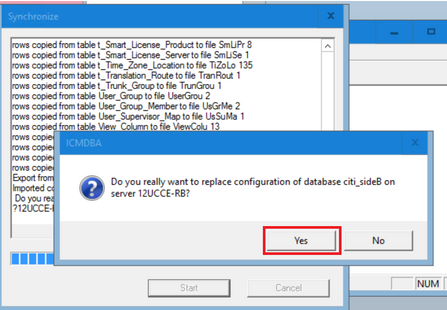
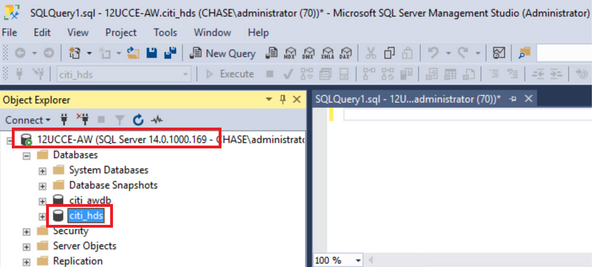
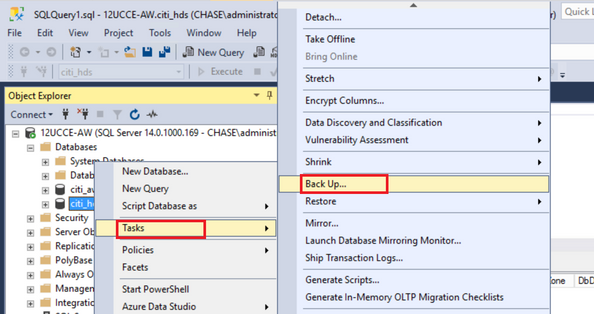
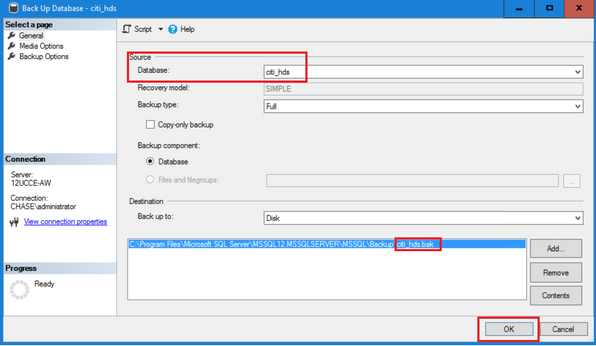
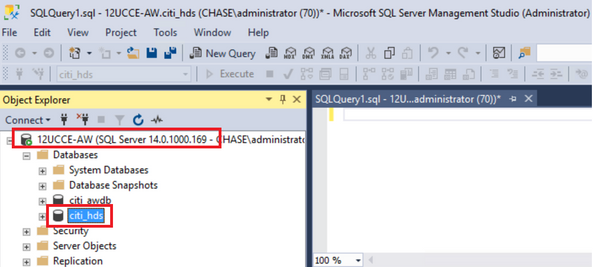

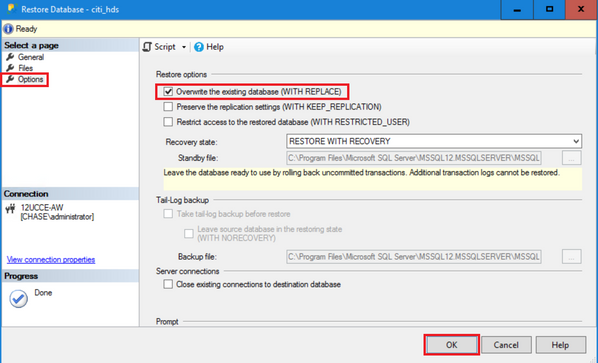
 Feedback
Feedback