Einleitung
In diesem Dokument wird der Prozess zum Ändern der CUIC-Berichtsansicht und des entsprechenden Schwellenwerts basierend auf dem bereitgestellten Testszenario beschrieben.
Voraussetzungen
Anforderungen
Cisco empfiehlt, dass Sie über Kenntnisse in folgenden Bereichen verfügen:
- Cisco Unified Intelligence Center (CUIC)
- Contact Center Express
Verwendete Komponenten
Dieses Dokument ist nicht auf bestimmte Software- und Hardware-Versionen beschränkt.
Die Informationen in diesem Dokument beziehen sich auf Geräte in einer speziell eingerichteten Testumgebung. Alle Geräte, die in diesem Dokument benutzt wurden, begannen mit einer gelöschten (Nichterfüllungs) Konfiguration. Wenn Ihr Netzwerk in Betrieb ist, stellen Sie sicher, dass Sie die möglichen Auswirkungen aller Befehle kennen.
Änderung an Berichtsstandardansicht und Schwellenwert
Testszenario
Standardmäßig enthält die Anzeige "Agent CSQ Statistics Report" vier Spalten als Agent-ID, CSQ-Name (Contact Service Queue), Anklopfen und Längster Anruf in Warteschlange. Ändern Sie den CSQ-Statistikbericht, der die Spalte "AgentID" ausschließt, und die Spalten der Einwahlwarteschlange dürfen nur Anrufe anzeigen, die auf mehr als zwei warten.
Kurz gesagt, wird der geänderte Bericht angezeigt mit:
- Spalten als CSQ-Name, Anklopfen und Längster Anruf in Warteschlange.
- Es müssen nur die CSQs aufgelistet werden, bei denen wartende Anrufe eine bestimmte Nummer überschreiten (z. B. 2).
Detaillierte Konfigurationsschritte
- Melden Sie sich mit der URL beim CUIC an:
https://fqdn:8444/cuicui/Main.jsp
- Wählen Sie Reports > Stock > Unified CCX Live Data > Agent > Agent CSQ Statistics Report aus.
- Benennen Sie den Bericht über die Optionen des Aktionsmenüs um, und speichern Sie ihn.
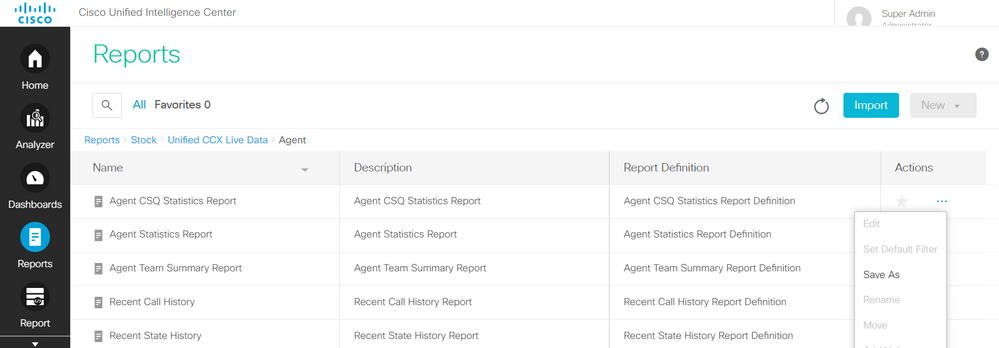
- Navigieren Sie zum neuen Speicherort des Berichts. Wählen Sie Bearbeiten im Bericht aus dem Menü Aktionen.
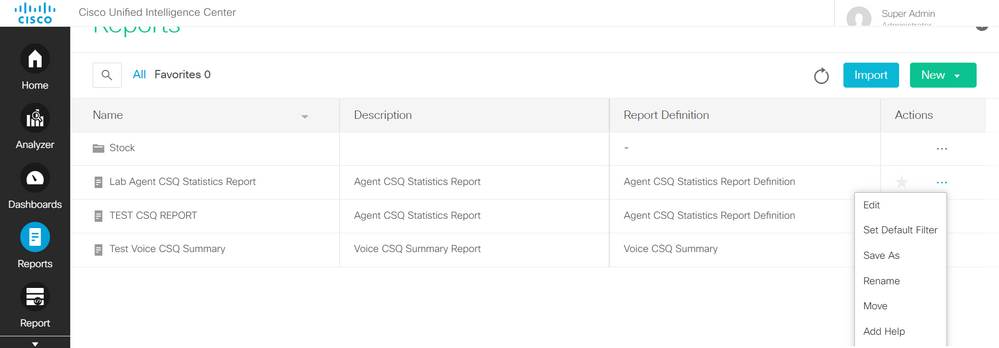
- Klicken Sie auf Weiter, um die Registerkarte Ansichten verwalten aufzurufen und die Spaltenansicht anzupassen.
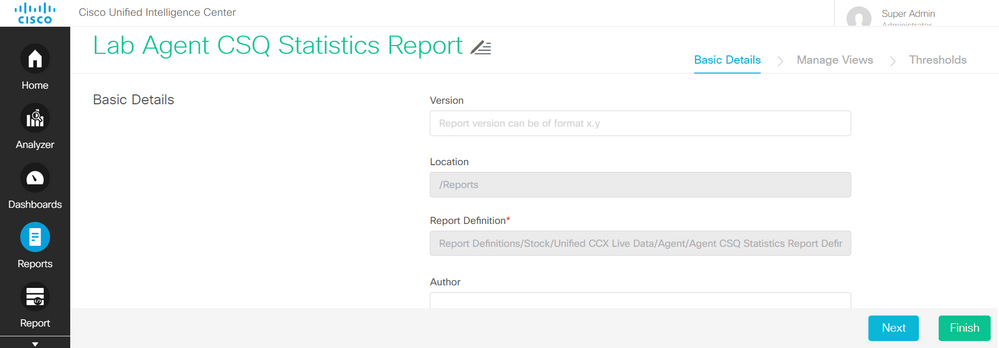
- Wählen Sie für die Standardrasteransicht im Menü "Aktionen" die Option Ansicht bearbeiten.
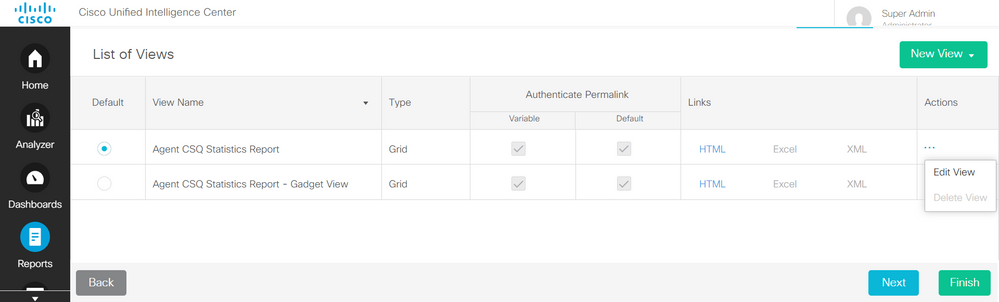
- Wählen Sie den Feldnamen-Agent-ID-Wert aus der ausgewählten Liste aus, und entfernen Sie ihn aus der verfügbaren Liste.
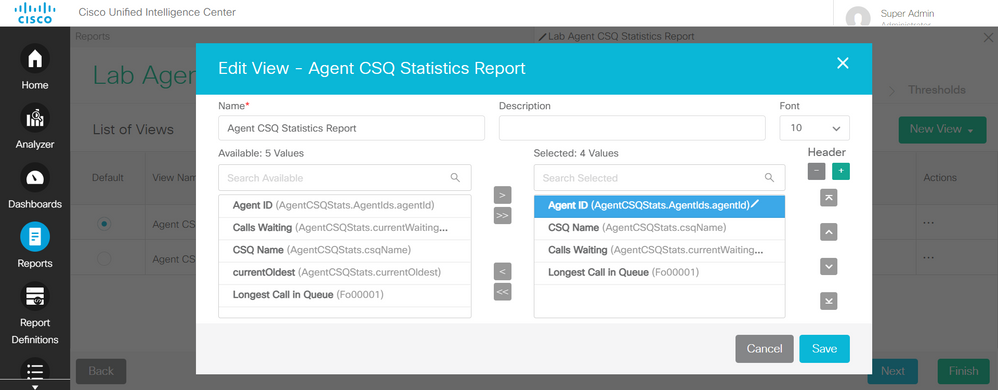
- Beachten Sie, dass die ausgewählte Liste nur drei Werte enthält.
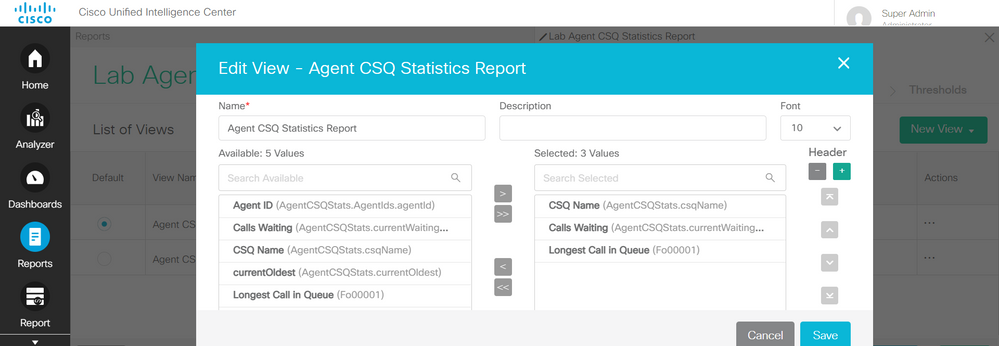
- Speichern Sie die Änderungen, und klicken Sie auf Weiter, um Grenzwerte hinzuzufügen. Wählen Sie unter Neuen Schwellenwert erstellen:
- Feld als Anklopfen
- Operator ist größer als
- Wert als zwei
- Wählen Sie Füllfarbe, um die im Bericht festgelegten Schwellenwerte hervorzuheben (optional).
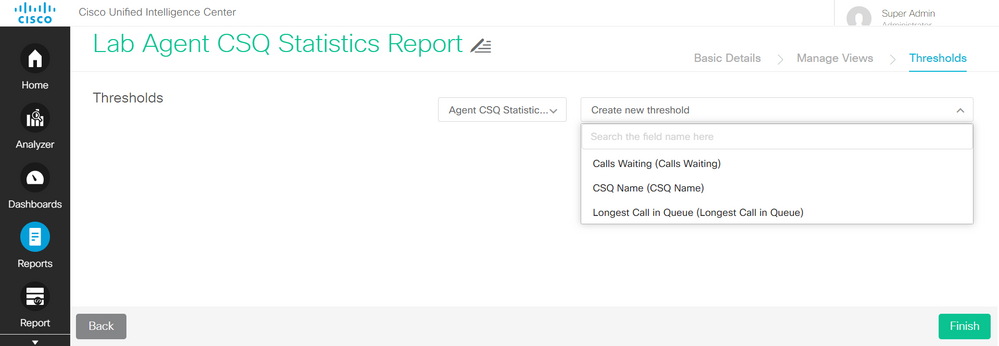
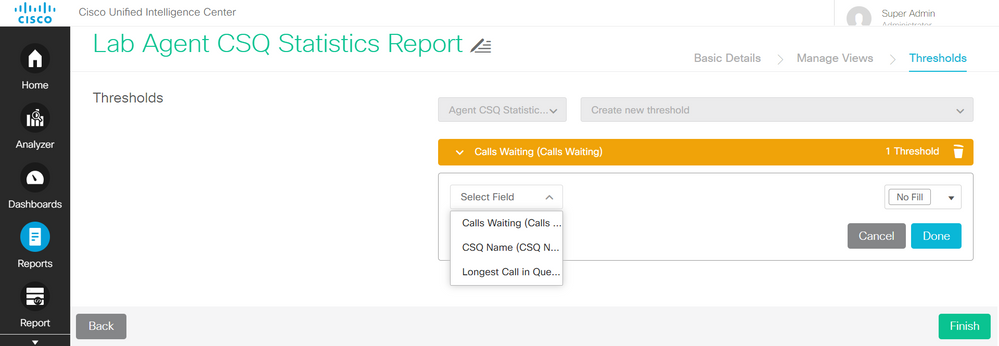
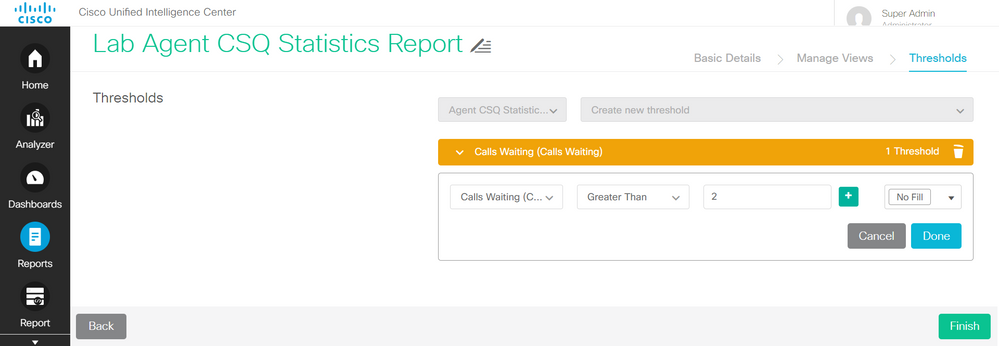
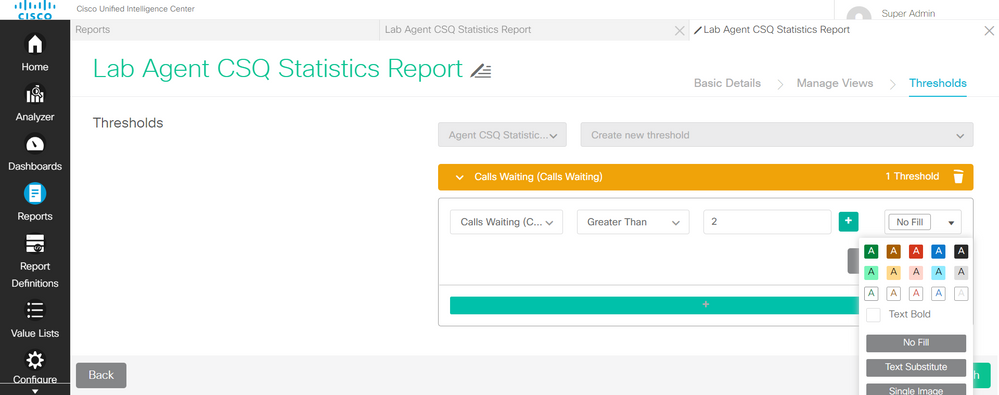
- Klicken Sie auf Fertig und Fertigstellen.
Überprüfung
Führen Sie den Bericht aus, und achten Sie darauf, dass der Bericht die CSQs mit Anrufen anzeigt, die mit mehr als zwei ROT markiert sind. Diese Anrufe entsprechen den geänderten Ansichten und Schwellenwerten.
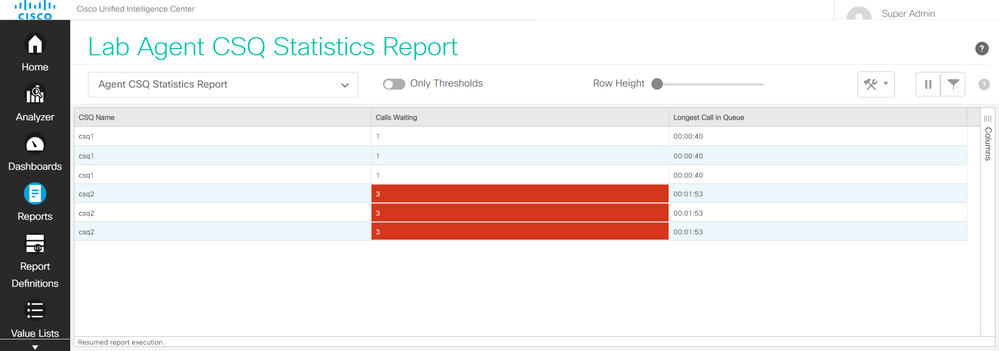
Wählen Sie Only Thresholds (Nur Schwellenwerte), um nur CSQs anzuzeigen, für die mehr als zwei Anrufe warten.
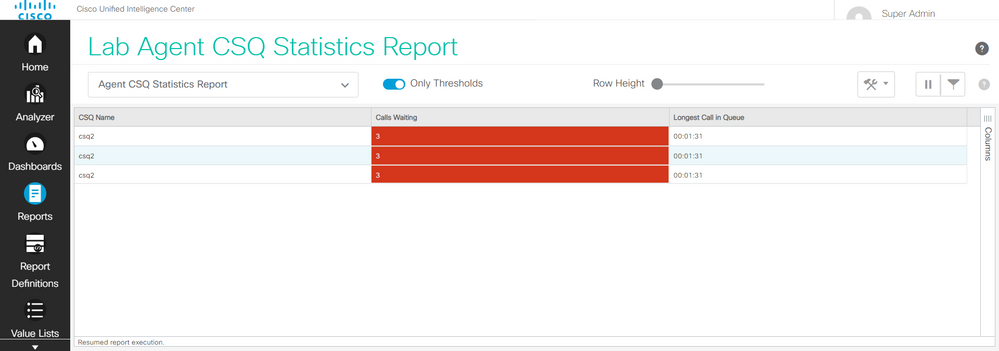
Damit sind die vorgegebenen Testszenario-Anforderungen erfüllt.
Benutzerdefinierten Bericht als Gadget auf Finesse aktivieren
Der geänderte Bericht kann mithilfe der Ansicht-ID des geänderten Berichts als benutzerdefiniertes Gadget auf Finesse angewendet werden. Kehren Sie zum Bericht zurück, um die Ansicht-ID zu erhalten. Wählen Sie im Menü Aktionen die Option permalinks > first HTML link (Permalinks > den ersten HTML-Link).
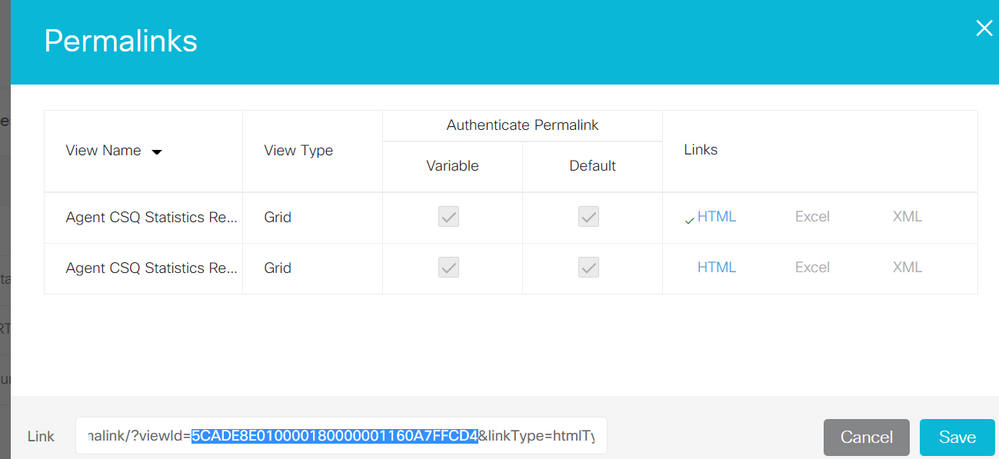
Kopieren Sie die Ansichts-ID aus dem Permalink. Ersetzen Sie die Anzeige-ID auf dem im Desktop-Layout vorhandenen Agenten-CSQ-Statistikbericht, und speichern Sie sie.
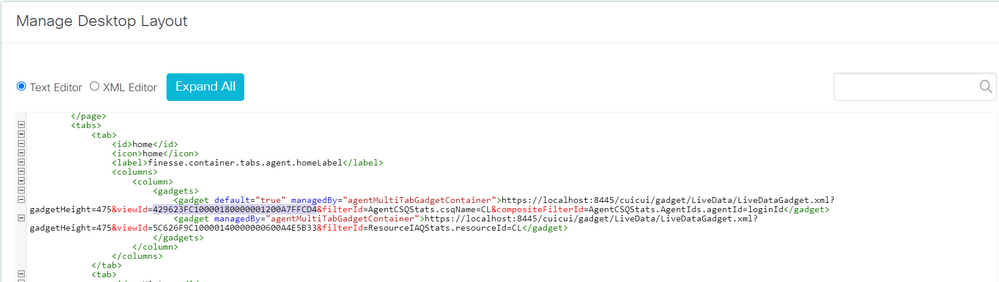
Melden Sie sich bei finesse an, und testen Sie das Gadget.

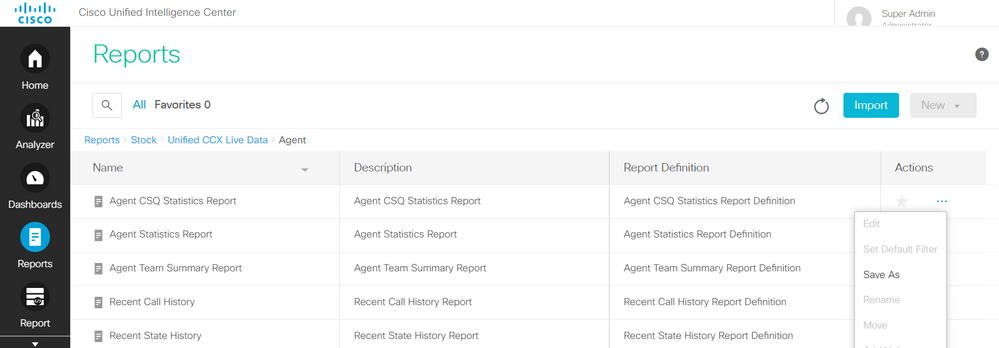
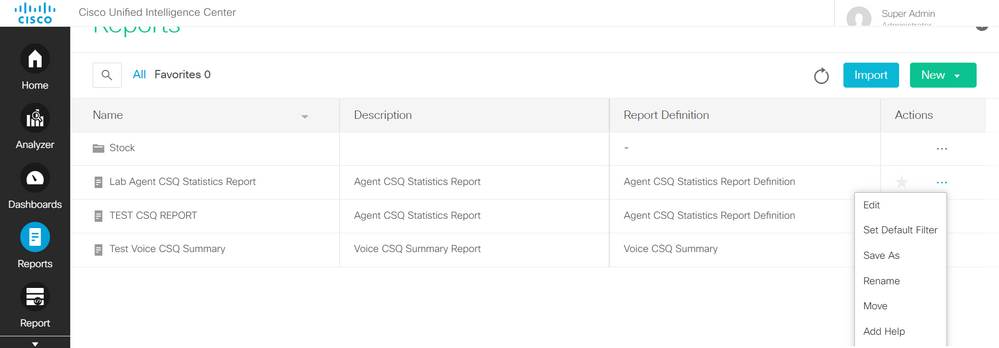
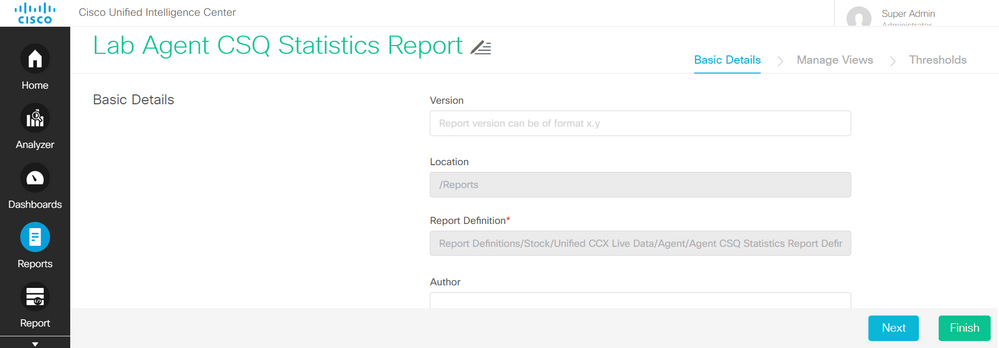
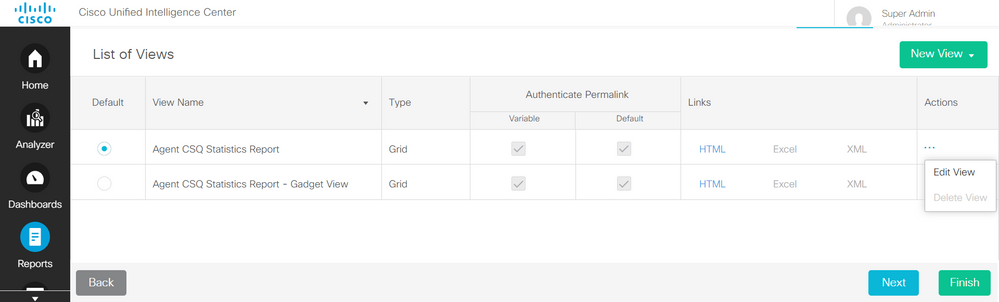
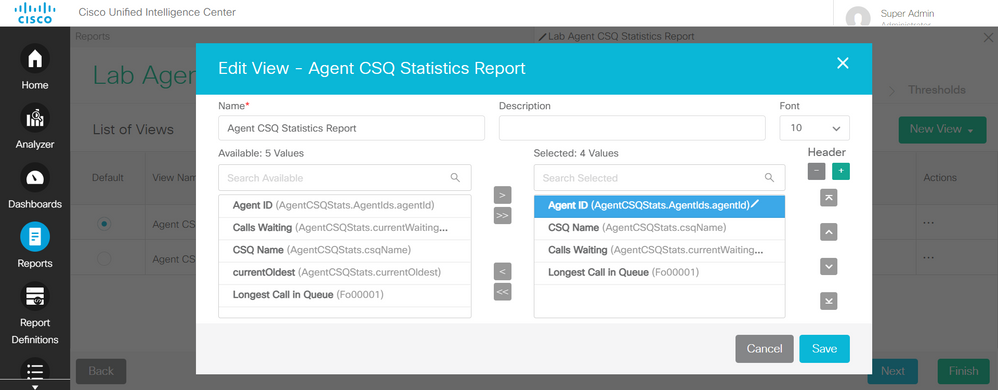
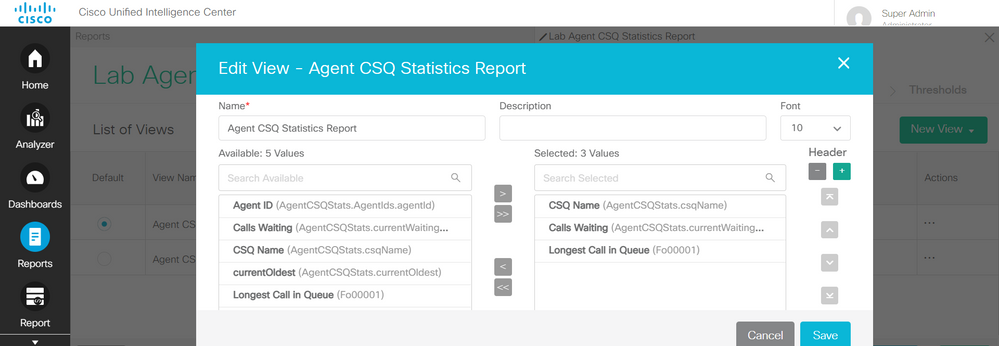
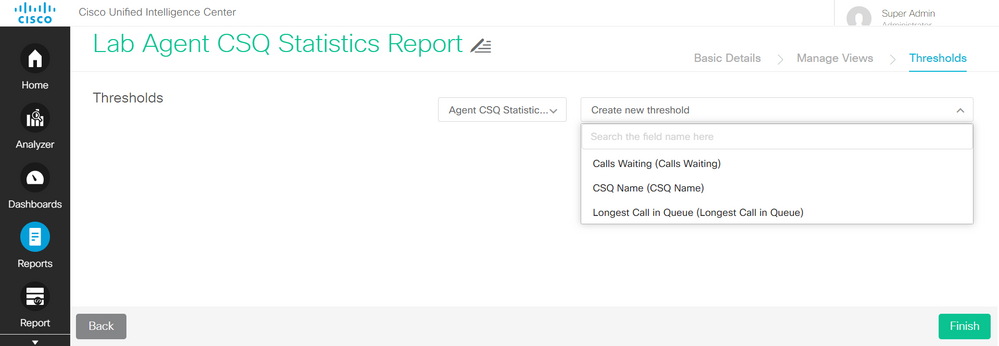
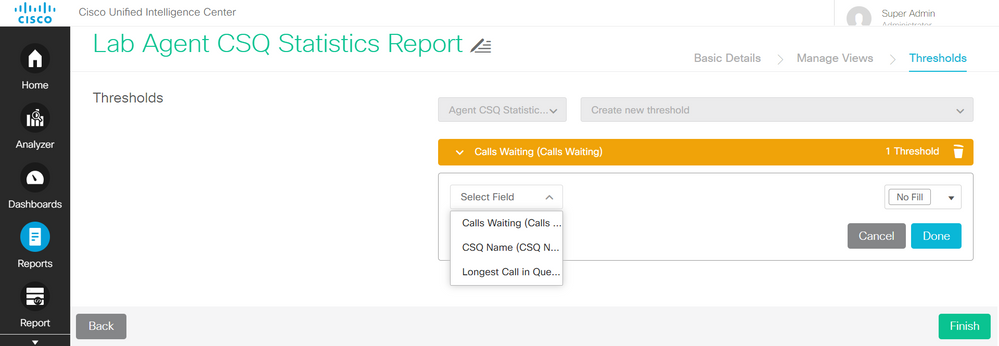
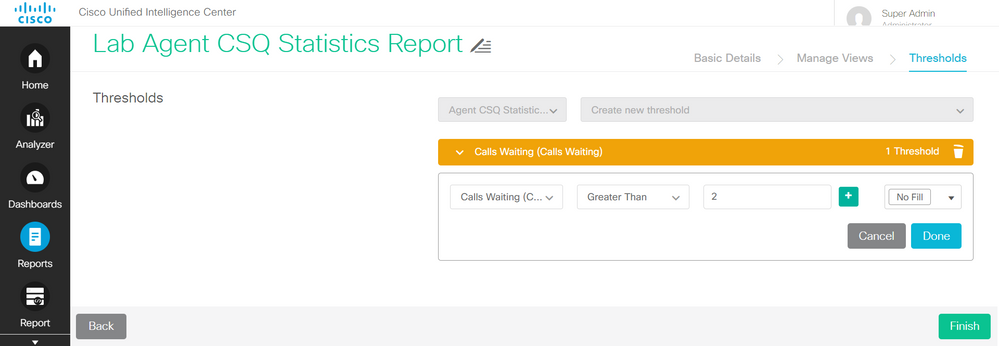
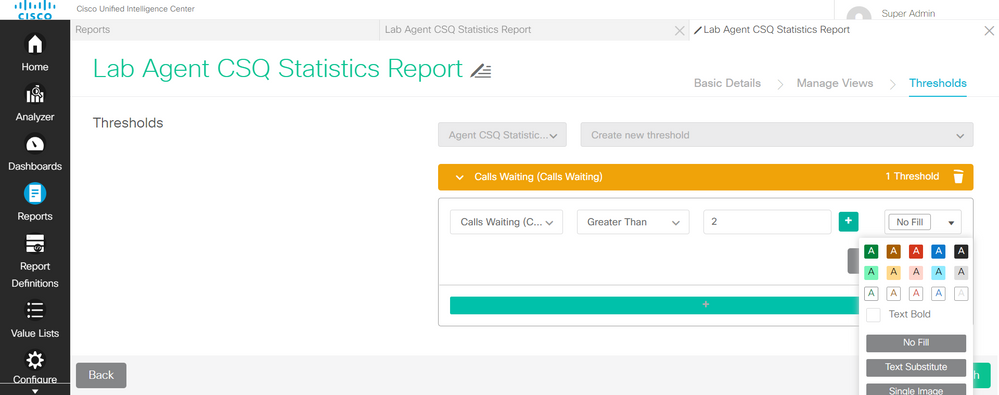
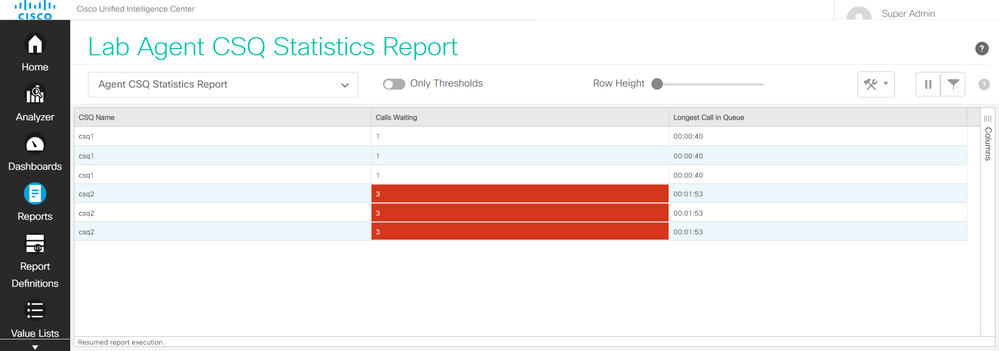
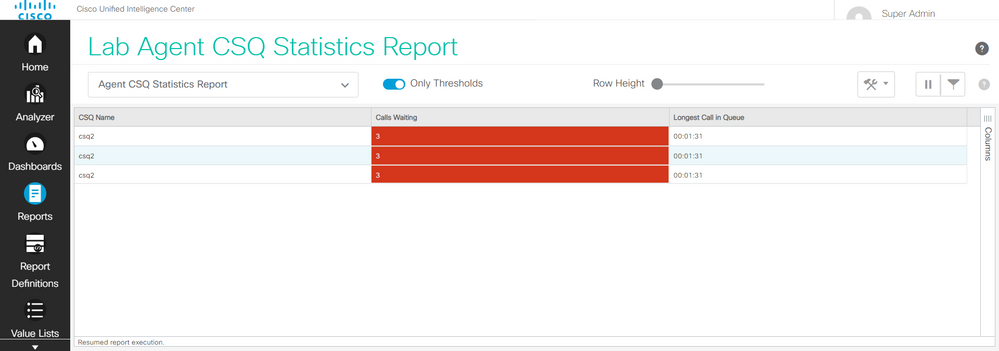
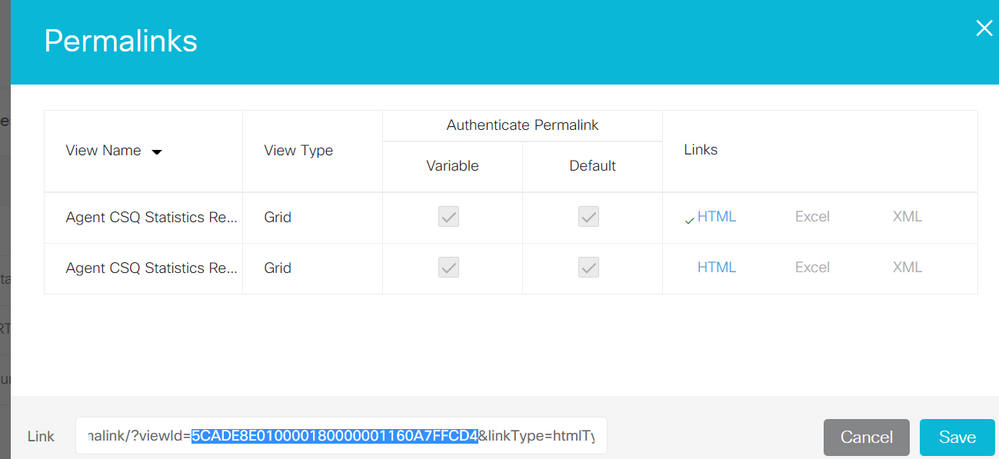
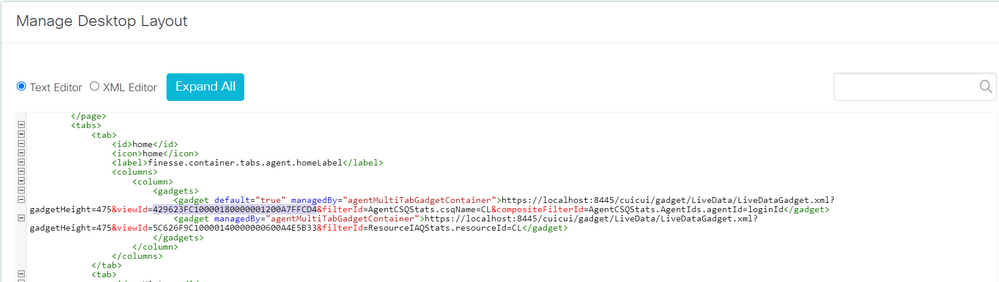
 Feedback
Feedback