Konfigurieren von CCE-Agentantworten und Anruftranskripten mit Google Agent Assist
Download-Optionen
-
ePub (1.8 MB)
In verschiedenen Apps auf iPhone, iPad, Android, Sony Reader oder Windows Phone anzeigen
Inklusive Sprache
In dem Dokumentationssatz für dieses Produkt wird die Verwendung inklusiver Sprache angestrebt. Für die Zwecke dieses Dokumentationssatzes wird Sprache als „inklusiv“ verstanden, wenn sie keine Diskriminierung aufgrund von Alter, körperlicher und/oder geistiger Behinderung, Geschlechtszugehörigkeit und -identität, ethnischer Identität, sexueller Orientierung, sozioökonomischem Status und Intersektionalität impliziert. Dennoch können in der Dokumentation stilistische Abweichungen von diesem Bemühen auftreten, wenn Text verwendet wird, der in Benutzeroberflächen der Produktsoftware fest codiert ist, auf RFP-Dokumentation basiert oder von einem genannten Drittanbieterprodukt verwendet wird. Hier erfahren Sie mehr darüber, wie Cisco inklusive Sprache verwendet.
Informationen zu dieser Übersetzung
Cisco hat dieses Dokument maschinell übersetzen und von einem menschlichen Übersetzer editieren und korrigieren lassen, um unseren Benutzern auf der ganzen Welt Support-Inhalte in ihrer eigenen Sprache zu bieten. Bitte beachten Sie, dass selbst die beste maschinelle Übersetzung nicht so genau ist wie eine von einem professionellen Übersetzer angefertigte. Cisco Systems, Inc. übernimmt keine Haftung für die Richtigkeit dieser Übersetzungen und empfiehlt, immer das englische Originaldokument (siehe bereitgestellter Link) heranzuziehen.
Inhalt
Einleitung
In diesem Dokument wird die Konfiguration von Contact Center Enterprise (CCE) Agent Answers und Transkripts beschrieben, die in Google Contact Center Artificial Intelligence (CCAI) integriert sind.
Beiträge von Ramiro Amaya und Carlos Angulo Mireles, Cisco TAC Engineers und Adithya Udupa, Anjum Jeelani und Raghu Guvvala, Cisco Engineers.
Voraussetzungen
Anforderungen
Cisco empfiehlt, dass Sie über Kenntnisse in folgenden Bereichen verfügen:
- Cisco Unified Contact Center Enterprise (UCCE) Version 12.6.2
- Cisco Package Contact Center Enterprise (PCCE) Version 12.6.2
- Customer Voice Portal (CVP)
- Cisco Finesse 12.6.2
- Cisco Unified Border Element (CUBE) oder Voice Gateway (GW)
- Google Agent Assist
- Steuerungs-Hub
- CCE-Admin-Datenserver (AW)
- CVP Operations and Management Portal (OAMP)
Verwendete Komponenten
Die Informationen in diesem Dokument basieren auf folgenden Software-Versionen:
- UCCE-Version 12.6.2
- CVP 12,6,2 ES15
- Cisco Finesse 12.6.2
- Google Agent Assist
- Steuerungs-Hub
- VCUBE - Cisco IOS XE Bengaluru 17.12.1a
Hinweis: Informationen zur unterstützten Cisco IOS-Version von CUBE/VCUBE finden Sie im aktuellen PCCE/UCCE-Funktionshandbuch und in der Kompatibilitätsmatrix.
Die Informationen in diesem Dokument beziehen sich auf Geräte in einer speziell eingerichteten Testumgebung. Alle Geräte, die in diesem Dokument benutzt wurden, begannen mit einer gelöschten (Nichterfüllungs) Konfiguration. Wenn Ihr Netzwerk in Betrieb ist, stellen Sie sicher, dass Sie die möglichen Auswirkungen aller Befehle kennen.
Hintergrund
In CCE 12.6 wird die Funktion "Agentenantworten" eingeführt, mit der ein Agent in Echtzeit relevante Vorschläge und Empfehlungen erhält, die er berücksichtigen muss. Die Vorschläge und Empfehlungen basieren auf dem Gespräch zwischen dem Anrufer und dem Mitarbeiter.
Häufig verfügen die Agenten nicht über die nötigen Kenntnisse zu den von ihnen bedienten Produkten und Services. Mitarbeiterantworten verbessern Ihre Erfahrung, da durch rechtzeitige Vorschläge die Reaktionsfähigkeit des Mitarbeiters verbessert wird. Unternehmen können Schulungskosten und -zeit reduzieren.
Darüber hinaus führt CCE 12.6 auch Call Transcripts-Dienste ein, die die Agenten durch den Einsatz von künstlicher Intelligenz (KI) und natürlichem Sprachverständnis (NLU) unterstützen. Diese Services sind für die Agenten in den Cisco Finesse Desktop-Gadgets verfügbar.
Das Gadget "Anruftranskript" wandelt die laufende Konversation dynamisch in Text um und stellt den Text einem Mitarbeiter zur Anzeige und Referenz in Echtzeit zur Verfügung.
Konfigurieren
Konfigurationsanforderungen
-
Stellen Sie sicher, dass der CCE AW-Server über 443/8443 Ports verfügt und auf folgende Websites zugreifen kann:
-
* .wbx2.com
-
* .ciscoccservice.com
-
-
Stellen Sie sicher, dass CUBE auf folgende Websites zugreifen kann:
-
* .cisco.com
-
* .ciscospark.com
-
* .rtmsprod.net
-
* .wbx2.com
-
-
Stellen Sie sicher, dass die CCE-Paket-AW-, OAMP-on-UCCE-, Cloud Connect-, CUBE- und Agent Desktop-Komponenten Zugriff auf WebEx Services haben, um die Agent-Antworten zu verwenden.
Google Agent Assist
Agent Assist ist eine Google Contact Center Artificial Intelligence (CCAI)-Lösung, die maschinelles Lernen nutzt, um Ihren menschlichen Agenten Vorschläge zu machen, wenn sie sich in einem Gespräch mit einem Kunden befinden.
Die Vorschläge basieren auf Ihren eigenen hochgeladenen Daten und können daher auf Ihre spezifischen geschäftlichen Anforderungen zugeschnitten werden. Diese hochgeladenen Daten sind Teil Ihrer eigenen Wissensdatenbank.
Hinweis: Es ist keine Dialogflow CX-Konfiguration für Agentenantworten und Anruftranskripte erforderlich.
Erstellen einer Wissensdatenbank
Eine Wissensdatenbank stellt eine Sammlung von Wissensdokumenten dar, die Sie über Agent Assist bereitstellen. Ihre Wissensdokumente werden den Finesse-Mitarbeitern zur Verfügung gestellt und enthalten Informationen, die während des Mitarbeitergesprächs mit Kunden nützlich sein können. Dies trägt dazu bei, die Schulung von Mitarbeitern auf ein Minimum zu reduzieren und die Reaktionsfähigkeit der Mitarbeiter auf Kundenanrufe zu verbessern.
Schritt 1: Öffnen Sie einen Webbrowser, und navigieren Sie zu https://agentassist.cloud.google.com/.
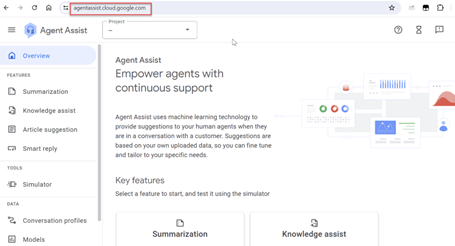
Schritt 2: Melden Sie sich mit demselben Konto an, mit dem Sie Ihr Google-Projekt erstellt haben. Wählen Sie das Projekt und den Speicherort aus.
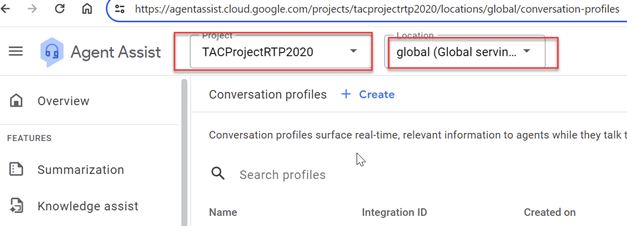
Schritt 3: Wählen Sie im Menü in der linken Seitenleiste Knowledge Bases aus.
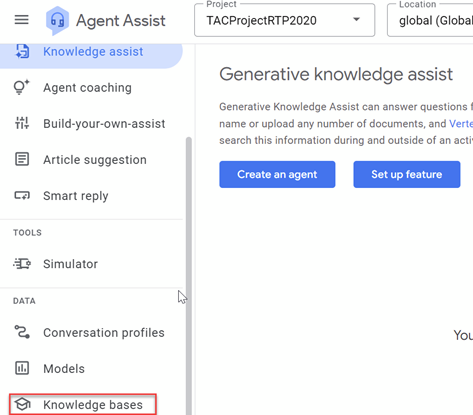
Schritt 4: Klicken Sie unter Knowledge Bases auf Erstellen.

Schritt 5: Geben Sie einen Namen und eine Sprache für die Wissensdatenbank ein, und klicken Sie auf Erstellen.
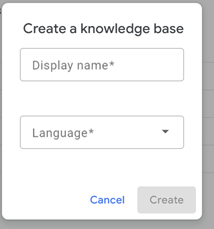
Schritt 6: Fügen Sie der Knowledge Base ein Dokument hinzu. Klicken Sie auf Neu erstellen, und geben Sie die Informationen ein.

a. Wählen Sie den Wissenstyp aus. In diesem Beispiel können Sie FAQ verwenden.
b. Wählen Sie Öffentliche URL als Dateiquelle aus. In diesem Beispiel können Sie das Google FAQ-Dokument verwenden: https://cloud.google.com/storage/docs/faq.
c. Klicken Sie auf Erstellen.
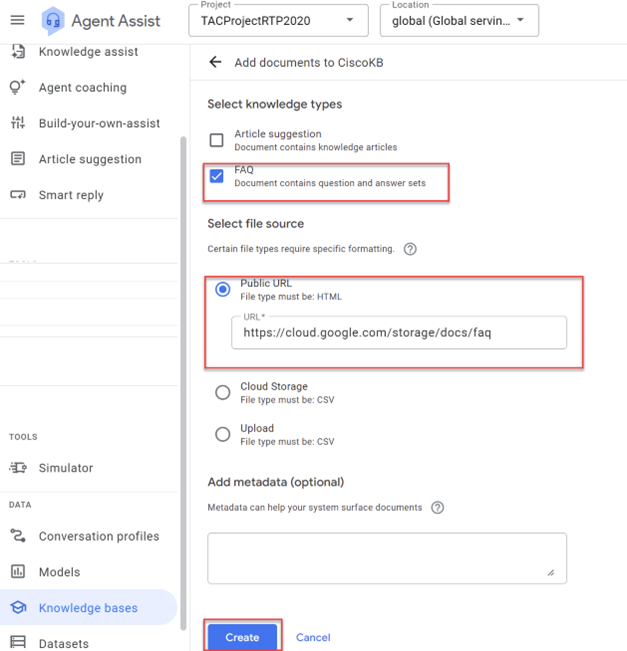
wird das Dokument nun erstellt. Mit dem gleichen Verfahren können Sie der Wissensdatenbank weitere Dokumente hinzufügen.
Erstellen eines Konversationsprofils
Ein Gesprächsprofil konfiguriert eine Reihe von Parametern, die die Vorschläge steuern, die an einen Agenten gesendet werden. Diese Parameter steuern die Vorschläge, die während der Laufzeit angezeigt werden. Sie müssen ein Unterhaltungsprofil erstellen, um einen Dialog mit einem Endbenutzer einzurichten. Dies ist ein erforderlicher Parameter für die CCAI CCE-Funktionskonfiguration.
Schritt 1: Wählen Sie in Google Agent Assist im Menü in der linken Seitenleiste die Option Conversation profiles (Unterhaltungsprofile) aus.
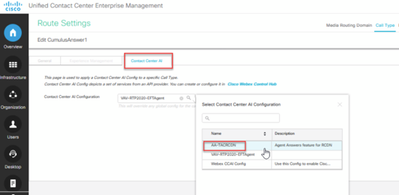
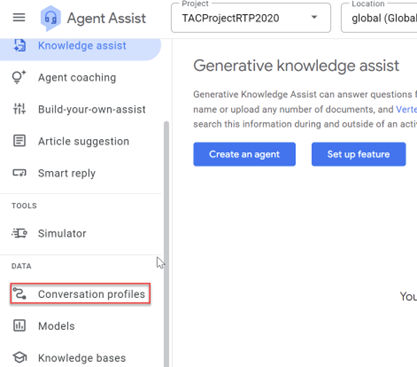
Schritt 2: Klicken Sie +Neu erstellen oben rechts auf der Seite oder auf +Erstellen, wenn Sie bereits andere Unterhaltungsprofile erstellt haben.
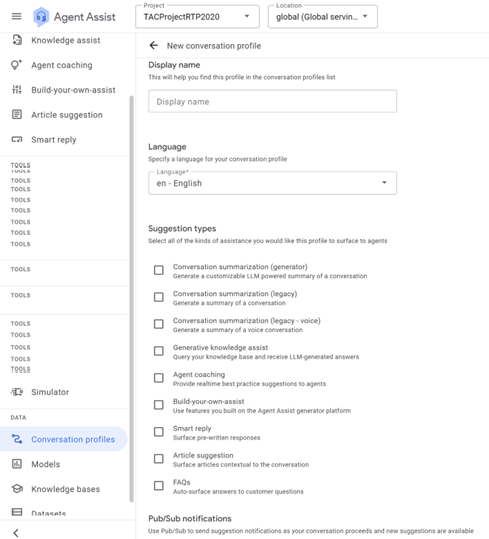
Schritt 3: Geben Sie im Feld Anzeigename einen eindeutigen Namen für Ihr Konversationsprofil ein, und wählen Sie die Sprache aus.
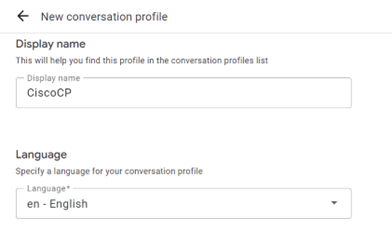
Schritt 4: Wählen Sie in der Liste der verfügbaren Optionen für Vorschlagstypen FAQ aus.
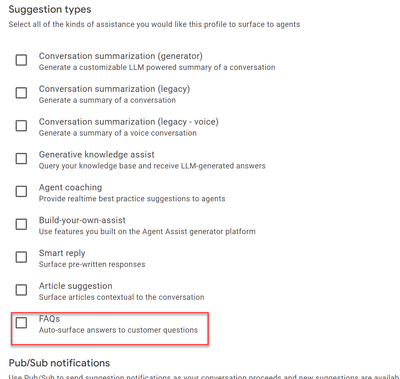
Schritt 5: Wenn Sie den Vorschlagstyp auswählen, werden die Optionen zum Eingeben der Werte für Vertrauensschwellenwert und Maximum für Vorschläge angezeigt. Maximale Vorschläge sind die Anzahl der zurückgegebenen Antwortvorschläge oder Wissensvorschläge, und die Vertrauensschwelle bezieht sich auf den Modellwert der Gewissheit, dass jeder Wissensvorschlag oder jeder Antwortvorschlag für die Kundenanfrage relevant ist. Ein höherer Vertrauenswert erhöht die Wahrscheinlichkeit, dass relevante Antworten zurückgegeben werden, kann jedoch dazu führen, dass weniger oder gar keine Antworten zurückgegeben werden, wenn keine verfügbare Option den hohen Schwellenwert erfüllt. Für FAQ schlägt Google vor, dass Sie die Vertrauensschwelle auf FAQ Assist=0.4 setzen. Google empfiehlt auch, dass Sie mit einem maximalen Vorschlagswert von 3 in allen Fällen beginnen.
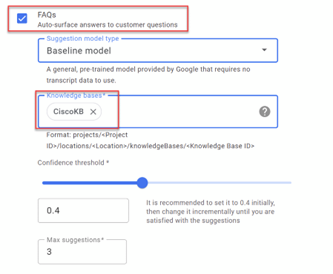
Schritt 6. (Optional) Aktivieren Stimmungsanalyse. Diese Funktion analysiert die Nachrichten des Agenten und des Endbenutzers, um die emotionale Absicht zu bestimmen. Lassen Sie es vorerst deaktiviert.
Schritt 7: (Optional) Aktivieren Sie die Übergabe an einen virtuellen DialogFlow-Agenten. Virtuelle Agenten sind automatisierte Agenten, die versuchen, Kundenprobleme vor der Eskalation an einen menschlichen Agenten zu lösen. Für diese Funktion muss kein virtueller Agent ausgewählt werden. Wenn Sie jedoch möchten, dass der Kundenanruf zuerst von einem virtuellen Agent von Dialogflow CX bearbeitet wird, bevor der Anruf an einen echten Agenten weitergeleitet wird, können Sie diese Option aktivieren und den virtuellen Agent von Dialogflow CX auswählen, den Sie in diesem Projekt erstellt haben.
Schritt 8: Klicken Sie auf Erstellen. Es dauert einige Minuten, bis das Gesprächsprofil einsatzbereit ist.
Hinweis: Wenn Sie Agent-Antworten im Control Hub konfigurieren, müssen Sie die Konversationsprofil-ID angeben. Kopieren Sie die Integrations-ID. Klicken Sie auf In Zwischenablage kopieren. Dies wird später in der Control Hub-Konfiguration verwendet.
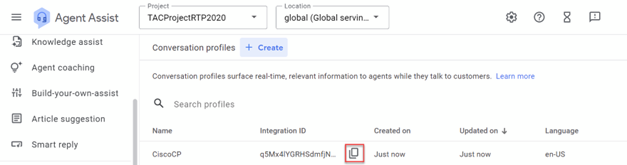
WebEx Control Hub-Konfiguration
Erstellen Sie eine CCAI-Konfiguration im Cisco WebEx Control Hub am Control Hub. Bei einer CCAI-Konfiguration werden CCAI Connectors zum Aufrufen der CCAI-Services verwendet. Weitere Informationen finden Sie im Artikel Configure Contact Center AI im WebEx Help Center.
Schritt 1: Stellen Sie sicher, dass der Cloud Connect-Publisher und -Subscriber installiert sind. Weitere Informationen finden Sie im Abschnitt Cloud Connect installieren in Cisco Unified Contact Center Enterprise. Installations- und Upgrade-Handbuch.
Schritt 2: Melden Sie sich beim WebEx Control Hub an. Navigieren Sie zu Contact Center, und klicken Sie auf Cloud Connect.
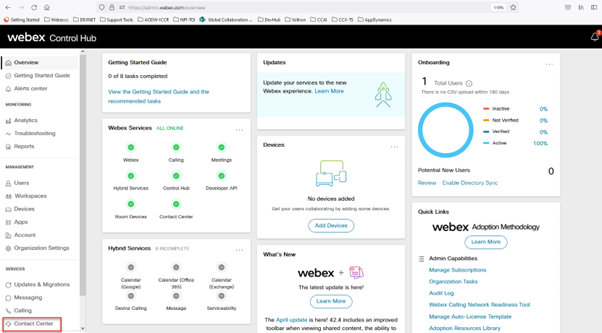

Schritt 3: Geben Sie im Fenster Cloud Connect (Cloud-Verbindung) den Namen und den Fully Qualified Domain Name (FQDN) der primären Cloud-Verbindung ein.
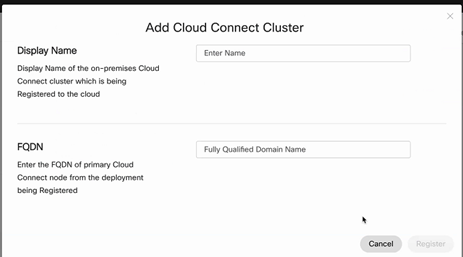
Schritt 4: Geben Sie im Fenster Cloud Connect (Cloud-Verbindung) den Namen und den FQDN der primären Cloud-Verbindung ein, und klicken Sie auf Register.
Schritt 5: Aktivieren Sie im Fenster Allow Access (Zugriff zulassen) das Kontrollkästchen Allow Access to the Cloud Connect Node (Zugriff auf den Cloud-Verbindungsknoten zulassen), und klicken Sie auf Continue (Weiter).
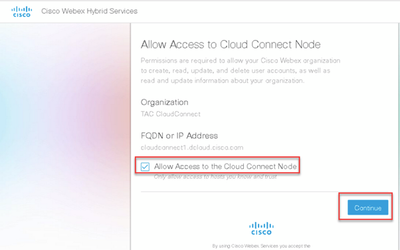
Schritt 6: Hinzufügen eines Connectors. Wählen Sie im Contact Center-Fenster Integrationen und dann Connectors aus. Klicken Sie auf Weitere hinzufügen.
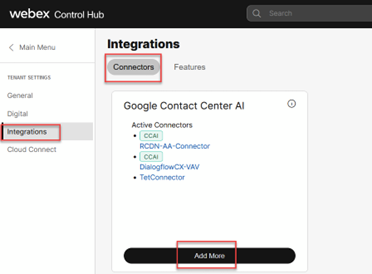
Schritt 7. Wenn bereits ein Connector hinzugefügt wurde und Sie einen weiteren hinzufügen müssen, klicken Sie auf Add More (Mehr hinzufügen). Melden Sie sich bei Google an, und fahren Sie mit den Anweisungen fort.
Hinweis: Das Benutzerkonto, bei dem Sie sich bei Google anmelden, muss die Rolle des Eigentümers des Google-Projekts übernehmen.
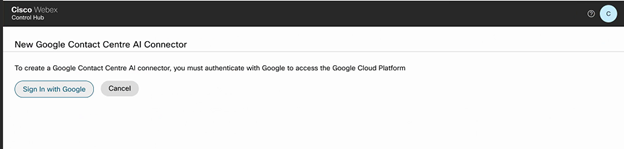
Schritt 8: Geben Sie auf der Seite Connector (Verbindung) diese Informationen an, und klicken Sie auf Save (Speichern).
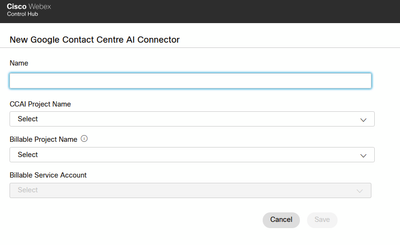
Name: Name des Anschlusses
CCAI-Projektname: Name des von Ihnen erstellten Google-Projekts
Fakturierbarer Projektname: Name des Google-Projekts, das Cisco bei der Bereitstellung Ihres Google-Projekts bereitgestellt hat
Fakturierbares Dienstkonto: Das von Cisco bereitgestellte Dienstkonto wurde Ihrem Google-Projekt hinzugefügt.
Nun wird der Connector erstellt, und im Cisco Google-Projekt wird automatisch ein Jason-Schlüssel erstellt.
Schritt 9. Fügen Sie die Funktionen hinzu. Klicken Sie auf der Seite Contact Center -> Integration auf Features und dann auf New.

Schritt 10. Sie befinden sich jetzt auf der Seite Neue Contact Center-Funktion erstellen. Klicken Sie auf Contact Center AI Config.
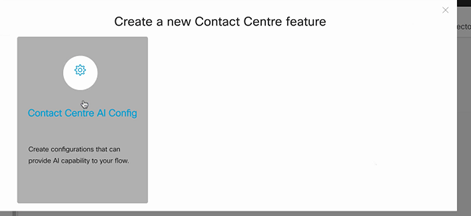
Schritt 11. Bietet die Feature-Informationen, wählen Sie den Connector bereits hinzugefügt, und die Google-Konversation Profil erstellt.
Konfigurationsname: Jeder Name, den Sie für diese Funktion verwenden möchten. Beispiele. AA-TACRCDN
Description (Optional): Beispiel: Agent Answers-Funktion für RCDN
Connector (Anschluss): Wählen Sie den zuvor erstellten Anschluss aus.
Google Conversation-Profil: Kopiere das Conversation-Profil von Agent Assist.
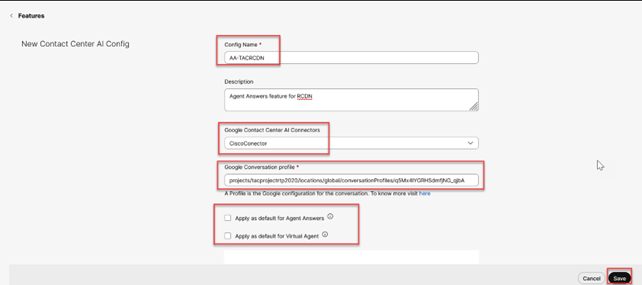
Hinweis: Sie können diese Funktion als Standard für Agentenantworten und virtuellen Agent auswählen. In diesem Fall müssen Sie keine konfigurierte Funktion mit dem Contact Center-Anruftyp verknüpfen.
CCE-Konfiguration
Schritt 1: Öffnen Sie auf PCCE AW das Cisco Web Administration Tool (SPOG), und navigieren Sie zu Inventory. Klicken Sie auf Neu.
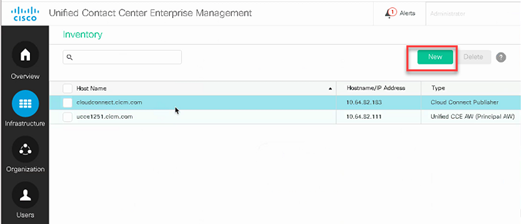
Schritt 2: Fügen Sie Cloud Connect hinzu, und geben Sie den FQDN und die Anmeldeinformationen an.
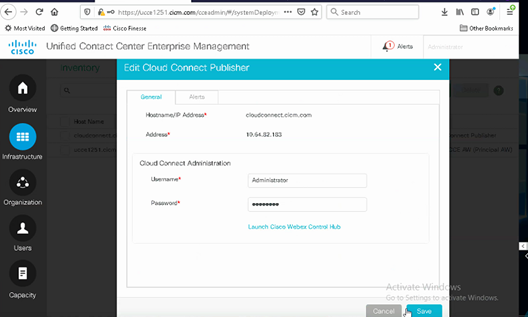
Hinweis: Weitere Informationen zum PCCE-Zertifikataustausch finden Sie in den folgenden Dokumenten: Selbstsignierte Zertifikate in einer PCCE-Lösung und Verwalten des Zertifikats für PCCE-Komponenten für SPOG. Weitere Informationen zu UCCE finden Sie unter Self-Signed Certificate Exchanges on UCCE.
Schritt 3: Konfigurieren Sie Cloud Connect in der CVP Operations Console (OAMP). Weitere Informationen finden Sie im Abschnitt Konfigurieren von CVP-Geräten für Cloud Connect im Administrationshandbuch für Cisco Unified Customer Voice Portal.
Hinweis: Dies gilt nur für UCCE. Dieser Schritt ist für PCCE nicht erforderlich.
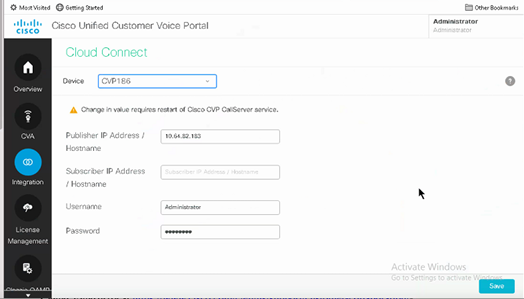
Schritt 4: Importieren Sie das Cloud Connect-Zertifikat auf den CVP-Server. Weitere Informationen finden Sie im Abschnitt Import Cloud Connect Certificate to Unified CVP Keystore in the Configuration. Leitfaden für Cisco Unified Customer Voice Portal
Schritt 5: Um die CCAI-Konfiguration allen Anruftypen zuzuordnen, müssen Sie sicherstellen, dass Sie im Control Hub eine Standardfunktion für die Agentenantworten ausgewählt haben. Navigieren Sie in der Unified CCE-Verwaltung zu Übersicht > Funktionen > Contact Center-API, und wählen Sie Cisco Bill aus. Anschließend können Sie die Standardfunktion für Mitarbeiterantworten sehen, die für alle Anruftypen ausgewählt wurde.
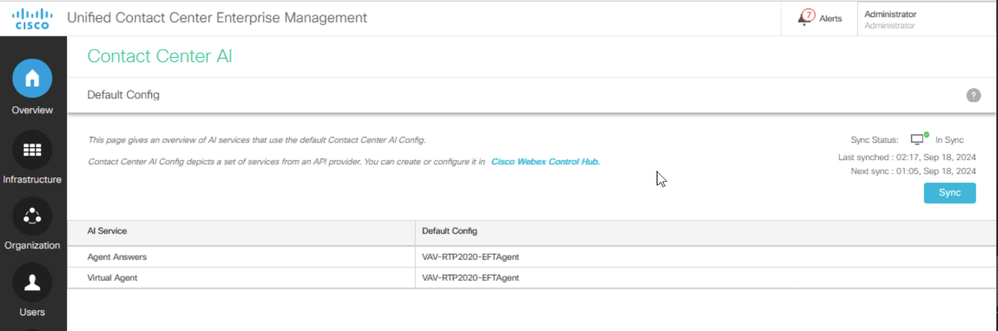
Schritt 6: Gehen Sie folgendermaßen vor, um die CCAI-Konfiguration nur auf eine Teilmenge der Anruftypen anzuwenden oder die globale Konfiguration für bestimmte Anruftypen zu überschreiben.
1. Navigieren Sie im Webverwaltungs-Tool zu Anrufeinstellungen -> Routeneinstellungen, und wählen Sie Anruftyp aus.
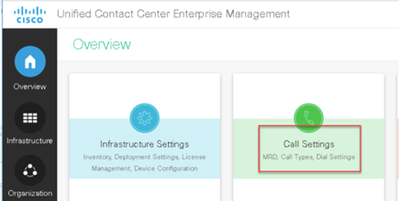

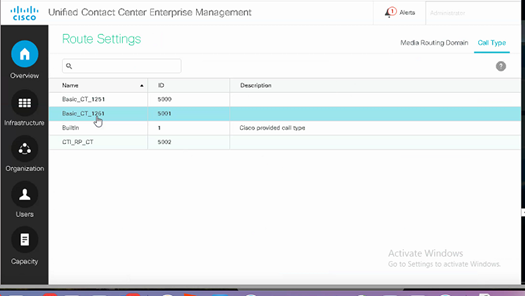
2. Klicken Sie auf die Registerkarte Contact Center AI, wählen Sie die im Control Hub konfigurierte Contact Center-AI aus, und klicken Sie auf Speichern.
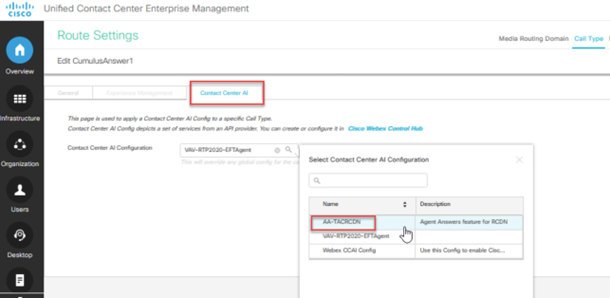
Finesse-Konfiguration
Hinweis: Die Schritte 1 bis 3 gelten nur für UCCE. Beginnen Sie für PCCE mit Schritt 4.
Schritt 1: Bereitstellung von Cloud Connect auf Cisco Finesse Weitere Informationen finden Sie im Cisco Finesse Administrationshandbuch unter dem Thema Cloud Connect-Servereinstellungen.
Schritt 2: Öffnen Sie die Seite "Finesse Admin", und navigieren Sie zu den Einstellungen und zu Cloud Connect.
Schritt 3: Geben Sie in den Cloud Connect-Servereinstellungen die Anmeldeinformationen und den FQDN des Herausgebers und des Abonnenten an.
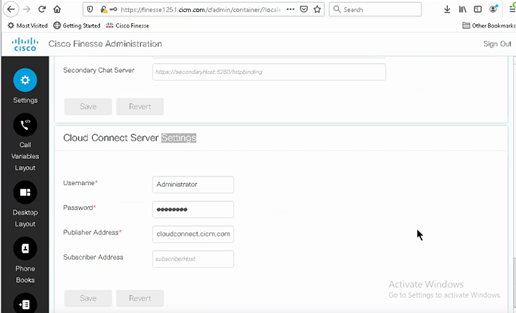
Schritt 4: Fügen Sie das Gadget "Agentenantworten" zum Finesse-Desktop-Layout hinzu. Klicken Sie auf der Seite "Cisco Finesse Administration" auf Desktop Layout, und entfernen Sie den Kommentar zu den Gadget-Informationen für Agentenantworten.
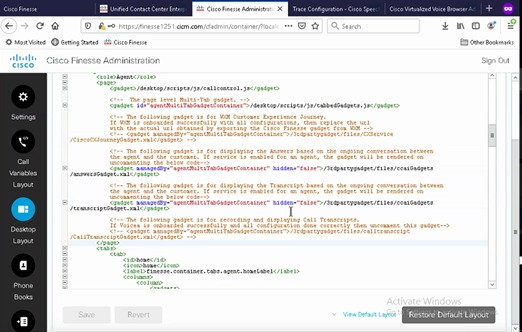
Schritt 5: Wählen Sie auf der Seite "CCE Administration" die Option Agents aus, und aktivieren Sie auf Manage Agents die CCAI-Services. Sobald diese Funktion aktiviert ist, wird auf der Registerkarte "Startseite" die Funktion "Agentenantworten" angezeigt, in der während eines Anrufs relevante Artikel und Vorschläge angezeigt werden. Weitere Informationen zur Verwendung des Gadgets finden Sie im Contact Center AI Gadgets Guide. Die Funktion zum automatischen Ein- und Ausblenden von Gadgets und für Benachrichtigungen ist nur verfügbar, wenn das Gadget in Cisco Finesse als Gadget mit mehreren Registerkarten konfiguriert wurde. Weitere Informationen finden Sie im Agent Answers Gadget im Cisco Finesse Administration Guide.
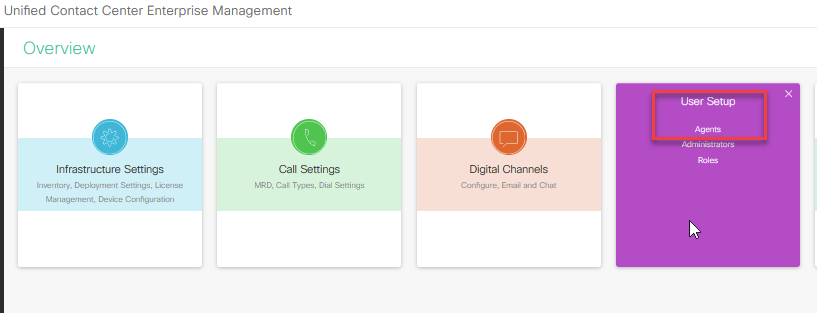
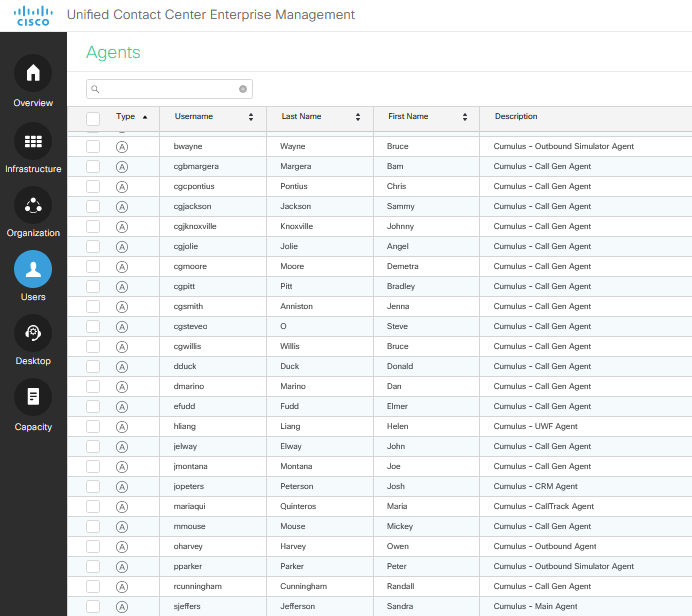
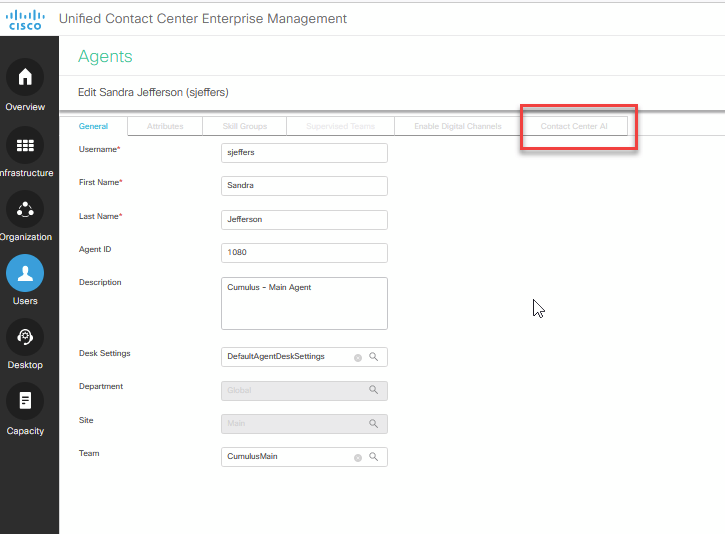
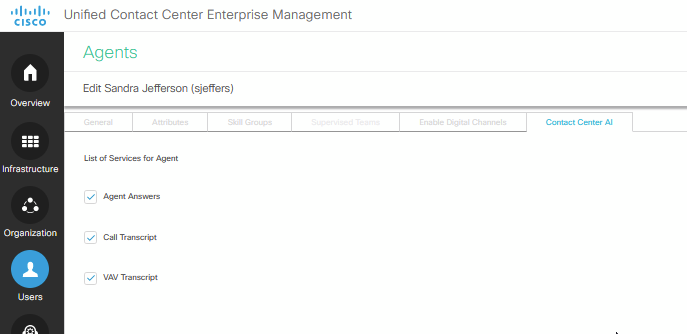
Anmerkung: Wenn auf den Finesse-Servern cors allowed_origine konfiguriert ist, müssen Sie die Cloud-Connect-Server mit dem folgenden Befehl hinzufügen: utils finesse cors allowed_origine add https://{Cloudconnect FQDN}. Starten Sie Finesse Tomcat und den Finesse Notification Service neu, nachdem Sie die Cloud Connect-Server hinzugefügt haben.
Konfiguration von CUBE und CVP
Stellen Sie sicher, dass Agent Answers auf einer unterstützten CUBE-Plattform konfiguriert ist. Weitere Informationen zu unterstützten CUBE-Plattformen und -Konfigurationen finden Sie im Kapitel WebSocket-Based Media Forking for Cloud Speech Services im Cisco Unified Border Element Configuration Guide - Cisco IOS XE 17.6 Onwards unter https://www.cisco.com/c/en/us/td/docs/ios-xml/ios/voice/cube/ios-xe/config/ios-xe-book/websocket-forking-for-cube.html.
Hinweis: Die Agent Answers-Funktion verwendet anstelle der WxCC Data Center WebEx Services die RTMS Data Center WebEx Services auf CCE 12.6.2 und CVP 12.6.2 ES15. RTMS WebEx Services unterstützen nur GCM-Chiffren. Für Cisco IOS XE 17.12.1a und höher sind GCM-Verschlüsselungen aktiviert. Informationen zur unterstützten Cisco IOS CUBE-/VCUBE-Version finden Sie im PCCE/UCCE-Funktionshandbuch und in der Kompatibilitätsmatrix.
Schritt 1: Wechseln Sie auf CUBE/VCUBE in den Konfigurationsmodus.
Config t
Schritt 2: Erstellen Sie ein Sprachklassen-SIP-Profil, um einen Call-Info-SIP-Header in der INVITE-Nachricht hinzuzufügen, damit das CVP eine Forking-Anfrage senden kann.
voice class sip-profiles 100
request INVITE sip-header Call-Info add "X-Cisco-Forking: supported"
Schritt 3: Erstellen Sie ein Medien-Stream-Serviceprofil.
media profile stream-service 99
connection idle-timeout 45 ! default 30 mins
connection calls-threshold 5 ! default 3 calls per websocket connection
proxy host proxy.dk.org ! optional, http proxy server IP or DNS if used
source-ip A.B.C.D ! VCUBE source IP for websocket sessions
Schritt 4: Ordnen Sie ein Medienstream-Serviceprofil einer Medienklasse zu.
media class 9
stream-service profile 99
Schritt 5: Fügen Sie das SIP- und Medienprofil zum ausgehenden Dial-Peer zum CVP hinzu.
dial-peer voice 802 voip
description CVP SIP Comprehensive dial-peer
destination-pattern 802.
session protocol sipv2
session target ipv4:X.X.X.X
voice-class codec 1
voice-class sip profiles 100
media-class 9
dtmf-relay rtp-nte
no vad
Hinweis: Diese Medien-Forkings werden nicht unterstützt: Netzwerkbasierte Aufzeichnung, Media Proxy und Extended Media Forking - XCC oder XMF
Überprüfung
Für diese Konfiguration ist derzeit kein Überprüfungsverfahren verfügbar.
Fehlerbehebung
Für diese Konfiguration sind derzeit keine spezifischen Informationen zur Fehlerbehebung verfügbar.
Zugehörige Informationen
Revisionsverlauf
| Überarbeitung | Veröffentlichungsdatum | Kommentare |
|---|---|---|
1.0 |
17-Sep-2024 |
Erstveröffentlichung |
Beiträge von Cisco Ingenieuren
- Ramiro Amaya und Carlos AnguloCisco TAC-Techniker
- Adithya UdupaCisco Techniker
- Anjum Jeelani und Ragu GuvvalaCisco Techniker
Cisco kontaktieren
- Eine Supportanfrage öffnen

- (Erfordert einen Cisco Servicevertrag)
 Feedback
Feedback