Integration von Drittanbietergeräten und Benutzeroberflächen in PCCE
Download-Optionen
-
ePub (1.2 MB)
In verschiedenen Apps auf iPhone, iPad, Android, Sony Reader oder Windows Phone anzeigen
Inklusive Sprache
In dem Dokumentationssatz für dieses Produkt wird die Verwendung inklusiver Sprache angestrebt. Für die Zwecke dieses Dokumentationssatzes wird Sprache als „inklusiv“ verstanden, wenn sie keine Diskriminierung aufgrund von Alter, körperlicher und/oder geistiger Behinderung, Geschlechtszugehörigkeit und -identität, ethnischer Identität, sexueller Orientierung, sozioökonomischem Status und Intersektionalität impliziert. Dennoch können in der Dokumentation stilistische Abweichungen von diesem Bemühen auftreten, wenn Text verwendet wird, der in Benutzeroberflächen der Produktsoftware fest codiert ist, auf RFP-Dokumentation basiert oder von einem genannten Drittanbieterprodukt verwendet wird. Hier erfahren Sie mehr darüber, wie Cisco inklusive Sprache verwendet.
Informationen zu dieser Übersetzung
Cisco hat dieses Dokument maschinell übersetzen und von einem menschlichen Übersetzer editieren und korrigieren lassen, um unseren Benutzern auf der ganzen Welt Support-Inhalte in ihrer eigenen Sprache zu bieten. Bitte beachten Sie, dass selbst die beste maschinelle Übersetzung nicht so genau ist wie eine von einem professionellen Übersetzer angefertigte. Cisco Systems, Inc. übernimmt keine Haftung für die Richtigkeit dieser Übersetzungen und empfiehlt, immer das englische Originaldokument (siehe bereitgestellter Link) heranzuziehen.
Inhalt
Einführung
Dieses Dokument beschreibt die Schritte zur Integration von Drittanbieter-Gadgets und Drittanbieter-Benutzeroberfläche (User Interface, UI) in Package Contact Center Enterprise (PCCE).
Unterstützt von Ramiro Amaya und Anuj Bhatia, Cisco TAC Engineer und Rahila Valiya Peedikayil, Cisco Engineering.
Voraussetzungen
Anforderungen
Cisco empfiehlt, dass Sie über Kenntnisse im Bereich Cisco Paket Contact Center Enterprise
Verwendete Komponenten
Die in diesem Dokument verwendeten Informationen basieren auf der PCCE 12.5(1)-Version.
Die Informationen in diesem Dokument wurden von den Geräten in einer bestimmten Laborumgebung erstellt. Alle in diesem Dokument verwendeten Geräte haben mit einer leeren (Standard-)Konfiguration begonnen. Wenn Ihr Netzwerk in Betrieb ist, stellen Sie sicher, dass Sie die potenziellen Auswirkungen aller Schritte verstehen.
Hintergrundinformationen
Mit der PCCE 12.5-Version wird die Unterstützung der Integration von Drittanbieterschnittstellen (UIs) in die Contact Center Enterprise (CCE)-Administration gestartet. Diese Funktion ermöglicht das Hosten solcher UIs auf dem CCE-Webverwaltungs-Tool, um eine administrative Oberfläche für das Einblenden von Gläsern (Single Pane of Glass, SPOG) bereitzustellen. Sie beginnen mit einem Browser, in dem Sie Ihre Drittanbieter-Anwendung oder -Benutzeroberfläche registrieren. Eine API-Ebene (Application Programming Interface) speichert die Details in der AW-Datenbank (Administration Workstation) und weitere Informationen, z. B. wo diese Benutzeroberfläche im SPOG platziert werden soll. Sie können jede Benutzeroberfläche rendern oder ein Gadget über Shindig rendern.

Konfigurieren
Integration von Drittanbieterlösungen verwalten
Schritt 1: Navigieren Sie in der Unified CCE Administration zu Overview > Features > Third Party Integration.
Hinweis: Nur Systemadministratoren können eine Drittanbieter-Benutzeroberfläche hinzufügen, bearbeiten oder löschen und das Unified CCE-Verwaltungslayout anpassen. Gadgets von Drittanbietern können nur von einem Haupt-AW-Rechner hinzugefügt oder geändert werden.
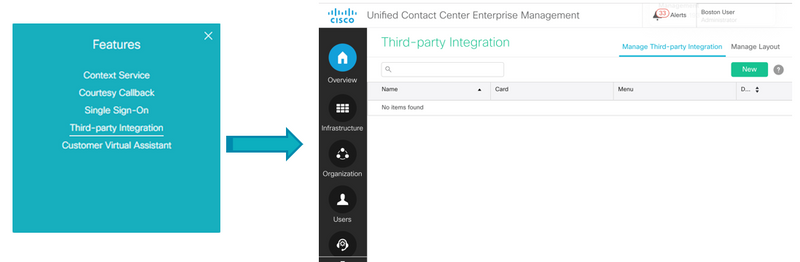
Die Seite für die Integration von Drittanbieterlösungen enthält zwei Registerkarten:
1. Integration von Drittanbieterlösungen verwalten
2. Layout verwalten.
Verwalten Sie die Registerkarte "Integration von Drittanbietern", indem Sie alle in das CCE-Webverwaltungstool integrierten Benutzeroberflächen von Drittanbietern auflisten. Administratoren können auf dieser Registerkarte jede Benutzeroberfläche von Drittanbietern integrieren, aktualisieren und löschen. Der Administrator kann bis zu 100 neue Benutzeroberflächen-Seiten von Drittanbietern integrieren.
Auf der Registerkarte Layout verwalten werden alle Karten und Menüs angezeigt.

Schritt 2: Klicken Sie auf der Registerkarte Integration von Drittanbietern verwalten auf Neu.
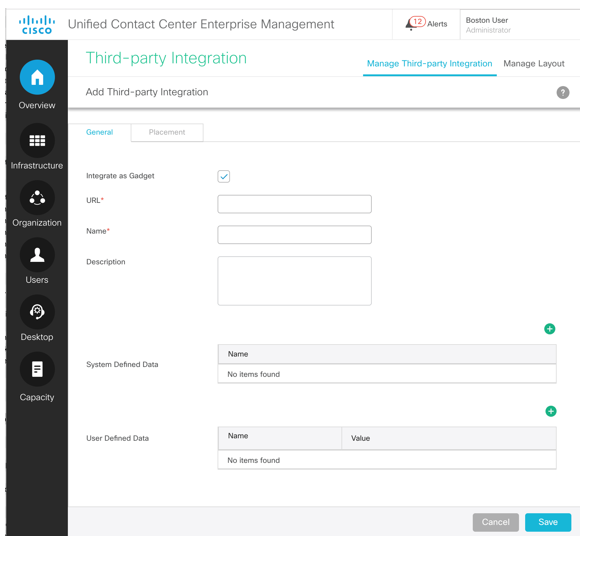
Schritt 3: Füllen Sie auf der Registerkarte Allgemein diese Informationen aus.
Integration als Gadget: Wenn die vom Partner entwickelte administrative Benutzeroberfläche im offenen XML-Format für soziale Gadgets ist, aktivieren Sie dieses Kontrollkästchen.
Deaktivieren Sie das Kontrollkästchen, wenn die Drittanbieter-Benutzeroberfläche in einen externen Frame integriert werden kann.
URL: Geben Sie die sichere URL der Drittanbieter-Benutzeroberfläche ein.
Beschreibung (optional): Geben Sie bis zu 255 Zeichen ein, um die Benutzeroberfläche eines Drittanbieters zu beschreiben. Sonderzeichen sind nicht beschränkt.
Name: Name der Drittanbieter-Benutzeroberfläche, auf die über das CCE-Verwaltungstool zugegriffen wird. Dies wird als Seitentitel verwendet.
Systemdefinierte Daten (optional): Hierbei handelt es sich um vordefinierte Variablendaten, die auf angemeldeten Benutzern und Bereitstellungen basieren.
Bereitstellungstyp: Der aktuelle Bereitstellungstyp.
Aktueller Benutzer: Die Anmeldeinformationen des angemeldeten Benutzers.
Aktuelle Rolle: Die Rolle des angemeldeten Benutzers.
API-basierte URL: Die Basis-URL, auf die die APIs geladen werden.
Gebietsschema: Die aktuelle Gebietsschemaeinstellung
Benutzerdefinierte Daten (optional): Diese Daten sind für alle Benutzer festgelegt. Hierbei handelt es sich um ein Schlüsselwert-Paar.
Hinweis: Alle diese Daten werden an den iFrame des Drittanbieters gesendet (bei Rendering durch Abfrageparam). Die Sicherheitsbedenken werden durch die obligatorische Verwendung von https für alle Benutzeroberflächen von Drittanbietern behoben.
Schritt 4: Um die Platzierung der Drittanbieter-Benutzeroberfläche im Unified CCE Administration-Layout festzulegen, klicken Sie auf die Registerkarte Placement (Platzierung).
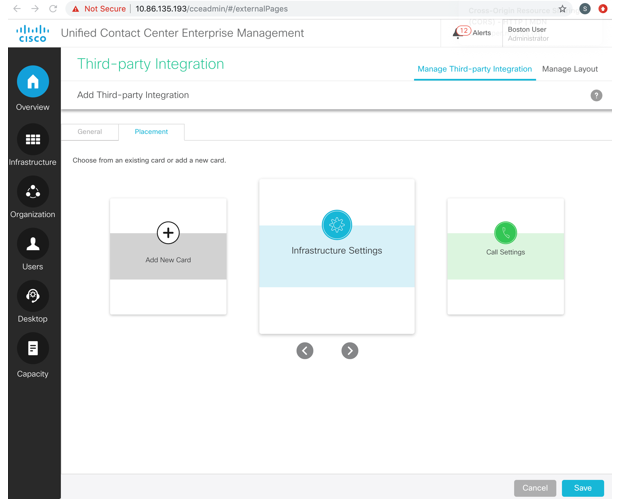
So fügen Sie einem neuen Menü einer neuen Karte hinzu:
a) Scrollen Sie mit den Symbolen < und >, und wählen Sie Neue Karte hinzufügen aus.
b) Wählen Sie eine Farbe und ein Symbol für die Karte aus.
c) Klicken Sie neben Titel hinzufügen, um den Kartentitel einzugeben.
d) Klicken Sie auf Speichern. Die neue Karte wird in der Kartenliste angezeigt.
e) Geben Sie auf der neuen Karte den Namen des Menüs ein. Klicken Sie zum Speichern auf.

Hinweis: Sie können nur bis zu acht Karten hinzufügen.
So fügen Sie einem neuen Menü einer systemdefinierten Karte hinzu:
a) Scrollen Sie mit den Symbolen < und >, um eine vom System definierte Karte auszuwählen.
b) Klicken Sie, um den Menünamen einzugeben. Klicken Sie zum Speichern auf. In diesem Beispiel wird die Funktionskarte verwendet, um ein neues Menü hinzuzufügen.
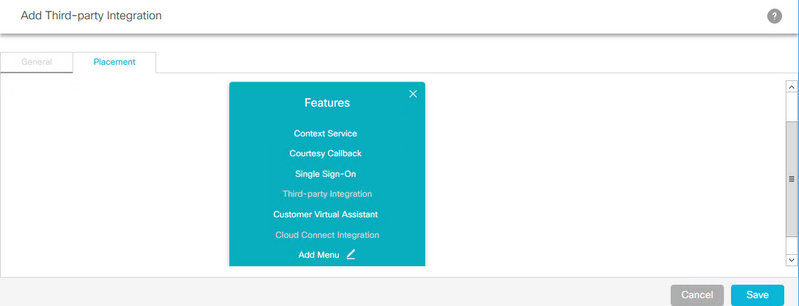
Hinweis: Sie können nur bis zu sieben Menüs in jeder Karte und in jedem Menü bis zu fünf Registerkarten hinzufügen.
So fügen Sie einem systemdefinierten Menü einer systemdefinierten Karte hinzu:
a) Wählen Sie das Menü aus. Das ausgewählte Menü ist in einem roten Feld hervorgehoben. In diesem Beispiel werden die Infrastruktur-Einstellungskarte und das Protokollauflistungsmenü für die Platzierung der neuen Benutzeroberfläche ausgewählt.
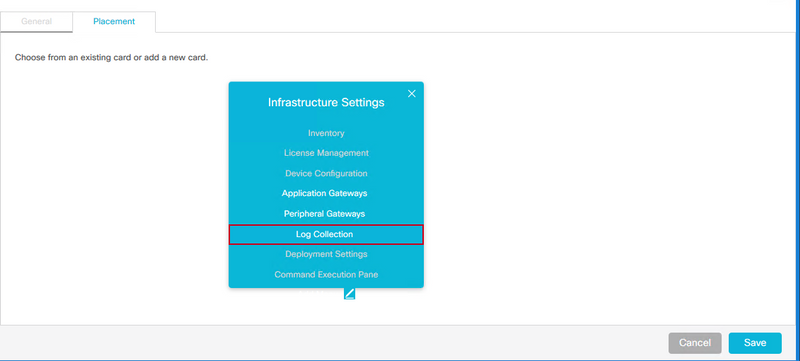
Hinweis: Sie können nur bis zu sieben Menüs pro Karte und in jedem Menü bis zu fünf Registerkarten hinzufügen.
Schritt 5 Klicken Sie auf Speichern.
Layout verwalten
Auf der Registerkarte Layout verwalten werden alle Karten und Menüs angezeigt. Der Administrator kann systemdefinierte Karten durch Menüs ergänzen, die Positionen benutzerdefinierter Karten ändern und nur benutzerdefinierte Karten und Menüs bearbeiten und löschen.
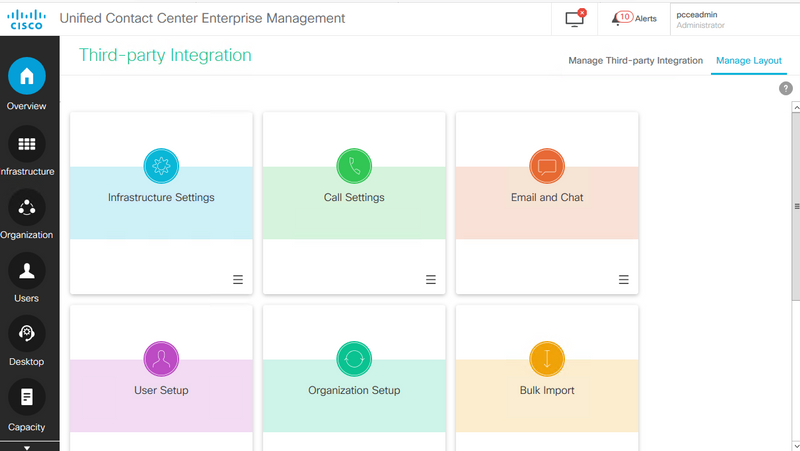
Rollenbasierter Zugriff
Systemadministratoren können benutzerdefinierten Rollen den Zugriff auf die Benutzeroberfläche von Drittanbietern zuweisen.
Schritt 1: Navigieren Sie zu Benutzereinrichtung > Rollen.

Schritt 2: Wählen Sie die benutzerdefinierte Rolle aus.
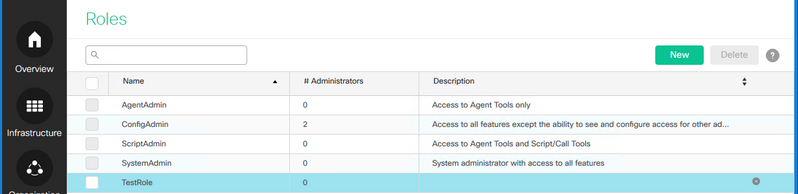
Schritt 3: Aktivieren Sie unter Fremdintegration das Kontrollkästchen, das nach der Drittanbieter-Benutzeroberfläche benannt ist (wenn z. B. der Name der Drittanbieter-Benutzeroberfläche Google lautet, erstellt CCE Administration ein Kontrollkästchen mit dem Namen Google), und klicken Sie dann auf Speichern.

Überprüfen
Die Integrationsfunktion von Drittanbietern verwendet System_Attribute Table in der Konfigurationsdatenbank (Logger und AW), um die Konfiguration von Karte, Menü, Gadget und Layout zu speichern. Hier ein Beispiel für die Informationen zur Integration von Drittanbietern, die der Datenbank hinzugefügt wurden.
Schritt 1: Öffnen Sie auf dem AW-Server Microsoft SQL Server Management Studio (MSSMS).

Schritt 2: Klicken Sie auf der MSSMS-Seite auf die Registerkarte Neue Abfrage, wählen Sie die Datenbank der ADDB und geben Sie im Abfragefenster die Abfrage für die hinzugefügte Komponente ein (CARD, MENU, EXTERNALPAGE).
Schritt 3: Klicken Sie auf Ausführen, um die Abfrage auszuführen.
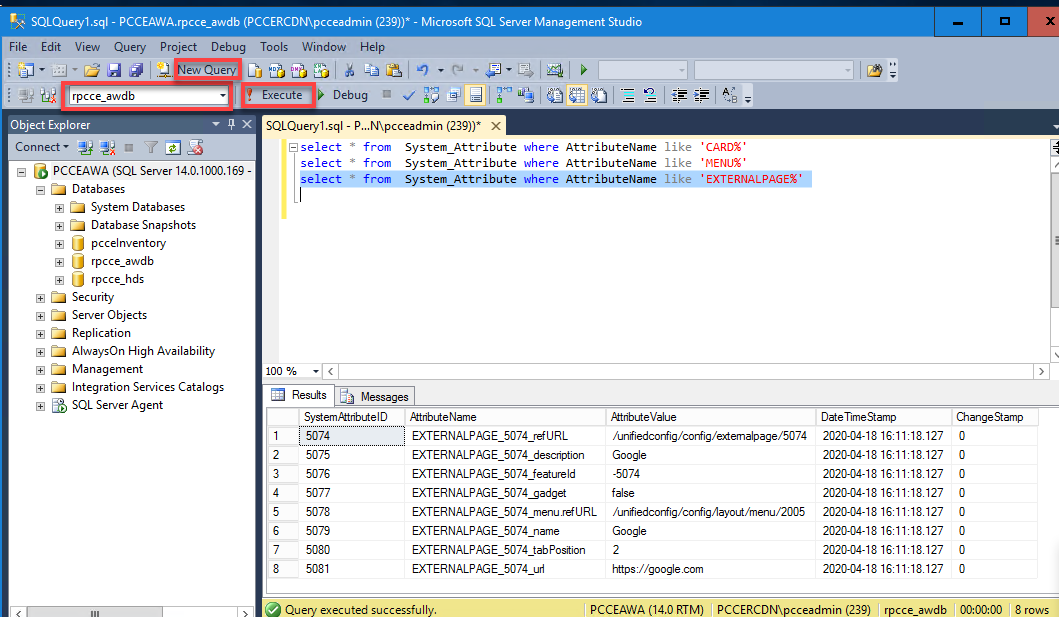
Karten:
select * from System_Attribute where AttributeName like 'CARD%'

Menüs:
select * from System_Attribute where AttributeName like 'MENU%'

Externe Seiten:
select * from System_Attribute where AttributeName like 'EXTERNALPAGE%'
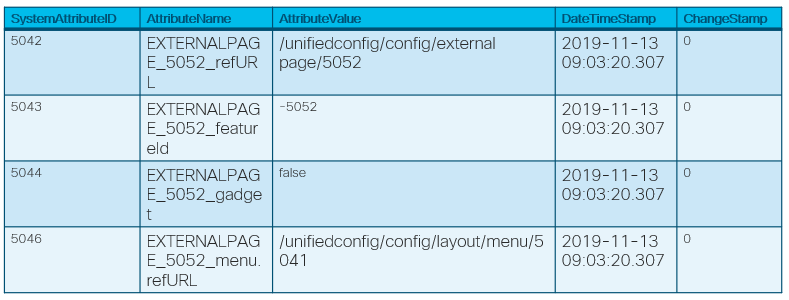
Fehlerbehebung
Szenarien
Die folgenden Szenarien können zur Fehlerbehebung verwendet werden:
1. Die Benutzeroberfläche von Drittanbietern wird nicht geladen, und es wird ein Fehler in der Konsole angezeigt: "Ein Cookie, das einer Websiteübergreifenden Ressource unter <URL> zugeordnet ist, wurde ohne das Attribut 'SameSite' festgelegt."
Wenn X-Frame-Optionen in Cookies für Drittanbieter-Benutzeroberflächen festgelegt sind, wird die Seite nicht geladen. Stellen Sie sicher, dass X-Frame-Optionen nicht für Benutzeroberflächen von Drittanbietern festgelegt sind.
2. Die Benutzeroberfläche von Drittanbietern wird nicht mit Fehler geladen: "Die Anfrage wurde an den Server gesendet, aber es dauerte zu lange, bis sie beantwortet wurde. Versuchen Sie, die Seite neu zu laden."
Dies könnte eine Frage im Zusammenhang mit nicht importierten Zertifikaten sein. Stellen Sie sicher, dass Sie das entsprechende Zertifikat vom Host-Benutzeroberflächencomputer importieren.
3. Neue Karte und Menü werden in der Benutzeroberfläche nicht angezeigt:
Schritt 1: Stellen Sie sicher, dass sich der Administrator nach der Integration der Benutzeroberfläche von Drittanbietern abgemeldet und sich erneut angemeldet hat.
Schritt 2: Überprüfen Sie die Ausgabe der API für Benutzeroberflächenzugriffsdetails: https://<host>/unifiedconfig/config/uiaccesslist/uiaccessdetails.
Schritt 3: Überprüfen Sie, ob die Benutzeroberfläche von Drittanbietern ordnungsgemäß als neue Funktion registriert wurde: https://<host>/unifiedconfig/config/role/available_features.
Schritt 4: Überprüfen Sie, ob die Benutzerrolle Zugriff auf die neue Benutzeroberfläche von Drittanbietern hat: https://<host>/unifiedconfig/config/role/<roleId>.
Schritt 5: Überprüfen Sie die Protokolle der Browserkonsole, wenn ein Fehler auftritt.
Protokollanalyse
Tomcat protokolliert c:\icm\tomcat\logs\CCBU.<timestamp> werden zur Fehlerbehebung in den Szenarien benötigt, die mit der APIs-Anforderung in einer Drittanbieterintegration zusammenhängen.
Beiträge von Cisco Ingenieuren
- Ramiro AmayaCisco TAC-Techniker
- Anuj BhatiaCisco TAC-Techniker
- Rahila Valiya PeedikayilCisco Engineering
Cisco kontaktieren
- Eine Supportanfrage öffnen

- (Erfordert einen Cisco Servicevertrag)
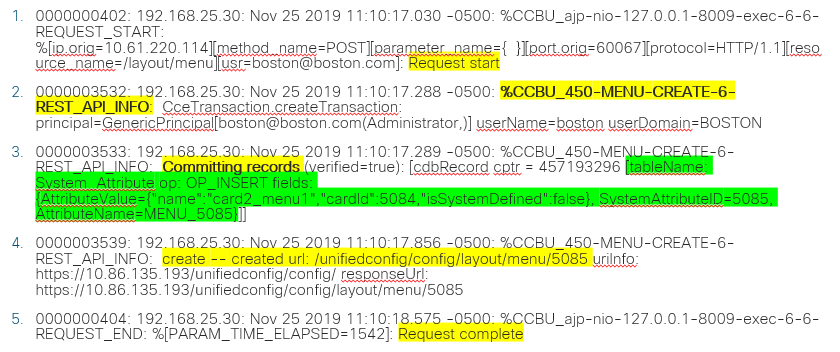

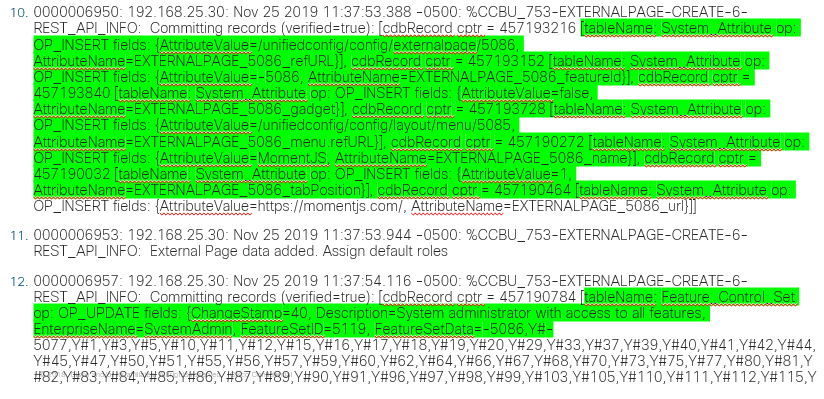


 Feedback
Feedback