Konfigurieren der sicheren Kommunikation zwischen Finesse und CTI-Server
Download-Optionen
-
ePub (1.3 MB)
In verschiedenen Apps auf iPhone, iPad, Android, Sony Reader oder Windows Phone anzeigen
Inklusive Sprache
In dem Dokumentationssatz für dieses Produkt wird die Verwendung inklusiver Sprache angestrebt. Für die Zwecke dieses Dokumentationssatzes wird Sprache als „inklusiv“ verstanden, wenn sie keine Diskriminierung aufgrund von Alter, körperlicher und/oder geistiger Behinderung, Geschlechtszugehörigkeit und -identität, ethnischer Identität, sexueller Orientierung, sozioökonomischem Status und Intersektionalität impliziert. Dennoch können in der Dokumentation stilistische Abweichungen von diesem Bemühen auftreten, wenn Text verwendet wird, der in Benutzeroberflächen der Produktsoftware fest codiert ist, auf RFP-Dokumentation basiert oder von einem genannten Drittanbieterprodukt verwendet wird. Hier erfahren Sie mehr darüber, wie Cisco inklusive Sprache verwendet.
Informationen zu dieser Übersetzung
Cisco hat dieses Dokument maschinell übersetzen und von einem menschlichen Übersetzer editieren und korrigieren lassen, um unseren Benutzern auf der ganzen Welt Support-Inhalte in ihrer eigenen Sprache zu bieten. Bitte beachten Sie, dass selbst die beste maschinelle Übersetzung nicht so genau ist wie eine von einem professionellen Übersetzer angefertigte. Cisco Systems, Inc. übernimmt keine Haftung für die Richtigkeit dieser Übersetzungen und empfiehlt, immer das englische Originaldokument (siehe bereitgestellter Link) heranzuziehen.
Inhalt
Einführung
In diesem Dokument wird beschrieben, wie Zertifikate, die von der Zertifizierungsstelle (Certificate Authority, CA) signiert wurden, zwischen Cisco Finesse und dem Computer Telefony Integration (CTI) Server in der Cisco Contact Center Enterprise (CCE)-Lösung implementiert werden.
Voraussetzungen
Anforderungen
Cisco empfiehlt, dass Sie über Kenntnisse in folgenden Bereichen verfügen:
- CCE Version 12.0(1)
- Finesse Version 12.0(1)
- CTI-Server
Verwendete Komponenten
Die Informationen in diesem Dokument basieren auf den folgenden Softwareversionen:
- Packaged CCE (PCCE) 12.0(1)
- Finesse 12.0(1)
Die Informationen in diesem Dokument beziehen sich auf Geräte in einer speziell eingerichteten Testumgebung. Alle Geräte, die in diesem Dokument benutzt wurden, begannen mit einer gelöschten (Nichterfüllungs) Konfiguration. Wenn Ihr Netzwerk in Betrieb ist, stellen Sie sicher, dass Sie die potenziellen Auswirkungen eines Befehls verstehen.
Hintergrundinformationen
In der CCE-Version 11.5 hat Cisco die Unterstützung von Transport Layer Security (TLS) Version 1.2 eingeführt, mit der Session Initiation Protocol (SIP)- und Real-Time Transport Protocol (RTP)-Nachrichten sicher über TLS 1.2 übertragen werden können. Ab CCE 12.0 und als Teil der Sicherung der übertragenen Daten startete Cisco die Unterstützung von TLS 1.2 für die meisten Callflows im Contact Center: Eingangs- und Ausgangssprachübertragung, Multichannel und Dip für externe Datenbanken. Der Schwerpunkt dieses Dokuments liegt auf der eingehenden Sprachkommunikation, insbesondere der Kommunikation zwischen Finesse und CTI Server.
Der CTI-Server unterstützt die folgenden Verbindungsmodi:
- Sichere Verbindung: Ermöglicht sichere Verbindungen zwischen dem CTI-Server und den CTI-Clients (Finesse, Dialer, CTIOS und ctitest).
- Sichere und nicht gesicherte Verbindung (Mixed-Mode): Ermöglicht gesicherte sowie nicht sichere Verbindungen zwischen dem CTI-Server und den CTI-Clients. Dies ist der Standardverbindungsmodus. Dieser Modus wird konfiguriert, wenn Sie ältere Versionen auf CCE 12.0(1) aktualisieren.
Hinweis: Der ungesicherte Modus wird nicht unterstützt.
Konfiguration
CCE CTI-Server - sicher
Schritt 1: Öffnen Sie auf der PCCE Administrative Workstation (AW) den Ordner Unified CCE Tools, und doppelklicken Sie auf Peripheral Gateway Setup.
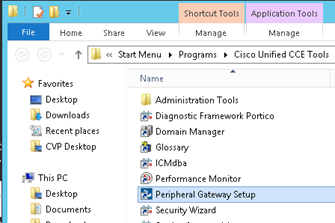
Schritt 2: Wählen Sie CG3A und klicken Sie auf Bearbeiten.
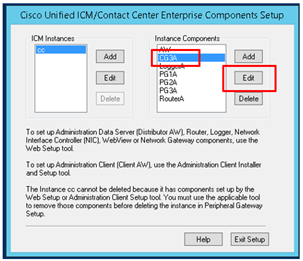
Schritt 3: Klicken Sie in den CTI-Servereigenschaften auf Weiter. Bei der Frage, ob der CG3A-Dienst durch Setup beendet werden soll, wählen Sie Yes (Ja) aus.
Schritt 4: Wählen Sie in den Eigenschaften der CTI-Serverkomponenten die Option Sicherer Modus aktivieren aus. Beachten Sie den geschützten Verbindungsport (46030), da Sie in der nächsten Übung denselben Port in Finesse konfigurieren müssen. Klicken Sie auf Weiter.
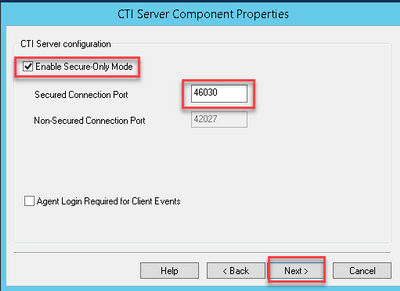
Hinweis: Der Standardwert für die sichere Kommunikation ist 42030. Die für dieses Dokument verwendete Übung ist 40630. Die Portnummer ist Teil einer Formel, die die ICM-System-ID enthält. Wenn die System-ID 1 (CG1a) lautet, lautet die Standardportnummer im Allgemeinen 42030. Da die System-ID im Labor 3 (CG3a) lautet, lautet die Standard-Portnummer 46030.
Schritt 5: Klicken Sie in den CTI-Netzwerkschnittstelleneigenschaften auf Weiter. Überprüfen Sie die Setup-Informationen, und klicken Sie auf Weiter.
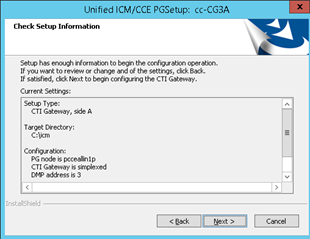
Schritt 6: Klicken Sie auf Fertig stellen wie im Bild gezeigt.
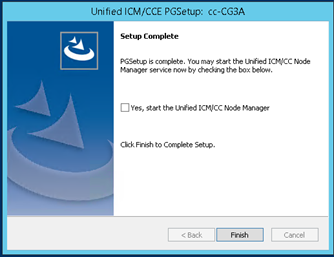
Schritt 7: Klicken Sie auf Setup beenden und warten Sie, bis das Setup-Fenster wie im Bild gezeigt geschlossen wird.
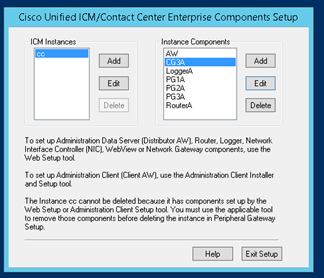
Schritt 8: Doppelklicken Sie auf dem Desktop PCCEAllin1 auf Unified CCE Service Control.
Schritt 9: Wählen Sie Cisco ICM cc CG3A aus, und klicken Sie auf Start.
Finesse Secure Configuration
Schritt 1: Öffnen Sie einen Webbrowser, und navigieren Sie zu Finesse Administration.
Schritt 2: Blättern Sie nach unten zum Abschnitt Contact Center Enterprise CTI Server Settings wie im Bild gezeigt.

Schritt 3: Ändern Sie den A-seitigen Port für den sicheren Kommunikationsport, der in der vorherigen Übung auf CG3A konfiguriert wurde: 46030. Aktivieren Sie SSL-Verschlüsselung aktivieren und klicken Sie auf Speichern.

Hinweis: Um die Verbindung zu testen, müssen Sie den Finesse Tomcat Service zuerst neu starten oder den Finesse-Server neu starten.
Schritt 4: Melden Sie sich von der Finesse Administration-Seite ab.
Schritt 5: Öffnen Sie eine SSH-Sitzung mit Finesse.
Schritt 6: Führen Sie in der FINESSEA SSH-Sitzung den folgenden Befehl aus:
utils system restart
Geben Sie yes ein, wenn Sie gefragt werden, ob Sie das System neu starten möchten.

Agenten-PG-Zertifikat generieren (CTI-Server)
CiscoCertUtils ist ein neues Tool, das auf der CCE-Version 12 veröffentlicht wurde. Sie verwenden dieses Tool, um alle CCE-Zertifikate für eingehende Sprachanrufe zu verwalten. In diesem Dokument verwenden Sie diese CiscoCertUtils, um CSRs (Peripheral Gateways) zu generieren.
Schritt 1: Führen Sie diesen Befehl aus, um ein CSR-Zertifikat zu generieren: CiscoCertUtil /generateCSR
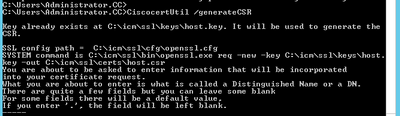
Stellen Sie die angeforderten Informationen bereit, z. B.:
Ländername: USA
Bundesland/Region Name: MA
Ortsname: BXB
Name der Organisation: Cisco
Organisationseinheit: CX
Common Name: PCCEAllin1.cc.la
E-Mail: jdoe@cc.lab
Ein Challenge-Kennwort: Zug 1ng!
Optionaler Firmenname: Cisco
Das Hostzertifikat und der Hostschlüssel werden in C:\icm\ssl\certs und C:\icm\ssl\keys gespeichert.
Schritt 2: Navigieren Sie zum Ordner C:\icm\ssl\certs, und stellen Sie sicher, dass die Datei host.csr generiert wurde.
CSR-Zertifikat abrufen Unterzeichnet durch eine Zertifizierungsstelle
Nachdem die CSR-Zertifikate generiert wurden, müssen sie von einer Zertifizierungsstelle eines Drittanbieters signiert werden. In dieser Übung wird die im Domänencontroller installierte Microsoft CA als Drittanbieter-CA verwendet.
Stellen Sie sicher, dass die von der CA verwendete Zertifikatsvorlage die Client- und Serverauthentifizierung enthält, wie im Bild gezeigt, wenn die Microsoft CA verwendet wird.
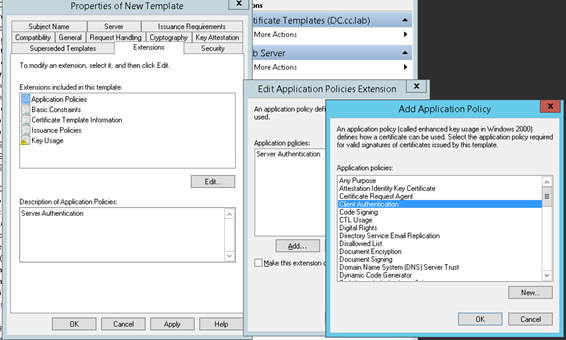
Schritt 1: Öffnen Sie einen Webbrowser, und navigieren Sie zur CA.
Schritt 2: Wählen Sie in den Microsoft Active Directory-Zertifikatsdiensten die Option Zertifikat anfordern aus.

Schritt 3: Wählen Sie die Option Erweiterte Zertifikatsanforderung aus.
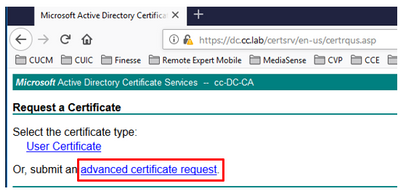
Schritt 4: Kopieren Sie auf die erweiterte Zertifikatsanforderung den Inhalt des PG Agent CSR-Zertifikats und fügen Sie ihn in das Feld Gespeicherte Anforderung ein.
Schritt 5: Wählen Sie die Webserver-Vorlage mit Client- und Serverauthentifizierung aus. In der Übung wurde die CC-Webserver-Vorlage mit Client- und Serverauthentifizierung erstellt.

Schritt 6: Klicken Sie auf Senden.
Schritt 7: Wählen Sie Base 64-verschlüsselt aus und klicken Sie auf Zertifikat herunterladen wie im Bild gezeigt.

Schritt 8: Speichern Sie die Datei, und klicken Sie auf OK. Die Datei wird im Ordner Downloads gespeichert.
Schritt 9: Benennen Sie die Datei in host.cer um (optional).
Schritt 10: Sie müssen auch ein Stammzertifikat generieren. Rufen Sie die Zertifizierungsstellenseite des Zertifizierungsstellers auf, und wählen Sie dann Zertifizierungsstellenkette, Zertifikatskette oder CRL herunterladen aus. Sie müssen diesen Schritt nur einmal durchführen, da das Root-Zertifikat für alle Server (PG Agent und Finesse) gleich sein wird.

Schritt 11: Klicken Sie auf Base 64 und wählen Sie Zertifizierungsstellenzertifikat herunterladen aus.

Schritt 12: Klicken Sie auf "Datei speichern" und wählen Sie OK aus. Die Datei wird im Standardspeicherort Downloads gespeichert.
Importieren der signierten CCE PGs CA-Zertifikate
Schritt 1: Navigieren Sie auf dem PG-Agenten zu C:\icm\ssl\certs und fügen Sie den Stamm und die PG-Agent signierten Dateien hier ein.
Schritt 2: Benennen Sie das host.pem-Zertifikat auf c:\icm\ssl\certs als selfhost.pem um.
Schritt 3: Umbenennen Sie host.cer in host.pem im Ordner c:\icm\ssl\certs .
Schritt 4: Installieren Sie das Stammzertifikat. Geben Sie an der Eingabeaufforderung den folgenden Befehl ein: CiscoCertUtil /install C:\icm\ssl\certs\rootAll.cer
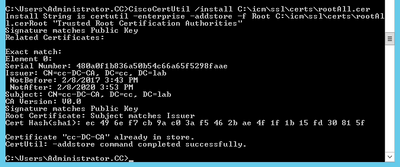
Schritt 5: Installieren Sie das von der Anwendung signierte Zertifikat, das denselben Befehl ausführt: CiscoCertUtil /install C:\icm\ssl\certs\host.pem

Schritt 6: Schalten Sie den PG aus. Öffnen Sie die Unified CCE Service Control, und starten Sie den Cisco ICM Agent PG aus.
Finesse-Zertifikat generieren
Schritt 1: Öffnen Sie den Webbrowser, und navigieren Sie zu Finesse OS Admin.
Schritt 2: Melden Sie sich mit den Anmeldeinformationen für OS Admin an, und navigieren Sie zu Security > Certificate Management (Verwaltung des Zertifikats), wie im Bild gezeigt.

Schritt 3: Klicken Sie auf CSR erstellen wie im Bild gezeigt.
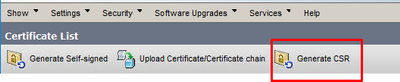
Schritt 4: Verwenden Sie auf der Anforderung zur Signierung von Zertifikaten generieren die Standardwerte, und klicken Sie auf Generieren.
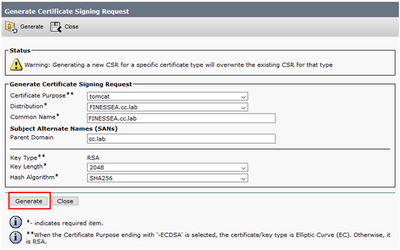
Schritt 5: Schließen Sie das Fenster Signaturanforderung für Zertifikat generieren, und wählen Sie CSR herunterladen aus.

Schritt 6: Wählen Sie im Feld Zertifikatzweck die Option tomcat aus, und klicken Sie auf CSR herunterladen.
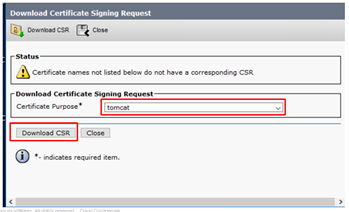
Schritt 7: Wählen Sie Datei speichern und klicken Sie auf OK, wie im Bild gezeigt.

Schritt 8: Schließen Sie das Fenster Download Certificate Signing Request. Das Zertifikat wird im Standardspeicherort gespeichert (Dieser PC > Downloads).
Schritt 9: Öffnen Sie Windows Explorer, und navigieren Sie zu diesem Ordner. Klicken Sie mit der rechten Maustaste auf dieses Zertifikat, und benennen Sie es um: finessetomcat.csr
Finesse-Zertifikat von einer Zertifizierungsstelle signieren
In diesem Abschnitt wird dieselbe Microsoft-CA verwendet, die im vorherigen Schritt verwendet wurde, wie die Drittanbieter-CA.
Hinweis: Stellen Sie sicher, dass die von der CA verwendete Zertifikatsvorlage die Client- und Serverauthentifizierung enthält.
Schritt 1: Öffnen Sie einen Webbrowser, und navigieren Sie zur CA.
Schritt 2: Wählen Sie in den Microsoft Active Directory-Zertifikatsdiensten die Option Zertifikat anfordern aus.

Schritt 3: Wählen Sie die Option Erweiterte Zertifikatsanforderung wie im Bild gezeigt aus.
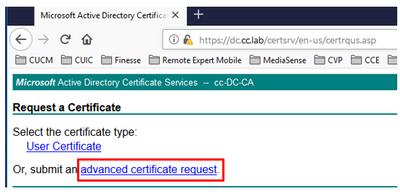
Schritt 4: Kopieren Sie auf die erweiterte Zertifikatsanforderung den Inhalt des Finesse CSR-Zertifikats und fügen Sie ihn in das Feld Gespeicherte Anforderung ein.
Schritt 5: Wählen Sie die Webservervorlage mit Client- und Serverauthentifizierung aus. In dieser Übung wurde die CC-Webserver-Vorlage mit Client- und Serverauthentifizierung erstellt.
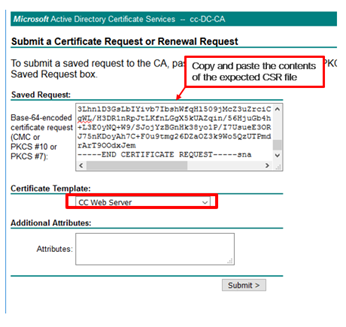
Schritt 6: Klicken Sie auf Senden.
Schritt 7: Wählen Sie Base 64-verschlüsselt aus, und klicken Sie auf Zertifikat herunterladen, wie im Bild gezeigt.
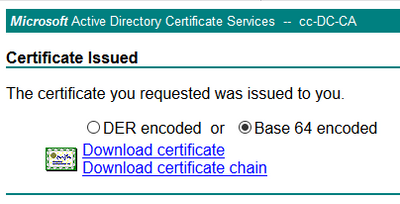
Schritt 8: Speichern Sie die Datei, und klicken Sie auf OK. Die Datei wird im Ordner Downloads gespeichert.
Schritt 9: Benennen Sie die Datei in finesse.cer um.
Importieren von Finesse-Anwendungen und von Root signierten Zertifikaten
Schritt 1: Öffnen Sie auf einem Webproser die Finesse OS Admin-Seite, und navigieren Sie zu Security > Certificate Management.
Schritt 2: Klicken Sie auf die Schaltfläche Zertifikat/Zertifikat hochladen, wie im Bild gezeigt.

Schritt 3: Wählen Sie im Popup-Fenster tomcat-trust für Zertifikatzweck aus.
Schritt 4: Klicken Sie auf die Schaltfläche Durchsuchen. und wählen Sie die zu importierende Stammzertifikatdatei aus. Klicken Sie anschließend auf die Schaltfläche Öffnen.
Schritt 5: In der Beschreibung schreiben Sie etwas wie tomcatrootcert und klicken Sie auf Upload Schaltfläche wie im Bild gezeigt.
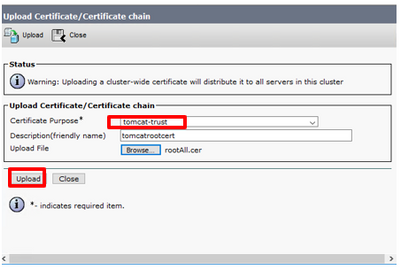
Schritt 6: Warten Sie, bis Sie den Erfolg sehen: Meldung hochgeladenes Zertifikat zum Schließen des Fensters
Sie werden gebeten, das System neu zu starten, aber fahren Sie zuerst mit dem Hochladen des Zertifikats der Finesse-Anwendung fort, und dann können Sie das System neu starten.

Schritt 7: Klicken Sie auf die Schaltfläche Zertifikat/Zertifikatskette hochladen, um das Finesse-Anwendungszertifikat zu importieren.

Schritt 8: Wählen Sie im Popup-Fenster tomcat for Certificate Purpose (Tomcat für Zertifikatszwecke) aus.
Schritt 9: Klicken Sie auf die Schaltfläche Browse... und wählen Sie die von Finesse CA signierte Datei finesse.cer aus. Klicken Sie anschließend auf die Schaltfläche Öffnen.
Schritt 10: Klicken Sie auf die Schaltfläche Hochladen.
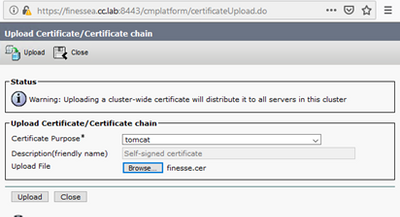
Schritt 11: Warten Sie, bis Sie den Erfolg sehen: Hochgeladenes Zertifikat.
Sie werden erneut aufgefordert, das System neu zu starten. Schließen Sie das Fenster, und fahren Sie mit dem Neustart des Systems fort.
Überprüfung
Für diese Konfiguration ist derzeit kein Überprüfungsverfahren verfügbar.
Fehlerbehebung
Für diese Konfiguration sind derzeit keine spezifischen Informationen zur Fehlerbehebung verfügbar.
Beiträge von Cisco Ingenieuren
- John PetrykanynCisco TAC-Techniker
- Robert RogierCisco TAC-Techniker
- Ramiro AmayaCisco TAC-Techniker
Cisco kontaktieren
- Eine Supportanfrage öffnen

- (Erfordert einen Cisco Servicevertrag)
 Feedback
Feedback