Konfigurieren Sie Finesse 12.0 Agent für Agent-Chat.
Download-Optionen
-
ePub (787.3 KB)
In verschiedenen Apps auf iPhone, iPad, Android, Sony Reader oder Windows Phone anzeigen
Inklusive Sprache
In dem Dokumentationssatz für dieses Produkt wird die Verwendung inklusiver Sprache angestrebt. Für die Zwecke dieses Dokumentationssatzes wird Sprache als „inklusiv“ verstanden, wenn sie keine Diskriminierung aufgrund von Alter, körperlicher und/oder geistiger Behinderung, Geschlechtszugehörigkeit und -identität, ethnischer Identität, sexueller Orientierung, sozioökonomischem Status und Intersektionalität impliziert. Dennoch können in der Dokumentation stilistische Abweichungen von diesem Bemühen auftreten, wenn Text verwendet wird, der in Benutzeroberflächen der Produktsoftware fest codiert ist, auf RFP-Dokumentation basiert oder von einem genannten Drittanbieterprodukt verwendet wird. Hier erfahren Sie mehr darüber, wie Cisco inklusive Sprache verwendet.
Informationen zu dieser Übersetzung
Cisco hat dieses Dokument maschinell übersetzen und von einem menschlichen Übersetzer editieren und korrigieren lassen, um unseren Benutzern auf der ganzen Welt Support-Inhalte in ihrer eigenen Sprache zu bieten. Bitte beachten Sie, dass selbst die beste maschinelle Übersetzung nicht so genau ist wie eine von einem professionellen Übersetzer angefertigte. Cisco Systems, Inc. übernimmt keine Haftung für die Richtigkeit dieser Übersetzungen und empfiehlt, immer das englische Originaldokument (siehe bereitgestellter Link) heranzuziehen.
Inhalt
Einführung
In diesem Dokument wird beschrieben, wie Finesse Agent in der Finesse 12.0-Version für den Support-Mitarbeiter-Chat konfiguriert wird.
Voraussetzungen
Anforderungen
Cisco empfiehlt, dass Sie über Kenntnisse in folgenden Bereichen verfügen:
- Cisco Unified Contact Center Enterprise (UCCE)
- Cisco Unified Communication Manager
- Cisco IM&P Presence
- Cisco Finesse
Verwendete Komponenten
Die Informationen in diesem Dokument basierend auf folgenden Software- und Hardware-Versionen:
- Cisco Finesse Version 12.0 und höher
- Cisco Unified Communication Manager Version 12.5 und höher
- Cisco IM & Presence Version 12.5 und höher
Die Informationen in diesem Dokument beziehen sich auf Geräte in einer speziell eingerichteten Testumgebung. Alle Geräte, die in diesem Dokument benutzt wurden, begannen mit einer gelöschten (Nichterfüllungs) Konfiguration. Wenn Ihr Netzwerk in Betrieb ist, stellen Sie sicher, dass Sie die potenziellen Auswirkungen eines Befehls verstehen.
Hintergrundinformationen
Da Cisco Finesse Cisco Agent Desktop (CAD) als Agent Desktop-Software ersetzt hat, ist die Chat-Funktion zwischen Agenten und Agenten erst ab dieser Finesse Version 12.0 verfügbar.
Der Finesse Agent-to-Agent-Chat verwendet den Cisco IMP-Server als Drittanbieter-XMPP-Client-Integration, d. h. HTTP over BOSH.
Konfiguration
1. Nach der Installation des Finesse-Servers müssen Sie den Desktop-Chat-Server über https://Finesse-server-ip/cfadmin im Abschnitt Einstellung unter Desktop-Chat-Servereinstellungen hinzufügen, wie im Bild gezeigt.
Hinweis: Sie müssen hier den FQDN Ihres IMP-Servers eingeben.
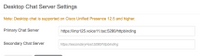
2. Diese Schritte müssen im Cisco Unified Communication Manager und im Cisco Unified IM&P-Server ausgeführt werden.
Aufgaben vor der Installation für Cisco Unified IM und Presence Service
Schritt 1: Melden Sie sich bei Cisco Unified Communication Manager Administration an.
Schritt 2: Navigieren Sie zu System > Server.
Schritt 3: Klicken Sie auf Neu hinzufügen.
Schritt 4: Wählen Sie als CUCM IM und Presence den Servertyp aus, und klicken Sie auf Weiter.
Schritt 5: Geben Sie Details ein, wie im Bild gezeigt, und klicken Sie auf Speichern.
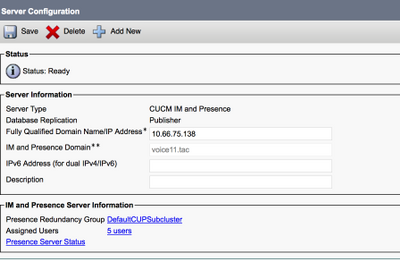
Installation des Cisco Unified IM and Presence Service
Schritt 1: Installation des IM- und Presence-Servers als Abonnent von Cisco Unified Communication Manager
Schritt 2: Es können mehrere Abonnenten von Cisco Unified Communication Manager hinzugefügt werden.
Aufgaben nach der Installation für IM und Presence Service
UC-Serviceprofil erstellen (optional für Finesse Agent Chat-Benutzer, dies ist Standard für Jabber Client)
Schritt 1: Melden Sie sich bei Cisco Unified Communication Manager Administration an.
Schritt 2: Navigieren Sie zu Benutzerverwaltung > Benutzereinstellungen > UC Service.
Schritt 3: Klicken Sie auf Neu hinzufügen.
Schritt 4: Wählen Sie UC-Servicetyp als IM und Presence aus.
Schritt 5: Geben Sie Details ein, wie im Bild gezeigt, und klicken Sie auf Speichern.
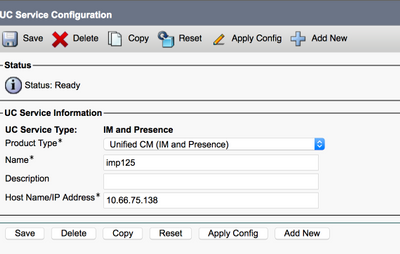
Serviceprofil erstellen (optional für Finesse Agent Chat-Benutzer, dies ist Standard für Jabber Client)
Schritt 1: Melden Sie sich bei Cisco Unified Communication Manager Administration an.
Schritt 2: Navigieren Sie zu Benutzerverwaltung > Benutzereinstellungen > Serviceprofil.
Schritt 3: Klicken Sie auf Neu hinzufügen.
Schritt 4: Geben Sie Details ein, wie im Bild gezeigt, und klicken Sie auf Speichern.
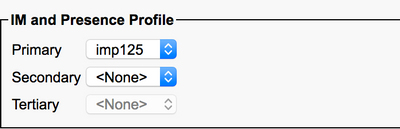
Konfiguration des SIP-Trunk-Sicherheitsprofils erstellen
Schritt 1. Melden Sie sich bei Cisco Unified Communication Manager Administration an.
Schritt 2: Navigieren Sie zu System > Security > SIP LKW-Sicherheitsprofil.
Schritt 3: Klicken Sie auf Neu hinzufügen.
Schritt 4: Geben Sie Details ein, wie im Bild gezeigt, und klicken Sie auf Speichern.

SIP-Trunk zu IM und Presence erstellen
Schritt 1: Melden Sie sich bei Cisco Unified Communication Manager Administration an.
Schritt 2: Navigieren Sie zu Gerät > Trunk.
Schritt 3: Klicken Sie auf Neu hinzufügen.
Schritt 4: Geben Sie Details ein, wie im Bild gezeigt, und klicken Sie auf Speichern.
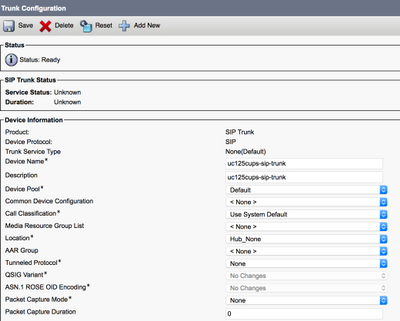
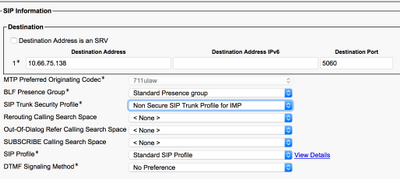
Hinzufügen eines SIP-Trunks in IM und Presence
Schritt 1: Melden Sie sich bei Cisco Unified IM & Presence Administration an.
Schritt 2: Navigieren Sie zu Presence > Gateways.
Schritt 3: Klicken Sie auf Neu hinzufügen.
Schritt 4: Geben Sie Details ein, wie im Bild gezeigt, und klicken Sie auf Speichern.
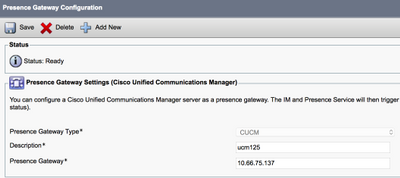
Schritt 5: Navigieren Sie zu Presence > Settings > Standard Configuration.
Schritt 6: Konfigurieren Sie die Presence-Einstellungen, wie im Bild gezeigt, und klicken Sie auf Save (Speichern).

Zuordnen von Agenten zu IM und Presence
Schritt 1: Melden Sie sich bei Cisco Unified Communication Manager Administration an.
Schritt 2: Gehen Sie zu Benutzerverwaltung > Endbenutzer.
Schritt 3: Wählen Sie einen der Agenten aus.
Schritt 4: Konfigurieren Sie, wie im Bild gezeigt, und klicken Sie auf Speichern.

Aktivierung von Services im Bereich IM und Presence
Schritt 1: Melden Sie sich bei Cisco Unified IM & Presence Serviceability an.
Schritt 2: Navigieren Sie zu Extras > Service-Aktivierung.
Schritt 3: Wählen Sie IM & Presence Server aus.
Schritt 4: Aktivieren Sie Cisco SIP Proxy, Cisco Presence Engine, Cisco XCP Text Conference Manager, Cisco XCP Web Connection Manager, Cisco XCP Connection Manager und Cisco XCP Authentication Service, wie im Bild gezeigt.

Schritt 5: Überprüfen Sie, ob die Agenten mit IM & Presence Administration (System → Presence Topology) synchronisiert sind.
Nach diesen Schritten können Sie sich bei den IM&P-fähigen Benutzern im Finesse Agent Desktop anmelden.

3. Damit die Kontaktsuche im Finesse Agent Chat funktioniert, müssen Sie den LDAP-Server und die LDAP-Einstellung der Clients von Fremdherstellern konfigurieren.
Schritt 1: Melden Sie sich bei Cisco Unified IM & Presence Administration an.
Schritt 2: Navigieren Sie zu Anwendung > Clients von Fremdherstellern > LDAP-Server von Drittanbietern.
Schritt 3: Klicken Sie auf Neu hinzufügen.
Schritt 4: Geben Sie Details ein, wie im Bild gezeigt, und klicken Sie auf Speichern.
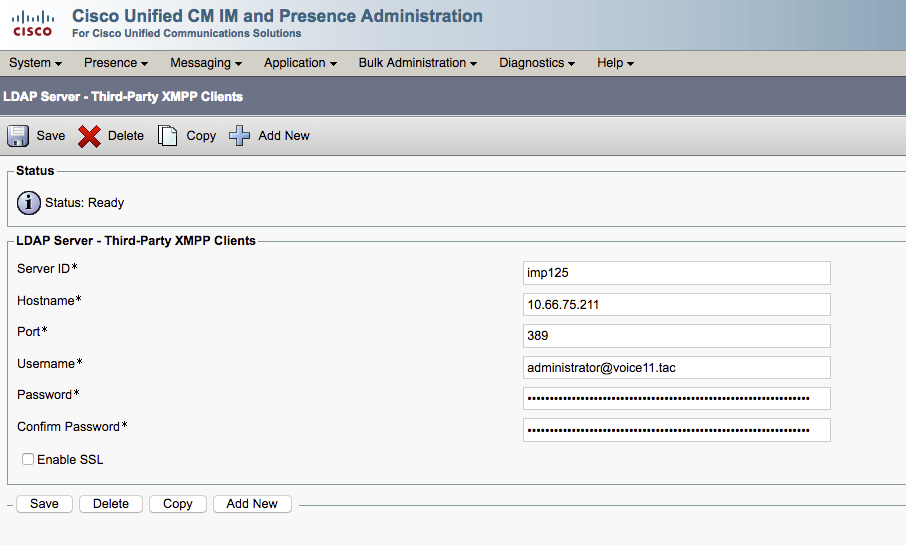
Schritt 5: Melden Sie sich bei Cisco Unified IM & Presence Administration an.
Schritt 6: Navigieren Sie zu Anwendung > Clients von Fremdherstellern > LDAP-Einstellungen von Drittanbietern.
Schritt 7: Klicken Sie auf LDAP Server 1*.
Schritt 8: Wählen Sie den oben aufgeführten LDAP-Server aus.
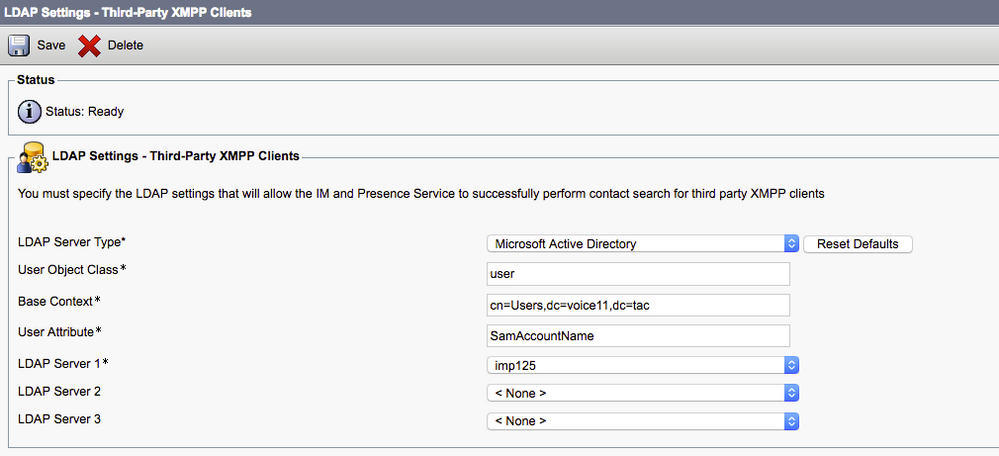
Sie können den Kontakt jetzt im Finesse Agent Chat-Fenster suchen.
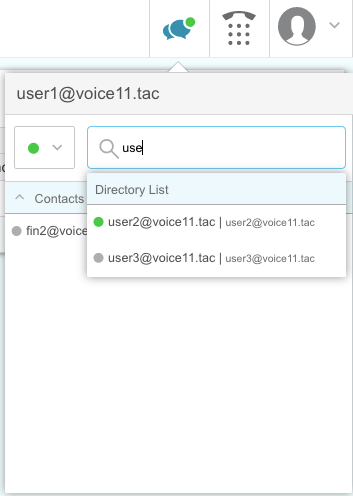
Hinweis: Die lokalen Benutzer des Cisco Unified IM&P-Servers können nicht durchsucht werden. Den Kontakten im Cisco Finesse Agent Chat können nur LDAP-Benutzer hinzugefügt werden.
Hinweis: Der Service für den XCP-Router muss für die Änderungen neu gestartet werden.
Überprüfung
Für diese Konfiguration ist derzeit kein Überprüfungsverfahren verfügbar.
Fehlerbehebung
Für diese Konfiguration sind derzeit keine spezifischen Informationen zur Fehlerbehebung verfügbar.
Zugehörige Informationen
Beiträge von Cisco Ingenieuren
- Randy WuCisco TAC-Techniker
Cisco kontaktieren
- Eine Supportanfrage öffnen

- (Erfordert einen Cisco Servicevertrag)
 Feedback
Feedback