Erstinstallation der ECE 400-Agent HA-Konfiguration
Download-Optionen
-
ePub (1.0 MB)
In verschiedenen Apps auf iPhone, iPad, Android, Sony Reader oder Windows Phone anzeigen
Inklusive Sprache
In dem Dokumentationssatz für dieses Produkt wird die Verwendung inklusiver Sprache angestrebt. Für die Zwecke dieses Dokumentationssatzes wird Sprache als „inklusiv“ verstanden, wenn sie keine Diskriminierung aufgrund von Alter, körperlicher und/oder geistiger Behinderung, Geschlechtszugehörigkeit und -identität, ethnischer Identität, sexueller Orientierung, sozioökonomischem Status und Intersektionalität impliziert. Dennoch können in der Dokumentation stilistische Abweichungen von diesem Bemühen auftreten, wenn Text verwendet wird, der in Benutzeroberflächen der Produktsoftware fest codiert ist, auf RFP-Dokumentation basiert oder von einem genannten Drittanbieterprodukt verwendet wird. Hier erfahren Sie mehr darüber, wie Cisco inklusive Sprache verwendet.
Informationen zu dieser Übersetzung
Cisco hat dieses Dokument maschinell übersetzen und von einem menschlichen Übersetzer editieren und korrigieren lassen, um unseren Benutzern auf der ganzen Welt Support-Inhalte in ihrer eigenen Sprache zu bieten. Bitte beachten Sie, dass selbst die beste maschinelle Übersetzung nicht so genau ist wie eine von einem professionellen Übersetzer angefertigte. Cisco Systems, Inc. übernimmt keine Haftung für die Richtigkeit dieser Übersetzungen und empfiehlt, immer das englische Originaldokument (siehe bereitgestellter Link) heranzuziehen.
Inhalt
Einführung
In diesem Dokument wird die Erstinstallation von Enterprise Chat und E-Mail (ECE) mit hoher Verfügbarkeit für 400 Mitarbeiter (HA) beschrieben.
Voraussetzungen
Anforderungen
Cisco empfiehlt, über Kenntnisse in folgenden Bereichen zu verfügen:
- Enterprise Chat und E-Mail (ECE) 12.X
- Windows Server 2016
- SQL Server Enterprise Edition 2016
Verwendete Komponenten
Die Informationen in diesem Dokument basieren auf den folgenden Softwareversionen:
- ECE 12.5(1)
- SQL Server 2016 Enterprise Edition
- Windows 2016
Die Informationen in diesem Dokument wurden von den Geräten in einer bestimmten Laborumgebung erstellt. Alle in diesem Dokument verwendeten Geräte haben mit einer leeren (Standard-)Konfiguration begonnen. Wenn Ihr Netzwerk in Betrieb ist, stellen Sie sicher, dass Sie die potenziellen Auswirkungen eines Befehls verstehen.
Hintergrund
Enterprise Chat und E-Mail 12.0 und höher unterstützen jetzt die vollständige Hochverfügbarkeitsinstallation für Bereitstellungen mit 400 Agenten und 1.500 Agenten. Die Bereitstellung mit 1.500 Agenten erfordert insgesamt 30 virtuelle Systeme (VMs), wenn diese in einer HA-Konfiguration installiert sind. Wenn die Installation und Konfiguration von File Server und SQL Server abgeschlossen ist, wird der Rest der Installation in der gleichen Reihenfolge und in denselben Schritten ausgeführt wie zuvor bei der Bereitstellung mit 1500 Agenten, die keine HA-Bereitstellung war. Für die 400-Agent-Bereitstellung sind nur vier Server insgesamt erforderlich. Aufgrund der gemeinsamen Nutzung der Server am gleichen Standort ist jedoch eine sorgfältige Bereitstellung erforderlich, um den Erfolg sicherzustellen. Fast alle wichtigen Schritte werden vor der eigentlichen ECE-Installation durchgeführt. In diesem Artikel wird erläutert, was für die vollständige Installation von Anfang bis Ende erforderlich ist.
Terminologie
In diesem Dokument werden diese Begriffe verwendet.
- Windows Server Failover Cluster (WSFC) - Mit dieser Microsoft Windows Server-Funktion können mehrere physische Server Ausfallsicherheit für die anderen bereitstellen. Wenn sich mehrere Server in einem Cluster befinden, werden auf diese Weise keine Funktionen oder Funktionen von einem Server entfernt, der derzeit nicht der primäre Knoten ist, sondern es wird den Servern lediglich die Möglichkeit gegeben, den Status der anderen Server zu erfahren. Jeder Server kann jeweils eine oder mehrere Rollen besitzen.
- AlwaysOn Availability Groups (AG) - Dies ist eine Microsoft SQL Server-Redundanzfunktion, die Datenbanken einen hohen Schutz bietet und gleichzeitig die Zeit minimiert, die zum Wechseln von einer Seite oder einem Knoten zur anderen erforderlich ist. Anders als bei älteren und jetzt veralteten Failover Cluster Instance können alle SQL Server-Knoten in einer Verfügbarkeitsgruppe jederzeit voll betriebsbereit sein und über eine vollständige Kopie der Datenbank verfügen. Wenn Microsoft SQL Server auf Windows-Servern bereitgestellt wird, benötigt die Verfügbarkeitsgruppe einen Windows-Server-Failover-Cluster, um zu funktionieren.
In diesem Dokument finden Sie eine Reihe wichtiger Begriffe zu AGs.
- Instanz - Eine Instanz eines unabhängigen SQL Server mit eigenen ausführbaren Dateien und Datenbanken. Ein einzelner physischer Server kann mehrere Instanzen von SQL Server hosten.
- Replica - Eine Replik ist eine eindeutige Instanz in einer AG. Es gibt zwei Arten von Replikaten in einer AG.
- Primary Replica - Die primäre Replica, oder nur Primär, erlaubt sowohl Lese- als auch Schreib-Operationen auf den Datenbanken in der AG. Es kann nur eine primäre Nachbildung in einer AG geben. Die primäre Replika ist auch die einzige Replika, die die meisten Datenbanksicherungsvorgänge ermöglicht.
- Sekundäre Replik - Alle anderen Knoten in der AG werden als sekundäre Repliken oder Secondarys bezeichnet. Eine lesbare sekundäre Replikation ist eine sekundäre Replikation, die Lesevorgänge für die Datenbanken, jedoch keine Schreibvorgänge zulässt. Readable Secondaries ermöglichen eine bestimmte Art von Datenbanksicherung, die als reine Kopieen-Sicherung bezeichnet wird. Wenn eine normale Sicherung in einer Sekundär versucht wird, wird eine Fehlermeldung wie folgt angezeigt: "Dieser BACKUP- oder RESTORE-Befehl wird auf einem Datenbankspiegel oder einer sekundären Replikation nicht unterstützt."
- Listener - Ein Listener ist eine Komponente der Verfügbarkeitsgruppe. Unabhängig davon, welcher Knoten primär ist, ist der Listener Eigentümer. Ein Listener hat mindestens eine IP und einen Port. Wenn die Knoten der Verfügbarkeitsgruppe über verschiedene Subnetze getrennt sind, muss der Listener über gültige IPs in jedem Subnetz verfügen, um die Verfügbarkeit sicherzustellen. Der Listener wird in Active Directory als Computerobjekt angezeigt.
- Verfügbarkeitsdatenbank - Eine Verfügbarkeitsdatenbank ist jede Datenbank einer SQL-Instanz, die der AG beigetreten ist. Eine Instanz kann auch Datenbanken haben, die nicht Mitglied einer Verfügbarkeitsgruppe sind. Diese Datenbanken sind für Lese-/Schreibvorgänge normale SQL-Datenbanken. Wenn es sich bei einer Instanz um die primäre Replikation handelt, können Sie den Listener-Namen verwenden, um auf lokale Datenbanken oder Ressourcen zuzugreifen. Wenn dieser Server jedoch nicht mehr der primäre Server ist, muss der Zugriff auf die Datenbank über den Servernamen erfolgen.
- SQL Server Integration Services (SSIS) - SSIS ist eine in Microsoft SQL Server enthaltene Funktion, die das Bereinigen, Umwandeln, Bearbeiten und andere Datenaufgaben zur Laufzeit ermöglicht. Mithilfe von SSIS-Paketen können Entwickler Daten aus vielen Datenquellen extrahieren und diese Daten dann mithilfe von Skripts in eine oder mehrere Datenbanken laden. ECE verwendet diese Funktion, um Daten aus der aktiven Datenbank regelmäßig in die Berichtsdatenbank zu kopieren.
- Distributed File System (DFS) - Mit dieser Add-On-Funktion für Microsoft Windows Server können mehrere SMB-Dateifreigaben als eine Einheit dargestellt werden. Sie ermöglicht auch die automatische Synchronisierung und Replikation von Dateien über Server hinweg.
DFS besteht aus zwei Komponenten.- DFS-Namespaces - Ein Namespace ist eine logische Ansicht einer Freigabe. Ein oder mehrere Server können die Dateien im Namespace hosten, der gesamte Zugriff auf die Dateien erfolgt jedoch über den Netzwerkpfad zum Namespace.
Es gibt zwei Arten von Namespaces.- Domain-basierter Namespace - Der Zugriff auf einen Domänennamen erfolgt über den UNC-Pfad im Format \\<Domäne>\<DFSRoot>. Dieser Namespace stellt die höchste Verfügbarkeit bereit und ist ein Objekt in der Active Directory-Struktur. Dies ist der einzige Namespace, der von ECE unterstützt wird.
- Eigenständiger Namespace - Auf einen eigenständigen Namespace wird über den UNC-Pfad im Format \\<Servername>\<DFSRoot> zugegriffen. Replikation kann verwendet werden, um mehrere Server synchronisiert zu halten und sicherzustellen, dass sie dieselben Dateien enthalten. Wenn der Server, der der Host des Namespaces ist, ausfällt, ist der Namespace nicht mehr verfügbar. ECE unterstützt keine eigenständigen Namespaces.
- DFS-Replikation - Eine DFS-Replikationsgruppe ist eine Möglichkeit, Dateien über mehrere physische Server hinweg synchron zu halten.
- Namespace-Server - Ein Namespaceserver hostet einen Namespace. Jeder Namespaceserver enthält einen lokalen Pfadordner, der die DFS-Stammordner enthält.
- Lokaler Namespaces-Pfad - Ein Verzeichnis, das auf jedem Namespace-Server vorhanden ist. Dieses Verzeichnis muss vom Verzeichnis getrennt sein, das für den Namespace freigegeben ist.
- namespace root: Dies ist der Startpunkt des Namespaces. In einem domänenbasierten Namespace ist der Root der Bezeichner, der unmittelbar nach dem Domänennamen liegt. Jeder Namespace-Root wird durch einen physischen Ordner dargestellt, der im lokalen Namespace-Pfad vorhanden ist.
- Ordner - Ordner werden auf eine von zwei Arten im Namespace verwendet.
- Ein Ordner ohne Ordnerziel wird verwendet, um Daten in logische Ansichten zu organisieren. ECE verwendet diesen Ordnertyp nicht.
- Ein Ordner mit einem oder mehreren Ordner-Zielen wird verwendet, um dem Benutzer des Namespaces Daten anzuzeigen. Wenn ein Benutzer oder eine Anwendung zu diesem Ordner navigiert, leitet DFS diese transparent zum zugeordneten Ordnerziel um.
- Ordnerziele - Ein Ordnerziel ist der UNC-Pfad zu einem freigegebenen Ordner, der den tatsächlichen Inhalt enthält. In ECE sind die Ordner-Ziele die ECE Shared-Verzeichnisse, die den Inhalt hosten, für den die Dateiserver-Rolle zuständig ist.
- DFS-Namespaces - Ein Namespace ist eine logische Ansicht einer Freigabe. Ein oder mehrere Server können die Dateien im Namespace hosten, der gesamte Zugriff auf die Dateien erfolgt jedoch über den Netzwerkpfad zum Namespace.
- Service Principal Name (Name des Serviceprinzips): Dieser Name wird häufig als SPN gekürzt. Sie hören dies vielleicht als Spin. Der Name des Dienstprinzips ist die eindeutige ID einer Dienstinstanz. Wenn in der ECE die integrierte Windows-Authentifizierung für den Zugriff auf die Datenbanken verwendet wird (wie es in einer HA-Bereitstellung erforderlich ist), ermöglicht das SPN dem SQL Server-Dienstkonto die Ausführung einer Proxy-Authentifizierung für Active Directory im Namen eines anderen Kontos. Wenn ein ECE-Dienst auf die Datenbank zugreift, erfolgt dies über das ECE-Dienstkonto. Dieses Konto wird dann zur Authentifizierung und Autorisierung an Active Directory weitergeleitet.
Beispiellayout
In diesem Dokument wird ein Übungssystem für Screenshots und Beispielbefehle verwendet. Hier finden Sie Details zur Active Directory-Domäne, zu Benutzernamen, zu Gerätenamen und zu IP-Adressen. Die einzelnen Konfigurationselemente können zu einem späteren Zeitpunkt im Dokument wiederholt werden, näher an dem Ort, an dem sie verwendet werden.
Active Directory
- Vollqualifizierter Domänenname: massivedynamic.com
- Domäne vor Windows 2000: MASSIV
Benutzerkonten
| Beschreibung | Kontoname |
| SQL Server-Dienstkonto | SQLServerSvc |
| ECE-Servicekonto | ECESvc |
Virtuelle Systeme und logische Ressourcen
| Kennung | Name/Wert | IP-Adressen | Beschreibung | ECE-Rollen |
| VM-1A | CC2K125ECEAA | 14,10,162,168 | Side-A-Server am gleichen Standort | Dateiserver (DFS Node 1), Datenbank (Availability Group Replica, Messaging, Services, Anwendung |
| VM-2 A | CC2K125ECEWA | 14.10.162.169 | Side-A-Webserver | Webserver |
| VM-1B | CC2K125ECEAB | 14.10.172.168 | Server am gleichen Standort | Dateiserver (DFS Node 2), Datenbank (Availability Group Replica, Messaging, Services, Anwendung |
| VM-2 B | CC2K125ECEWB | 14.10.172.169 | Seite-B-Webserver | Webserver |
| WSFC-CNO | CC2K125ECEFOC | 14.10.162.170 14.10.172.170 |
CNO für WSFC | |
| Listener | CC2K125ECEDB | 14,10,162,161 14.10.172.171 |
SQL AG Listener-Name | |
| Listener-Port | 1433 | K/A | SQL AG Listener-Port | |
| ECE-VIP | ECE | 14,10,162,96 | Virtuelle IP für ECE auf Load Balancer |
Laufwerkbuchstaben und -inhalte
| Laufwerksbuchstabe | Größe | Verwendung | Hinweise |
| C | 80 GB | Windows-Betriebssystem, SQL-ausführbare Dateien | SQL Server ist auf dem Webserver nicht vorhanden. |
| D | K/A | DVD-Montagepunkt | |
| E | 50 GB | ECE-Anwendung und SSIS-Ordner | Laufwerk nicht auf Webserver vorhanden |
| F | 300 GB | SQL-Datenbankdateien und SQL-Backups | Laufwerk nicht auf Webserver vorhanden |
Datei- und Verzeichnisobjekte
Hier werden die Datei- und Verzeichnisobjekte aufgelistet, auf die in der gesamten Dokumentation verwiesen wird. Die Verzeichnisnamen sind zwar nicht obligatorisch, es ist jedoch ratsam, eine gemeinsame Struktur für alle Server beizubehalten.
| Kennung | Pfad | Beschreibung | Hinweise |
| Gemeinsam genutztes Verzeichnis | E:\ECEFile | Verzeichnis auf zusammengefassten Servern, das das Ordnerziel im DFS-Namespace ist. | Ist auf dem Webserver nicht vorhanden. |
| ECE-Home-Verzeichnis | E:\ECE | Verzeichnis auf allen Servern, die ECE zur Laufzeit für die Ausführung von Anwendungen, temporäre Dateien und Protokolle verwendet. | Nur auf Webservern befindet sich das ECE-Home-Verzeichnis auf dem C: Laufwerk. |
| SSIS-Verzeichnis | E:\ssis_data | Verzeichnis auf Server am gleichen Standort, in denen SSIS-Vorlagen gespeichert und von den SSIS-Paketen als temporäres Verzeichnis verwendet werden. | |
| SQL-Installation | C:\Program Files\Microsoft SQL Server | Verzeichnis auf zusammengestellten Servern, auf denen Microsoft SQL Server installiert ist. | Alle System-DBs, einschließlich TempDB und SSISDB, sollten weiterhin auf dem C: mit SQL-ausführbaren Dateien. |
| SQL-Datenverzeichnis | F:\MSSQL\Data | Verzeichnis auf einem zusammengestellten Server, auf dem die 3 ECE-Datenbanken installiert sind. | |
| SQL-Sicherungsverzeichnis | F:\MSSQL\Backups | Verzeichnis auf zusammengefassten Servern, die für Datenbanksicherungen verwendet werden. | |
| DFS-Freigabe | \\massivedynamic.com\ECE_Root\ECE | Domänenbasierter DFS-Namespace, der für gemeinsam genutzte ECE-Dateien verwendet wird. | |
| DFS-Root | ECE_Root | Der Stammbereich des DFS-Namespaces. | |
| DFS-Ordner | ECE | Der Ordner, der in der DFS-Root freigegeben wird. | |
| Lokaler DFS-Pfad | C:\DFSRoots | Ordner auf Servern mit zusammengefasster Anordnung, in denen der DFS-Root-Ordner gespeichert ist. |
Systemvorbereitung
Dies muss vor dem Start der Schritte im Hauptteil dieses Dokuments geschehen.
Herunterladen und Bereitstellen der OVA-Vorlage
Sie benötigen 2 VMs auf jeder Seite, 1 Webserver und 1 Server am selben Standort. Die OVA-Vorlage identifiziert diese VMs wie folgt.
Webserver
- Beschriftung: Webserver
- Details: (Verwendete 12.5 v1.0 OVA, prüfen Sie die aktuelle OVA für Ihre Version, um genaue Details zu überprüfen.)
2 vCPU mit 2200 MHz
2 GB RAM
80 GB-Festplatte
Zusammengefasster Server
- Beschriftung: Alle Server außer Webserver
- Details: (Verwendete 12.5 v1.0 OVA, prüfen Sie die aktuelle OVA für Ihre Version, um genaue Details zu überprüfen.)
4 vCPU mit 4.000 MHz
20 GB RAM (20-GB-Reservierung)
Festplatten:
80 GB-Festplatte - Ausführbare Betriebssysteme und SQL
50 GB-Festplatte - ECE-Anwendung
300 GB-Festplatte - Datenbanken
Installieren von Windows Server auf allen 4 Servern
(Ab Version 12.5 muss Windows 2016 verwendet werden. Überprüfen Sie vor der Installation die aktuelle Dokumentation.)
Formatieren Sie die 50-GB- und 300-GB-Festplattenlaufwerke auf den beiden Servern mit mehreren Speicherorten.
Installieren von SQL Server auf den beiden zusammengefassten Servern
(Ab Version 12.5 muss SQL Server 2016 Enterprise Edition verwendet werden. Überprüfen Sie die aktuelle Dokumentation vor der Installation.)
Auf beiden Servern muss der gleiche SQL Server-Instanzname verwendet werden. Es ist nicht erforderlich, einen bestimmten Instanznamen zu verwenden oder die Standardinstanz zu verwenden. Im Beispiel in diesem Dokument wird die Standardinstanz verwendet.
Vorsicht: SQL Server Enterprise Edition muss unbedingt verwendet werden. ECE erfordert, dass alle drei Datenbanken derselben SQL Server-Instanz oder der Verfügbarkeitsgruppe angehören. Obwohl SQL Server Standard AlwaysOn-Verfügbarkeitsgruppen unterstützt, wird in jedem nur eine Datenbank unterstützt. Wenn die falsche Version von SQL Server installiert ist, scheint die Installation von ECE erfolgreich zu sein, Sie können jedoch nicht allen drei Datenbanken zur Verfügbarkeitsgruppe hinzufügen. Wenn Sie vor der ECE-Installation feststellen, dass die installierte SQL Server-Edition falsch ist, können Sie das SQL Server-Installations-ISO verwenden und die Option zum Aktualisieren einer aktuellen Installation von SQL Server auswählen.
Schritte vor der Installation
Schritt 1: Erforderliche Windows-Features hinzufügen
Bevor Sie eine Konfiguration starten, müssen Sie beiden am gleichen Standort befindlichen Servern zwei Rollen und Funktionen hinzufügen.
Wiederholen Sie diese Schritte für beide Server am gleichen Standort.
- Wählen Sie im Server Manager Verwalten aus, und fügen Sie dann Rollen und Funktionen hinzu.
- Wählen Sie Weiter aus, bis Sie die Seite Serverrollen erreichen.
- Blättern Sie nach unten zu Datei- und Speicherdienste, und wählen Sie Erweitern aus. Wählen Sie Datei- und iSCSI-Dienste aus, und wählen Sie Erweiterungen aus.
- Suchen und platzieren Sie in der Liste ein Kontrollkästchen neben DFS-Namespaces und DFS-Replikation, wie im Bild gezeigt.
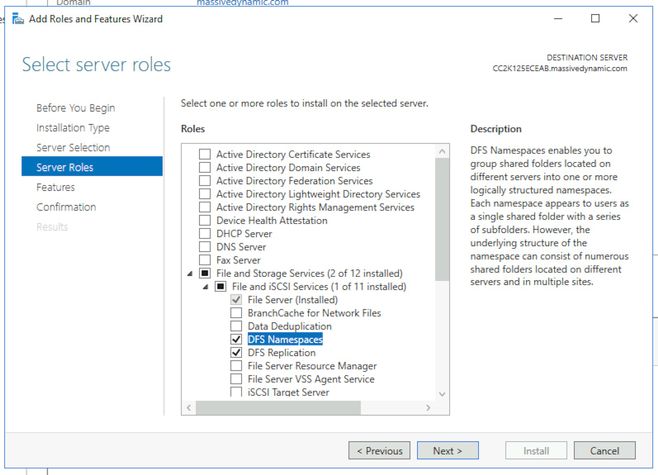
- Möglicherweise erhalten Sie ein Popup-Feld, in dem zusätzliche Tools angegeben sind. Wählen Sie die Schaltfläche Funktionen hinzufügen aus, um dies zu akzeptieren.
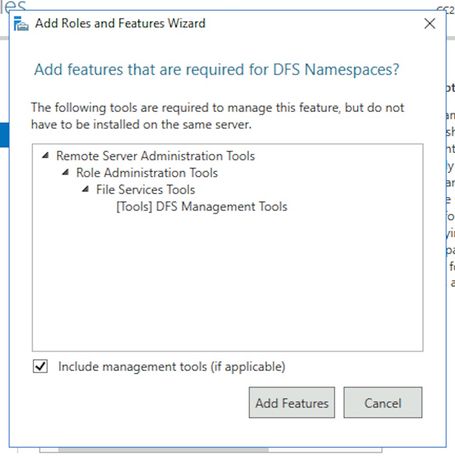
- Wählen Sie Weiter, um zur Seite Funktionen zu gelangen.
- Suchen Sie das Failover-Clustering in dieser Liste, und setzen Sie ein Kontrollkästchen daneben.
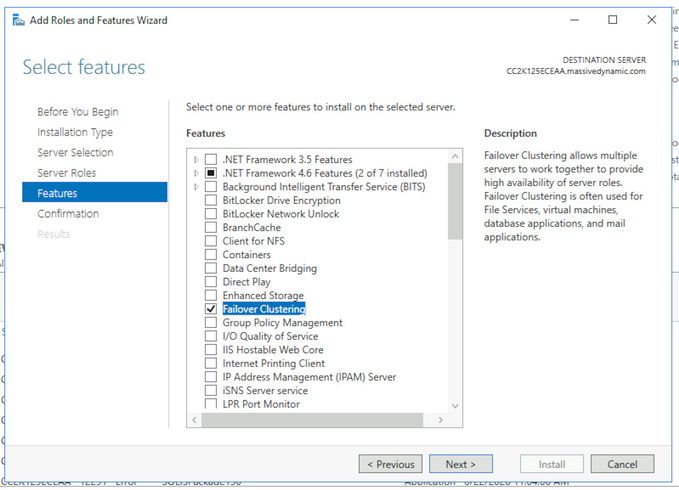
- Wenn Sie ein Popup erhalten, in dem weitere Tools angegeben sind, wählen Sie die Schaltfläche Funktionen hinzufügen, um dies zu akzeptieren.
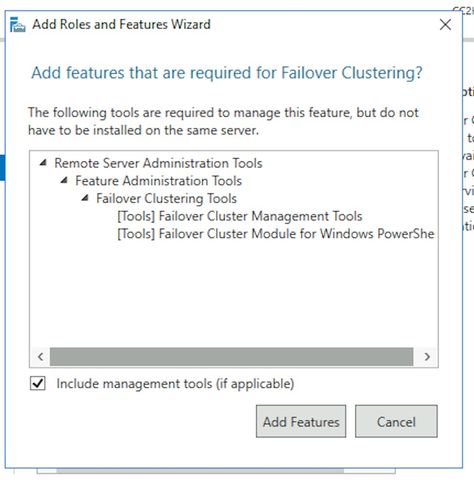
- Wählen Sie Weiter aus, aktivieren Sie das Kontrollkästchen neben Zielserver bei Bedarf automatisch neu starten, und wählen Sie Fertig stellen.
- Installieren Sie das System, bis es abgeschlossen ist. Bei Bedarf Neustart des Servers zulassen.
Schritt 2: Active Directory vorbereiten
Bevor Sie die Konfiguration des Windows Server Failover-Clusters und des SQL-Verfügbarkeitsgruppen-Clusters starten, müssen in Active Directory mehrere Konfigurationselemente mit einem Konto mit Domain Admin-Rechten ausgeführt werden.
Warnung: Es ist wichtig, dass diese Schritte sehr sorgfältig befolgt werden, da ein Versagen dieser Schritte dazu führt, dass zwei Cluster ausfallen.
-
Erforderliche Servicekonten erstellen
Sie müssen in Active Directory zwei Benutzerkonten erstellen, die als Dienstkonten verwendet werden sollen. Diese Konten müssen nur Mitglied der Domänen-Benutzer-Gruppe sein, müssen jedoch so konfiguriert werden, dass ihr Kennwort entweder nicht abläuft oder sehr lange abläuft. Wenn Sie das Kennwort für diese Konten ändern müssen, nachdem das System in Betrieb ist, ist ein vollständiger Ausfall der ECE erforderlich.
In diesem Dokument werden die einzelnen Schritte zum Erstellen dieser Konten nicht behandelt oder gezeigt, da es eine Frage der Präferenz für den physischen Standort der Konten in der Active Directory-Struktur, die Objektnamen und andere Konfigurationselemente ist.
Zur Erinnerung: Diese beiden Konten werden im gesamten restlichen Dokument verwendet.
SQL Server-Dienstkonto - SqlServerSvc
ECE-Dienstkonto - ECESvc -
Vorstufen des Cluster Name Object (CNO)
Sie müssen ein CNO in Active Directory für die Verwendung durch die WSFC erstellen. Wenn alle Vorinstallationsschritte abgeschlossen sind, enthält Active Directory zwei CNOs.
- Das erste CNO ist der Name der WSFC. Sie erstellen dies manuell in den folgenden Schritten. Dieser Name wird benötigt, um die Ersteinrichtung von WSFC durchzuführen und später die WSFC-Managementkonsole mit dem Cluster zu verbinden.
- Das zweite CNO ist der Name des SQL Server AG-Clusters. Diese wird automatisch vom Availability Group Wizard erstellt. ECE verwendet diesen Namen für alle Datenbankkommunikationen. Darüber hinaus verwenden Sie diesen Namen, wenn Sie SQL Server Management Studio verwenden, um die meisten datenbankbezogenen Aufgaben auszuführen. Der zweite der beiden Namen ist der wichtigste und wird im täglichen Betrieb und bei der Fehlerbehebung verwendet.
Hinweis: Beide Namen sind auf 15 Zeichen beschränkt, da es sich um NetBIOS-Namen handelt.
Zur Erinnerung: In diesem Dokument werden folgende CNOs verwendet:
CC2K125ECEFOC - CNO für das WSFC-Failover-Cluster
CC2K125ECEDB - CNO für das SQL Server Availability Group Cluster
- Erweitern Sie unter Active Directory-Benutzer und -Computer die Domäne, und erstellen Sie dann eine neue Organisationseinheit, die die CNOs speichert.
- Erstellen Sie das WSFC-CNO wie folgt.
- Klicken Sie in der neuen Geschäftseinheit mit der rechten Maustaste, wählen Sie Neu, und wählen Sie Computer aus.
- Geben Sie den Namen für das Computerobjekt ein, und wählen Sie OK aus.
- Als Best Practice klicken Sie mit der rechten Maustaste auf das soeben erstellte Computerobjekt, und wählen Sie Eigenschaften aus. Wählen Sie die Registerkarte Objekt, aktivieren Sie das markierte Kontrollkästchen, Objekt vor versehentlichem Löschen schützen, und wählen Sie OK aus.
- Klicken Sie mit der rechten Maustaste auf das Computerobjekt, und wählen Sie Konto deaktivieren aus.
- Wählen Sie zur Bestätigung Ja aus.
Hinweis: Das Computerkonto muss deaktiviert sein, damit der Cluster-Erstellungsprozess bestätigen kann, dass es derzeit nicht von einem Computer oder Cluster verwendet wird.
-
Gewähren von Benutzerberechtigungen
Sie müssen dem Benutzerkonto, das Sie beim Ausführen des WSFC-Assistenten verwenden, Berechtigungen zur Steuerung des CNO gewähren.- Wählen Sie in Active Directory-Benutzer und -Computer das View-Menü aus, und stellen Sie dann sicher, dass Erweiterte Funktionen mit einem Häkchen versehen sind. Wenn diese Option nicht ausgewählt ist, wählen Sie sie aus, und erweitern Sie dann erneut die Active Directory-Struktur.
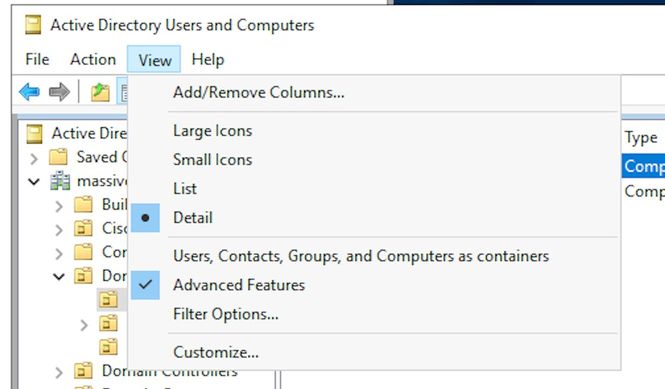
- Weisen Sie dem CNO folgende Berechtigungen zu:
- Klicken Sie mit der rechten Maustaste auf das CNO, und wählen Sie Eigenschaften aus.
- Wählen Sie die Registerkarte Sicherheit und anschließend Hinzufügen aus.
- Geben Sie den Namen des Benutzerkontos ein, oder wählen Sie eine Gruppe, der der Benutzer angehört, und wählen Sie dann OK.
- Wählen Sie den Benutzer oder die Gruppe aus, die Sie gerade hinzugefügt haben, und aktivieren Sie dann im unteren Bereich das Kontrollkästchen Zulassen neben Vollzugriff.
- Wählen Sie OK aus.
- Wählen Sie in Active Directory-Benutzer und -Computer das View-Menü aus, und stellen Sie dann sicher, dass Erweiterte Funktionen mit einem Häkchen versehen sind. Wenn diese Option nicht ausgewählt ist, wählen Sie sie aus, und erweitern Sie dann erneut die Active Directory-Struktur.
-
CNO-Berechtigungen gewähren
Damit das Failover ordnungsgemäß funktioniert, muss das CNO in der Lage sein, die Computerobjekte in der Einheit zu steuern. Auf diese Weise kann das WSFC-CNO mithilfe des Assistenten das SQL Server-CNO erstellen.- Wählen Sie in Active Directory-Benutzer und -Computer das View-Menü aus, und stellen Sie dann sicher, dass Erweiterte Funktionen mit einem Häkchen versehen sind. Wenn diese Option nicht ausgewählt ist, markieren Sie sie und erweitern Sie dann erneut die Active Directory-Struktur.
- Klicken Sie mit der rechten Maustaste auf die erstellte Einheit, und wählen Sie Eigenschaften aus.
- Wählen Sie die Registerkarte Sicherheit und anschließend die Schaltfläche Erweitert aus.
- Wählen Sie im Dialogfeld Erweiterte Sicherheitseinstellungen die Option Hinzufügen aus.
- Wählen Sie Principal (Prinzipal auswählen).
- Wählen Sie im Feld Benutzer, Computer, Dienstkonto oder Gruppe auswählen die Objekttypen aus.. -Taste. Aktivieren Sie das Kontrollkästchen neben Computer, und wählen Sie dann OK aus.
- Geben Sie den CNO-Namen ein, und wählen Sie OK aus. Sie sehen eine Warnung, dass Sie ein deaktiviertes Objekt hinzufügen möchten. Wählen Sie OK aus, wie dies erwartet wird.
- Stellen Sie sicher, dass der Typ Zulassen ist und dass auf Folgendes angewendet wird: ist für, Dieses Objekt und alle untergeordneten Objekte festgelegt.
- Suchen Sie in der Liste Berechtigungen nach Create Computer objects und Delete Computer objects, und aktivieren Sie das Kontrollkästchen neben den jeweiligen Objekten.
- Wählen Sie OK aus.
-
SPN registrieren
Da für die ECE HA-Installation die Verwendung der Windows-Authentifizierung für den Zugriff auf SQL Server erforderlich ist, muss der SPN in Active Directory registriert werden. Für diesen Schritt muss die SQL Server AG nicht konfiguriert werden. Es muss nur das SQL Server Agent-Konto konfiguriert werden.Hinweis: Sie müssen Mitglied von Domain Admins sein, um diese Aufgaben ausführen zu können.
Bitte halten Sie diese Informationen bereit, bevor Sie beginnen.
Beschreibung Beispiel Wert Listener-Hostname CC2K125ECEDB Listener - Vollqualifizierter Name CC2K125ECEDB.massivedynamic.com Listener-Port 1433 Instanzname MSSQLSERVER (Standard/leer) SQL Service-Konto MASSIVE\SqlServerSvc
- Öffnen Sie von jedem Server, der sich aktuell in der Domäne befindet und als Mitglied der Gruppe Domänenadministratoren angemeldet ist, eine Eingabeaufforderung als Administrator.
- Führen Sie diese Befehle aus. Aktualisieren Sie alle Dateien entsprechend Ihrer Umgebung.
Im setspn-Befehl ist der :MSSQLSERVER der SQL-Instanzname, den Sie ausgewählt haben. Wenn Sie .setspn -A MSSQLSvc/CC2K125ECEDB.massivedynamic.com:1433 MASSIVE\SqlServerSvc
setspn -A MSSQLSvc/CC2K125ECEDB.massivedynamic.com:MSSQLSERVER MASSIVE\SqlServerSvc
setspn -A MSSQLSvc/CC2K125ECEDB:1433 MASSIVE\SqlServerSvc
setspn -A MSSQLSvc/CC2K125ECEDB:MSSQLSERVER MASSIVE\SqlServerSvc - Führen Sie diesen Befehl aus, um sicherzustellen, dass die SPN-Registrierung erfolgreich war.
setspn -Q MSSQLSvc/CC2K125ECEDB*
Die Ausgabe sollte ähnlich wie diese angezeigt werden.Checking domain DC=massivedynamic,DC=com
CN=SQL Server Service,OU=Service Accounts,OU=Special Accounts,DC=massivedynamic,DC=com
MSSQLSvc/CC2K125ECEDB:MSSQLSERVER
MSSQLSvc/CC2K125ECEDB:1433
MSSQLSvc/CC2K125ECEDB.massivedynamic.com:MSSQLSERVER
MSSQLSvc/CC2K125ECEDB.massivedynamic.com:1433
MSSQLSvc/CC2K125ECEAB:MSSQLSERVER
MSSQLSvc/CC2K125ECEAB:1433
MSSQLSvc/CC2K125ECEAB.massivedynamic.com:MSSQLSERVER
MSSQLSvc/CC2K125ECEAA.massivedynamic.com:1433
MSSQLSvc/CC2K125ECEAA:MSSQLSERVER
MSSQLSvc/CC2K125ECEAA:1433
MSSQLSvc/CC2K125ECEAA.massivedynamic.com:MSSQLSERVER
Existing SPN found! - Validieren Sie die Konfiguration des SQL-Dienstkontos.
- Öffnen Sie Active Directory-Benutzer und -Computer von einem Domänen-Controller oder einem Computer mit installierten Active Directory-Verwaltungstools.
- Navigieren Sie in der Struktur zum SQL-Dienstkonto, klicken Sie mit der rechten Maustaste auf das Konto, und wählen Sie Eigenschaften aus.
- Wählen Sie die Registerkarte Konto und anschließend in den Kontooptionen: durchsuchen und sicherstellen, dass diese Optionen NICHT ausgewählt sind.
- Das Konto ist sensibel und kann nicht delegiert werden.
- Keine Kerberos-Vorauthentifizierung erforderlich
- Wählen Sie die Registerkarte Delegation aus, und stellen Sie sicher, dass Vertrauenswürdig für diesen Benutzer zum Delegieren an einen beliebigen Dienst (nur Kerberos) ausgewählt ist.
Hinweis: Wenn Sie die Registerkarte Delegation nicht sehen, wurden entweder die Befehle setspn -A nicht ausgeführt, oder der Domänen-Controller, auf dem Sie sich befinden, enthält keine aktuelle Kopie der Konfiguration. Stellen Sie entweder eine Verbindung mit einem globalen Katalog-Domänencontroller her, warten Sie, bis die Domänenreplikation abgeschlossen ist, oder kehren Sie zu den Schritten 5.2 und 5.3 zurück, um zu überprüfen, ob die Befehle setspn -A ordnungsgemäß ausgeführt wurden.
- Validierung der Serverkonfiguration
- Navigieren Sie in Active Directory-Benutzern und -Computern zum Computerkonto für die einzelnen Server, die sich im Verzeichnis befinden.
- Klicken Sie mit der rechten Maustaste, und wählen Sie Eigenschaften aus, und wählen Sie dann die Registerkarte Delegation aus.
- Stellen Sie sicher, dass Vertrauenswürdig für die Übertragung an einen Dienst (nur Kerberos)ausgewählt ist.
- Nachdem Sie die erforderlichen Änderungen vorgenommen haben, wählen Sie OK.
Schritt 3: Erforderliche Verzeichnisse erstellen
Anders als bei der eigenständigen Installation von ECE müssen Sie ein Verzeichnis erstellen, das für die Dateiserver-Rolle verwendet wird. Dieses Verzeichnis, auch als Dateiserver-Verzeichnis oder Shared-Verzeichnis bezeichnet, wird in der DFS-Namespace- und Replikationsgruppe verwendet. Dieses Verzeichnis MUSS vom ECE-Home-Verzeichnis getrennt sein.
Zur Erinnerung: In diesem Dokument wird ECE auf der E: Laufwerk.
Diese Verzeichnisse werden in diesem Abschnitt erstellt.
Gemeinsames Verzeichnis - E:\ECEFile
SSIS-Verzeichnis - E:\ssis_data
SQL-Sicherungsverzeichnis: F:\MSSQL\Backups
SQL Data Directory - F:\MSSQL\Data
Führen Sie diese Schritte auf beiden Servern am gleichen Standort aus.
-
Erstellen des gemeinsam genutzten Verzeichnisses
- Erstellen Sie auf dem Laufwerk E ein neues Verzeichnis mit dem Namen ECEFile.
- Klicken Sie mit der rechten Maustaste auf das Verzeichnis, wählen Sie Eigenschaften, und wählen Sie dann die Registerkarte Freigabe aus.
- Wählen Sie Erweiterte Freigabe aus... -Taste.
- Aktivieren Sie das Kontrollkästchen Diesen Ordner freigeben, und wählen Sie dann die Schaltfläche Berechtigungen aus.
- Wählen Sie im Feld Berechtigungen für ECEF-Datei die Option Hinzufügen... -Taste. Geben Sie im Feld Benutzer, Computer, Servicekonten oder Gruppen auswählen den Namen des Dienstkontos ein, das Sie zur Ausführung des ECE-Dienstes erstellt haben, wählen Sie Namen überprüfen, und wählen Sie OK.
- Stellen Sie sicher, dass das gerade hinzugefügte Konto in der Liste ausgewählt ist, und aktivieren Sie dann das Kontrollkästchen in der Spalte Zulassen neben Vollzugriff. Wählen Sie OK, um zum Feld Erweiterte Freigabeeigenschaften zurückzukehren.
- Wählen Sie OK und dann OK erneut aus.
-
Erstellen des SSIS-Verzeichnisses
- Erstellen Sie auf dem Laufwerk E ein neues Verzeichnis mit dem Namen ssis_data.
- Klicken Sie mit der rechten Maustaste auf das Verzeichnis, wählen Sie Eigenschaften, und wählen Sie dann die Registerkarte Sicherheit aus.
- Wählen Sie die Schaltfläche Bearbeiten und anschließend im Popup-Feld Berechtigungen für ssis_data das Add... -Taste.
- Geben Sie im Feld Benutzer, Computer, Dienstkonten oder Gruppen auswählen den Namen des Dienstkontos ein, das Sie zur Ausführung des SQL Server-Diensts erstellt haben, wählen Sie Namen überprüfen aus, und wählen Sie OK aus. Wenn Sie kein Konto zur Ausführung von SQL Server erstellt haben, geben Sie den Namen des Dienstkontos ein, das für den ECE-Dienst erstellt wurde.
- Aktivieren Sie das Kontrollkästchen in der Spalte Zulassen neben Ändern. Dadurch wird automatisch die Schreibberechtigung erteilt, aber ein Bildlauf nach unten wird durchgeführt, um sicherzustellen, dass in der Spalte Verweigern für eines der Berechtigungsfelder kein Kontrollkästchen aktiviert ist.
- Wählen Sie OK und dann OK erneut aus.
-
Erstellen von SQL Server-Daten und Sicherungsverzeichnissen
- F: ein neues Verzeichnis mit dem Namen MSSQL erstellen.
- Erstellen Sie innerhalb des MSSQL-Ordners zwei weitere Ordner: Backup und Daten.
Schritt 4: Verteiltes Dateisystem konfigurieren
Wie im Abschnitt "Terminologie" beschrieben, muss DFS als Domänen-Namespace konfiguriert werden und über eine Replikationsgruppe verfügen, um die beiden Server zu synchronisieren. Die DFS-Funktion wurde in den vorherigen Schritten jedem am selben Standort befindlichen Server hinzugefügt. Konfigurieren Sie anschließend sowohl die Namespace- als auch die Replikationsgruppe.
Im Gegensatz zu den meisten vorherigen Schritten müssen Sie dies nur auf einem der beiden Server durchführen. Nach der Einrichtung kann jeder Server DFS mithilfe des Management-Snap-Ins verwalten.
Tipp: Die Fehlerbehebung ist in der Regel einfacher, wenn Sie den side-A-Server für alle Setup-Aufgaben verwenden.
-
Erstellen des Namespaces
- Wählen Sie im Server Manager Tools und dann DFS Management aus.
- Wählen Sie im DFS Management-Snap-In den Knoten Namespaces und anschließend im Bereich Aktionen rechts New Namespace aus.
- Geben Sie im Feld Server im Assistenten für neue Namespaces den Namen des Side-A-Servers ein, den ECE-Server am gleichen Ort, und wählen Sie Weiter >.

- Geben Sie auf der Seite Namespacename und -einstellungen den Namespace-Stammnamen in das Feld Name des nächsten Bildschirms ein. In diesem Dokument lautet der Namespace-Name ECE_Root.
- Wählen Sie Einstellungen bearbeiten... -Taste.
- Wählen Sie im Bereich Einstellungen bearbeiten die Option Administratoren haben vollen Zugriff. Andere Benutzer haben die Option Schreibzugriff, und wählen Sie OK aus. Wählen Sie Weiter >, um mit der nächsten Seite fortzufahren.
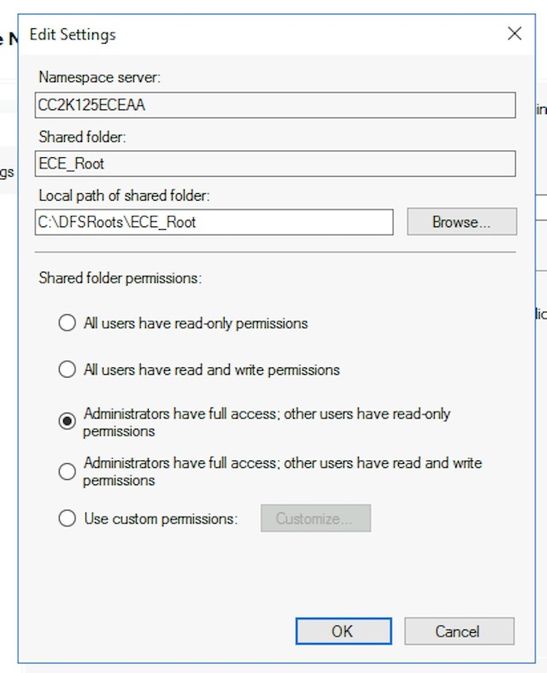
- Stellen Sie auf der Seite Namespace Type sicher, dass die Option Domain-basierter Namespace aktiviert ist. Lassen Sie die Option Windows Server 2008-Modus aktivieren aktiviert, und wählen Sie Weiter >, um mit der nächsten Seite fortzufahren.
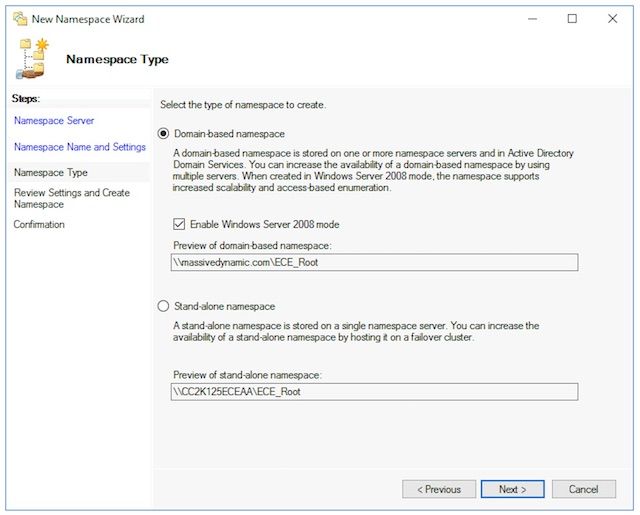
- Beachten Sie auf der Seite Einstellungen überprüfen und Namespace erstellen den Namespacenamen, den UNC-Pfad, auf den Sie auf die Freigabe zugreifen. Es gibt auch einen lokalen Pfad, der ähnlich wie C:\DFSRoots\ aufgelistet ist, der lokale Pfad des Namespace-freigegebenen Ordners NICHT mit dem physischen Speicherort der DFS-Dateien übereinstimmt. Nachdem der Namespace erstellt wurde, enthält der lokale Pfad einen Zeigerordner zum Speicherort des freigegebenen Ordners. Die Dateien werden physisch am Speicherort des freigegebenen Ordners gespeichert.
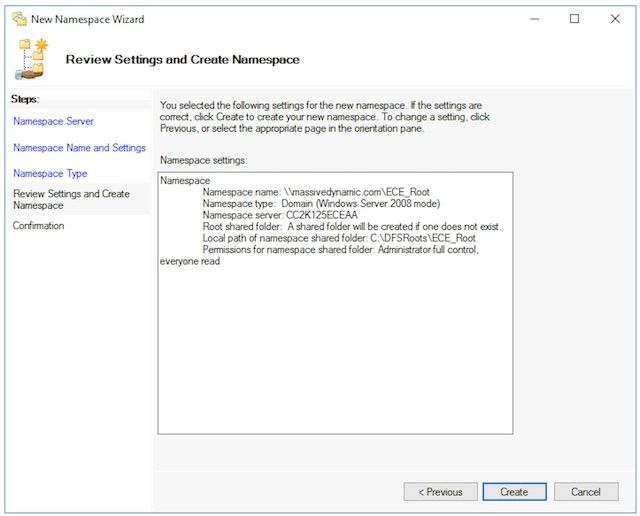
- Überprüfen Sie die Seite Confirmation (Bestätigung), um sicherzustellen, dass der Task erfolgreich angezeigt wird und keine Fehler aufgetreten sind. Wählen Sie Close aus, um zum DFS-Management-Bereich zurückzukehren.
-
Hinzufügen des Namespaceservers
- Erweitern Sie im DFS-Management-Snap-In DFS Management > Namespaces, und wählen Sie anschließend den von Ihnen erstellten Namespace aus.
- Wählen Sie im Aktionsbereich rechts die Option Add Namespace Server.. (Namespace-Server hinzufügen..) aus..
- Geben Sie im Feld Add Namespace Server den Namen des am gleichen Standort befindlichen Servers auf der Seite B im Namespace-Server ein: Box.
- Wählen Sie die Schaltfläche Einstellungen bearbeiten, und wählen Sie dann die Administratoren mit vollem Zugriff aus. andere Benutzer haben die Option Schreibschutzberechtigungen, und wählen Sie OK aus, um den Server Seite B hinzuzufügen.
- Wählen Sie die Registerkarte Namespaceserver aus, und überprüfen Sie, ob beide Server aufgelistet sind.
-
Hinzufügen von Ordner- und Ordnerzielen und Konfigurieren der Replikation
- Erweitern Sie im DFS-Management-Snap-In DFS Management > Namespaces, und wählen Sie anschließend den von Ihnen erstellten Namespace aus.
- Wählen Sie im Aktionsbereich rechts die Option Neuer Ordner aus...
- Geben Sie im Feld Neuer Ordner im Namen einen Namen für die Freigabe ein. Box. Bei der Installation von ECE ist dies der Ordnername in der DFS-Root. In diesem Dokument lautet der Ordnername ECE.
- Wählen Sie Hinzufügen.. aus. unter dem Feld Ordner-Ziele.
- Im Pfad zum Ordnerziel: den UNC-Pfad zum Side-A-Server und die in Schritt 3 erstellte Freigabe ein. In diesem Dokument ist dies \\CC2K125ECEAA\ECEFile.

- Wählen Sie OK, um das erste Ziel hinzuzufügen.
- Wählen Sie Hinzufügen.. aus. erneut und fügen Sie den Seite-B-Server und die Freigabe erstellt. In diesem Dokument ist dies \\CC2K125ECEAB\ECEFile.
- Wählen Sie OK, um das zweite Ziel hinzuzufügen.
- Zurück im Feld Neuer Ordner, und nachdem Sie den Ordner-Zielordner zu jedem ECE-Server hinzugefügt haben, wählen Sie OK, um das Dialogfeld Neuer Ordner abzuschließen.
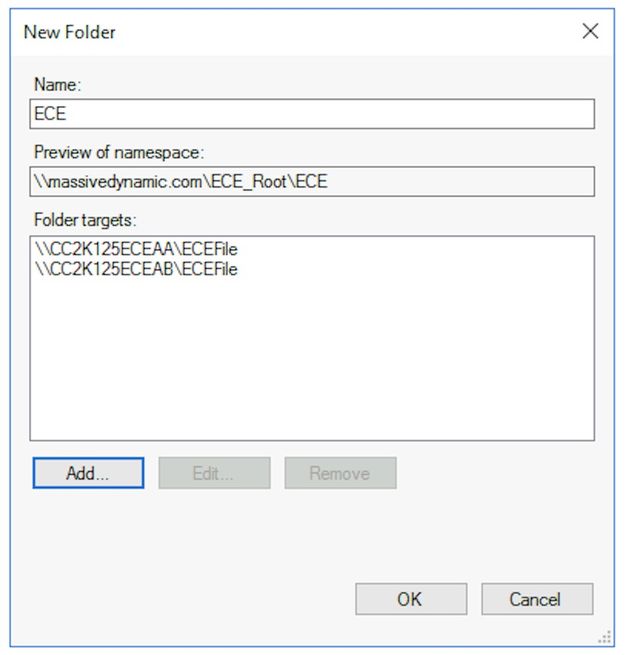
- Wenn Sie zur Einrichtung der Replikation aufgefordert werden, wählen Sie Ja aus.
- Wählen Sie im Assistenten Ordner replizieren die Option Weiter > durch die ersten beiden Bildschirme.
- Wählen Sie auf der Seite Primäre Programmteilnehmer einen der Server aus. Wenn es bereits Dateien in den beiden Verzeichnissen gibt, die den gleichen Namen haben, gilt der als primär ausgewählte Server als autoritär. Bei einer Erstinstallation ist dies kein Problem, da die ECE-Dateifreigabe keine Dateien oder Ordner enthalten darf. Wenn Sie den primären Server ausgewählt haben, wählen Sie Weiter >.
- Stellen Sie im Bereich Topologieauswahl sicher, dass die Option Full Mesh ausgewählt ist, und wählen Sie Weiter >.
- Wählen Sie im Bereich Replication Group Schedule and Bandwidth (Replikationsgruppenzeitplan und Bandbreite) die Option Replizieren kontinuierlich mithilfe der angegebenen Bandbreitenoption aus, und belassen Sie die Auswahl Bandbreite als voll. Wählen Sie Weiter >.
- Überprüfen Sie die letzte Seite, und wählen Sie dann die Schaltfläche Erstellen.
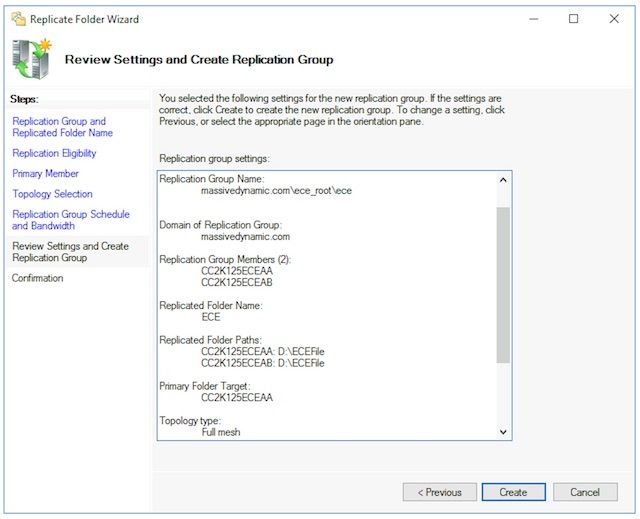
- Stellen Sie auf der Seite Confirmation sicher, dass alle Tasks Success zeigen und keine Fehler angezeigt werden.
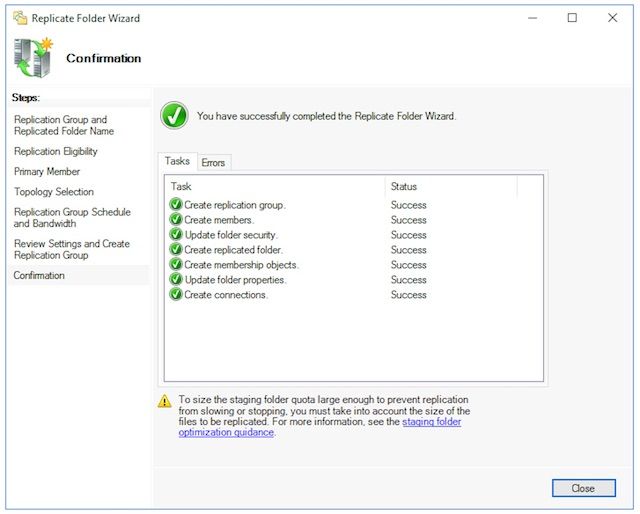
- Wählen Sie Close aus, um zum DFS-Management-Bereich zurückzukehren. Sie sehen möglicherweise ein Informationsfeld mit dem Titel Replikationsverzögerung. Wählen Sie OK, um dies zu schließen, da dies Sie lediglich davor warnt, dass Replizierung nicht verfügbar ist, bis alle Server in der Gruppe die Konfiguration haben. Bei der Ersteinrichtung in den meisten Umgebungen sollte dies sehr schnell erfolgen. Bei größeren Active Directory-Domänen kann es zu einer Verzögerung kommen, bevor dieser abgeschlossen ist.
-
Kontingent für Staging-Ordner konfigurieren
Dieses Thema soll zu einem späteren Zeitpunkt aktualisiert werden. -
Testen des DFS-Namespaces und der Replikationsgruppe
- Öffnen Sie den Windows-Datei-Explorer auf dem Server an der Seite A.
- Navigieren Sie zum freigegebenen Verzeichnis. Dieses Dokument enthält E:\ECEFile.
- Öffnen Sie Notepad, und erstellen Sie eine neue Textdatei mit dem Inhalt 'Erstellung Seite A'. Speichern Sie dies als E:\ECEFile\ReplTest.txt, und schließen Sie dann Notepad.
- Wechseln Sie zum Server an der Seite B, und öffnen Sie den Windows-Datei-Explorer.
- Navigieren Sie zum freigegebenen Verzeichnis, und überprüfen Sie, ob die Datei ReplTest.txt angezeigt wird. Wenn Sie dies nicht sofort sehen, warten Sie ein bis zwei Minuten, bis die Replikation synchronisiert wird.
- Öffnen Sie die Datei auf Seite B, und fügen Sie eine neue Zeile mit dem Inhalt "Seite B Update" hinzu, und speichern Sie dann die Datei.
- Wechseln Sie zurück zum side-A-Server, und öffnen Sie die Datei erneut, um zu bestätigen, dass nun beide Zeilen angezeigt werden.
- Geben Sie den vollständigen UNC-Pfad zur DFS-Freigabe in die Adressleiste im Windows-Datei-Explorer ein, während Sie sich weiterhin auf dem Server an der Seite A befinden. Beispiel: \\Massivedynamic.com\ECE_Root\ECE.
- Überprüfen Sie, ob der Ordner ReplTest.txt angezeigt wird.
- Erstellen Sie einen neuen Ordner mit dem Namen DFSTest. Verschieben Sie die Datei ReplTest.txt in diesen Ordner.
- Navigieren Sie im Windows-Datei-Explorer zum lokalen Shared Directory, und überprüfen Sie, ob das DFSTest-Verzeichnis angezeigt wird und die Datei ReplTest.txt korrekt verschoben wurde.
- Wechseln Sie schließlich zurück zum side-B-Server, und überprüfen Sie, ob das neue Verzeichnis vorhanden ist und die Datei verschoben wurde.
Schritt 5: Konfigurieren des Windows Server-Failover-Clusters
Diese Schritte müssen von nur einem Server ausgeführt werden.
Warnung: Es ist wichtig, dass Sie die Schritte unter Active Directory vorbereiten ausführen, bevor Sie diesen Abschnitt starten. Andernfalls kann es zu einem Cluster kommen, der entweder nicht eingerichtet oder nur teilweise eingerichtet ist.
-
Ersteinrichtung des Clusters
- Wählen Sie im Server Manager Tools und dann Failover Cluster Manager aus.
- Wählen Sie im Failover Cluster Manager-Snap-In Cluster erstellen aus... im Aktionsbereich rechts.
- Wählen Sie Weiter > auf der Seite Bevor Sie beginnen, und fügen Sie dann auf der Seite Server auswählen die beiden Server zusammen. Stellen Sie sicher, dass die Validierungsprüfung erfolgreich durchgeführt wurde und dass beide Server in den ausgewählten Servern mit einem vollqualifizierten Namen aufgeführt sind: und dann Weiter > auswählen, um mit der nächsten Seite fortzufahren.
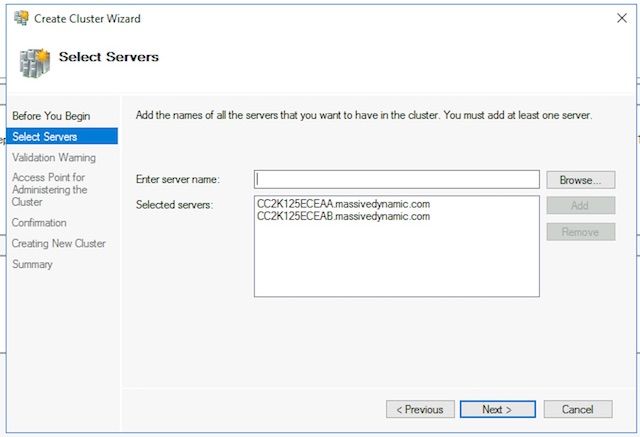
- Lassen Sie auf der Seite Validierungswarnung die Option als Ja ausgewählt. Wenn ich auf "Weiter" klicke, führe Konfigurationsprüfungen aus und kehre dann zum Erstellen des Clusters zurück, und wählen Sie Weiter >.
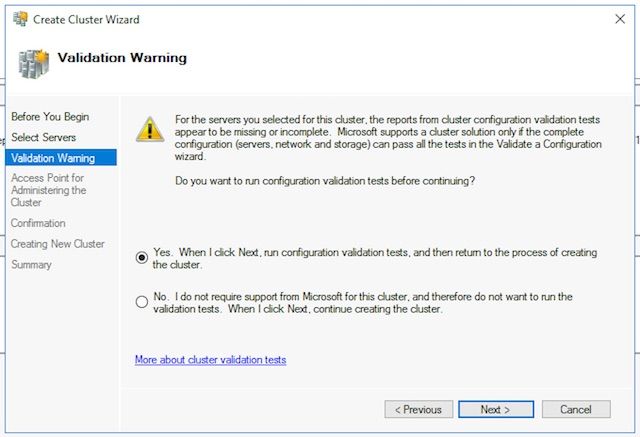
- Wählen Sie im Konfigurationsassistenten validieren die Option Weiter >.
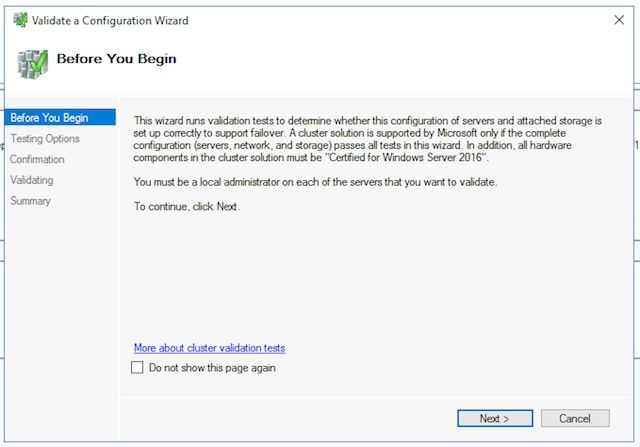
- Wählen Sie Weiter > durch den Assistenten, und lassen Sie die Tests fortfahren. Die Beispielvalidierung wird im Bild angezeigt.
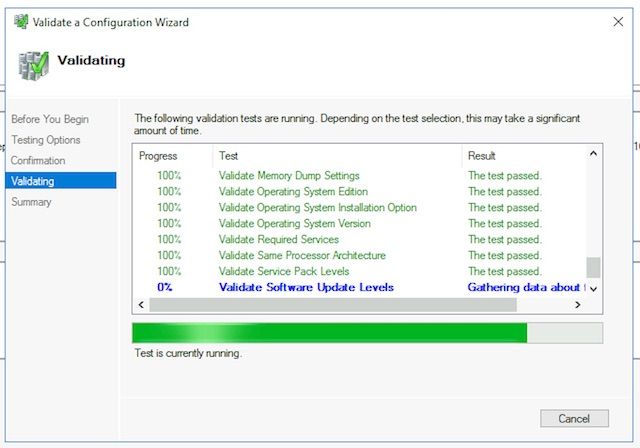
- Wählen Sie nach Abschluss aller Tests die Option Bericht anzeigen... um den Bericht in einem Browser anzuzeigen. Du solltest keine Fehler haben. Die Netzwerkkategorie kann den Status Warning (Warnung) anzeigen, wobei die Meldung angezeigt wird, dass auf die Knoten nur über eine Netzwerkschnittstelle zugegriffen werden kann. Sie können diese problemlos ignorieren. Wenn Sie Warnungen über die Softwareaktualisierungsstufen sehen, stellen Sie sicher, dass Sie die gleichen Patches auf beide Server anwenden. Sie sehen ein Beispielzusammenfassungsbildschirm mit der Netzwerkwarnung und einer Systemkonfigurationswarnung im Bild. Die Systemkonfigurationswarnung in diesem Beispiel ist darauf zurückzuführen, dass auf einem Server keine Windows Defender-Aktualisierung ausgeführt wurde, wie es der andere tat. Wählen Sie nach Überprüfung des Berichts Beenden aus.
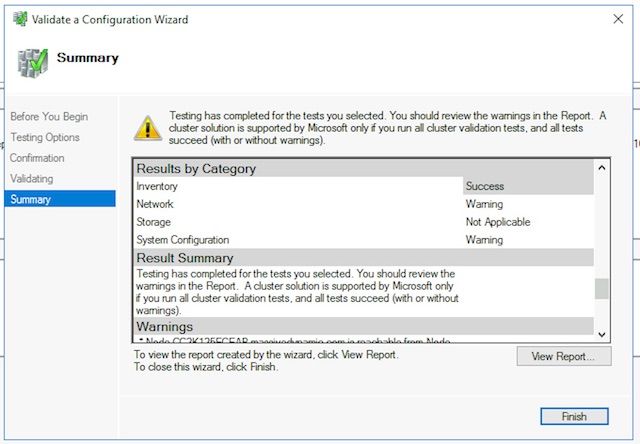
- Wählen Sie Weiter >, um den Access Point für die Verwaltung des Cluster-Bereichs zu erreichen. Verwenden Sie diese Informationen, um diese Seite abzuschließen, und wählen Sie dann Weiter > einmal abgeschlossen aus.
- Cluster-Name: Dies muss das für das Failover-Cluster konfigurierte CNO sein. Dabei darf es sich NICHT um den Namen handeln, den Sie für die Verwendung durch ECE für den Zugriff auf die Datenbank definiert haben.
- Adressfeld des Netzwerks - Dies ist die IP-Adresse, die Ihr Cluster verwendet. Wenn sich die Server in zwei verschiedenen Subnetzen befinden, benötigen Sie eine IP-Adresse in jedem Subnetz. Wenn der Cluster den Ownernode wechselt, aktualisiert die WSFC DDNS, um die richtige IP wiederzugeben. Dadurch wird sichergestellt, dass der Name immer zugänglich ist.
Hinweis: Sie können nur den Host-Teil des Adressfelds ändern.
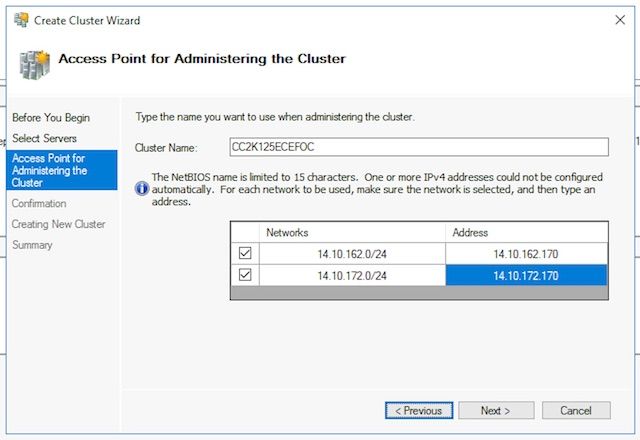
- Auf der Seite Bestätigung. Vergewissern Sie sich, dass Alle qualifizierten Speicher zum Cluster hinzufügen aktiviert ist, und wählen Sie Weiter >.
Hinweis: Der Cluster wird sofort erstellt, nachdem Sie Weiter ausgewählt haben.
- Überprüfen Sie die Ausgabe, um sicherzustellen, dass keine Fehler vorliegen, und wählen Sie im Bildschirm "Zusammenfassung" die Option Fertig stellen.
Hinweis: Sie sehen möglicherweise eine Meldung, dass keine geeignete CD als Zeugenscheibe gefunden wurde. Dies wird in den nächsten Schritten korrigiert.

-
Cluster-Quorum konfigurieren
Da die ECE über kein zusätzliches physisches Laufwerk verfügt, das von den beiden Knoten gemeinsam genutzt wird, benötigt das Windows Server-Failover-Cluster ein gemeinsam genutztes UNC-Pfadlaufwerk, um als Quorum-Laufwerk zu fungieren. Das Quorum braucht nicht viel Platz, 500 Megabyte ist ideal. Dabei muss es sich um eine Festplatte handeln, die für beide Server am gleichen Standort verfügbar ist, eine gewisse Redundanz/Hochverfügbarkeit aufweist, jedoch nicht Teil der lokalen DFS-Freigabe ist. Für ein Laborsystem gibt es mehrere Möglichkeiten, dies zu implementieren. Für ein Produktionssystem ist die Platzierung dieses Laufwerks jedoch sehr wichtig. Es wird nicht erläutert, wie Sie das gemeinsam genutzte Quorum-Laufwerk einrichten.
Sobald Sie die Freigabe in Ihrer Umgebung zugewiesen haben, richten Sie den Speicherort des Quorum-Laufwerks ein.- Wählen Sie im Failover Cluster Manager den neuen Cluster aus, den Sie erstellt haben, und wählen Sie Weitere Aktionen > Cluster-Quorum-Einstellungen konfigurieren.. aus. im Aktionsbereich rechts.
- Wählen Sie im Feld Cluster-Quorum-Assistent konfigurieren die Option Weiter > hinter der ersten Seite aus.
- Wählen Sie auf der Seite Select Quorum Configuration (Quorum-Konfiguration auswählen) die Option Select the Quorum witness (Quorum-Zeugenaussage auswählen) aus, und wählen Sie Next >.
- Wählen Sie auf der Seite Select Quorum Witness (Quorum-Zeugnis auswählen) die Option Configure a file share witness (Zeugenfreigeben konfigurieren) aus, und wählen Sie Next >.
- Auf der Seite Assistent für Dateifreigabe konfigurieren im Dateifreigabepfad: den UNC-Pfad zur Dateifreigabe ein, oder wählen Sie Durchsuchen, um einen Netzwerkstandort auszuwählen. Wählen Sie Weiter >, wenn dies erledigt ist.
- Überprüfen Sie die nächste Seite, und wählen Sie Weiter >. Überprüfen Sie abschließend die Seite Zusammenfassung, und wählen Sie Fertig stellen aus.
-
Cluster überprüfen
An diesem Punkt sollte der Cluster vollständig eingerichtet und bestätigt werden, dass er ordnungsgemäß funktioniert. Überprüfen Sie den Failover Cluster Manager auf Fehler. Im Knoten Clusterereignisse finden Sie Windows-Ereignisse, die direkt mit dem WSFC-Cluster zusammenhängen. Es gibt zwei, die Sie sicher in einem Dual-Subnet-WSFC ignorieren können. Dies sind die Ereignis-ID 1069 und 1045. Da die IP-Adresse, die zum Subnetz des nicht primären Servers passt, erst verfügbar ist, wenn der Cluster die Seiten wechselt, wird erwartet, dass diese angezeigt werden. Wenn Sie andere Fehler sehen, untersuchen und beheben Sie diese.
Ein weiteres hilfreiches Tool ist das Validate Cluster-Tool. Dies wurde in Schritt 5.1.5 ausgeführt. Wenn Sie es nach der Einrichtung des Clusters ausführen, können Sie nach Fehlern oder Warnungen suchen.
Hinweis: Die Verwaltung und Unterstützung der WSFC wird in diesem Dokument nicht behandelt. Wenden Sie sich bei Bedarf an einen Microsoft-Experten.
Warnung: Es ist äußerst wichtig, dass der WSFC-Cluster eingerichtet wird und fehlerfrei arbeitet, bevor Sie mit der Installation der SQL AG oder der ECE fortfahren. Die Fehlerbehebung und Behebung des WSFC-Clusters ist nach der Installation der SQL AG oder ECE viel schwieriger.
Schritt 6: Konfigurieren von SQL Server
Der letzte Schritt zur Vorbereitung auf die Installation ist die Erstellung der SQL Server-Verfügbarkeitsgruppe. Beachten Sie, dass Sie SQL Server 2016 Enterprise Edition ausführen müssen, um ECE zu unterstützen. Diese Schritte funktionieren alle mit SQL Standard Edition. Sie können sogar die ECE installieren und eine Datenbank der Availability Group zuordnen. Wenn Sie jedoch versuchen, mehrere Datenbanken zuzuordnen, gibt SQL Server einen Fehler zurück. Wenn Sie diese Meldung erhalten, müssen Sie zuerst ein Upgrade von SQL Server von Standard auf Enterprise durchführen, dann können Sie die Datenbanken der Verfügbarkeitsgruppe hinzufügen.
Bevor Sie beginnen, dokumentieren Sie diese Informationen, und halten Sie sie bereit.
| Element | Beispiel | Wert |
| CNO für SQL Server Listener | CC2K125ECEDB | |
| IP-Adresse in Subnetz auf Seite A | 14,10,162,171 | |
| IP-Adresse in Subnetz auf Seite B | 14.10.172.171 | |
| SQL Listener-Port | 1433 |
Hinweis: Die in diesem Dokument verwendeten Werte werden in der Spalte Beispiel angezeigt.
-
SQL Server-Verfügbarkeitsgruppen aktivieren
Führen Sie die nächsten Schritte auf beiden SQL-Servern aus.- Öffnen Sie im Startmenü den Ordner Microsoft SQL Server 2016, und wählen Sie dann SQL Server 2016 Configuration Manager aus.
- Wählen Sie im SQL Server-Konfigurations-Manager die Option SQL Server-Dienste aus, klicken Sie mit der rechten Maustaste auf SQL Server (MSSQLSERVER), und wählen Sie Eigenschaften aus. Wenn Sie bei der Installation von SQL Server einen anderen Instanznamen als den Standardnamen verwendet haben, enthält der Dienstname den Instanznamen in den Klammern.
- Wählen Sie auf der Seite SQL Server (MSSQLSERVER)-Eigenschaften die Registerkarte AlwaysOn High Availability aus.
- Überprüfen Sie, ob der erstellte Windows-Failover-Cluster-Name angezeigt wird. Falls nicht, kehren Sie zur Fehlerbehebung für Ihre WSFC-Einrichtung zurück. Ist dies der Fall, aktivieren Sie das Kontrollkästchen AlwaysOn Availability Groups aktivieren.
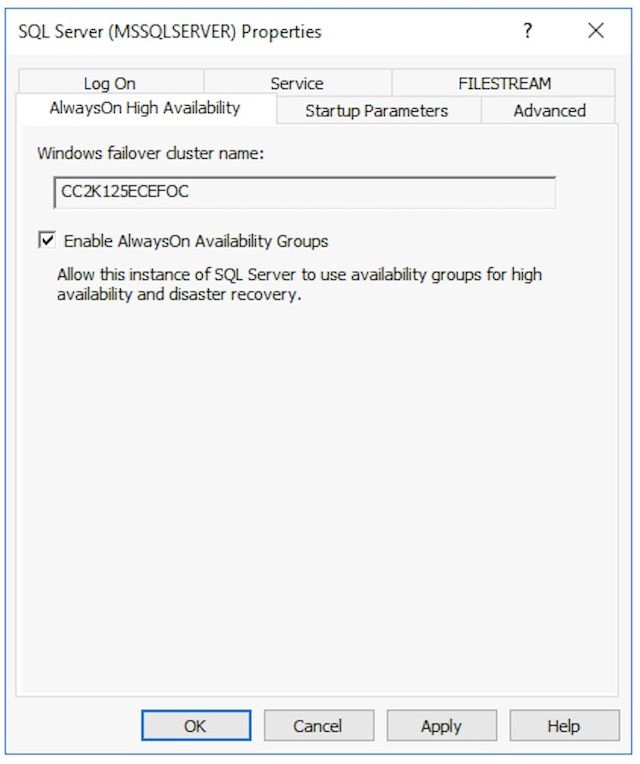
- Wählen Sie OK, um diese Änderung anzuwenden. Sie sehen möglicherweise eine Meldung, dass die Änderungen erst wirksam werden, wenn der Dienst beendet und neu gestartet wurde. Wählen Sie OK.
- Klicken Sie mit der rechten Maustaste, und starten Sie den Dienst SQL Server (MSSQLSERVER) neu.
-
Erstellen einer temporären Datenbank
Bevor Sie mit der Einrichtung der Verfügbarkeitsgruppe beginnen, müssen Sie eine temporäre Datenbank erstellen, die im Assistenten verwendet werden soll. Dies entspricht nicht dem Wert der SQL Server-TempDB. Es handelt sich um eine Benutzerdatenbank, die jedoch nach der ECE-Einrichtung entfernt werden kann. Die Datenbank muss einfach existieren und kann ziemlich klein sein, ohne Daten darin. Es werden zwei verschiedene Möglichkeiten gezeigt, um diese Datenbank zu erstellen.
- Öffnen Sie SQL Server Management Studio, und stellen Sie eine Verbindung zu einem der beiden Server am gleichen Standort her.
Tipp: Die Fehlerbehebung ist in der Regel einfacher, wenn Sie den Side-A-Server für alle SQL AG-Setup-Aufgaben verwenden. Dies hilft auch, sicherzustellen, dass der side-A-Server die primäre Replikation ist, wenn die Einrichtung abgeschlossen ist.
- Verwenden Sie eine dieser Datenbanken
- Über GUI
- Klicken Sie mit der rechten Maustaste auf Datenbanken und wählen Sie Neue Datenbank.
- Geben Sie der Datenbank einen eindeutigen Namen, akzeptieren Sie die standardmäßigen MB-Werte (Initial Size), die SQL Server verwendet.
- Wählen Sie den Knoten Optionen aus, und stellen Sie sicher, dass das Wiederherstellungsmodell: ist auf Full eingestellt.
- Wählen Sie OK.
- Über T-SQL
Dadurch wird eine Datenbank namens AGTemp mit einer Daten- und Protokolldatei von 1 MB erstellt.
- Wählen Sie Neue Abfrage aus.
- Fügen Sie das folgende TSQL ein. Stellen Sie sicher, dass Sie alle erforderlichen Änderungen vornehmen, um die Datendateien an die von Ihnen gewünschte Position zu bringen.
CREATE DATABASE [AGTemp]
ON PRIMARY
(NAME = N'AGTemp' , FILENAME = N'F:\MSSQL\DATA\AGTemp.mdf' , SIZE = 1024KB, FILEGROWTH = 8KB )
LOG ON
(NAME = N'AGTemp_log' , FILENAME = N'F:\MSSQL\DATA\AGTemp_log.ldf' , SIZE = 1024KB , FILEGROWTH = 8KB )
GO
ALTER DATABASE [AGTemp] SET RECOVERY FULL
GO - Wählen Sie Ausführen, um diesen Vorgang auszuführen.
- Über GUI
-
Erstellen einer vollständigen Datenbanksicherung nach dem Erstellen der Datenbank
Sie können diese Sicherung entweder mithilfe der GUI-Methode oder der TSQL-Methode erstellen. Beide Methoden werden als Nächstes angezeigt, und es wird davon ausgegangen, dass Sie bereits SQL Server Management Studio geöffnet haben und dass Sie den Datenbanknamen AGTemp verwenden.- Über GUI
- Klicken Sie mit der rechten Maustaste auf die AGTemp-Datenbank und wählen Sie Aufgaben > Sichern...
- Aktivieren Sie das Kontrollkästchen Backup-Datenbank - AGTemp, das aktiviert wird, und stellen Sie sicher, dass der Sicherungstyp: auf Full gesetzt und das Ziel ist Disk. Stellen Sie außerdem sicher, dass der angegebene Standort für Ihr System korrekt ist. Nehmen Sie die Schaltflächen Hinzufügen/Entfernen, um notwendige Änderungen vorzunehmen.
- Wählen Sie OK aus, und stellen Sie sicher, dass die Sicherung der Datenbank 'AGTemp' erfolgreich abgeschlossen wurde.
- Über T-SQL
- Wählen Sie Neue Abfrage aus.
- Fügen Sie das folgende TSQL ein. Stellen Sie sicher, dass Sie alle erforderlichen Änderungen für den Datenbanknamen und den Speicherort der Sicherungsdatei vornehmen.
BACKUP DATABASE [AGTemp]
TO DISK = N'F:\MSSQL\Backups\AGTemp.bak'
WITH NAME = N'AGTemp-Initial Full Backup',
COMPRESSION, STATS = 25
GO - Wählen Sie Ausführen, um diesen Vorgang auszuführen. Markieren Sie die Registerkarte Nachrichten, um eine ähnliche Zeile anzuzeigen.
BACKUP-DATENBANK hat 322 Seiten in 0,054 Sekunden (46,567 MB/s) erfolgreich verarbeitet.
- Über GUI
- Öffnen Sie SQL Server Management Studio, und stellen Sie eine Verbindung zu einem der beiden Server am gleichen Standort her.
-
Erstellen der Verfügbarkeitsgruppe
Vor dem Start müssen alle vorherigen Schritte ausgeführt werden. Sie müssen diese Informationen zur Hand haben.
SQL Server Availability Group CNO
IP-Adresse(n) für CNO - Klicken Sie in SQL Server Management Studio mit der rechten Maustaste auf den Knoten Always On High Availability, und wählen Sie New Availability Group Wizard (Assistent für neue Verfügbarkeitsgruppen).
- Wählen Sie Weiter > hinter der Einführungsseite aus.
- Füllen Sie die Seite "Optionen für Verfügbarkeitsgruppen angeben" wie folgt aus.
- Geben Sie einen Anzeigenamen für die Verfügbarkeitsgruppe in das Feld Availability group name ein. Dieser Name muss zwar nicht mit dem CNO übereinstimmen, sollte jedoch im Allgemeinen verwendet werden, da dies die Verwaltung vereinfacht. Die in diesem Dokument gezeigten Beispiele verwenden für beide denselben Namen.
- Der einzige gültige Cluster-Typ ist das Windows Server-Failover-Cluster.
- Stellen Sie sicher, dass die Integritätserkennung auf Datenbankebene nicht ausgewählt ist. Optional können Sie DTC-Support pro Datenbank auswählen.
- Wählen Sie Weiter >, um fortzufahren.
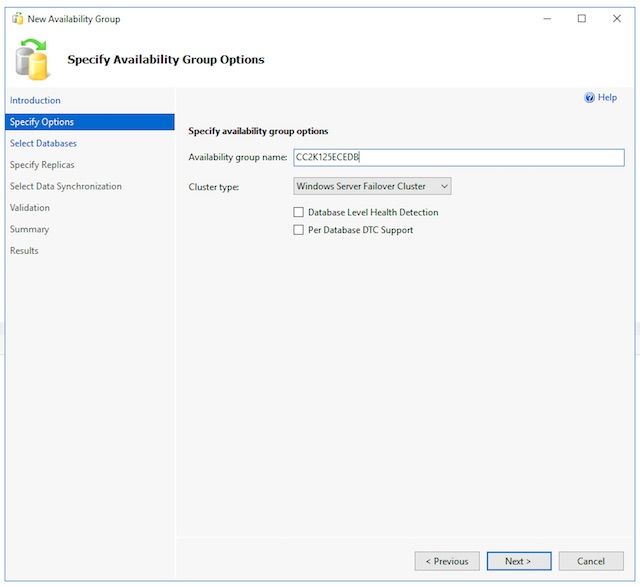
- Aktivieren Sie auf der Seite Datenbanken auswählen das Kontrollkästchen neben der zu diesem Zweck erstellten temporären Datenbank. Stellen Sie sicher, dass der Status die erforderlichen Bedingungen anzeigt. Falls nicht, beheben Sie alle gemeldeten Probleme.
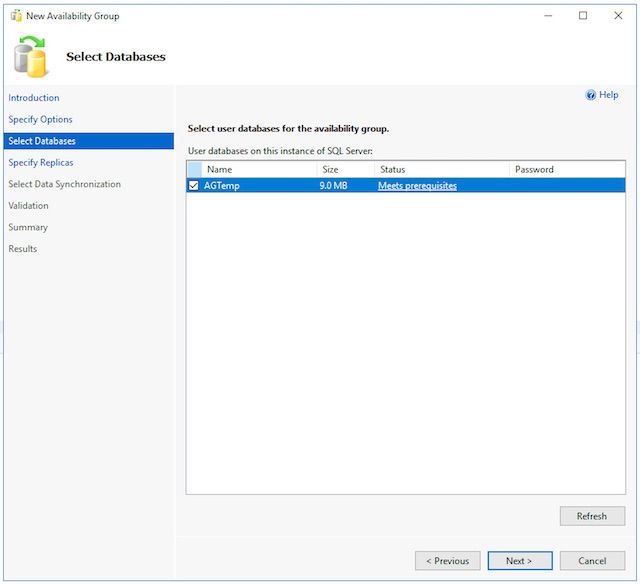
- Füllen Sie die einzelnen Registerkarten auf der Seite Repliken angeben wie folgt aus.
- Auf der Registerkarte Replicas.
- Wählen Sie Replica hinzufügen aus.. unter den Verfügbarkeits-Replikaten: Box. Geben Sie im Feld Verbindung mit Server herstellen den Hostnamen des anderen zusammengestellten Servers ein, und wählen Sie Verbinden aus.
- Ändern Sie den Verfügbarkeitsmodus für jede Serverinstanz in Synchronous Commit.
- Ändern Sie die Weiterleitungsschaltfläche für jede Serverinstanz in Ja.
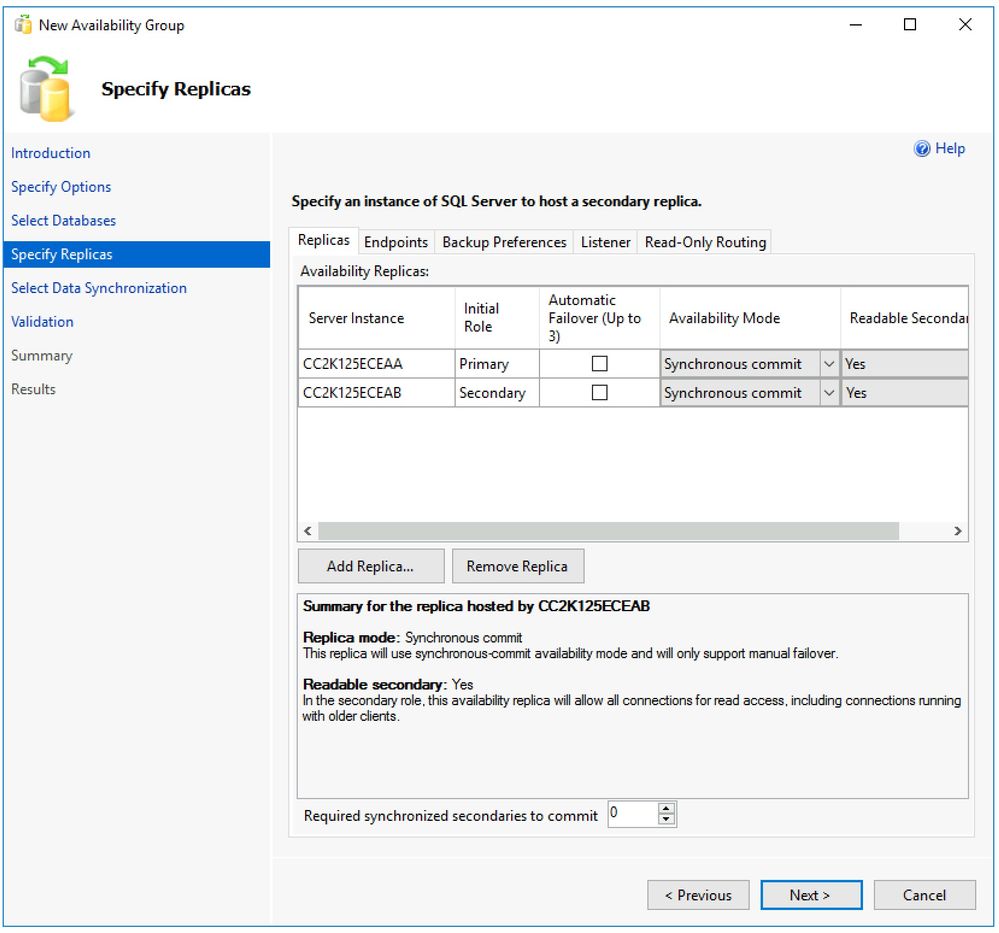
- Auf der Registerkarte Endpunkte. Stellen Sie sicher, dass die Portnummern offen sind und dass die Firewall-Regeln aktualisiert wurden, damit diese durchlaufen werden können. Nehmen Sie alle gewünschten Änderungen an den Ports vor.
- Auf der Registerkarte Sicherungseinstellungen. Wählen Sie die Option Any Replica.
- Auf der Registerkarte Listener. Wählen Sie die Option Verfügbarkeitsgruppen-Listener erstellen, und geben Sie dann diese Details ein.
- DNS-Name des Listeners: Geben Sie den NetBIOS-Hostnamen der SQL Server Availability Group CNO an.
- Port: Geben Sie den von Ihnen ausgewählten SQL Listener-Port an. Dies ist in der Regel 1433, kann jedoch an Ihre spezifischen Anforderungen angepasst werden. Wenn Sie diesen Port ändern, stellen Sie sicher, dass Sie die Firewall auf beiden Servern öffnen und den Port im Datenbankbereich der ECE-Installation später in diesem Dokument eingeben.
- Netzwerkmodus: Statische IP auswählen
- Wählen Sie Hinzufügen.. aus. unter dem Kästchen Subnetz und IP-Adresse.
- Wählen Sie im Feld IP-Adresse hinzufügen das entsprechende Subnetz aus: aus.
- Geben Sie im Feld IPv4-Adresse die vollständige IPv4-Adresse ein, die Sie der SQL Server-Verfügbarkeitsgruppe zugewiesen haben.
- Wiederholen Sie die Schritte je nach Bedarf für jedes Subnetz in Ihrem Cluster.
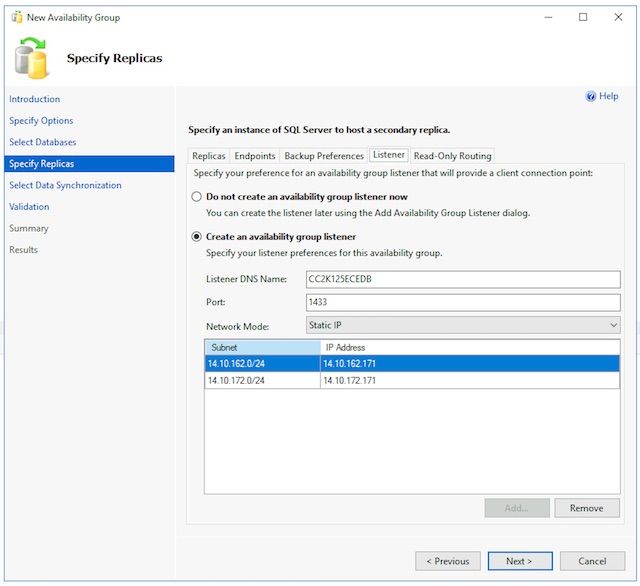
- Sie können die Registerkarte schreibgeschütztes Routing überspringen, da die ECE diese Funktion derzeit nicht verwendet.
- Wählen Sie Weiter > nachdem Sie die Registerkarten abgeschlossen haben.
- Auf der Registerkarte Replicas.
- Füllen Sie die Seite Anfängliche Datensynchronisierung auswählen wie folgt aus.
- Wählen Sie die Option Vollständige Datenbank und Protokoll-Sicherung aus.
- Geben Sie im Windows-Format den Pfad für die Dateifreigabe an: ein, geben Sie ein, oder navigieren Sie zu einer Dateifreigabe, auf die beide Server zugreifen können. Sie können ein Verzeichnis auf der E: eines der Server-Laufwerk, teilen Sie diese, und verwenden Sie sie dann für die Ersteinrichtung.
- Wenn Sie diese Seite abgeschlossen haben, wählen Sie Weiter >.
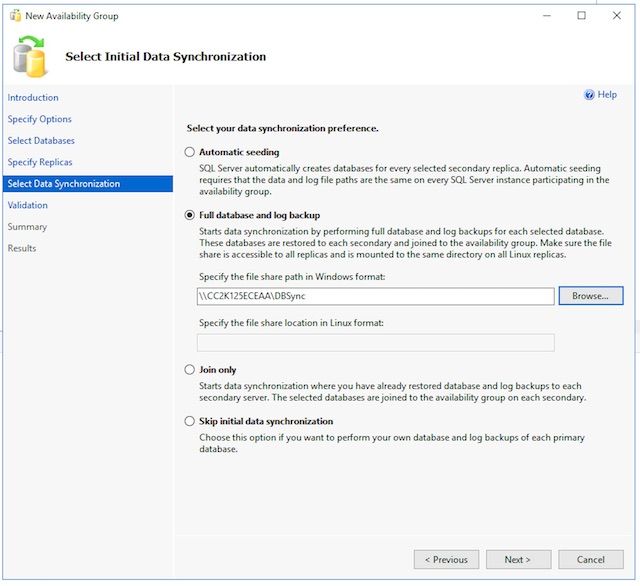
- Überprüfen Sie auf der Seite Validierung die Prüfungen. Stellen Sie sicher, dass alle Antworten als erfolgreich zurückgegeben werden. Wenn Fehler auftreten, überprüfen Sie den Grund, und ergreifen Sie Korrekturmaßnahmen. Falls Änderungen erforderlich sind, können Sie die Bildschirme mithilfe der Schaltflächen < Zurück und Weiter > schrittweise durchgehen und die erforderlichen Änderungen vornehmen. Wählen Sie nach dem Korrigieren aller zu validierenden Probleme die Validierung erneut aus. Wenn alle Validierungsprüfungen erfolgreich durchgeführt wurden, wählen Sie Weiter >.
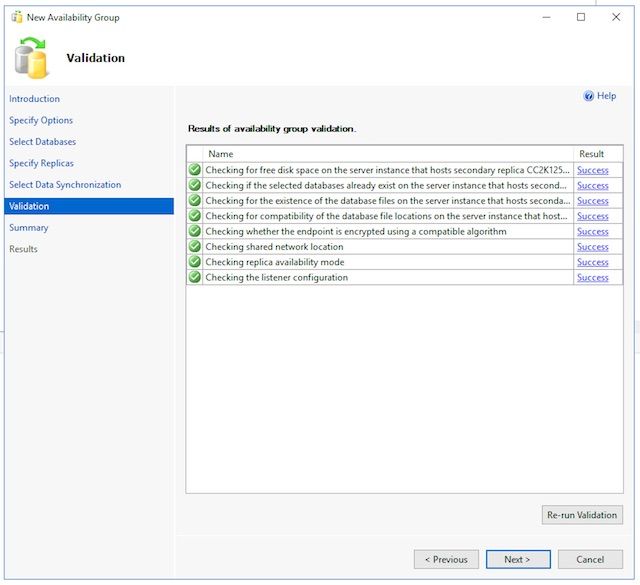
- Überprüfen Sie die Seite Zusammenfassung auf Richtigkeit, und wählen Sie Fertig stellen. um die Verfügbarkeitsgruppe zu erstellen.
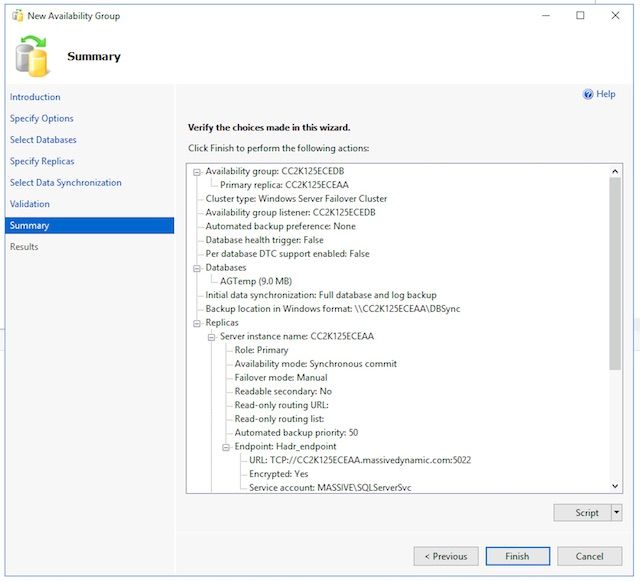
- Wählen Sie die Dropdown-Schaltfläche Weitere Details, um die einzelnen Aufgaben anzuzeigen. Wenn ein Fehler auftritt, korrigieren Sie das Problem manuell oder bereinigen Sie die Verfügbarkeitsgruppe vollständig von beiden Servern (und ggf. von Active Directory), und wiederholen Sie dann die Konfiguration.
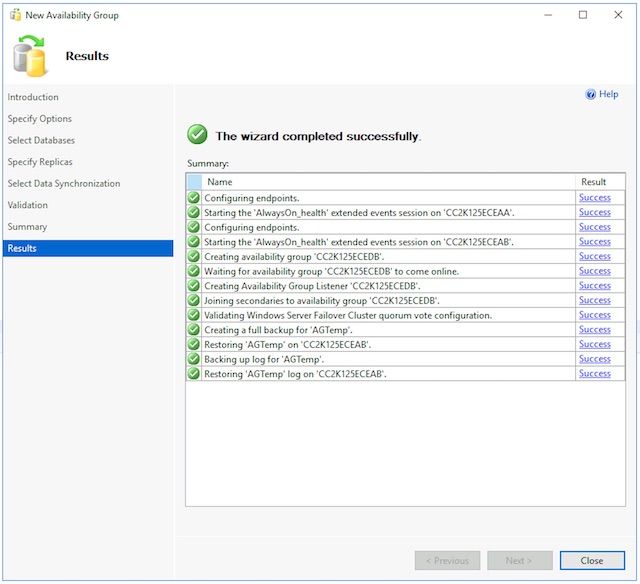
-
Konfiguration der Verfügbarkeitsgruppe überprüfen
Wenn der Assistent erfolgreich ausgeführt wurde, überprüfen Sie anhand dieser Schritte, ob die Verfügbarkeitsgruppe eingerichtet ist und ordnungsgemäß funktioniert. Beachten Sie, dass es einige Minuten dauern kann, bis die Einrichtung der Verfügbarkeitsgruppe abgeschlossen ist. Wenn Sie den Bildschirm Success sehen, müssen die Server weiterhin über die Datenbank-Sicherung kopieren, diese dann auf der zweiten Seite wiederherstellen und dann die Verbindung High Availability and Disaster Recovery (HADR) einrichten. Wenn sich die beiden Server am gleichen ECE-Standort nicht im gleichen physischen LAN befinden, müssen Sie möglicherweise 5-10 Minuten warten, bevor Sie diese Prüfungen durchführen.
- Überprüfen Sie, ob die Verfügbarkeitsgruppe für die primäre Replikation vorhanden ist.
Beachten Sie, dass die primäre Replik im Allgemeinen von der Seite ist, von der Sie den Assistenten anfangs ausgeführt haben. Die primäre Seite ist derzeit nicht wichtig. Sie müssen dies jedoch für die Schritte zur Konfiguration nach der Installation wissen.
- Klicken Sie in SQL Server Management Studio auf der Seite, von der Sie den Assistenten ausgeführt haben, mit der rechten Maustaste auf den Servernamen im Objekt-Explorer-Bereich links, und wählen Sie Aktualisieren aus.
- Erweitern Sie Datenbanken, und überprüfen Sie, ob die erstellte temporäre Datenbank jetzt (Synchronisiert) angezeigt wird.
- Erweitern Sie Always On High Availability > Availability Groups, und erweitern Sie dann schließlich den von Ihnen erstellten Namen der Verfügbarkeitsgruppe, und validieren Sie jeden dieser Namen.
- Stellen Sie sicher, dass Sie (Primary) neben dem AG-Namen sehen.
- Erweitern Sie jeden Knoten unter dem AG-Namen, und validieren Sie jeden Knoten.
- Überprüfen Sie in Availability Replicas, dass beide Server aufgelistet sind. Eine ist als (primär) markiert, die andere als (Sekundär).
- Überprüfen Sie in Verfügbarkeitsdatenbanken, ob die temporäre Datenbank angezeigt wird, die zum Ausführen des Assistenten verwendet wird. Es sollte eine grüne Anzeige neben dem Zylindersymbol angezeigt werden.
- Überprüfen Sie in Availability Group Listeners, ob der im Assistenten erstellte Listenername vorhanden ist. Klicken Sie mit der rechten Maustaste auf den Listener, und wählen Sie Eigenschaften aus. Überprüfen Sie, ob der Port und die IP-Adressen alle wie konfiguriert sind.
- Überprüfen Sie, ob die Verfügbarkeitsgruppe für die sekundäre Replikation vorhanden ist.
- Öffnen Sie SQL Server Management Studio auf dem zweiten Server am gleichen Standort, und stellen Sie eine Verbindung mit dem Server über den Namen her.
- Erweitern Sie Datenbanken, und aktivieren Sie diese Elemente.
- Stellen Sie sicher, dass Sie die Datenbank sehen, die Sie auf Seite A erstellt haben, um den Assistenten auszuführen. Der Assistent sollte diese Datenbank automatisch auf Seite B erstellt haben.
- Neben dem Datenbanknamen sollte (Synchronized) angezeigt werden. Falls nicht, sehen Sie sich die Schritte im Abschnitt Verfügbarkeitsgruppenprüfungen an.
- Erweitern Sie nach unten zu Always On High Availability > Availability Groups, und erweitern Sie dann schließlich den Namen der von Ihnen erstellten Verfügbarkeitsgruppe, und validieren Sie diese Artikel.
- Stellen Sie sicher, dass Sie (Sekundär) neben dem AG-Namen sehen.
- Erweitern Sie jeden Knoten unter dem AG-Namen, und validieren Sie diese Elemente.
- Überprüfen Sie in Availability Replicas, ob beide Server aufgeführt sind. Wenn Sie dies über den sekundären Knoten anzeigen, wird der primäre Knoten aufgelistet, aber es gibt keine weiteren Hinweise darauf. Der Knoten, auf dem Sie sich befinden, wird angezeigt (Sekundär).
- Überprüfen Sie in Verfügbarkeitsdatenbanken, ob die temporäre Datenbank angezeigt wird, die zum Ausführen des Assistenten verwendet wird. Es sollte eine grüne Anzeige neben dem Zylindersymbol angezeigt werden. Falls nicht, gehen Sie wie folgt vor:
- Klicken Sie mit der rechten Maustaste auf die Datenbank, und wählen Sie Datenbank beitreten aus.
- Wählen Sie OK im Feld Join Database to Availability Group (Datenbank zur Verfügbarkeitsgruppe hinzufügen) aus, und überprüfen Sie, ob keine Fehler vorliegen.
- Aktualisieren Sie den Knoten Datenbanken, und überprüfen Sie, ob die Datenbank jetzt (Synchronisiert) angezeigt wird.
- Überprüfen Sie in Availability Group Listeners, ob der im Assistenten erstellte Listenername vorhanden ist. Klicken Sie mit der rechten Maustaste auf den Listener-Namen, und wählen Sie Eigenschaften aus. Überprüfen Sie, ob der Port und die IP-Adressen alle wie konfiguriert sind.
- Überprüfen Sie, ob der Zugriff auf die Verfügbarkeitsgruppe über den Listener möglich ist.
- Öffnen Sie entweder ein neues SQL Server Management Studio oder in einem bereits geöffneten SQL Server Management Studio, wählen Sie Connect > Database Engine (Datenbankmodul) aus. im Objekt-Explorer links.
- Geben Sie im Feld Verbindung mit Server verbinden den Namen des von Ihnen erstellten Listeners ein, und wählen Sie dann Verbinden. Sie sollten nun die gleichen Knoten sehen, die auch auf der primären Replikation vorhanden sind.
- Erweitern Sie Datenbanken, und überprüfen Sie, ob die temporäre Datenbank angezeigt wird und ob (Synchronisiert) angezeigt wird.
- Erweitern Sie die anderen Knoten nach Bedarf.
- Überprüfen über das Verfügbarkeitsgruppen-Dashboard
SQL Server verfügt über ein integriertes Dashboard, mit dem der Status der Verfügbarkeitsgruppe, Ereignisse und bestimmte Funktionen wie Failover überwacht werden können. Dies ist ein sehr nützliches Tool zu verstehen.
- Stellen Sie über SQL Server Management Studio eine Verbindung mit dem Listener-Namen oder dem primären Replikat her. Wenn Sie in einem Produktionssystem nicht wissen, welcher Knoten primär ist, stellen Sie eine Verbindung mit dem Listener-Namen her.
- Klicken Sie mit der rechten Maustaste auf Always On High Availability, und wählen Sie Show Dashboard aus. Alternativ können Sie Always On High Availability > Availability Groups erweitern und mit der rechten Maustaste auf den Namen der Availability Group klicken und Show Dashboard auswählen.
- Wenn Sie Dashboard im Knoten "Always On High Availability" oder im Knoten "Availability Groups" auswählen, sehen Sie ein Dashboard, das den Namen der Verfügbarkeitsgruppe, die aktuelle primäre Replikation, den Failover-Modus und aktuelle Probleme anzeigt. ECE erfordert zwar nicht die Verwendung mehrerer Verfügbarkeitsgruppen auf demselben Serversatz, aber ein System mit mehr als einer Verfügbarkeitsgruppe zeigt alle Gruppen auf dieser Seite und die aktuellen allgemeinen Details an.
Wählen Sie hier den Hyperlink-Namen der Verfügbarkeitsgruppe aus.
- Wenn Sie Show Dashboard (Dashboard anzeigen) aus dem Namen der Verfügbarkeitsgruppe ausgewählt haben, oder wenn Sie im Zusammenfassung-Dashboard den Hyperlink ausgewählt haben, wird jetzt ein Dashboard mit weit mehr Details angezeigt. Die wichtigsten Suchkriterien sind: Wenn Fehler angezeigt werden, wählen Sie die Links aus.
- Status der Verfügbarkeitsgruppe: Das sollte gesund sein.
- Verfügbarkeitsreplikation: Dabei sollten beide Server im AG aufgeführt und die jeweilige Rolle angegeben werden.
- Im unteren Teil des Dashboards werden beide Server mit allen Datenbanken aufgelistet, die Mitglied der AG sind. Beide Server sollten die gleiche Anzahl von Datenbanken auflisten, der Synchronisierungsstatus sollte synchronisiert sein, und die Failover-Bereitschaft sollte keinen Datenverlust aufweisen.
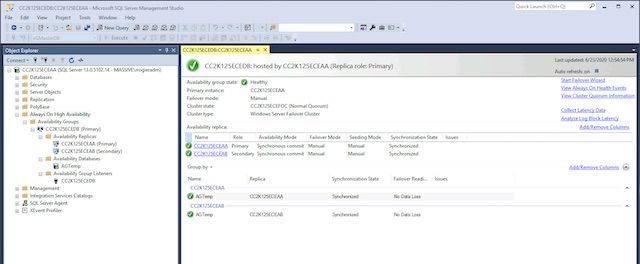
- Wenn Sie Dashboard im Knoten "Always On High Availability" oder im Knoten "Availability Groups" auswählen, sehen Sie ein Dashboard, das den Namen der Verfügbarkeitsgruppe, die aktuelle primäre Replikation, den Failover-Modus und aktuelle Probleme anzeigt. ECE erfordert zwar nicht die Verwendung mehrerer Verfügbarkeitsgruppen auf demselben Serversatz, aber ein System mit mehr als einer Verfügbarkeitsgruppe zeigt alle Gruppen auf dieser Seite und die aktuellen allgemeinen Details an.
- Überprüfen Sie, ob die Verfügbarkeitsgruppe für die primäre Replikation vorhanden ist.
-
DDNS-Konfiguration (DDNS) aktualisieren
Als Best Practice muss die DDNS-Konfiguration aktualisiert werden. Standardmäßig werden DDNS-Datensätze alle 20 Minuten aktualisiert. Microsoft empfiehlt, diesen Wert auf 300 Sekunden zu ändern. Dies muss auf beiden Servern am gleichen Standort erfolgen.Hinweis: Die Befehle in diesem Abschnitt müssen nacheinander eingegeben werden, während sie sich im selben PowerShell-Fenster befinden. Wenn das Fenster versehentlich geschlossen wird, müssen Sie erneut mit dem ersten Befehl beginnen, um sicherzustellen, dass die nachfolgenden Befehle nicht fehlschlagen. Es besteht kein Problem, wenn derselbe Befehl zweimal ausgeführt wird, Sie dürfen jedoch keine Schritte überspringen.
- Öffnen Sie das PowerShell-Fenster über Als Administrator ausführen.
- Geben Sie den Befehl ein, oder kopieren Sie ihn, und fügen Sie ihn ein, um das FailoverClusters-Modul zu importieren.
Import-Module FailoverClusters
- Geben Sie den Ressourcennamen an.
- Geben Sie die Befehle ein, oder kopieren Sie sie, und fügen Sie sie in das PowerShell-Fenster ein. Ändern Sie den Eingabewert des Parameters $nameAGCluster so, dass er mit dem von Ihnen gewählten Namen der Verfügbarkeitsgruppe übereinstimmt.
$nameAGCluster = "CC2K125ECEDB"
Get-Cluster | Get-ClusterResource | ?{$_.ResourceType -like "Network Name" -and $_.OwnerGroup -eq $nameAGCluster} - Geben Sie in der Ausgabe den Wert von Name an.
PS C:\Windows\system32> Get-Cluster | Get-ClusterResource | ?{$_.ResourceType -like "Network Name" -and $_.OwnerGroup -eq "CC2K125ECEDB"}
Name State OwnerGroup ResourceType
---- ----- ---------- ------------
CC2K125ECEDB_CC2K125ECEDB Online CC2K125ECEDB Network Name
- Geben Sie die Befehle ein, oder kopieren Sie sie, und fügen Sie sie in das PowerShell-Fenster ein. Ändern Sie den Eingabewert des Parameters $nameAGCluster so, dass er mit dem von Ihnen gewählten Namen der Verfügbarkeitsgruppe übereinstimmt.
- Pflichteinstellungen aktualisieren
- Geben Sie die Befehle ein, oder kopieren Sie sie, und fügen Sie sie in das PowerShell-Fenster ein. Ändern Sie den Eingabewert von $nameResource in Übereinstimmung mit Ihrer Umgebung.
$nameResource = "CC2K125ECEDB_CC2K125ECEDB"
Get-ClusterResource $nameResource | Set-ClusterParameter HostRecordTTL 300 - Stellen Sie sicher, dass die Eigenschaften gespeichert wurden. Die Warnmeldung wird erwartet.
PS C:\Windows\system32> Get-ClusterResource $nameResource | Set-ClusterParameter HostRecordTTL 300
WARNING: The properties were stored, but not all changes will take effect until CC2K125ECEDB_CC2K125ECEDB is taken offline and then online again.
- Geben Sie die Befehle ein, oder kopieren Sie sie, und fügen Sie sie in das PowerShell-Fenster ein. Ändern Sie den Eingabewert von $nameResource in Übereinstimmung mit Ihrer Umgebung.
- Wiederholen Sie diese Schritte für die Befehle des zweiten am gleichen Standort befindlichen Servers.
- AG neu starten
Dies muss von nur einem Server aus erfolgen.
- Geben Sie das Skript ein, oder kopieren Sie es, und fügen Sie es in das PowerShell-Fenster ein.
Stop-ClusterResource $nameAGCluster
Start-ClusterResource $nameAGCluster
Start-ClusterGroup $nameAGCluster - Stellen Sie sicher, dass alle drei Befehle erfolgreich sind.
PS C:\Windows\system32> Stop-ClusterResource $nameAGCluster
Name State OwnerGroup ResourceType
---- ----- ---------- ------------
CC2K125ECEDB Offline CC2K125ECEDB SQL Server Availability Group
PS C:\Windows\system32> Start-ClusterResource $nameAGCluster
Name State OwnerGroup ResourceType
---- ----- ---------- ------------
CC2K125ECEDB Online CC2K125ECEDB SQL Server Availability Group
PS C:\Windows\system32> Start-ClusterGroup $nameAGCluster
Name OwnerNode State
---- --------- -----
CC2K125ECEDB CC2K125ECEAA Online - Geben Sie die Befehle ein, oder kopieren Sie sie, und fügen Sie sie in das PowerShell-Fenster ein.
Get-ClusterResource $nameAGCluster
Get-ClusterGroup $nameAGCluster - Stellen Sie sicher, dass beide den Status als Online anzeigen.
PS C:\Windows\system32> Get-ClusterResource $nameAGCluster
Name State OwnerGroup ResourceType
---- ----- ---------- ------------
CC2K125ECEDB Online CC2K125ECEDB SQL Server Availability Group
PS C:\Windows\system32> Get-ClusterGroup $nameAGCluster
Name OwnerNode State
---- --------- -----
CC2K125ECEDB CC2K125ECEAA Online
- Geben Sie das Skript ein, oder kopieren Sie es, und fügen Sie es in das PowerShell-Fenster ein.
Konfigurations-Checkpoint
Nachdem alle Voraussetzungen erfüllt sind, können Sie die ECE installieren. Bevor Sie fortfahren, überprüfen Sie, ob alle Elemente in der Liste abgeschlossen sind.
- Beide Webserver wurden bereitgestellt, Windows 2016 installiert, und alle gewünschten Microsoft-Updates wurden abgeschlossen.
- Beide Server am gleichen Standort wurden bereitgestellt, Windows 2016 und SQL Server 2016 Enterprise Edition installiert und alle gewünschten Microsoft-Updates wurden abgeschlossen.
- Verteiltes Dateisystem muss installiert und die erforderlichen Verzeichnisse für die ECE-Dateiserverkomponente erstellt, ein Domänen-Namespace und eine Replikationsgruppe konfiguriert und alle Berechtigungen überprüft werden.
- Das Windows Server-Failover-Cluster muss installiert und funktionsfähig sein. Sie müssen eine UNC-Freigabe als Quorum-Laufwerk freigeben.
- SQL Server Availability Group muss aktiviert werden, eine neue Verfügbarkeitsgruppe, die eine Test-DB enthält. Auch wenn das vorliegende Dokument nicht behandelt wird, muss das Failover für die Verfügbarkeitsgruppe vollständig getestet werden, und jeder Server am selben Standort muss in der Lage sein, das primäre Replikat zu werden.
Bevor Sie fortfahren, lesen Sie sorgfältig die ECE-Installationsanleitung für die ECE-Version, die der Bereitstellung von Contact Center in Ihrer Umgebung (UCCE oder PCCE) entspricht. Viele der Installationsschritte bei ECE sind für integrierte UCCE- und PCCE-Systeme identisch. Es ist jedoch wichtig, dass Sie das richtige Dokument befolgen, da sich die Konfigurationsschritte auf der Seite des Contact Centers deutlich unterscheiden. PCCE ist größtenteils automatisiert, hat aber aufgrund der Verwendung von SPOG (zentrale Oberfläche) andere Zertifikatanforderungen. UCCE umfasst weitere erforderliche Schritte im Bereich Contact Center und wird nach den herkömmlichen Methoden verwaltet. (Internet Explorer zum ECE-Server unter https://ece.example.com/default usw.)
Dieses Dokument behandelt weder die Installationsschritte, die sowohl für Standalone- als auch für HA-Installationen gelten, wie z. B. die Erstellung des ECE-Dienstkontos, die Konfiguration der Windows-Firewall-Regeln, die Konfiguration des Ausschlusses von Antivirus-/Anti-Malware-Scannern usw., noch erläutert es Schritt für Schritt die Installationsschritte. Stattdessen wird im verbleibenden Teil dieses Dokuments davon ausgegangen, dass Sie mit der Installation von ECE vertraut sind, alle im Enterprise Chat- und E-Mail-Installations- und Konfigurationshandbuch beschriebenen Schritte vor der Installation abgeschlossen haben und nun die ECE Fresh Install-ISO-Datei auf allen vier Servern installiert haben und bereit sind, mit der Installation zu beginnen.
ECE installieren
Bei der Installation der ECE müssen Sie das Setup fünfmal ausführen. Sie führen Setup zweimal auf dem Server an der Seite A aus, dann jeweils einmal auf den anderen drei Servern. Für dieses Dokument wird die gleiche Namenskonvention für die Server verwendet, die in der Produktdokumentation verwendet werden. Als Referenz werden hier die Namen und Rollen der einzelnen Server sowie die Namen aufgeführt, die im verbleibenden Teil des Dokuments verwendet werden (wobei die Namen angezeigt werden).
| VM-Kennung | VM-Rolle | ECE-Rollen | VM-Beispielname | VM-Beispiel-IP |
| VM-1A | Side-A-Server am gleichen Standort | Dateiserver (DFS Node 1), Datenbank (Availability Group Replica, Messaging, Services, Anwendung | CC2K125ECEAA | 14,10,162,168 |
| VM-2 A | Side-A-Webserver | Webserver | CC2K125ECEWA | 14.10.162.169 |
| VM-1B | Server am gleichen Standort | Dateiserver (DFS Node 2), Datenbank (Availability Group Replica, Messaging, Services, Anwendung | CC2K125ECEAB | 14.10.172.168 |
| VM-2 B | Seite-B-Webserver | Webserver | CC2K125ECEWB | 14.10.172.169 |
Hinweis: Bevor Sie mit der Installation beginnen, überprüfen Sie, welcher Datenbankserver das primäre Replikat ist. Sie müssen dies kennen, um die Schritte nach der Installation abzuschließen.
Hinweis: ECE HA unterstützt die SQL Server-Authentifizierung nicht. Sie müssen die integrierte Authentifizierung verwenden. Stellen Sie sicher, dass Sie den Abschnitt der Schritte vor der Installation abgeschlossen haben, um SQL Server ordnungsgemäß zu konfigurieren, damit die integrierte Authentifizierung erfolgreich ist.
Schritt 1: ECE auf VM-1A installieren
- Führen Sie setup.exe zum ersten Mal aus.
Dies ist der einzige Server, auf dem Setup zweimal ausgeführt werden muss. Beim ersten Installieren der Dateiserver- und Datenbankserverkomponenten.
- Wählen Sie auf der Seite Installationsoptionen die Option NUR Dateiserver und Datenbankserver aus, und wählen Sie Weiter >.
- Wenn Sie zur Eingabe des Dateiserver-Verzeichnisses/NAS-Pfads aufgefordert werden, geben Sie den UNC-Pfad der DFS-Freigabe ein, die Sie im Format \\Massivedynamic.com\ECE_Root\ECE erstellt haben.
- Füllen Sie die nächsten Bildschirme aus, die für Ihre Installation erforderlich sind.
- Wenn Sie zur SQL Server-Datenbankauthentifizierung aufgefordert werden, wählen Sie Integrierte Authentifizierung aus.
- Achten Sie darauf, die richtigen Informationen einzugeben, wenn Sie die Datenbanken konfigurieren.
- Wenn Sie den Servernamen für eine der Datenbanken eingeben, müssen Sie den vollqualifizierten Namen des Listener verwenden. Beispiel: CC2K125ECEDB.MassiveDynamic.com.
- Der Serverinstanzname kann im Allgemeinen leer gelassen werden, wenn Sie keine benannte Instanz von SQL Server konfiguriert haben.
- Der Datenbank-Listen-Port ist der für den Listener konfigurierte Port.
- Der Datendateipfad ist der Speicherort auf dem 300-GB-Laufwerk, das Sie für die Datenbanken erstellt haben. Beispiel: F:\MSSQL\DATA
- Die Seite SSIS-Parameter für die Berichtdatenbank muss wie folgt ausgefüllt werden.
- SSIS-Datendateipfad - Speicherort auf dem 50-GB-Laufwerk, das Sie für das SSIS konfiguriert haben. Dies ist das Verzeichnis, das in den Vorinstallationsschritten konfiguriert wurde. Beispiel: E:\ssis_data
- Domänenname - Benutzername für das SQL Server-Dienstkonto im Format DOMÄNE\Benutzer. Beispiel: MASSIVE\SQLServerSvc
- Domänenkennwort - Active Directory-Kennwort für den ausgewählten Benutzer.
- Die Seite "Reports Database SSIS Catelog Parameters" (SSIS-Katalogparameter für Berichte) ist das Verschlüsselungskennwort für den SSIS-Katalog. Diese Informationen sind erforderlich, um die Schritte nach der Installation abzuschließen.
- Auf der Seite Domain User Account Parameters (Domänenbenutzerkontoparameter) können Sie den Benutzernamen und das Kennwort für das Dienstkonto eingeben, das zur Ausführung der ECE erstellt wurde.
- Nachdem Sie diese Informationen angegeben haben, beginnt die ECE-Installation. Da bei dieser Installation die Datei- und Datenbankkomponenten konfiguriert werden, dauert dies am längsten. Warten Sie, bis der Vorgang abgeschlossen ist, und fahren Sie anschließend fort.
- Führen Sie setup.exe zum zweiten Mal aus.
Beim zweiten Ausführen von setup.exe werden die Komponenten Messaging, Dienste und Anwendung auf dem Server am gleichen Standort installiert.- Wählen Sie auf der Seite Installationsoptionen ONLY (NUR), Messaging Server (Messaging-Server), Application Server (Anwendungsserver), Services Server (Services-Server) aus, und wählen Sie Weiter >.
- Wenn Sie zur Eingabe des Dateiserver-Verzeichnisses/NAS-Pfads aufgefordert werden, geben Sie den UNC-Pfad der DFS-Freigabe ein, die Sie im Format \\Massivedynamic.com\ECE_Root\ECE erstellt haben.
- Wenn Sie zur Eingabe des Enterprise Chat & Email Home Directory aufgefordert werden, geben Sie den Speicherort auf dem 50-GB-Laufwerk ein, das zur Laufzeit für ECE verwendet werden soll. Dieses Verzeichnis darf NICHT mit dem Verzeichnis identisch sein, das im DFS gemeinsam genutzt wird. Beispiel: E:\ECE
- Füllen Sie die anderen Seiten nach Bedarf aus.
- Wenn Sie den Übersichtsbildschirm erreicht haben und "Fertig stellen" auswählen, beginnt die ECE-Installation.
Schritt 2: ECE auf VM-1B installieren
Im Gegensatz zum Server am gleichen Standort auf Seite A müssen Sie Setup nur einmal auf Seite B ausführen.
- Wählen Sie auf der Seite Installationsoptionen ONLY (NUR), Messaging Server (Messaging-Server), Application Server (Anwendungsserver), Services Server (Services-Server) aus, und wählen Sie Weiter >.
- Wenn Sie zur Eingabe des Dateiserver-Verzeichnisses/NAS-Pfads aufgefordert werden, geben Sie den UNC-Pfad der DFS-Freigabe ein, die Sie im Format \\Massivedynamic.com\ECE_Root\ECE erstellt haben.
- Wenn Sie zur Eingabe des Enterprise Chat & Email Home Directory aufgefordert werden, geben Sie den Speicherort auf dem 50-GB-Laufwerk ein, das zur Laufzeit für ECE verwendet werden soll. Dieses Verzeichnis darf NICHT mit dem Verzeichnis identisch sein, das im DFS gemeinsam genutzt wird. Beispiel: E:\ECE
- Füllen Sie die anderen Seiten nach Bedarf aus.
Hinweis: Stellen Sie sicher, dass alle Konfigurationselemente wie Kontextstamm, Partitionsname usw. mit dem Server an der Seite A übereinstimmen.
- Wenn Sie den Übersichtsbildschirm erreicht haben und "Fertig stellen" auswählen, beginnt die ECE-Installation.
Schritt 3: ECE auf VM-2A und VM-2B installieren
Der Prozess zur Installation der ECE auf VM-2A und VM-2B ist recht einfach. Sie müssen Setup nur einmal ausführen.
-
Wählen Sie auf der Seite Installationsoptionen NUR Webserver aus, und wählen Sie Weiter >.
- Wenn Sie zur Eingabe des Enterprise Chat & Email Home Directory aufgefordert werden, geben Sie den Pfad des 80-GB-Laufwerks ein, das zur Laufzeit für ECE verwendet werden soll. Beispiel: C:\ECE
- Geben Sie in den Anwendungsserverparametern diese Informationen an.
- Geben Sie den Anwendungsservernamen als vollqualifizierten Namen des zusammengestellten Servers auf der gleichen Seite wie der Webserver ein.
Beispiel:
Der CC2K125ECEWA-Webserver muss auf den CC2K125ECEAA-Anwendungsserver verweisen.
Der CC2K125ECEWB-Webserver muss auf den CC2K125ECEAB-Anwendungsserver verweisen. - Geben Sie den Jetty HTTP Port ein, den Sie bei der Installation der Server konfiguriert haben.
- Geben Sie den Anwendungsservernamen als vollqualifizierten Namen des zusammengestellten Servers auf der gleichen Seite wie der Webserver ein.
- Wählen Sie auf der Seite IIS-Websiteparameter den IIS-Websitenamen aus, den Sie für die ECE verwenden möchten. Im Allgemeinen ist dies eine Standardwebsite.
- Stellen Sie sicher, dass Kontextstamm und Partitionsname mit der Konfiguration übereinstimmen, die bei der Installation der Server am gleichen Ort vorgenommen wurde.
- Wenn Sie die Webserver von der Domäne installieren, müssen Sie auf jedem Server einen lokalen Benutzernamen und ein lokales Kennwort erstellen, um diesen bei Aufforderung zur Eingabe von Domänen-Benutzername und Domänenbenutzerkennwort zu verwenden.
- Wenn Sie den Übersichtsbildschirm erreicht haben und "Fertig stellen" auswählen, beginnt die ECE-Installation.
Wenn Sie diese Schritte abgeschlossen haben, wird ECE installiert. Bevor Sie die Dienste starten, gibt es jedoch einige Aufgaben, die nach der Installation ausgeführt werden müssen.
Vollständige Aufgaben nach der Installation
Um die ECE-Installation abzuschließen, müssen Sie diese Schritte ausführen. Auf einen Schritt in der Dokumentation wird verwiesen, der in einer anderen Reihenfolge auf der Grundlage der von Ihnen installierten ECE-Version ausgeführt werden muss.
Schritt 1: Berechtigungen zu ECE-Verzeichnissen zuweisen
- Öffnen Sie auf beiden verschachtelten Servern den Windows-Datei-Explorer.
- Navigieren Sie zu dem Laufwerk, das das ECE-Home-Verzeichnis enthält. Beispiel: E:\
- Klicken Sie mit der rechten Maustaste auf das ECE-Startverzeichnis, und wählen Sie Eigenschaften aus.
- Wählen Sie die Registerkarte Berechtigungen und anschließend die Schaltfläche Bearbeiten aus.
- Wählen Sie im sich öffnenden Berechtigungsfenster Add... -Taste.
- Geben Sie den Namen des Dienstkontos ein, das Sie zur Ausführung von ECE erstellt haben, in das Feld Geben Sie die zu verwendenden Objektnamen ein. Beispiel: MASSIVE\ECESvc
- Wählen Sie OK, um zum Berechtigungsfenster zurückzukehren.
- Stellen Sie sicher, dass das gerade hinzugefügte Konto in der Liste ausgewählt ist, und aktivieren Sie dann das Kontrollkästchen Zulassen neben Vollzugriff.
- Wählen Sie OK und dann erneut OK aus.
Schritt 2: Starten Sie den ECE-Dienst auf kollidierten Servern.
Bevor Sie das Dienstprogramm "ReportsDB" ausführen, muss der ECE-Dienst gestartet und auf jedem Server mit mehreren Standorten beendet werden. Beim ersten Start des Diensts kopiert ECE Dateien aus der DFS-Freigabe in das ECE-Home-Verzeichnis auf dem Server. Diese Dateien werden benötigt, damit das ReportsDB-Dienstprogramm später in diesem Prozess ausgeführt werden kann.
- Melden Sie sich bei beiden am selben Standort befindlichen Servern an.
- Öffnen Sie die Systemsteuerung von Windows-Diensten, navigieren Sie zum Cisco Service, und starten Sie den Dienst.
- Wiederholen Sie diese Schritte auf dem zweiten am gleichen Standort befindlichen Server.
- Öffnen Sie den Task-Manager, wählen Sie die Registerkarte Details aus, und sortieren Sie die Prozesse nach Benutzername. Überwachen, bis die Prozesse gestartet werden. Es gibt 20-30 Prozesse auf einem der Server am gleichen Standort und 9-10 Prozesse auf dem zweiten. Die Gesamtzeit zum erstmaligen Starten aller Prozesse kann etwa 15 Minuten betragen.
- Sobald Sie sehen, dass neue Prozesse im Task-Manager gestartet wurden, kehren Sie zur Dienststeuerung zurück, und beenden Sie den Cisco Service.
- Überwachen Sie den Task-Manager erneut, bis alle Prozesse beendet sind. Das Herunterfahren der ECE dauert in der Regel 3-5 Minuten. Der anschließende Dienststart ist schneller, da die Dateien bereits kopiert wurden.
Schritt 3: Vorbereiten von Datenbanken auf die Mitgliedschaft in der Verfügbarkeitsgruppe
- Öffnen Sie SQL Server Management Studio, und stellen Sie eine Verbindung zum Primärknoten her.
- Ändern des Wiederherstellungsmodells für jede Datenbank.
- Gehen Sie dazu wie folgt vor:
- Erweitern Sie Datenbanken, und führen Sie diese Schritte für jede der drei ECE-Datenbanken durch.
- Klicken Sie mit der rechten Maustaste auf die Datenbank, und wählen Sie Eigenschaften aus.
- Wählen Sie die Seite Optionen links neben der Registerkarte Datenbankeigenschaften - <Datenbankname> aus.
- Wählen Sie im Dropdown-Menü neben Wiederherstellungsmodell: die Option Voll aus.
- Wählen Sie OK aus.
- Wiederholen Sie diese Schritte für jede Datenbank.
- Erweitern Sie Datenbanken, und führen Sie diese Schritte für jede der drei ECE-Datenbanken durch.
- Gehen Sie dazu wie folgt vor:
- Wählen Sie Neue Abfrage in der Symbolleiste aus.
- Kopieren Sie diese drei Befehle, fügen Sie sie in das neue Abfragefenster ein, oder geben Sie sie ein. Ändern Sie den Datenbanknamen nach Bedarf.
ALTER DATABASE eGActiveDB SET RECOVERY FULL WITH NO_WAIT
ALTER DATABASE eGMasterDB SET RECOVERY FULL WITH NO_WAIT
ALTER DATABASE eGReportsDB SET RECOVERY FULL WITH NO_WAIT - Wählen Sie Ausführen in der Symbolleiste aus, um die Abfrage auszuführen.
- Gehen Sie dazu wie folgt vor:
- Erstellen Sie eine Gesamtsicherung aller drei Datenbanken.
Sie können diese Sicherung entweder mit der GUI-Methode oder der T-SQL-Methode erstellen. Beide Methoden werden angezeigt und gehen davon aus, dass Sie bereits SQL Server Management Studio geöffnet haben und die Standarddatenbanknamen für ECE verwendet haben.- Über GUI
- Klicken Sie mit der rechten Maustaste auf die eActiveDB-Datenbank, und wählen Sie Aufgaben > Sicherung.. aus.
- Aktivieren Sie das Kontrollkästchen Backup-Datenbank - eGActiveDB, das angezeigt wird, und stellen Sie sicher, dass der Sicherungstyp: auf Full gesetzt und das Ziel ist Disk. Stellen Sie außerdem sicher, dass der angegebene Standort für Ihr System korrekt ist. Nehmen Sie die Schaltflächen Hinzufügen/Entfernen, um notwendige Änderungen vorzunehmen.
- Wählen Sie OK aus, und stellen Sie sicher, dass die Sicherung der Datenbank 'eGActiveDB' erfolgreich abgeschlossen wurde.
- Wiederholen Sie die Schritte für die eGMasterDB- und eGReportsDB-Datenbanken.
- Über T-SQL
- Wählen Sie in der Symbolleiste Neue Abfrage aus.
- Kopieren Sie diese drei Befehle, fügen Sie sie in das neue Abfragefenster ein, oder geben Sie sie ein. Stellen Sie sicher, dass Sie alle erforderlichen Änderungen für den Datenbanknamen und den Speicherort der Sicherungsdatei vornehmen.
BACKUP DATABASE eGMasterDB
TO DISK = N'F:\MSSQL\Backups\eGMasterDB.bak'
WITH NAME = N'eGMasterDB-Initial Full Backup',
COMPRESSION, STATS = 25
GO
BACKUP DATABASE eGActiveDB
TO DISK = N'F:\MSSQL\Backups\eGActiveDB.bak'
WITH NAME = N'eGActiveDB-Initial Full Backup',
COMPRESSION, STATS = 25
GO
BACKUP DATABASE eGReportsDB
TO DISK = N'F:\MSSQL\Backups\eGReportsDB.bak'
WITH NAME = N'eGReportsDB-Initial Full Backup',
COMPRESSION, STATS = 25
GO - Wählen Sie Ausführen, um diesen Vorgang auszuführen. Markieren Sie die Registerkarte Nachrichten, um eine Zeile anzuzeigen, die dieser für jede der drei Datenbanken ähnelt.
BACKUP-DATENBANK erfolgreich 110986 Seiten in 8,153 Sekunden (106,350 MB/s) verarbeitet.
- Über GUI
- Sichern Sie ein Transaktionsprotokoll für alle drei Datenbanken.
Sie müssen ein Transaktionsprotokoll-Backup aller drei Datenbanken erstellen, um sie der Verfügbarkeitsgruppe anzuschließen. Verwenden Sie dazu eine der beiden angegebenen Methoden.- Über die Benutzeroberfläche.
- Klicken Sie mit der rechten Maustaste auf die eActiveDB-Datenbank, und wählen Sie Aufgaben > Sicherung.. aus.
- Überprüfen Sie im Feld Sicherungsdatenbank - eGActiveDB die einzelnen Elemente unten.
- Der Sicherungstyp: auf Transaktionsprotokoll festgelegt ist.
- Das Ziel ist Datenträger, und der angezeigte Speicherort ist für Ihr System richtig.
- Nehmen Sie die Schaltflächen Hinzufügen/Entfernen, um notwendige Änderungen vorzunehmen.
- Wählen Sie OK.
- Stellen Sie sicher, dass Sie die Sicherung der Datenbank 'eGActiveDB' erfolgreich abgeschlossen sehen.
- Wiederholen Sie die Schritte für die eGMasterDB- und eGReportsDB-Datenbanken.
- Über T-SQL
- Wählen Sie in der Symbolleiste Neue Abfrage aus.
- Kopieren Sie diese drei Befehle, fügen Sie sie in das neue Abfragefenster ein, oder geben Sie sie ein. Stellen Sie sicher, dass Sie alle erforderlichen Änderungen für Datenbanknamen und Dateispeicherort vornehmen.
BACKUP LOG eGMasterDB
TO DISK = N'F:\MSSQL\Backups\eGMasterDB.trn'
WITH NAME = N'eGMasterDB-Initial T Log Backup',
COMPRESSION, STATS = 25
GO
BACKUP LOG eGActiveDB
TO DISK = N'F:\MSSQL\Backups\eGActiveDB.trn'
WITH NAME = N'eGActiveDB-Initial T Log Backup',
COMPRESSION, STATS = 25
GO
BACKUP LOG eGReportsDB
TO DISK = N'F:\MSSQL\Backups\eGReportsDB.trn'
WITH NAME = N'eGReportsDB-Initial T Log Backup',
COMPRESSION, STATS = 25
GO - Wählen Sie Ausführen, um diesen Vorgang auszuführen. Markieren Sie die Registerkarte Nachrichten, um eine Zeile anzuzeigen, die dieser für jede der drei Datenbanken ähnelt.
BACKUP-DATENBANK erfolgreich 110986 Seiten in 8,153 Sekunden (106,350 MB/s) verarbeitet.
- Über die Benutzeroberfläche.
Schritt 4: Wiederherstellen der Datenbanksicherung auf Seite-B-Server
Bevor die Datenbanken zur Verfügbarkeitsgruppe hinzugefügt werden können, müssen Sie zuerst die Sicherung auf Seite B wiederherstellen.
- Kopieren Sie die 3 Bak-Dateien und 3 Trn-Dateien, die Sie in den Schritten 3 und 4 erstellt haben, auf den Server an der Seite B, auf dem sich beide Dateien befinden. Stellen Sie sicher, dass Sie diese Dateien an denselben Speicherort kopieren, an dem sie sich auf Seite A befanden. Wenn Sie beispielsweise die angegebenen Beispiele befolgt haben, kopieren Sie die Datenbanken in das Verzeichnis F:\MSSQL\Backups folder on the side-B server.
- Öffnen Sie SQL Server Management Studio, und stellen Sie eine Verbindung zum Side-B-Server her.
- Wählen Sie in der Symbolleiste Neue Abfrage aus.
- Kopieren/Einfügen oder geben Sie diese Befehle im neuen Abfragefenster ein. Stellen Sie sicher, dass Sie alle für Ihr System erforderlichen Änderungen vornehmen.
RESTORE DATABASE eGMasterDB
FROM DISK = N'F:\MSSQL\Backups\eGMasterDB.bak'
WITH NORECOVERY, STATS = 25
GO
RESTORE DATABASE eGActiveDB
FROM DISK = N'F:\MSSQL\Backups\eGActiveDB.bak'
WITH NORECOVERY, STATS = 25
GO
RESTORE DATABASE eGReportsDB
FROM DISK = N'F:\MSSQL\Backups\eGReportsDB.bak'
WITH NORECOVERY, STATS = 25
GO
RESTORE LOG eGMasterDB
FROM DISK = N'F:\MSSQL\Backups\eGMasterDB.trn'
WITH NORECOVERY, STATS = 25
GO
RESTORE LOG eGActiveDB
FROM DISK = N'F:\MSSQL\Backups\eGActiveDB.trn'
WITH NORECOVERY, STATS = 25
GO
RESTORE LOG eGReportsDB
FROM DISK = N'F:\MSSQL\Backups\eGReportsDB.trn'
WITH NORECOVERY, STATS = 25
GOHinweis: Stellen Sie sicher, dass Sie beim Wiederherstellen jeder Datenbank die Option WITH NORECOVERY verwenden. Dadurch kann SQL Server der Datenbank im nächsten Schritt erfolgreich zur Verfügbarkeitsgruppe hinzugefügt werden.
- Wählen Sie Ausführen, um diese Abfragen auszuführen. Überprüfen Sie die Registerkarte Nachrichten, um festzustellen, dass alle 6 RESTORE-Anweisungen erfolgreich abgeschlossen wurden.
Hinweis: Alle drei Datenbanken werden mit dem Wort Wiederherstellung neben ihrem Namen aufgeführt. Dies ist zu erwarten.
Schritt 5: Hinzufügen von Datenbanken zur Verfügbarkeitsgruppe
Nachdem die Datenbanken auf dem Server an der Seite B wiederhergestellt wurden, fügen Sie sie der AG hinzu.
- Öffnen Sie SQL Server Management Studio, und stellen Sie eine Verbindung zum Primärknoten her.
- Erweitern Sie Always On High Availability > Availability Groups.
- Klicken Sie mit der rechten Maustaste auf den von Ihnen erstellten Namen der Verfügbarkeitsgruppe, und wählen Sie Datenbank hinzufügen.. aus.
- Wählen Sie Weiter >, bis Datenbankauswahl angezeigt wird.
- Alle drei ECE-Datenbanken sollten angezeigt werden, und der Status sollte die Voraussetzungen erfüllen. Markieren Sie das Feld neben den einzelnen Datenbanken, und wählen Sie dann Weiter >.
Hinweis: Die SSISDB darf NICHT der Verfügbarkeitsgruppe hinzugefügt werden.
- Wählen Sie im Bildschirm Verbindung mit vorhandenen sekundären Replikationen herstellen die Option Verbindung herstellen aus... -Schaltfläche neben dem Server side-B, und wählen Sie dann Connect im Feld Connect to Server (Verbindung mit Server herstellen) aus. Wählen Sie Weiter >, um mit der nächsten Seite fortzufahren.
- Wählen Sie auf der Seite Anfängliche Datensynchronisierung auswählen die Option Nur Beitreten aus. Wählen Sie Weiter >, um mit der nächsten Seite fortzufahren.
- Stellen Sie auf der Seite Validierung sicher, dass alle Prüfungen erfolgreich sind. Wenn Sie Fehler erhalten, wählen Sie den Fehler in der Spalte Ergebnisse aus, und ergreifen Sie die erforderlichen Korrekturmaßnahmen. Wählen Sie Weiter > sobald alle grün angezeigt werden.
- Überprüfen Sie die Zusammenfassungsseite, und wählen Sie dann Beenden aus, um die Datenbanken der Verfügbarkeitsgruppe hinzuzufügen.
- Wählen Sie auf der Seite Progress (Fortschritt) die Schaltfläche More Details (Weitere Details) aus, um die einzelnen Schritte zu überwachen. Wenn alle Schritte ein Ergebnis des Erfolgs anzeigen, wählen Sie Schließen aus.
Schritt 6: Verfügbarkeitsgruppe validieren
Wenn Sie diese Schritte ausgeführt haben, öffnen Sie das Verfügbarkeitsgruppen-Dashboard, das nach dem Erstellen der Verfügbarkeitsgruppe verwendet wird, um zu sehen, dass alle Datenbanken jetzt der Verfügbarkeitsgruppe hinzugefügt werden und synchronisiert und ohne Datenverlust angezeigt werden.
Schritt 7: Ausführen des BerichtsDB-Dienstprogramms
Aufgrund eines Fehlers in der Basisliste 12.0 funktioniert das auf dem Installationsmedium enthaltene reportsDBUtility nicht. Wenn Sie 12.5 oder höher installiert haben, fahren Sie mit den nächsten Schritten fort. Wenn Sie 12.0 installiert haben, füllen Sie den nächsten Hauptabschnitt, Patch ECE, aus, und führen Sie dann die letzten drei Aufgaben in diesem Abschnitt zurück.
- Kopieren Sie das Verzeichnis auf den Server an der Seite A.
- Öffnen Sie bei einer Version ab Version 12.5 das DVD-Laufwerk, navigieren Sie zum Verzeichnis Utilities und kopieren Sie das ReportsDB Utility (SQL Server Always ON) Verzeichnis auf das Laufwerk, auf dem Sie ECE installiert haben. Beispiel: E:\ReportsDB Utility (SQL Server Always ON).
- Wenn Sie die neueste Version von 12.0 im Patch ECE-Abschnitt angewendet haben, öffnen Sie den Speicherort, an dem Sie das Paket extrahiert haben. Navigieren Sie dann zum Verzeichnis Utilities und kopieren Sie das Verzeichnis ReportsDB Utility (SQL Server Always ON) auf das Laufwerk, auf dem Sie ECE installiert haben. Beispiel: E:\ReportsDB Utility (SQL Server Always ON).
- Aktualisieren Sie die Batchdatei.
- Bearbeiten Sie im kopierten Verzeichnis die Datei reportsdb_utility.bat in notepad.
- Suchen Sie die Zeile, die lautet: SET JAVA_HOME=<JAVA_HOME> und ersetzen Sie das <JAVA_HOME> durch das lokale Verzeichnis, das DFS gemeinsam nutzt.
Beispiel: SET JAVA_HOME=E:\ECEFile\env\jdk - Speichern Sie die Datei, und beenden Sie Notebook.
- Aktualisieren der Eigenschaftendatei
Hinweis: Da diese Datei von Java verwendet wird, müssen bestimmte Zeichen mit Escapezeichen versehen werden. Eines davon ist das \. Wenn auf einen Dateispeicherort verwiesen wird, muss der Pfad korrekt escaped werden. Beispiel: E:\ssis_data needs to be escaped as E:\\ssis_data. Die DFS-Freigabe muss vollständig entschlüsselt sein. Achten Sie genau auf das Beispiel. Dies gilt für die gesamte Datei.
- Bearbeiten Sie im gleichen Verzeichnis die Datei reportsdb_utility.properties in notepad.
- Bearbeiten Sie diese Posten.
- ECE_HOME_DIR=C:\\ECE - Aktualisieren Sie die DFS-Freigabe, die ordnungsgemäß mit Escapezeichen versehen ist. Beispiel: ECE_HOME_DIR=\\\massivedynamic.com\\ECE_Root\ECE
- REPORTS_DB_SERVER_NAME= - Geben Sie den vollqualifizierten Servernamen des Servers an, der zum Zeitpunkt der Installation der sekundäre Replikationsserver war. Wenn Sie nach der Installation ein Failover durchgeführt haben, stellen Sie sicher, dass Sie die Verfügbarkeitsgruppe wieder auf die ursprüngliche Konfiguration zurücksetzen. Eine Möglichkeit ist, zu erkennen, dass die sekundäre Replik im Allgemeinen nicht über die SSISDB verfügt. Beispiel: CC2K125ECEAB.massivedynamic.com
- REPORTS_DB_LST_PORT= - Stellen Sie den Listener-Port bereit. In der Regel ist dies 1433.
- REPORTS_DB_INSTANCE_NAME= - Wenn Sie den Listener auf einer benannten Instanz installiert haben, geben Sie diesen Instanznamen hier an. Andernfalls kann dies leer gelassen werden.
- REPORTS_DB_NAME= - Geben Sie den Namen der Berichtsdatenbank an. Beispiel: eGReportsDB
- ACT_DB_SERVER_NAME= - Geben Sie den vollqualifizierten Servernamen des Servers an, der zum Zeitpunkt der Installation der sekundäre Replikationsserver war. Wenn Sie nach der Installation ein Failover durchgeführt haben, stellen Sie sicher, dass Sie die Verfügbarkeitsgruppe wieder auf die ursprüngliche Konfiguration zurücksetzen. Eine Möglichkeit ist, zu erkennen, dass die sekundäre Replik im Allgemeinen nicht über die SSISDB verfügt. ;
- Beispiel: CC2K125ECEAB.massivedynamic.com
- ACT_DB_LST_PORT= - Stellen Sie den Listener-Port bereit. In der Regel ist dies 1433.
- ACT_DB_INSTANCE_NAME= - Wenn Sie den Listener auf einer benannten Instanz installiert haben, geben Sie diesen Instanznamen hier an. Andernfalls kann dies leer gelassen werden.
- ACT_DB_NAME= - Geben Sie den Namen der aktiven Datenbank an. Beispiel: eGActiveDB
- Falls vorhanden - MAST_DB_NAME= - Geben Sie den Namen der Master-Datenbank an. Beispiel: eGMasterDB
- SSIS_INSTALL_PATH= - Geben Sie den Pfad zum auf dem Sekundärserver erstellten SSIS-Ordner an. Beispiel: E:\\ssis_data
- SSIS_USER_ID= - Geben Sie den SSIS-Benutzernamen ein, den Sie bei der Einrichtung der ECE angegeben haben. Beispiel: MASSIVE\\SQLServerSvc
- SSIS_USER_PASSWORD= - Geben Sie das Active Directory-Kennwort für den SSIS-Benutzer an, das bei der Ersteinrichtung angegeben wurde.
- SSIS_CATALOG_PASSWORD= - Geben Sie das bei der Installation der ECE ausgewählte SSIS-Katalogkennwort ein.
- Wenn auf das Feld in dieser Liste nicht verwiesen wird, kann es in der Standardeinstellung beibehalten oder leer gelassen werden.
- Speichern Sie die Datei, und beenden Sie Notebook.
- Stapeldatei ausführen
- Öffnen Sie eine neue Eingabeaufforderung, und ändern Sie den Speicherort, an den Sie das Verzeichnis ReportsDB Utility (SQL Server Always ON) kopiert haben. Beispiel: cd e:\ReportsDB Utility (SQL Server Always ON)
- Führen Sie den Befehl genau wie gezeigt aus. reportsdb_utility.bat createDBObjects
- Dies kann einige Minuten in Anspruch nehmen.
- Wenn die Eingabeaufforderung zurückkehrt, öffnen Sie den Windows-Datei-Explorer, navigieren Sie zum gleichen Verzeichnis, und öffnen Sie dann das Protokollverzeichnis.
- Öffnen Sie die Protokolldatei, die mit ReportsDBUtil.log endet. Beispiel: eg_log_CC2K125ECEAA_ReportsDBUtil.log
- Scrollen Sie zum Ende der Datei, und stellen Sie sicher, dass Sie eine Zeile sehen, die diese Zeile enthält.
com.egain.platform.module.reportsdbutility.CreateReportsDB <@> main() <@> **************** ReportsDB Utility wurde erfolgreich ausgeführt !!! **************** <@> - Wenn Sie die Erfolgsausgabe nicht sehen, überprüfen Sie die Datei ReportsDBUtil.log und andere Protokolldateien im Verzeichnis, um die Ursache zu bestimmen.
Schritt 8: SSIS-Serverwartungs-Auftrag reparieren
Wenn die SQL Server-Integrationsdienste aktiviert sind, erstellt Microsoft einen Job in den SQL Server-Agent-Jobs mit dem Namen SSIS Server Maintenance Job. Ohne Intervention schlägt dieser Job fehl. Führen Sie diese Schritte aus, um das Problem zu beheben, das diesen Fehler verursacht.
- Melden Sie sich bei beiden am selben Standort befindlichen Servern an.
- Öffnen Sie SQL Server Management Studio, und stellen Sie über den lokalen Servernamen eine Verbindung zum SQL Server her.
- Wählen Sie Neue Abfrage aus der Symbolleiste aus.
- Fügen Sie diese T-SQL-Befehle im neuen Abfragefenster ein.
USE [SSISDB]
GO
GRANT EXECUTE ON [internal].[cleanup_server_execution_keys] TO [##MS_SSISServerCleanupJobUser##]
GO
GRANT EXECUTE ON [internal].[cleanup_server_log] TO [##MS_SSISServerCleanupJobUser##]
GO
GRANT EXECUTE ON [internal].[cleanup_server_project_version] TO [##MS_SSISServerCleanupJobUser##]
GO
GRANT EXECUTE ON [internal].[cleanup_server_retention_window] TO [##MS_SSISServerCleanupJobUser##]
GO - Wählen Sie Ausführen in der Symbolleiste aus, und überwachen Sie die Registerkarte Nachrichten für diesen Posten.
Befehle erfolgreich abgeschlossen. - Wiederholen Sie diese Schritte auf dem anderen am gleichen Standort befindlichen Server.
Schritt 9: Planen von Datenbanksicherungen
Datenbanksicherungen sind in jedem Produktionssystem wichtig, aber wenn ECE in einer HA-Konfiguration installiert wird, sind sie unerlässlich, um sicherzustellen, dass das Produkt stabil bleibt und Ihre Festplatten nicht vollständig voll werden. Wenn sich eine SQL Server-Datenbank im vollständigen Wiederherstellungsmodus befindet, gelten für die Verwaltung des Transaktionsprotokolls andere Regeln. In einer Datenbank mit einfachem Wiederherstellungsmodell kann das Transaktionsprotokoll wiederverwendet werden, sobald die darin enthaltenen Daten in die Datendatei übernommen wurden und es keine offenen Transaktionen gibt, die auf die Daten verweisen. In einer Datenbank mit dem vollständigen Wiederherstellungsmodell kann das Transaktionsprotokoll jedoch nur wiederverwendet werden, wenn eines von zwei Ereignissen auftritt.
1. Eine Gesamtsicherung der Datenbank: Nachdem eine vollständige Datenbanksicherung abgeschlossen wurde, werden die Transaktionen im Transaktionsprotokoll automatisch in den Datendateien reserviert, sodass das Protokoll sicher wiederverwendet werden kann.
2. Eine Transaktionsprotokollsicherung - Dies ist eine spezielle Datensicherung, die nur für vollständig oder als Massenspeicher protokollierte Wiederherstellungsmodelle gültig ist. Bevor die erste Sicherung des Transaktionsprotokolls durchgeführt werden kann, ist eine vollständige Datenbanksicherung erforderlich. Danach kann das Transaktionsprotokoll jedoch gesichert und der Protokollspeicherplatz wieder verwendet werden.
Aus diesem Grund müssen Sie Ihren Datenbank-Backup-Plan sorgfältig entwerfen. Wenn Backups nicht häufig genug durchgeführt werden, wächst das Transaktionsprotokoll weiter und füllt anschließend die gesamte Festplatte auf. Ein möglicher Backup-Plan wird angezeigt, aber es gibt viele andere. Dieses Dokument enthält keine Details zum Konfigurieren der Sicherungen. Weitere Informationen finden Sie in der Microsoft-Dokumentation oder in einem qualifizierten SQL Server-Experten.
Im Folgenden werden einige Begriffe definiert.
Vollständige Sicherung
- Dieser Sicherungstyp führt zu einer einzelnen Datei, die die gesamte Sicherung einer Datenbank enthält. Diese Datei enthält alle Informationen, die erforderlich sind, um die Datenbank zum Zeitpunkt der Sicherung wiederherzustellen.
- Um diese Sicherung vollständig wiederherzustellen, benötigen Sie einfach die Sicherungsdatei, die der letzten Gesamtsicherung entspricht.
Differenzialsicherung
- Dieser Sicherungstyp enthält die Unterschiede in der Datenbank seit der letzten Gesamtsicherung. Da die meisten Datenbanken mit einer relativ konsistenten Geschwindigkeit wachsen, ist jede Differenzial-Backup-Datei etwas kleiner als die Gesamtsicherung.
- Um die Datenbank vollständig wiederherzustellen, benötigen Sie die Datei, die die letzte Gesamtdatenbanksicherung enthält, sowie die Datei, die die letzte Differenzialsicherung enthält.
Hinweis: SQL Server verfügt über kein systemeigenes Konzept für eine inkrementelle Sicherung.
Sicherung von Transaktionsprotokollen
- Dieser Sicherungstyp enthält die Änderungen im Transaktionsprotokoll seit der letzten Sicherung. Bei der letzten Sicherung kann es sich um einen der drei Sicherungstypen handeln: Voll-, Differenzial- oder Transaktionsprotokoll. Wenn die Sicherung der Transaktionsprotokolle regelmäßig durchgeführt wird, kann sie sehr klein sein, manchmal nur 1-2 MB. Da die Größe davon abhängt, wie beschäftigt die Datenbank ist und wann die letzte Sicherung durchgeführt wurde, ist es fast immer besser, häufiger Transaktionsprotokollsicherungen durchzuführen als weniger. Mithilfe von Transaktionsprotokollsicherungen können Sie eine Datenbank zu einem bestimmten Zeitpunkt wiederherstellen. Wenn Sie wissen, dass am gestern Nachmittag um 14:53:27.003 Serverzeit Datenbeschädigungen aufgetreten sind, können Sie die Sicherungsdateien in der richtigen Reihenfolge wiederherstellen und die Datenbank auf 14:53:27.000 umstellen. Alle Daten nach dieser Zeit gehen verloren, aber Sie hätten eine zweifelsfrei funktionierende Datenbank.
- Um die Datenbank vollständig wiederherzustellen, benötigen Sie alle folgenden Funktionen:
- Datei, die die letzte Gesamtsicherung enthält
- Datei, die die letzte Differenzial-Sicherung enthält
- ALLE Dateien, die Transaktionsprotokollsicherungen enthalten, die seit der letzten Gesamt- oder Differenzialsicherung durchgeführt wurden, je nachdem, was zuletzt aufgetreten ist.
Benutzerdatenbank - In Microsoft SQL Server ist eine Benutzerdatenbank eine beliebige Datenbank, die nicht zum Ausführen des Servers selbst erforderlich ist.
Systemdatenbank - In Microsoft SQL Server ist eine Systemdatenbank eine der vier Datenbanken, die der Server für die Ausführung benötigt, sowie die Verteilungsdatenbank, wenn SQL Replication konfiguriert ist. Die vier Datenbanken sind Master, Model, msdb und tempdb. In SQL Server Management Studio befinden sich die Systemdatenbanken in einem Ordner mit dem Namen Systemdatenbanken unter dem Ordner Datenbanken in der Struktur.
- Volle Sicherung - In diesem Plan werden alle Benutzerdatenbanken für eine vollständige Sicherung am Sonntagmorgen um 01:30 Uhr Serverzeit geplant. Die Backups werden komprimiert, und die letzten 8 Wochen der Backups bleiben auf dem Server erhalten. Ein SQL-Auftrag wird verwendet, um die SQL-Sicherungen zu löschen, die älter als 8 Wochen sind.
- Differenzial Backup (Differenziale Sicherung) - In diesem Plan werden alle Benutzerdatenbanken jeden Morgen für eine Differenzial-Sicherung geplant, mit Ausnahme von Sonntagmorgen, um 01:30 Uhr. Die Backups werden komprimiert, und die letzten zwei Wochen der Backups werden auf dem Server gespeichert.
- Transaktionsprotokollsicherung - In diesem Plan sind alle Benutzerdatenbanken für die Sicherung des Transaktionsprotokolls geplant, die um 01:30 Uhr beginnt und alle 1 Minute wiederholt wird. Die Backups sind UN-komprimiert, und die letzten 49 Stunden an Backups werden auf dem Server gespeichert. Obwohl jede 1 Minute extrem erscheinen kann, da die Größe dieser Sicherungsdatei auf der Geschwindigkeit der Änderung des Transaktionsprotokolls seit der letzten Sicherung basiert, bleibt die Gesamtgröße der Dateien im Laufe der Zeit ungefähr gleich, ob dies jemals 1 Minute, 5 Minuten, 30 Minuten oder länger geschieht. Wenn jedoch alle 1 Minute eine Sicherung durchgeführt wird, kann das Transaktionsprotokoll wesentlich schneller wiederverwendet werden. Dies reduziert im Laufe der Zeit den Gesamtspeicherplatz, der zum Speichern der Datenbankdateien und der Sicherungsdateien erforderlich ist.
Die Einzelheiten zur Umsetzung dieses Plans sind nicht Gegenstand dieses Dokuments. Weitere Informationen finden Sie in der Microsoft SQL Server-Dokumentation.
Schritt 10: Wichtige Konfigurationsdateien aktualisieren
Es gibt zwei Dateien auf jedem Webserver, die im Allgemeinen bei einer HA-Installation der ECE aktualisiert werden müssen.
Die erste Datei ist die Datei ece_config.js, mit der das Finesse-Gadget geladen wird. Bei der Installation wird diese Datei erstellt, die den vollqualifizierten Hostnamen des Webservers enthält. Da der Zugriff auf die meisten HA-ECE über einen vollqualifizierten Namen erfolgt, der nicht Teil eines Servers oder eines anderen ist, muss diese Datei aktualisiert werden, um die ordnungsgemäße Funktion des Finesse-Gadgets sicherzustellen.
Die zweite Datei muss nicht aktualisiert werden, aber später wird das Finesse Desktop-Layout wesentlich einfacher, wenn es aktualisiert wird.
Tipp: Laden Sie einen Texteditor wie Notepad++ herunter, um diese und andere Dateien auf ECE wesentlich einfacher zu bearbeiten. Wenn Sie die Dateien entweder im Notepad oder in Wordpad öffnen, treten möglicherweise Anzeigeprobleme auf und es kommt zu Formatbeschädigungen.
- Melden Sie sich bei jedem Webserver an.
- Navigieren Sie zum ECE-Hauptverzeichnis.
- Navigieren Sie in diesem Verzeichnis zu diesem Pfad: eService\templates\finesse\gadget\.
- Aktualisieren Sie die Datei ece_config.js.
- Navigieren Sie zum Verzeichnis Agent.
- Suchen Sie die Datei ece_config.js, und erstellen Sie eine Sicherungskopie an einem sicheren Speicherort.
- Öffnen Sie die aktuelle Datei ece_config.js in einem Texteditor.
- Suchen Sie diese beiden Posten, und aktualisieren Sie sie entsprechend Ihrer Bereitstellung.
Beim Web_server_Protocol muss es sich um https handeln. Falls erforderlich, müssen Sie es aktualisieren.
Aktualisieren Sie den Namen web_server_name, damit er dem vollqualifizierten Namen entspricht, den Sie für den Zugriff auf ECE zugewiesen haben. Beispiel: ece.massivedynamic.com- var web_server_protocol = "https";
- var web_server_name = "CC2K125ECEWB.massivedynamic.com";
- Überprüfen und aktualisieren Sie ggf. die Datei agent.xml.
Diese Aktualisierung ist nicht erforderlich. Der Inhalt dieser Datei ist so konzipiert, dass er kopiert und dann direkt in das Desktop-Layout in Finesse CFAdmin eingefügt wird. Die Datei wird nicht direkt von der ECE verwendet, aber wenn Sie sie mit der richtigen Konfiguration aktualisieren, werden alle erforderlichen Änderungen an Finesse zu einem späteren Zeitpunkt wesentlich einfacher.
- Kehren Sie zum Gadget-Verzeichnis zurück, und navigieren Sie dann zum Layout-Verzeichnis.
- Suchen Sie die Datei agent.xml, und erstellen Sie eine Sicherungskopie an einem sicheren Speicherort.
- Öffnen Sie die aktuelle Datei agent.xml in einem Texteditor.
- Suchen Sie die URL, die zwischen den Tags <gadget> und </gadget> angezeigt wird, und aktualisieren Sie sie, um den vollqualifizierten Namen zu übernehmen, den Sie für den Zugriff auf ECE zugewiesen haben.
Wenn Sie diesen Punkt erreicht haben, ist ECE vollständig installiert, und Sie können sich auf Partition 1 und Partition 0 anmelden, um die Installation abzuschließen. Bitte lesen Sie den letzten Abschnitt der Notizen für weitere Artikel, die Sie je nach Bereitstellung möglicherweise konfigurieren oder überprüfen müssen. Möglicherweise müssen Sie eine Vielzahl von Artikeln konfigurieren, die nicht in den Anwendungsbereich dieses Dokuments fallen. Einige sind im letzten Abschnitt der Anmerkungen aufgeführt, aber dies ist keineswegs eine erschöpfende Liste. Überprüfen Sie alle relevanten Dokumente, um die aktuellsten Konfigurationsanforderungen zu erhalten.
ECE-Patch
Es wird empfohlen, die ECE so nah wie möglich an der ES- und ET-Patch-Stufe zu halten. Dies ist besonders bei der Problemlösung wichtig. Alle Fehler werden auf Basis der neuesten Patch-Version behoben. Sie werden möglicherweise gebeten, das neueste Pflaster anzuwenden, bevor ein neuer Defekt bestätigt werden kann. ECE unterstützt derzeit keine unterbrechungsfreien Updates. Das bedeutet, dass alle Patches während eines Wartungsfensters angewendet werden müssen, wenn die ECE vollständig gestoppt werden kann.
Schritt 1: Server für Patches vorbereiten
-
Patch-Datei für die Stufe
- Laden Sie den Patch herunter und kopieren Sie ihn auf alle vier Server.
- Entpacken Sie die Datei, und lesen Sie anschließend sorgfältig die enthaltene Readme-Datei.
-
Stoppen von ECE-Prozessen
Wenn die ECE über keine aktiven E-Mail-Konten verfügt oder alle konfigurierten E-Mail-Konten nur zu Testzwecken eingerichtet wurden, kann dieser Schritt problemlos übersprungen werden. Nachdem Sie ECE in einer Produktionsumgebung mit E-Mail-Daten ausgeführt haben, für die Sie kein Risiko eines Verlustes eingehen möchten, führen Sie diesen Schritt aus, um die Möglichkeit zu testen, sich bei ECE anzumelden und sogar Chats ohne das Risiko eines Datenverlusts durch das Abrufen neuer E-Mails durch ECE zu empfangen. Da E-Mails beim Abruf vom Mail-Server gelöscht werden, ist das Risiko eines Datenverlusts minimiert, falls Sie den ES deinstallieren und die Datenbank-Sicherung wiederherstellen müssen.
Tipp: Die Systempartition wird auch als Partition 0 bezeichnet.
- Öffnen Sie Internet Explorer, und navigieren Sie zur ECE-Systempartition. Beispiel: https://ece.massivedynamic.com/system
- Melden Sie sich beim sa-Konto an.
- Wählen Sie im Bildschirm Konsolen die System-Konsole aus.
- Erweitern Sie Freigegebene Ressourcen > Services > E-Mail. Darunter befinden sich zwei Ordner: Dispatcher und Retriever. Führen Sie diese Aufgaben in jedem Ordner aus.
- Wählen Sie in der oberen Hälfte der rechten Seite die einzelnen Prozesse aus.
- Wählen Sie in der unteren Hälfte der rechten Seite den Dropdown-Pfeil neben Starttyp aus und wählen Sie Manuell.
- Wählen Sie die Schaltfläche zum Speichern direkt über der Registerkarte Allgemein.
- Wählen Sie in der oberen Hälfte die Schaltfläche Beenden aus.
- Überwachen Sie die Spalte Status, bis sie Stopped lautet.
- Wiederholen Sie den Vorgang mit allen anderen Prozessen.
-
ECE anhalten
- Melden Sie sich bei beiden am selben Standort befindlichen Servern an.
- Öffnen Sie die Systemsteuerung von Windows-Diensten, navigieren Sie zum Cisco Service und beenden Sie den Dienst.
- Wiederholen Sie diese Schritte auf dem zweiten am gleichen Standort befindlichen Server.
- Öffnen Sie den Task-Manager, wählen Sie die Registerkarte Details aus, und sortieren Sie die Prozesse nach Benutzername. Überwachen, bis alle Prozesse, die dem ECE-Dienstkonto gehören, beendet sind. Es gibt 35-40 Prozesse auf einem der Server am gleichen Standort und 9-10 Prozesse auf dem zweiten. Die Gesamtzeit zum Beenden aller Prozesse beträgt im Allgemeinen 5-10 Minuten.
Schritt 2: Backup-Server
-
SQL-Datenbanken sichern
Bevor Sie einen Patch auf ECE anwenden oder ein Upgrade starten, muss stets eine Datenbank-Sicherung aller drei Datenbanken durchgeführt werden. Im HA-Modus verlangt die ECE, dass Backups regelmäßig geplant werden. Auch wenn die Sicherung geplant ist, müssen Sie vor dem Start des Patches oder der Update-Installation immer ein separates Backup erstellen, damit Sie über eine aktuelle Kopie verfügen.- Öffnen Sie SQL Server Management Studio, und stellen Sie eine Verbindung zum Listener her.
- Wählen Sie Neue Abfrage in der Symbolleiste aus.
- Kopieren Sie den angezeigten SQL und fügen Sie ihn in das Abfragefenster ein. Nehmen Sie alle erforderlichen Änderungen am Pfad oder an den Datenbanknamen vor.
BACKUP DATABASE eGActiveDB
TO DISK = N'E:\MSSQL\Backup\eGActiveDB_PrePatch.bak'
WITH NOFORMAT, NOINIT, NAME = N'eGActiveDB-Full Backup Before Patch',
SKIP, NOREWIND, NOUNLOAD, STATS = 25
GO
BACKUP DATABASE eGMasterDB
TO DISK = N'E:\MSSQL\Backup\eGMasterDB_PrePatch.bak'
WITH NOFORMAT, NOINIT, NAME = N'eGMasterDB-Full Backup Before Patch',
SKIP, NOREWIND, NOUNLOAD, STATS = 25
GO
BACKUP DATABASE eGReportsDB
TO DISK = N'E:\MSSQL\Backup\eGReportsDB_PrePatch.bak'
WITH NOFORMAT, NOINIT, NAME = N'eGReportsDB-Full Backup Before Patch',
SKIP, NOREWIND, NOUNLOAD, STATS = 25
GO - Wählen Sie Ausführen in der Symbolleiste aus.
- Überwachen Sie die Registerkarte Nachrichten, bis alle drei Datenbanken das Backup abgeschlossen haben. Nach jeder erfolgreichen Sicherung sollten ähnliche Zeilen angezeigt werden.
BACKUP-DATENBANK erfolgreich 11346 Seiten in 9,877 Sekunden (88,072 MB/s) verarbeitet.
BACKUP-DATENBANK erfolgreich 130283 Seiten in 9,629 Sekunden (105,704 MB/s) verarbeitet.
BACKUP-DATENBANK hat 3533 Seiten in 0,298 Sekunden (92,611 MB/s) erfolgreich verarbeitet.
-
Sicherungsschlüsseldateien
- Melden Sie sich bei jedem Webserver an.
- Sichern Sie alle von Ihnen angepassten Verzeichnisse der Chat-Einstiegspunkte.
- Sichern Sie diese Dateien.
Hinweis: Ersetzen Sie {install_directory} das ECE-Hauptverzeichnis auf Ihrem System.- {install_directory}\eService\templates\finesse\gadget\agent\ece_config.js
- {install_directory}\eService\templates\finesse\gadget\layout\agent.xml
Schritt 3: Patch installieren
-
Installation des Patches auf einem Server mit Standort A
Installieren Sie den Patch entsprechend der im Patch enthaltenen Readme-Datei auf dem Server an der Seite A. -
Installation des Patches auf dem Server an der Seite B
Installieren Sie den Patch entsprechend der im Patch enthaltenen Readme-Datei auf dem Server an der Seite B. -
Installieren des Patches auf einem Side-A-Webserver
Installieren Sie den Patch entsprechend der im Patch enthaltenen Readme-Datei auf dem Seite-A-Webserver. -
Installieren des Patches auf dem Side-B-Webserver
Installieren Sie den Patch entsprechend der im Patch enthaltenen Readme-Datei auf dem Seite-B-Webserver.
Schritt 4: Validierung nach dem Patch
-
Schlüsseldateien überprüfen und aktualisieren
Nachdem Sie die ECE-Datei gepatcht haben, müssen Sie die gesicherten Dateien überprüfen und etwaige Änderungen wieder einschließen. Sie dürfen die neuen Dateien nicht einfach durch die Sicherungskopien ersetzen, da jegliche Änderungen, die durch den Patch vorgenommen wurden, verloren gehen können.- Melden Sie sich bei jedem Webserver an.
- Navigieren Sie zum ECE-Hauptverzeichnis.
- Vergleichen Sie diese beiden Dateien mit den beiden Dateien, die Sie vor dem Patch gesichert haben. Zusammenführen aller Änderungen in den neuen Dateien
Hinweis: Ersetzen Sie {install_directory} das ECE-Hauptverzeichnis auf Ihrem System.
- {install_directory}\eService\templates\finesse\gadget\agent\ece_config.js
- {install_directory}\eService\templates\finesse\gadget\layout\agent.xml
-
Änderungen an Chat-Vorlage zusammenführen
Wenn Sie ein Pflaster auf ECE anwenden, müssen Sie die mit dem Pflaster mitgelieferte Dokumentation überprüfen. Jeder Patch zeigt die Dateien an, die sich in den Chat-Vorlagen geändert haben. Zusammenführen der neuen Dateien mit den angepassten Dateien aus Ihrem System. -
ECE starten
- Melden Sie sich bei beiden am selben Standort befindlichen Servern an.
- Öffnen Sie die Systemsteuerung von Windows-Diensten, navigieren Sie zum Cisco Service, und starten Sie den Dienst.
- Wiederholen Sie diese Schritte auf dem zweiten am gleichen Standort befindlichen Server.
- Öffnen Sie den Task-Manager, wählen Sie die Registerkarte Details aus, und sortieren Sie die Prozesse nach Benutzername. Überwachen, bis die Prozesse gestartet werden. Es gibt 20-30 Prozesse auf einem der Server am gleichen Standort und 9-10 Prozesse auf dem zweiten. Die Gesamtzeit zum Starten aller Prozesse nach der Installation eines Patches kann etwa 15 Minuten betragen.
-
Anmelden bei ECE-Webseiten
Öffnen Sie die URL, die Sie verwenden, um auf ECE-Administrationsseiten zuzugreifen. Überprüfen Sie, ob Sie sich anmelden können und die Prozesse und Instanzen für alle Services gestartet wurden.
Wenn Sie das Produkt mit den Standardnamen für die beiden Partitionen installiert haben, ähneln die URLs diesen.- Geschäftsparte - https://ece.massivedynamic.com/default
- Systempartition - https://ece.massivedynamic.com/system
-
Melden Sie sich bei Finesse und ECE Gadget an.
Melden Sie sich bei Finesse an, und laden Sie das ECE-Gadget. Sie sollten sich jetzt als Agent anmelden können. -
Starten von ECE-Prozessen
Wenn Sie alle Tests abgeschlossen haben, die Sie durchführen möchten, starten Sie die Prozesse, die Sie vor dem Patch beendet haben.
Tipp: Die Systempartition wird auch als Partition 0 bezeichnet.
- Öffnen Sie Internet Explorer, und navigieren Sie zur ECE-Systempartition. Beispiel: https://ece.massivedynamic.com/system
- Melden Sie sich beim sa-Konto an.
- Wählen Sie im Bildschirm Konsolen die System-Konsole aus.
- Erweitern Sie Freigegebene Ressourcen > Services > E-Mail. Darunter befinden sich zwei Ordner: Dispatcher und Retriever. Führen Sie diese Aufgaben in jedem Ordner aus.
- Wählen Sie in der oberen Hälfte der rechten Seite die einzelnen Prozesse aus.
- Wählen Sie in der unteren Hälfte der rechten Seite den Dropdown-Pfeil neben Starttyp aus, und wählen Sie Automatisch.
- Wählen Sie die Schaltfläche zum Speichern direkt über der Registerkarte Allgemein.
- Wählen Sie in der oberen Hälfte die Start-Schaltfläche aus.
- Überwachen Sie die Spalte Status, bis Running angezeigt wird.
- Wiederholen Sie den Vorgang mit allen anderen Prozessen.
- Erweitern Sie Partitionen > Standard > Services > E-Mail. Darunter befinden sich zwei Ordner: Dispatcher und Retriever. Führen Sie diese Aufgaben in jedem Ordner aus.
- Wählen Sie in der oberen Hälfte der rechten Seite die einzelnen Instanzen aus.
- Überprüfen Sie in der unteren Hälfte der rechten Seite, ob der Starttyp Automatisch ausgewählt ist.
- Wählen Sie die Schaltfläche Start aus, und überwachen Sie die Spalte Status, bis Running (Ausführen) angezeigt wird.
- Wiederholen Sie den Vorgang mit anderen Instanzen.
Schlussnotizen
Nachdem die ECE installiert ist, müssen Sie mehrere Konfigurationselemente ausfüllen. Die meisten davon werden in der Produktdokumentation behandelt. Es wird eine Teilliste von Artikeln angezeigt, die entsprechend den Anforderungen Ihrer Website überprüft und konfiguriert werden müssen.
- Erstellen Sie eine SSL-Zertifikatsanforderung, lassen Sie diese signieren, und weisen Sie diese im Internet Information Services Manager der Website zu, auf der Sie die ECE installiert haben.
- Melden Sie sich bei der Geschäftspartition an, und konfigurieren Sie die Partitionsebene für Webserver-URL oder Load Balancer-URL so, dass sie mit der URL übereinstimmt, die Sie für den Zugriff auf ECE zugewiesen haben
Hinweis: Stellen Sie sicher, dass das Protokoll bei der Konfiguration dieser Einstellung enthalten ist. Wird dies nicht befolgt, kann das Systemverhalten unregelmäßig sein. Beispiel: https://ece.massivedynamic.com
- Wenn Sie eine der sicheren Methoden für den Zugriff auf Ihren E-Mail-Server wie IMAP, POP3 oder SMTP/ESMTP verwenden möchten und wenn Ihr E-Mail-Server ein Mailserver vor Ort ist, der mit einer nicht öffentlichen Zertifizierungsstelle signiert wird, stellen Sie sicher, dass Sie die entsprechenden Zertifikate in den gemeinsam genutzten Keystore auf dem Server am gleichen Standort importieren.
- Wenn Sie Single Sign-On (SSO) konfigurieren möchten, müssen Sie sicherstellen, dass Sie die entsprechenden Zertifikate vom Cisco IDS-Server in den gemeinsam genutzten Keystore auf dem Server am gleichen Standort importieren.
Hinweis: Alle Zertifikate müssen in den Keystore im Shared Directory unter \env\jdk folder importiert werden.
- Konfigurieren Sie den Load Balancer für Ihre Umgebung.
Es ist nicht Bestandteil dieses Dokuments, spezifische Anleitungen zur Konfiguration von Load Balancern bereitzustellen. Cisco empfiehlt keinen bestimmten Load Balancer. Es gibt jedoch einige sehr spezifische Konfigurationsanforderungen, die genau eingehalten werden müssen, um die ordnungsgemäße Funktion des Systems sicherzustellen. Die kritischsten sind die folgenden:- Der Load Balancer sollte so konfiguriert werden, dass immer nur die Hälfte der Webserver verwendet wird. Im Idealfall sollten sich alle im gleichen Rechenzentrum befinden. Für die Bereitstellung mit 400 Agenten bedeutet dies, dass nur einer der beiden Webserver aktiv sein sollte.
- Der Load Balancer muss alle Verbindungen per Cookie-Insert festhalten. Da bei der Bereitstellung mit 400 Agenten jeweils nur einer der beiden Webserver verwendet werden sollte, ist es weniger wichtig, die Cookie-Einfügemethode zu verwenden. Bei der Bereitstellung mit 1.500 Agenten müssen Sie jedoch Cookie-Insert verwenden, um Haftsitzungen aufrechtzuerhalten.
- Der Load Balancer sollte regelmäßige Statusüberprüfungen auf dem Server durchführen, um die Verfügbarkeit sicherzustellen. Es ist wichtig zu beachten, dass die ECE einige Fehlerbehandlung in den Webserver integriert hat. Wenn der Back-End-Anwendungsserver ausgefallen oder offline ist, zeigt der Webserver keine normale HTML-Fehlerseite an. Aus diesem Grund stellen Sie sicher, dass der von Ihnen gewählte Health Check den Inhalt der Webseite überwacht und nicht nur den HTML-Rückgabecode.
Bei der Integration in eine Packaged Contact Center Enterprise (PCCE)-Lösung müssen einige besondere Punkte beachtet werden. PCCE übernimmt fast die gesamte Verwaltung über die CCE-Verwaltungsseite, die auch als zentrale Übersicht (SPOG) bezeichnet wird. Wenn ECE in ein PCCE-System integriert werden soll, sind dies die einzigen Elemente, die über die klassischen ECE-Webseiten konfiguriert werden sollten.
- Einmalige Anmeldungskonfiguration für Partitionsadministrator
Beachten Sie, dass Sie dies konfigurieren müssen, auch wenn Sie keine Agenten- oder Supervisor-SSO planen. - Zusätzlich zu den Änderungen an ece_config.js, die in den Nachinstallationsschritten behandelt werden, gibt es eine ähnliche Datei, die zum Laden des ECE-Gadgets in SPOG verwendet wird. Diese finden Sie im ECE-Hauptverzeichnis auf den einzelnen Webservern unter eService\templates\finesse\gadget\spog. Bearbeiten Sie spog_config.js, und aktualisieren Sie den Parameter var web_server_name, um dem vollqualifizierten Namen zu entsprechen, den Sie beim Hinzufügen des ECE-Webservers zum PCCE-Bestand eingeben.
- Stellen Sie sicher, dass Sie das SSL-Zertifikat importieren, das der ECE auf allen Admin-Workstations zugewiesen ist. Starten Sie anschließend den Apache Tomcat Service neu, bevor Sie versuchen, das ECE-Gadget zu öffnen.
Es wird empfohlen, mehrere Tools herunterzuladen und auf den ECE-Servern zu belassen. Dadurch wird die Fehlerbehebung und Wartung der Lösung im Laufe der Zeit deutlich vereinfacht.
- Ein Texteditor wie Notepad++
- Archivierungstool wie 7-Zip
- Eine der vielen Tail-for-Windows-Programme
Einige Beispiele:- E-Mail - https://www.baremetalsoft.com/baretail/
- Tail für Win32 - http://tailforwin32.sourceforge.net/
Beiträge von Cisco Ingenieuren
- Robert W RogierCisco TAC-Techniker
Cisco kontaktieren
- Eine Supportanfrage öffnen

- (Erfordert einen Cisco Servicevertrag)
 Feedback
Feedback