Einführung
Dieses Dokument beschreibt das Verfahren zum Erstellen von Quick Links und Quick Response in ECE. Ein ähnliches Verfahren kann zum Erstellen von Header, Footer, Greetings, Signaturen und automatischen Bestätigungen für E-Mails verwendet werden.
Voraussetzungen
Anforderungen
Cisco empfiehlt, über Kenntnisse in folgenden Bereichen zu verfügen:
- Cisco Unified Contact Center Enterprise (UCCE)
- Cisco Finesse
- Cisco ECE
Verwendete Komponenten
Die Informationen in diesem Dokument basieren auf den folgenden Software- und Hardwareversionen:
- UCCE 11,6
- Finesse 11,6
- ECE 11,6
Die Informationen in diesem Dokument wurden von den Geräten in einer bestimmten Laborumgebung erstellt. Alle in diesem Dokument verwendeten Geräte haben mit einer leeren (Standard-)Konfiguration begonnen. Wenn Ihr Netzwerk in Betrieb ist, stellen Sie sicher, dass Sie die potenziellen Auswirkungen eines Befehls verstehen.
Problem: Erstellen von Quick Links und Quick Responses in ECE
Sie können sehen, wie Sie ECE-Links und -Antworten für Chat und auch Header, Footer, Greetings, Signaturen und automatische Bestätigungen für E-Mails hinzufügen.
Lösung
Schritt 1: Melden Sie sich bei der PA-Konsole an, und wählen Sie im Abschnitt "Inhaltserstellung" die Option Knowledge Base aus.

Schritt 2: Wenn Sie in der Knowledge Base navigieren, werden Ihnen diese Optionen angezeigt.

Schritt 3: Navigieren Sie zu Chat > Links:

Schritt 4: Klicken Sie auf Neuer Artikel. Erstellen Sie den Artikelnamen, und geben Sie den Inhalt an:


Schritt 5: Speichern Sie die Inhalte, und klicken Sie auf Einchecken, Auschecken und Veröffentlichen.



Sobald Sie den Artikel veröffentlichen, können Sie ihn in verfügbare Warteschlangen integrieren.

Schnelle Antwort:
Das Verfahren entspricht der Konfiguration der Quick Links. Navigieren Sie zu PA-Konsole > Knowledge Base > Departments > Service > Content > Shared > Standard > Chat > Quick Response.
Schritt 1: Erstellen Sie einen neuen Artikel.


Schritt 2: Speichern Sie die Datei, navigieren Sie zur Registerkarte Content, geben Sie die Willkommensmeldung ein, und speichern Sie den Inhalt.

Schritt 3: Sobald Sie es gespeichert haben. Klicken Sie auf Einchecken, Auschecken und Veröffentlichen. Quick Response kann jetzt in Warteschlangen integriert werden.
In diesem Abschnitt des Artikels wird beschrieben, wie Sie den für eine Warteschlange erstellten Artikel integrieren.
Schritt 1: Kehren Sie zurück zur Administratorkonsole, navigieren Sie zur Warteschlange, und wählen Sie die Warteschlange aus, für die die Knowledge Base-Artikel erstellt wurden.
Schritt 2: Sobald Sie die Warteschlange ausgewählt haben, klicken Sie auf Chat und Sie können die Artikel sehen. Nun haben Sie den Artikel von "Verfügbar" in "Ausgewählt" verschoben und gespeichert.


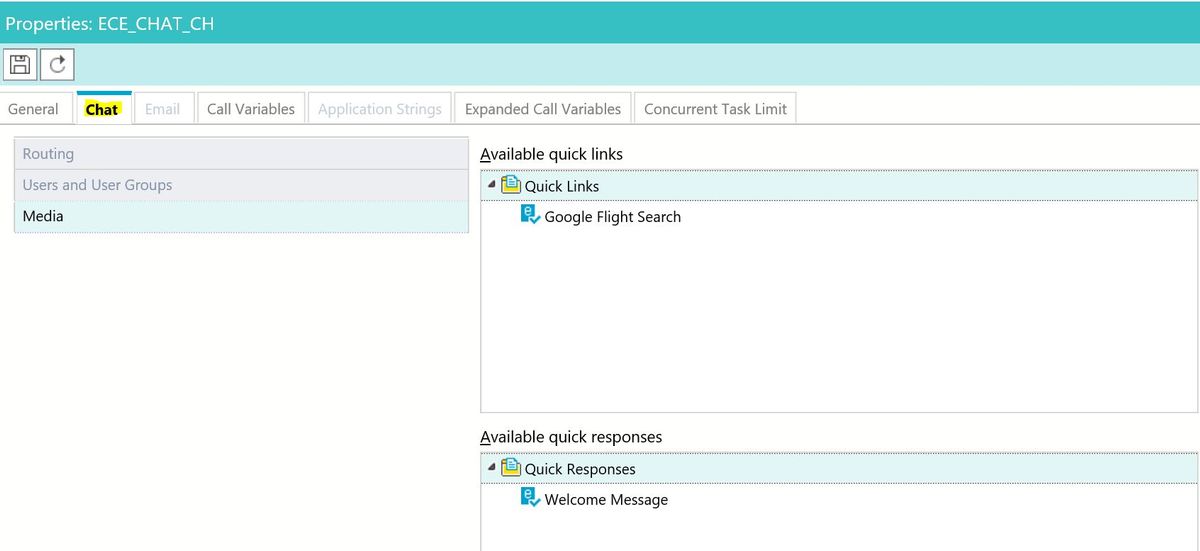

Sobald ein Mitarbeiter den Chat empfängt, kann er seine Quick Response oder Quick Links auswählen:

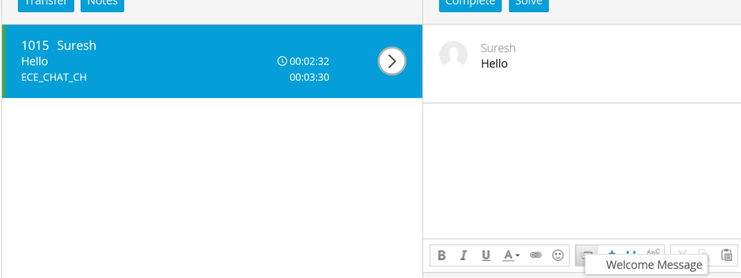

Sie können die gleiche Prozedur für E-Mail-Warteschlangen verwenden, um Header, Footer, Greetings und automatische Bestätigungen zu erstellen.
