Einleitung
In diesem Dokument wird beschrieben, wie die Integration von WebEx Calling in Microsoft Teams implementiert wird, und es werden häufige Probleme dieser Bereitstellung erläutert.
Voraussetzungen
Anforderungen
Cisco empfiehlt, dass Sie über Kenntnisse in folgenden Bereichen verfügen:
- WebEx Control Hub
- Microsoft-Verwaltungscenter.
Verwendete Komponenten
Die Informationen in diesem Dokument basierend auf folgenden Software- und Hardware-Versionen:
- WebEx Control Hub mit WebEx Calling-Abonnement
- Office 365 E3-Lizenzierung
- WebEx App für Windows 43.5.0.26155 (64-Bit)
- Microsoft Teams für Windows 1.6.00.11166 (64-Bit)
Die Informationen in diesem Dokument beziehen sich auf Geräte in einer speziell eingerichteten Testumgebung. Alle Geräte, die in diesem Dokument benutzt wurden, begannen mit einer gelöschten (Nichterfüllungs) Konfiguration. Wenn Ihr Netzwerk in Betrieb ist, stellen Sie sicher, dass Sie die möglichen Auswirkungen aller Befehle kennen.
Bereitstellung
Teams-Admin-Center
Um die WebEx App zu aktivieren, navigieren Sie zu admin.teams.microsoft.com > Teams apps > Manage apps. Suchen Sie die WebEx-Anruf-App, und wählen Sie sie aus.
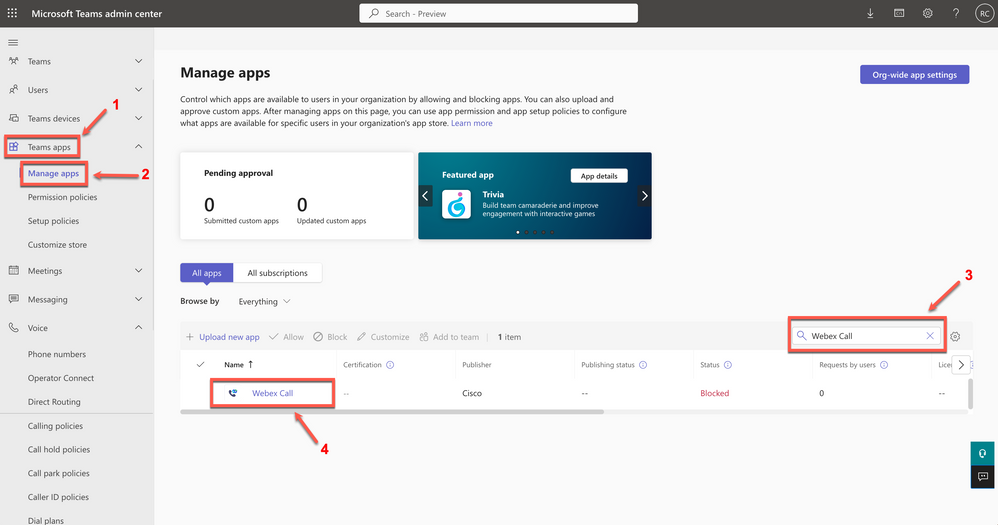 WebEx Anruf-App
WebEx Anruf-App
Schieben Sie in der Einstellung für den WebEx Anrufstatus den Umschalter von Blockiert auf Zulässig.
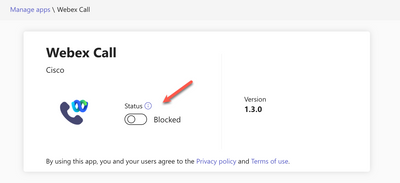 Status
Status
Legen Sie anschließend den WebEx Anruf auf Zulassen unter Berechtigungsrichtlinien fest, um ihn für Benutzer verfügbar zu machen. Navigieren Sie dazu zu Teams apps > Permission policies (Gruppenanwendungen > Berechtigungsrichtlinien), und wählen Sie die Standardrichtlinie aus, oder erstellen Sie eine neue.
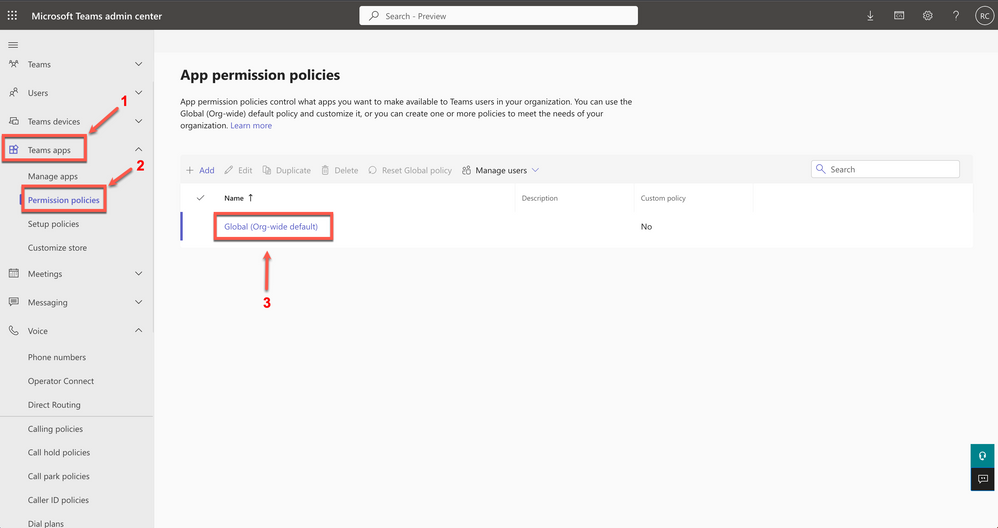 Berechtigungsrichtlinien
Berechtigungsrichtlinien
Wählen Sie Drittanbieter-Apps aus dem Dropdown-Menü aus, wählen Sie dann Bestimmte Apps zulassen, und blockieren Sie alle anderen.
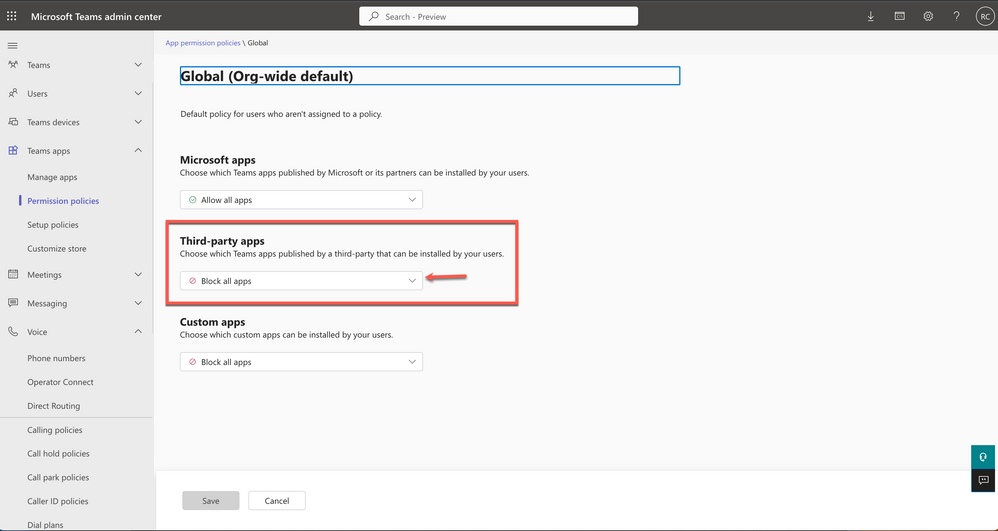 Apps zulassen
Apps zulassen
 Dropdown-Menü
Dropdown-Menü
Wählen Sie unter Apps hinzufügen die Option Apps zulassen aus.
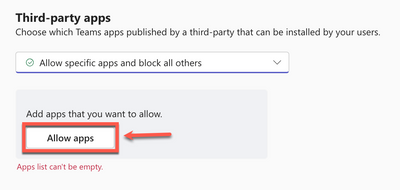 Apps zulassen
Apps zulassen
Suchen Sie nach WebEx Anruf, und klicken Sie auf Hinzufügen.
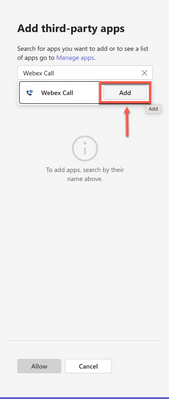 App hinzufügen
App hinzufügen
Vergewissern Sie sich, dass WebEx Anruf in Apps to add aufgeführt ist, und klicken Sie auf Allow (Zulassen), um zu den Richtlinieneinstellungen zurückzukehren.
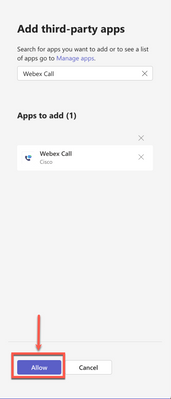 Hinzuzufügende Apps
Hinzuzufügende Apps
Klicken Sie in den Richtlinieneinstellungen auf Speichern, um die Änderungen zu übernehmen.
 Änderungen anwenden
Änderungen anwenden
Es kann einige Stunden dauern, bis die Änderungen wirksam werden. Klicken Sie auf Bestätigen, um die letzte Aufforderung zu bestätigen.
 Schaltfläche Bestätigen
Schaltfläche Bestätigen
Installieren Sie WebEx Call for Teams-Benutzer, und wählen Sie die Reihenfolge aus, in der der Anruf angezeigt werden soll. Navigieren Sie zu Teams apps > Setup policies. Wählen Sie die Standardrichtlinie aus, oder erstellen Sie eine neue.
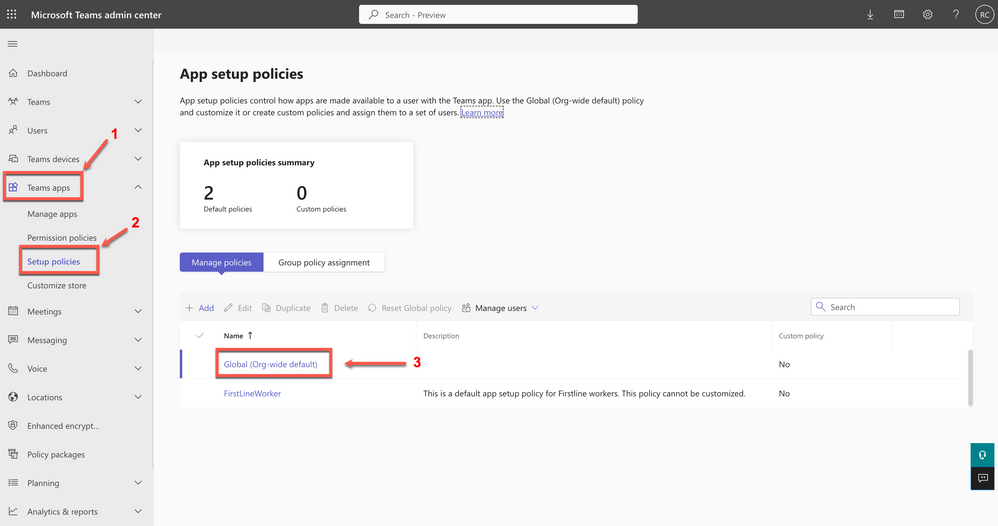 Einrichten von Richtlinien
Einrichten von Richtlinien
Suchen Sie Installierte Apps, und klicken Sie auf Apps hinzufügen.
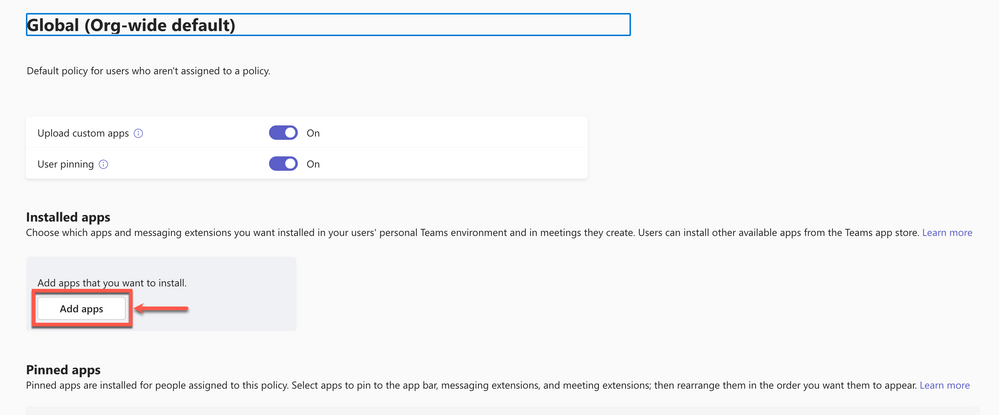 Apps hinzufügen
Apps hinzufügen
Suchen Sie im Menü Installierte Apps hinzufügen nach WebEx Anruf, und klicken Sie auf Hinzufügen.
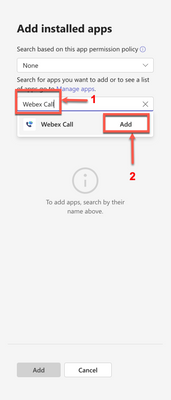 WebEx Anruf suchen
WebEx Anruf suchen
Vergewissern Sie sich, dass Webex Call in Apps to add aufgeführt ist, und klicken Sie auf Add, um zu den Richtlinieneinstellungen zurückzukehren.
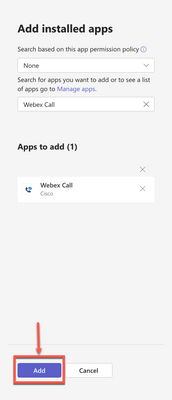 App hinzufügen
App hinzufügen
Suchen Sie Angeheftete Apps, klicken Sie auf die Schaltfläche Apps hinzufügen.
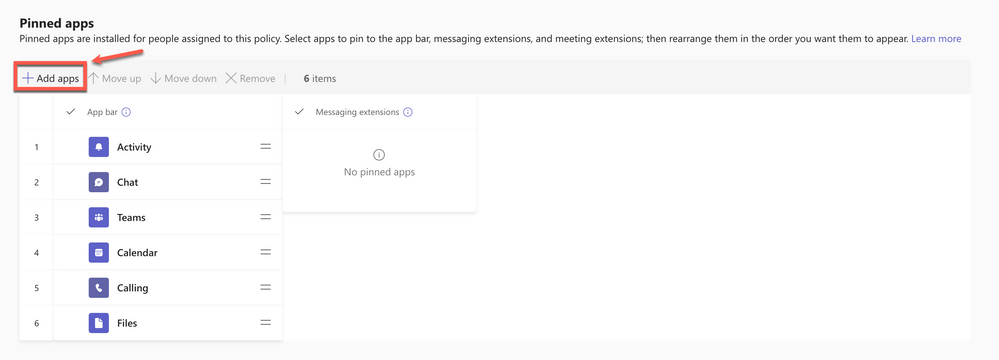 Apps hinzufügen
Apps hinzufügen
Suchen Sie im Menü Installierte Apps hinzufügen nach WebEx Anruf, und klicken Sie auf Hinzufügen.
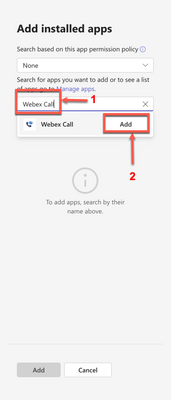 WebEx Anruf suchen
WebEx Anruf suchen
Vergewissern Sie sich, dass WebEx Call in Apps to add aufgeführt ist, und klicken Sie auf Add, um zu den Richtlinieneinstellungen zurückzukehren.
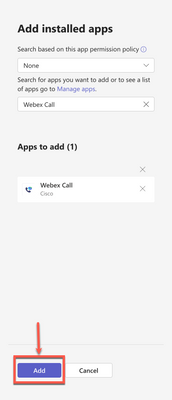 App hinzufügen
App hinzufügen
WebEx Call ist jetzt in der Anwendungsleiste vorhanden und kann mit den Schaltflächen Nach oben und Nach unten verschoben werden. Klicken Sie auf Speichern.
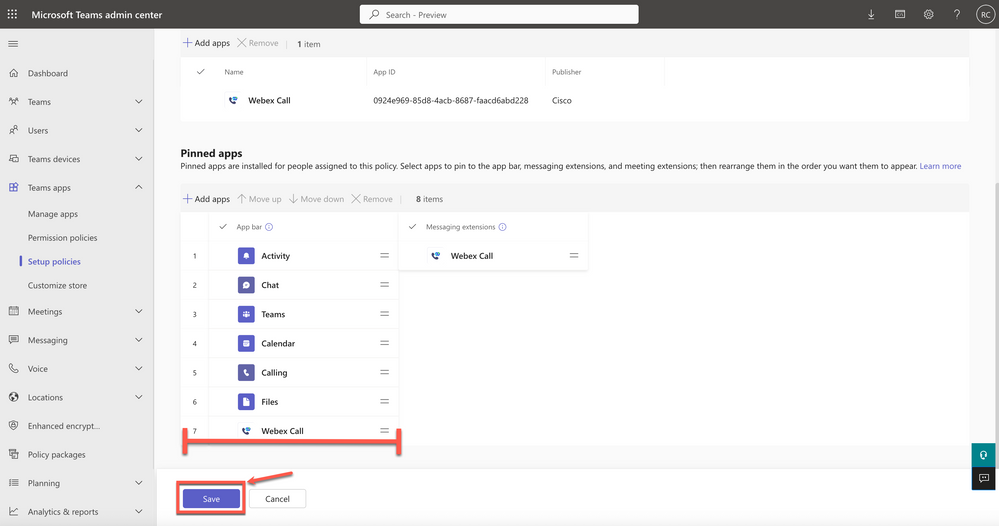 Angeheftete Anwendungen
Angeheftete Anwendungen
Es kann einige Stunden dauern, bis die Änderungen wirksam werden. Klicken Sie auf Bestätigen, um die Aufforderung zu bestätigen und die Änderung zu übernehmen.
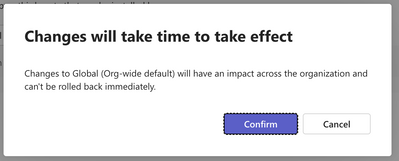 Schaltfläche Bestätigen
Schaltfläche Bestätigen
Optional
Deaktivieren Sie die integrierte Anruffunktion, und machen Sie WebEx zur einzigen Option.
Wenn Pläne für Microsoft Teams-Anrufe vorliegen, können integrierte Anrufe deaktiviert werden, um WebEx Anruf zur Standardanwendung zu machen. Navigieren Sie zu Voice > Calling policies (Sprache > Anrufrichtlinien). Wählen Sie die Standardrichtlinie aus, oder erstellen Sie eine neue. Deaktivieren Sie Privat-Anrufe tätigen, und klicken Sie auf Speichern, um sie zu übernehmen.
WebEx App-Fenster für Microsoft Teams-Benutzer ausblenden
Für Unternehmen, die die Integration von WebEx Call in Microsoft Teams nutzen möchten, stellt die Integration die primäre Benutzeroberfläche für WebEx Services dar. Siehe Referenzen für weitere Informationen.
Benutzerfreundlichkeit
Anwendungen für Teams
Melden Sie sich bei Microsoft Teams an. Suchen Sie auf der Standardseite nach der Schaltfläche Webex Call (Anruf), die im linken Menü angeheftet ist. Klicken Sie auf die Schaltfläche WebEx Anruf.
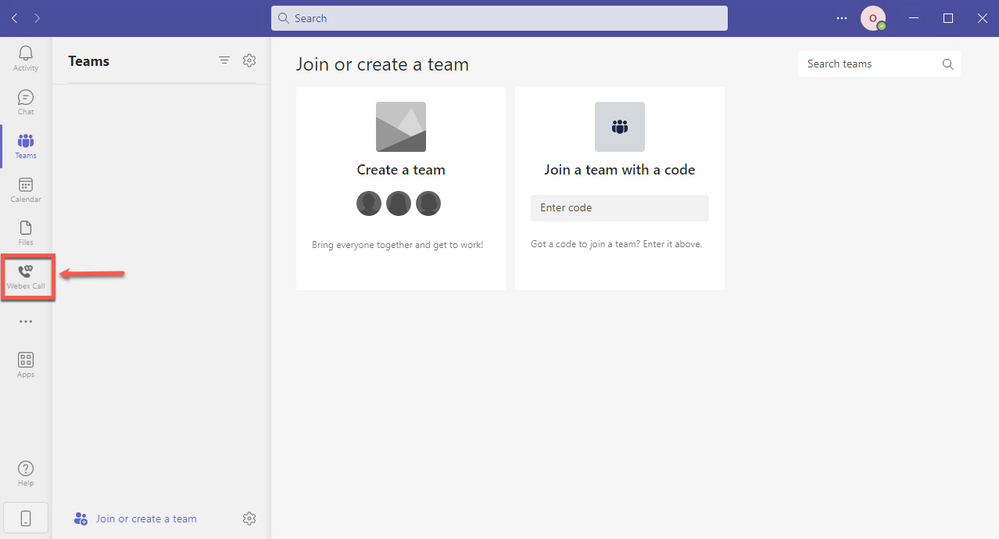 Teams-App
Teams-App
Es ist erforderlich, sich bei der ersten Verwendung von WebEx anzumelden. Wenn Sie sich bei Team App anmelden, müssen Sie Berechtigungen zum Durchsuchen von Kontakten erteilen und einmal mit Microsoft Teams interagieren.
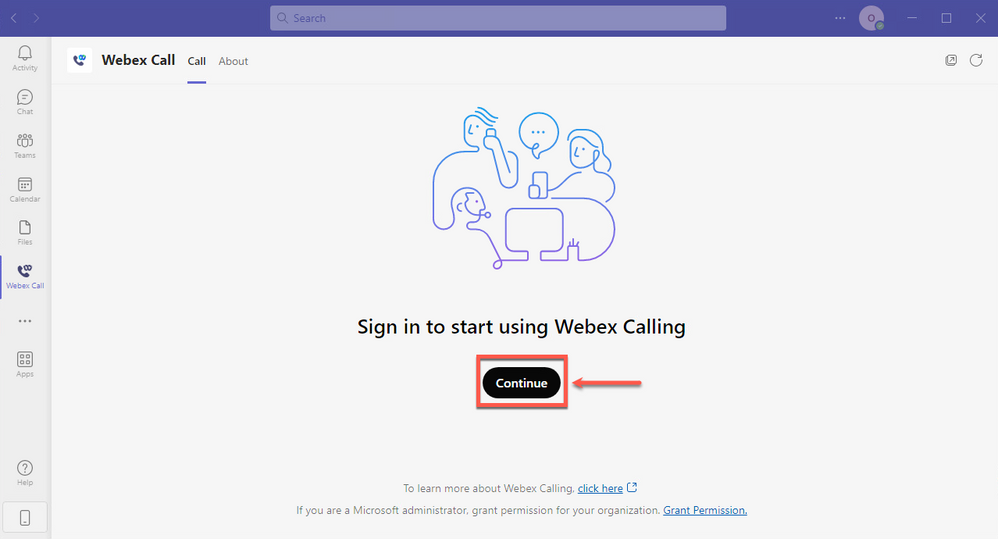 Anmelden
Anmelden
Bestätigen Sie das Benutzerkennwort, und klicken Sie auf Anmelden.
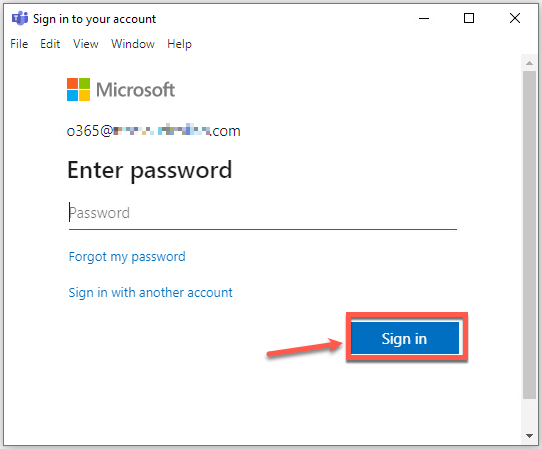 Kennwort
Kennwort
Geben Sie eine gültige E-Mail-Adresse für die Authentifizierung bei der WebEx App an. Diese E-Mail-Adresse muss mit Team und WebEx übereinstimmen.
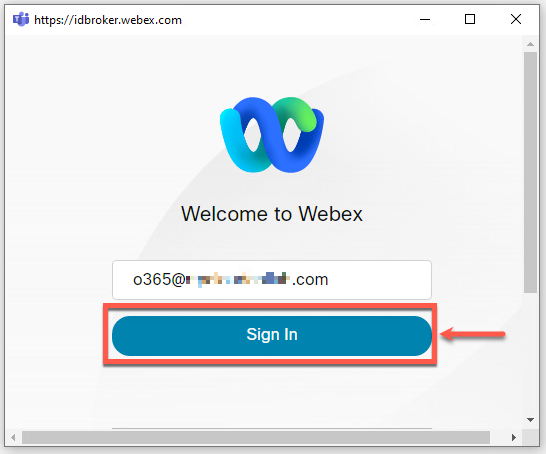 WebEx Anmeldung
WebEx Anmeldung
Die PSTN-Nummer wird im Abschnitt Meine Nummer angezeigt. Stellen Sie einen Anruf, die letzten Anrufe und das Voicemail-Menü am unteren Rand zur Verfügung.
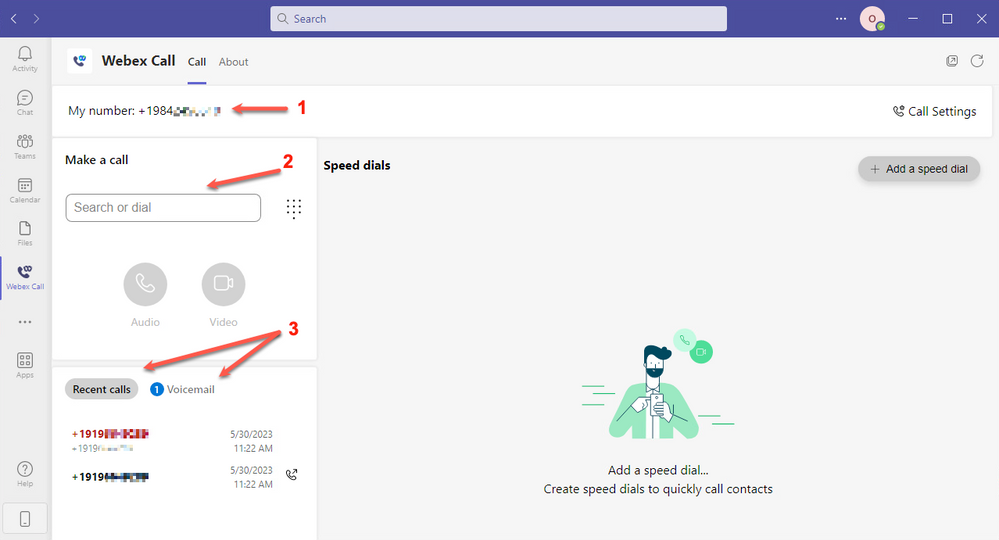 Teams-App
Teams-App
WebEx App
Der Benutzer muss sowohl die Teams- als auch die WebEx App geöffnet haben.
Bekannte Probleme
Nach Eingabe einer Nummer und Starten des Anrufs geschieht nichts
Überprüfen der Benutzerauthentifizierung in WebEx App
Bei der Anmeldung wurde kein Fehler gemeldet, aber die zugewiesene Nummer wird nicht in "Meine Nummer" angezeigt.
Die E-Mail-Adresse für die Authentifizierung in der WebEx App muss übereinstimmen.
Zugehörige Informationen

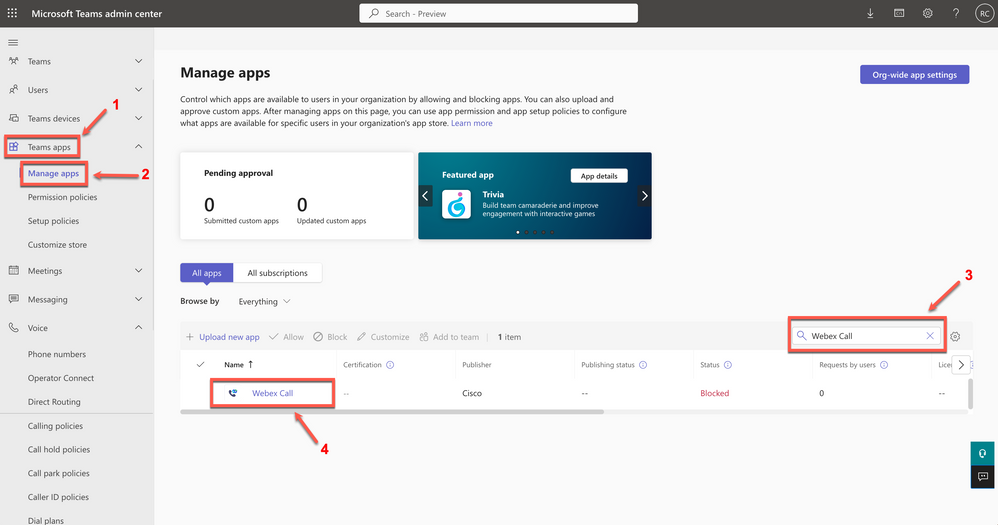
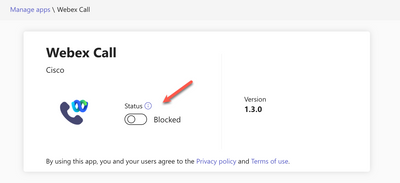
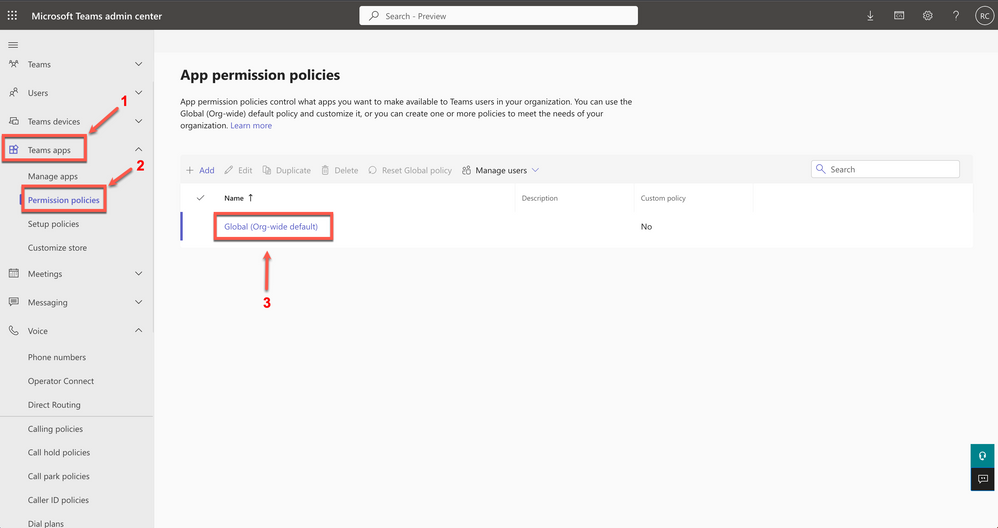
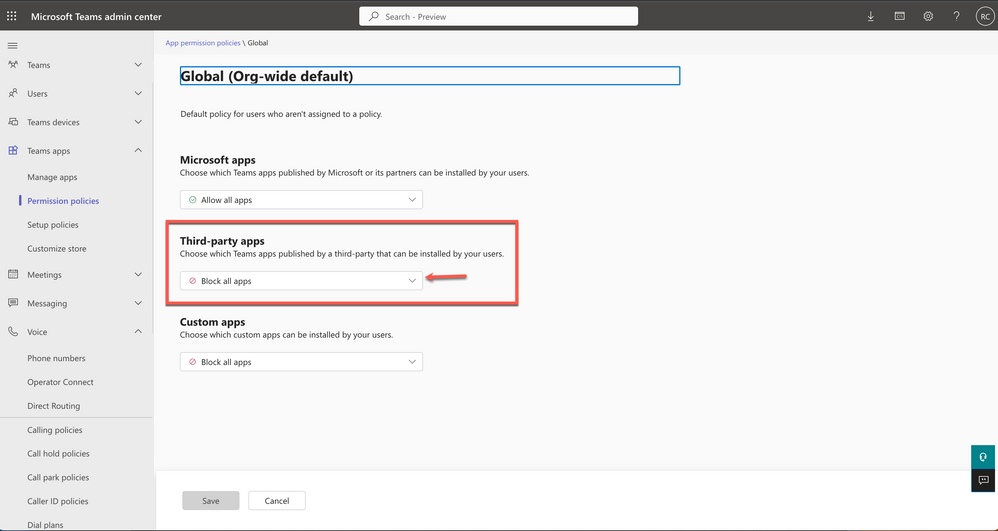

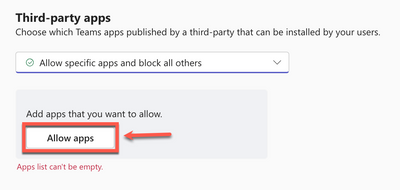
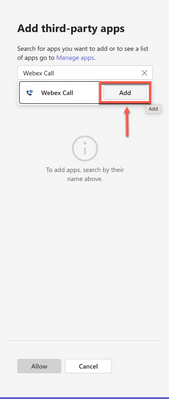
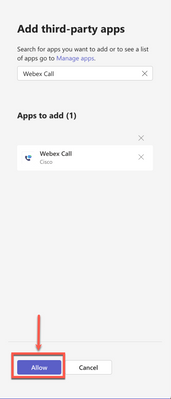


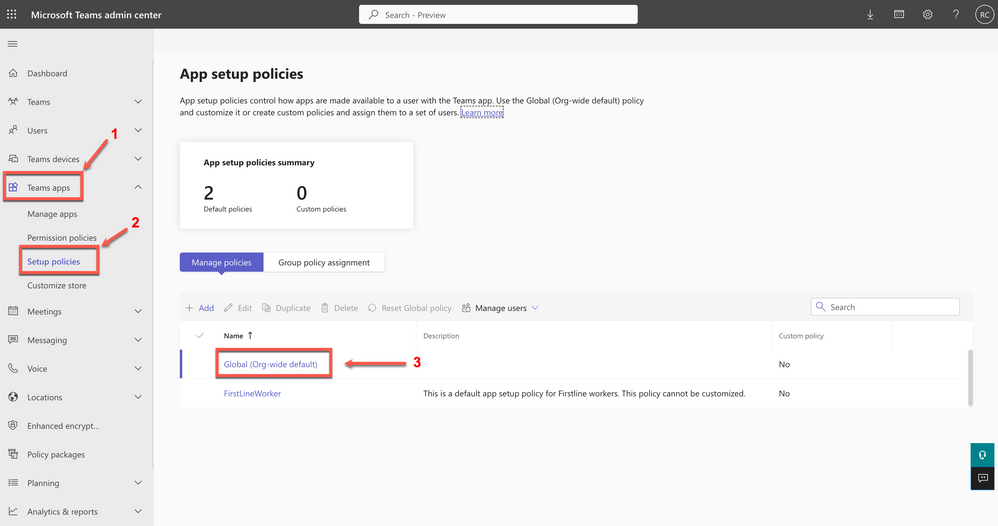
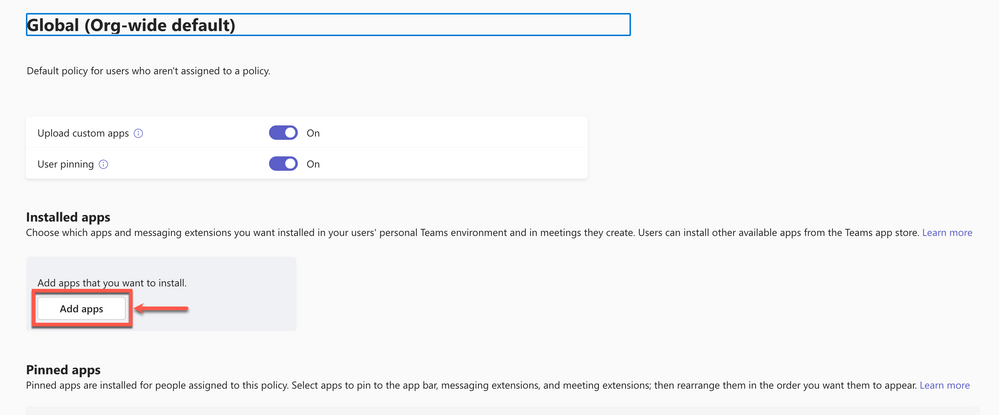
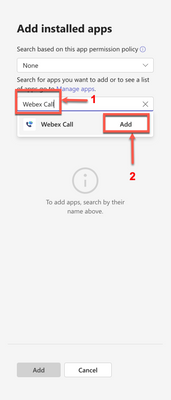
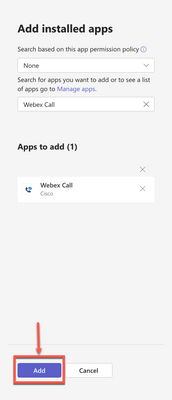
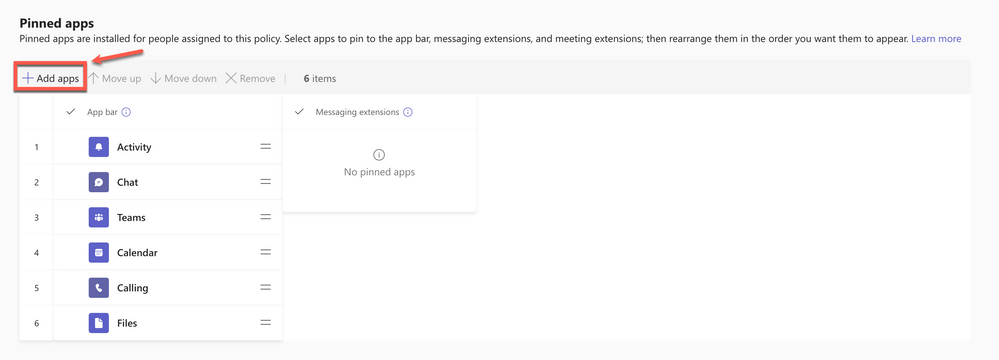
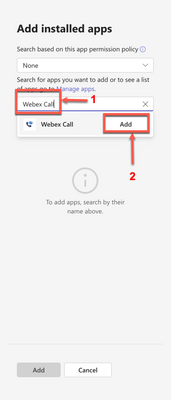
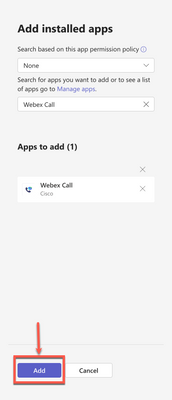
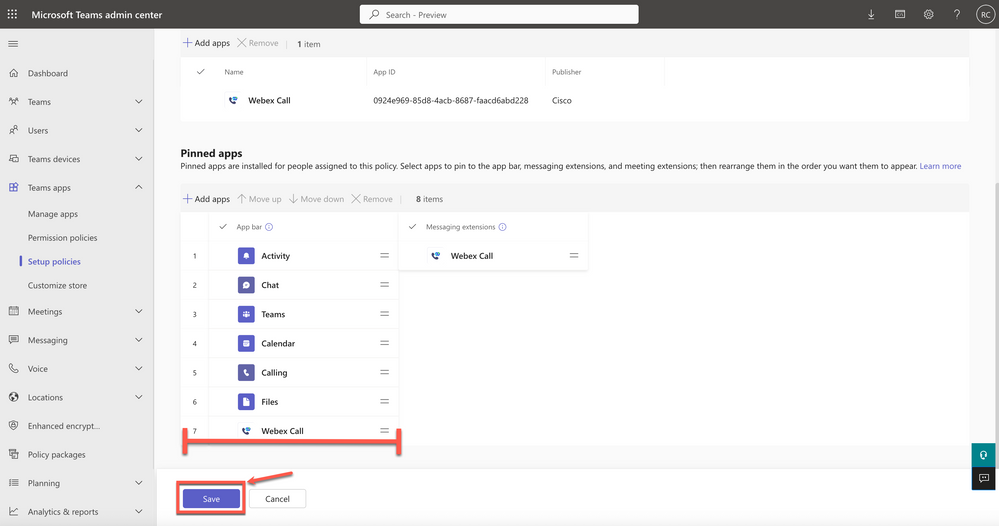
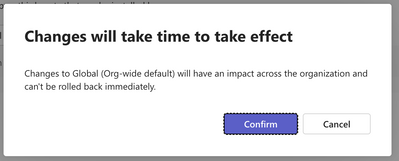
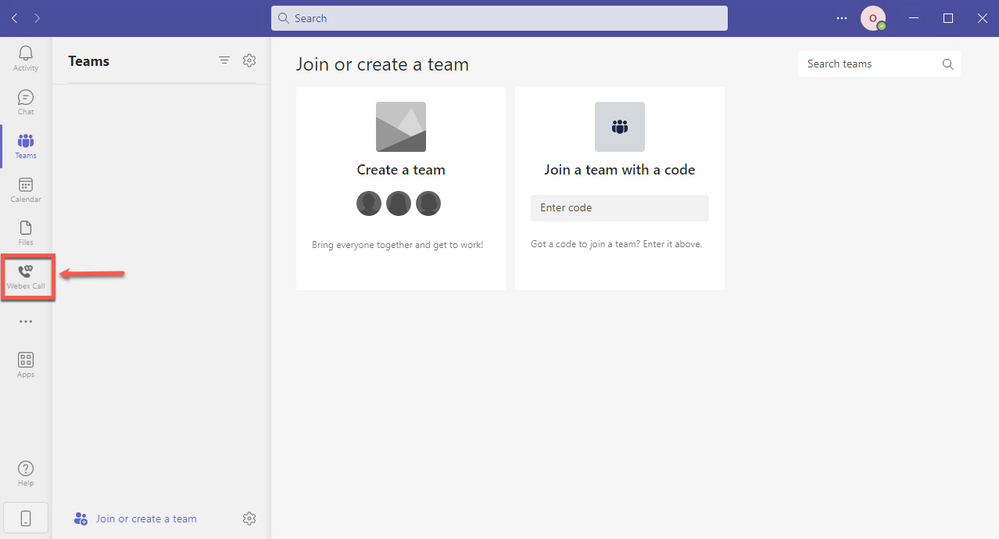
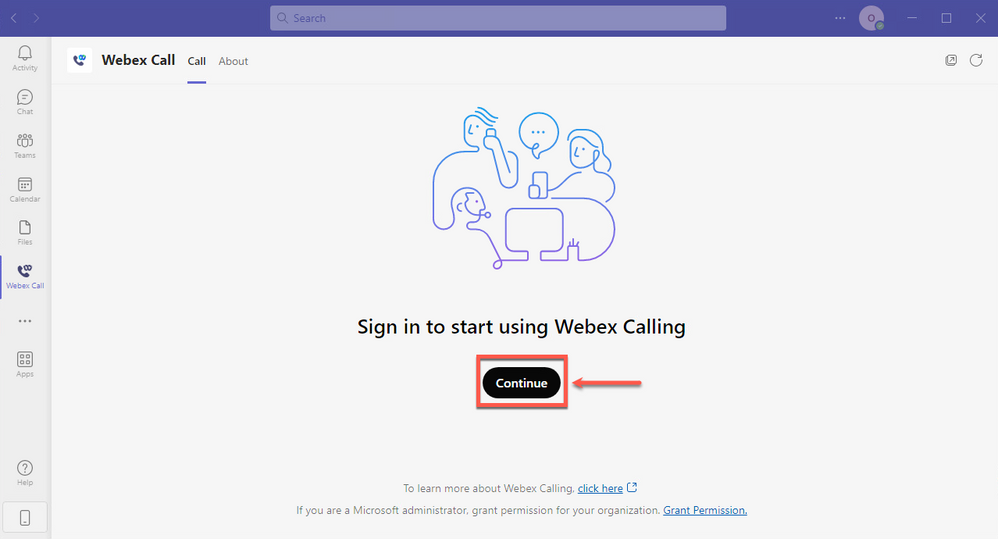
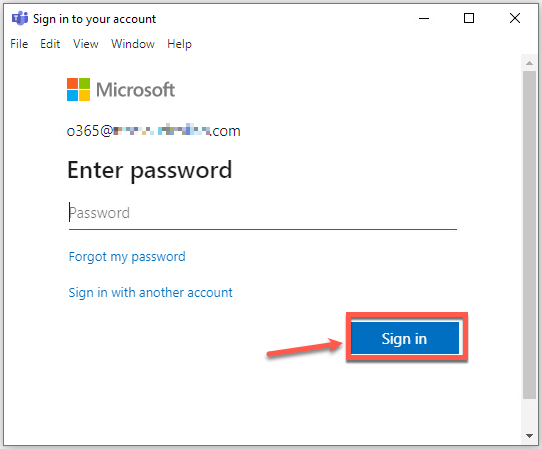
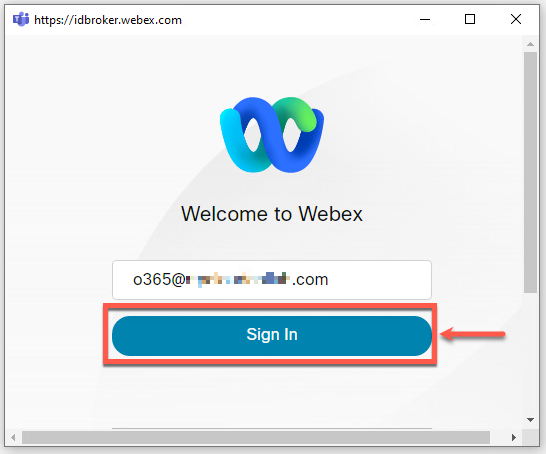
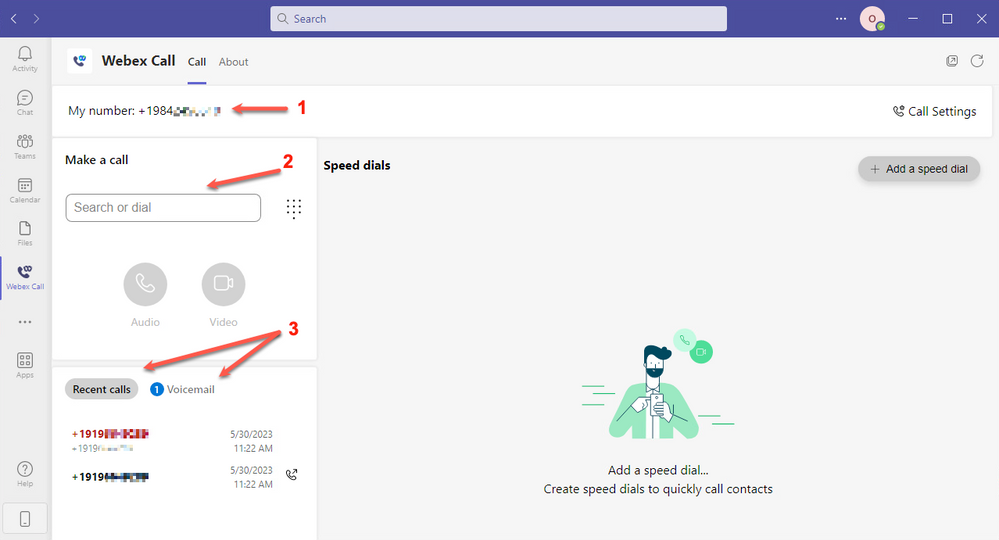
 Feedback
Feedback