Einführung
In diesem Dokument wird die erstmalige Konfiguration einer Hybrid-Kalenderumgebung mit Office 365 (O365) zusammen mit WebEx Control Hub und Telepresence Management Suite (TMS) beschrieben.
Mitarbeiter: Axel Ubaldo, Cisco TAC Engineer.
Netzwerkdiagramm

Voraussetzungen
Anforderungen
Cisco empfiehlt, dass Sie über Kenntnisse in folgenden Bereichen verfügen:
- TMS 15.9-Version oder höher installiert.
- Expressway als Connector-Konfiguration.
- Allgemeine Konfiguration des WebEx Control Hub.
- Allgemeine Konfigurationskenntnisse in Office 365.
- TelePresence-Gerät ist beim Cisco Unified Communication Manager (CUCM) registriert.
- Allgemeine Konfiguration des Cisco Meeting Server (CMS).
Verwendete Komponenten
Die Informationen in diesem Dokument basierend auf folgenden Software- und Hardware-Versionen:
- CMS Version 3.0.
- TMS Version 15.13.
- Büro 365.
- WebEx Control Hub.
- Expressway-C Version X12.7.1.
Konfiguration
Integration von WebEx Control Hub in Office 365
Schritt 1: Admin-Standort des Open Control Hub: https://admin.webex.com
Schritt 2: Navigieren Sie zu Services > Hybrid Menü.

Schritt 3: Suchen Sie nach der Option Office 365 Hybrid Calendar, und wählen Sie Einrichten aus.

Schritt 4: Wählen Sie die Instanz aus, die zu Ihrer O365-Umgebung passt, und wählen Sie Autorisieren aus. Danach erfolgt eine Umleitung an den O365-Admin-Standort.

Hinweis: In den meisten Fällen gilt Worldwide Instance.
Schritt 5: Fahren Sie mit dem Autorisierungsprozess für Control Hub und O365 fort. Verwenden Sie ein O365-Konto mit Administratorberechtigungen.

Schritt 6: Validieren Sie die vom WebEx Kalender-Service angeforderten Berechtigungen, und wählen Sie Akzeptieren aus. Eine neue Umleitung erfolgt auf der https://admin.webex.com Website.

Schritt 7: Geben Sie im Setup-Fenster des Hybrid-Kalenders die E-Mail-Adresse eines Kontos in Office 365 ein, um die Verbindung zu testen, und wählen Sie Test aus. Dieser Test erstellt ein Ereignis im Kalender des Benutzers, um den Zugriff und die Bereitstellung zu validieren. Wenn dieser Vorgang abgeschlossen ist, wählen Sie Fertig.
Schritt 8: Navigieren Sie zu Services>> Hybrid, um die Hybrid-Kalenderoption für O365 zu validieren, wird als Operational, gemeldet.

Schritt 9: Wählen Sie Benutzer aktivieren aus, um einem Testbenutzer eine Hybrid Calendar-Funktion hinzuzufügen. In diesem Fall wird nur ein Testbenutzer aus dem Abschnitt User Page hinzugefügt.

Schritt 10: Navigieren Sie zur Hauptseite des WebEx Control Hub, suchen Sie den Abschnitt Management, und wählen Sie Benutzer aus.
Schritt 11: Wählen Sie den gewünschten Benutzer aus, damit der Hybrid-Kalender aktiviert ist.
Schritt 12: Navigieren Sie zu Hybrid Services > Calendar Services.

Schritt 13: Validieren Sie die Option Microsoft Exchange/Office 365 ist aktiviert. Aktivieren Sie die Kalenderoption, und speichern Sie die Änderungen. Wiederholen Sie die Schritte für jeden Benutzer, der einen Hybrid Calendar-Dienst benötigt.

Schritt 14: Validieren Sie die Konfiguration desselben Benutzers. Der Hybrid-Kalenderstatus wird als Aktiviert angezeigt.

WebEx Control Hub @meeting Schlüsselwortkonfiguration
Schritt 1: Admin-Standort des Open Control Hub: https://admin.webex.com
Schritt 2: Navigieren Sie zu Services > Hybrid Menü.

Schritt 3: Suchen Sie das hybride Kalenderfeld für Office 365, und wählen Sie Einstellungen bearbeiten aus.

Schritt 4: Suchen Sie den Abschnitt "Keywords", und wählen Sie im @meeting-Dropdown-Menü die Option Cisco TelePresence Management Suite aus.

Schritt 5: Wählen Sie Speichern aus.
Mailbox-Konfiguration für den TMS-Geräteraum
Schritt 1: Melden Sie sich bei der TMS-Webseite für die Administration an.
Schritt 2: Navigieren Sie zum Menü Systeme > Navigator.
Schritt 3: Suchen Sie das Gerät, und öffnen Sie die Geräteeinstellungen.
Schritt 4: Wählen Sie die Registerkarte Einstellungen, und navigieren Sie zum Untermenü Einstellungen bearbeiten.

Schritt 5: Suchen Sie den Abschnitt E-Mail-Adresse, und konfigurieren Sie die Adressenpostfach des Raums.
Schritt 6 Wiederholen Sie die Schritte 3 bis 5 für die übrigen Geräte, die für diese Lösung in Betracht gezogen werden.
Expressway Connector-Verbindung mit WebEx Control Hub
Schritt 1: Admin-Standort des Open Control Hub: https://admin.webex.com
Schritt 2: Navigieren Sie zu Hybrid Services > Calendar Services.

Schritt 3: Suchen Sie Exchange Hybrid Calendar, und wählen Sie Edit Settings aus.

Schritt 4: Suchen Sie die Option Resources, und wählen Sie die Option Ressource hinzufügen aus.


Schritt 5: Konfigurieren Sie den Expressway Connector Fully Qualified Domain Name (FQDN) mit Format hostname.domain, für WebEx Control Hub, um eine Vertrauenswürdigkeit zum Expressway-Server herzustellen.
Hinweis: Verwenden Sie nur Kleinbuchstaben, um Expressway Connector FQDN zu konfigurieren. Die Kapitalisierung wird noch nicht unterstützt.
Schritt 6: Konfigurieren Sie einen Display-Namen des Expressway Connectors für den WebEx Control Hub.

Schritt 7: Wählen Sie Weiter aus, um die Einrichtung des Expressway Connector aus Sicht des WebEx Control Hub abzuschließen. Danach findet eine Umleitung zur Webseite Expressway Connector Web Admin statt.

Schritt 8: Melden Sie sich bei der Expressway Connector Webseite an, um Connector Management zu laden.
Schritt 9: Wählen Sie eine der beiden verfügbaren Optionen aus, um den Zertifikatsvertrauensspeicher von Expressway Connector zu aktualisieren.
- Aktivieren Sie das Kontrollkästchen: Ermöglicht Cisco WebEx die automatische Aktualisierung des Expressway Trust Store mit den erforderlichen Zertifikaten der Zertifizierungsstelle (Certificate Authority, CA). Dadurch werden die Root-Zertifikate installiert, die Cisco WebEx-Zertifikate signiert haben. So kann Expressway-C diese Zertifikate automatisch vertrauen und eine sichere Verbindung mit Cisco WebEx herstellen.
- Deaktivieren Sie das Kontrollkästchen: Laden Sie die erforderlichen Stammzertifikate manuell in den Trust Store von ExpResway.
Schritt 10: Wählen Sie Registrieren. Validieren Sie die angezeigten Informationen in Übereinstimmung mit den Details des Expressway-Servers.
Schritt 11: Wählen Sie Zulassen aus, um die Registrierung des Expressway Connectors mit dem WebEx Control Hub abzuschließen.
Link Expressway Connector mit TMS
Schritt 1: Navigieren Sie auf der Webseite für den Expressway Connector zu Applications > Hybrid Services > Calendar Service > Cisco Conferencing Services Configuration, und wählen Sie New aus, um auf die Konfiguration zuzugreifen.

Schritt 2: Suchen Sie den Bereich Conferencing Service, und wählen Sie TMS aus.

Schritt 3: Suchen Sie den Abschnitt TMS-Administratoranmeldeinformationen, konfigurieren Sie Benutzername und Passwort für einen Benutzer von TMS mit Site-Administratorberechtigungen.

Hinweis: Der Domänenteil ist im Feld "Benutzername" nicht erforderlich.
Schritt 4: Suchen Sie den Abschnitt TMS-Serverdetails. Für vollqualifizierten Standortnamen konfigurieren Sie den vollständigen FQDN vom TMS-Server. Konfigurieren Sie für das Feld TMS-Domänenname nur den Domänen- und Subdomänenanteil.

Schritt 5: Suchen Sie nach Telefonie-Einladungsdetails, konfigurieren Sie die erforderlichen Details für die Felder Gebührenkennung, gebührenfreie Rufnummer, gebührenfreie Rufnummer, gebührenfreie Rufnummer und globale Einwahlnummern (URL).

Hinweis: Diese Felder sind nicht obligatorisch und können ohne spezielle Konfiguration ausgefüllt werden. Dies kann später geändert werden.
Schritt 6: Wählen Sie Verbindung testen, um die Expressway Connector- und TMS-Verbindung zu validieren. Dieser Test dauert etwa eine Minute, und anschließend wird ein Banner mit einer Meldung angezeigt, die bestätigt, dass der Verbindungstest erfolgreich war.

Schritt 7: Wählen Sie Add, und validieren Sie den TMS-Server, der im Abschnitt Konfiguration der Cisco Conferencing Services aufgeführt ist.

Schritt 8: Navigieren Sie zu , und wählen Sie Calendar Connector aus. Sie wird zu diesem Zeitpunkt als nicht aktiviert aufgeführt.

Schritt 9: Wählen Sie das Dropdown-Menü Option Aktiv aus, wählen Sie die Option Aktiviert, und wählen Sie Speichern aus, um diesen Vorgang abzuschließen.
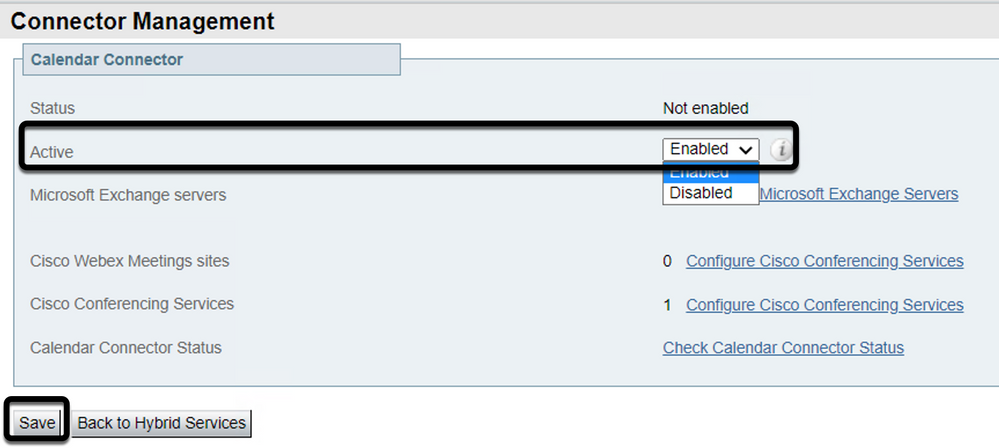
Schritt 10: Der Status Calendar Connector validieren wird jetzt mit den Attributen Ausführen und Aktiviert angezeigt.

Überprüfung
Schritt 1: Wählen Sie im Kalender von Office 365 einen Tag aus, um ein neues Meeting zu erstellen.
Schritt 2: Fügen Sie einen Titel für das Testmeeting hinzu. Fügen Sie im Feld Teilnehmer die Adressen für die Raumpostfach hinzu, die nun mit Ihren Geräten auf der TMS verknüpft sind, sowie alle weiteren Teilnehmer, die für dieses Meeting erforderlich sind.

Schritt 3: Wählen Sie die Uhrzeit des Meetings aus, und bestätigen Sie ggf. eine Wiederholung.

Schritt 4: Suchen Sie das Feld Location, und konfigurieren Sie das @meeting-Schlüsselwort. Dies ist der einzige Control Hub, der identifiziert, um ihn an TMS weiterzuleiten. Wählen Sie Senden, um die Meeting-Einladung weiterzuleiten.

Schritt 5: Öffnen Sie das Meeting nach einigen Minuten über Ihren Outlook-Kalender. Die Meeting-Details werden jetzt mit einer CMS-Platz-URI aktualisiert, die dem Meeting vom TMS zugewiesen wurde.

Schritt 6: Öffnen Sie die TMS-Webseite für die Administration, und navigieren Sie zu Buchungen > Listenkonferenzen, um das geplante Meeting zu finden.


Schritt 7: Der Abschnitt "Externer Dienst validieren" zeigt den Kalender-Connector als Externer Dienst an.
Schritt 8: Öffnen Sie die Meeting-Details, um die Informationen zu validieren. TMS fügt jedem zusätzlichen Teilnehmer, der in der ursprünglichen Outlook-Kalendereinladung enthalten ist, eine Einwahlnummer hinzu.


Schritt 9: Navigieren Sie von einem beteiligten Gerät zu einer Webadmin-Seite.
Schritt 10: Navigieren Sie zu Issues and Diagnostics > User Interface Screenshot (Probleme und Diagnose > Benutzeroberfläche-Screenshot), und starten Sie einen Screenshot sowohl über das On-Screen Display (OSD) als auch über das Touchpanel (falls zutreffend). Validieren Sie, dass OBTP (One Button To Push) jetzt über dem Endpunkt angezeigt wird.































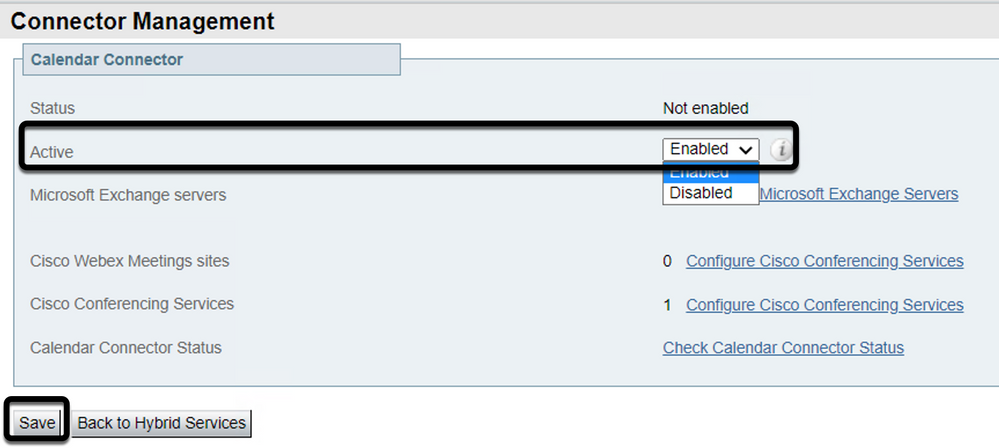










 Feedback
Feedback