Einführung
Dieses Dokument beschreibt die Installation eines TMS-Release-Schlüssels (Telepresence Management Suite).
Voraussetzungen
Anforderungen
Cisco empfiehlt, über Kenntnisse in folgenden Bereichen zu verfügen:
Lesen Sie den TMS-Installationsleitfaden Voraussetzungen TMS-Leitfaden
Haben Windows 2K12-Server oder eine ähnliche Version bereitgestellt
Einen Webbrowser wie Firefox, Chrome oder Internet Explorer auf dem Windows 2K12-Server installiert haben (optional)
Wurde SQL erfolgreich auf Windows 2K12 Server installiert
Sie haben die TelePresence Management Suite TMS-Software heruntergeladen und installiert.
Zugriff auf die Webschnittstelle über Administrator-Berechtigungen erhalten
Sie haben eine Lizenz-E-Mail mit einem Cisco TelePresence Management Suite-Freigabschlüssel beantragt und erhalten.
Verwendete Komponenten
Die Informationen in diesem Dokument basieren auf den folgenden Softwareversionen:
Windows 2012-Server
Windows SQL Server
Telepresence Management Suite (TMS) Version 15.3.X
Eine Remotedesktop-Anwendung
Webbrowser wie Firefox, Chrome oder Internet Explorer auf Windows 2K12-Server (optional)
Lizenzierung von E-Mails mit einem Freigabetasten
Die Informationen in diesem Dokument wurden von den Geräten in einer bestimmten Laborumgebung erstellt. Alle in diesem Dokument verwendeten Geräte haben mit einer leeren (Standard-)Konfiguration begonnen. Wenn Ihr Netzwerk in Betrieb ist, stellen Sie sicher, dass Sie die potenziellen Auswirkungen eines Befehls verstehen.
Konfigurieren
Dieses Beispiel für eine Webschnittstelle ergänzt dieses Dokument:
Hinweis: Für dieses Gerät in der Laborumgebung kann keine E-Mail mit Beispiellizenzen angezeigt werden.
Hinweis: Der TMS-Freigabschlüssel muss das folgende Format haben: XXXXXXXX-XX-XXXXXXXX, wobei die X-Werte die eindeutigen Zeichen in Ihrem Versionsschlüssel darstellen.
Zugreifen auf die Webschnittstelle von Windows Server aus
Schritt 1: Greifen Sie auf den Windows-Server zu, der TMS über den Remotedesktop hostet. Öffnen Sie einen Webbrowser, und navigieren Sie zu https://localhost/tms:

Schritt 2: Melden Sie sich bei einem Konto mit Administratorrechten an, wenn Sie dazu aufgefordert werden:
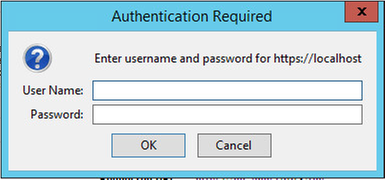
Schritt 3: Klicken Sie auf Erweitert und fügen Sie bei der ersten Anmeldung bei der Webschnittstelle eine Ausnahme hinzu:
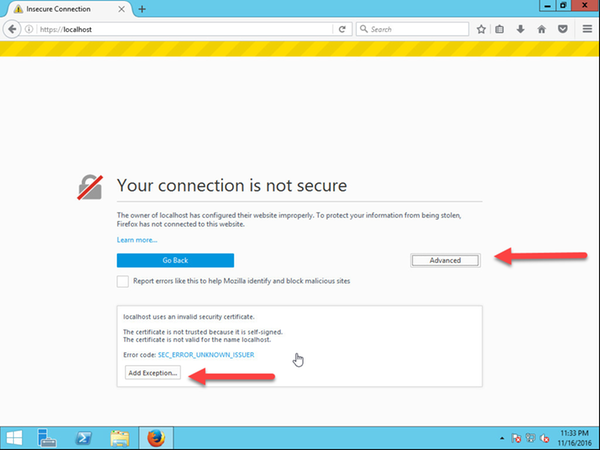
Schritt 4: Klicken Sie auf Sicherheitsausnahme bestätigen:
Hinweis: Deaktivieren Sie Popup-Blocker, wenn Sie diese Eingabeaufforderung nicht erhalten.
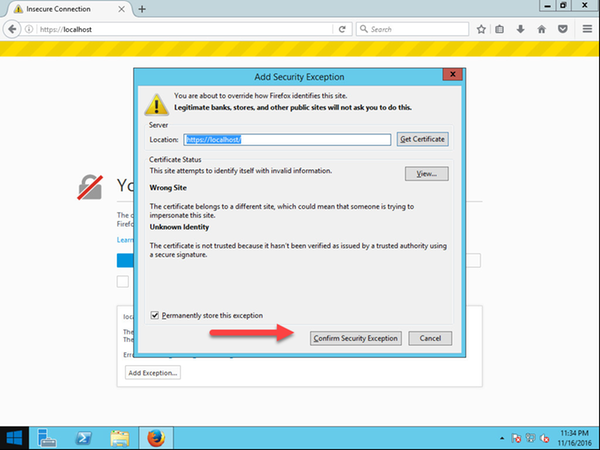
Hinweis: An dieser Stelle sollten Sie Zugriff auf die TMS-Webschnittstelle haben.
Remote-Zugriff auf die Webschnittstelle
Schritt 1: Öffnen Sie einen Webbrowser auf Ihrem lokalen Computer, und geben Sie die URL für TMS https://X.X.X.X/tms ein.
Hinweis: Ersetzen Sie X.X.X durch Ihre Windows Server-IP-Adresse.
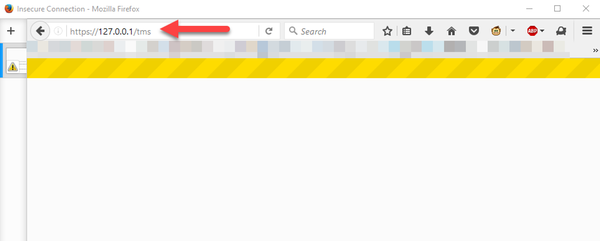
Schritt 2: Melden Sie sich bei einem Administratorkonto an, wenn Sie dazu aufgefordert werden:
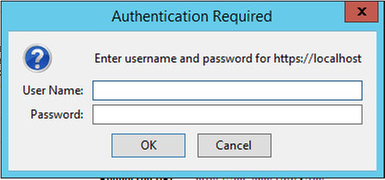
Schritt 3: Klicken Sie auf Erweitert und fügen Sie bei der ersten Anmeldung bei der Webschnittstelle eine Ausnahme hinzu:
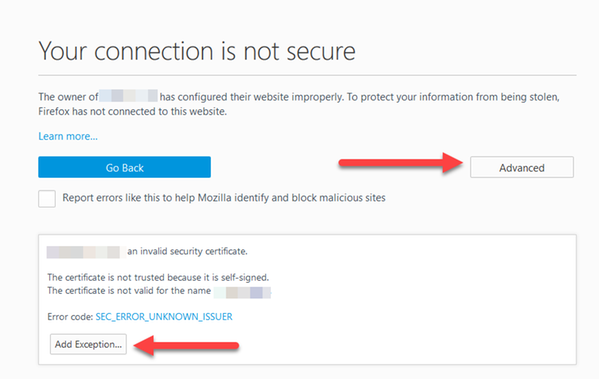
Schritt 4: Klicken Sie auf Sicherheitsausnahme bestätigen: wie im Abschnitt Zugreifen auf die Webschnittstelle von Windows Server in diesem Dokument beschrieben.
Hinweis: Deaktivieren Sie Popup-Blocker, wenn Sie diese Eingabeaufforderung nicht erhalten.
Hinweis: An dieser Stelle sollten Sie Zugriff auf die TMS-Webschnittstelle haben.
Versionsschlüssel installieren
Schritt 1: Navigieren Sie zu Verwaltung > Konfiguration > Allgemeine Einstellungen:
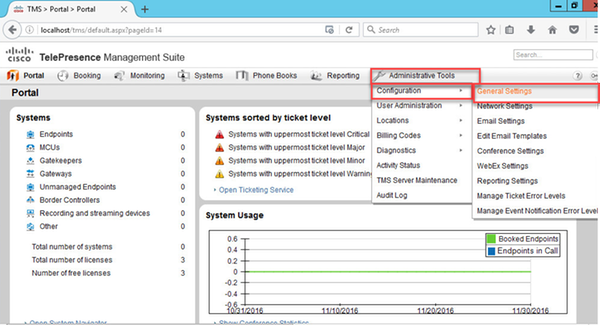
Schritt 2: Stellen Sie sicher, dass zuvor kein Release-Schlüssel angewendet wurde. Bestätigen Sie unten rechts auf der Webseite Allgemeine Einstellungen die Seriennummer der TMS mit TEST:
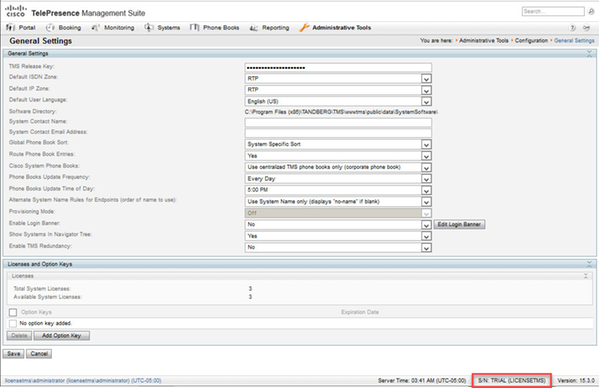
Schritt 3: Kopieren Sie Ihren TMS-Versionsschlüssel aus Ihrer Lizenz-E-Mail, und geben Sie ihn in das Feld TMS-Freigabecode ein. Klicken Sie links unten in der Webschnittstelle auf Speichern.
Hinweis: Der TMS-Freigabschlüssel muss das folgende Format haben: XXXXXXXX-XX-XXXXXXXX, wobei die X-Werte die eindeutigen Zeichen in Ihrem Versionsschlüssel darstellen.
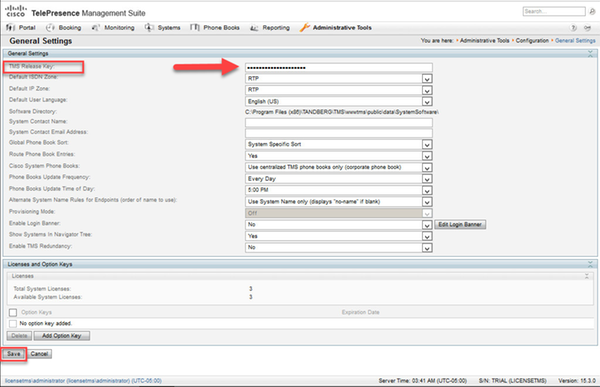
Überprüfen
Überprüfen Sie, ob der Versionstaste richtig hinzugefügt wurde. Sehen Sie sich die untere rechte Ecke der Webschnittstelle an, und beachten Sie, dass S/N: TEST (VMname) zeigt jetzt S/N: [SerialNumber] (VMname):
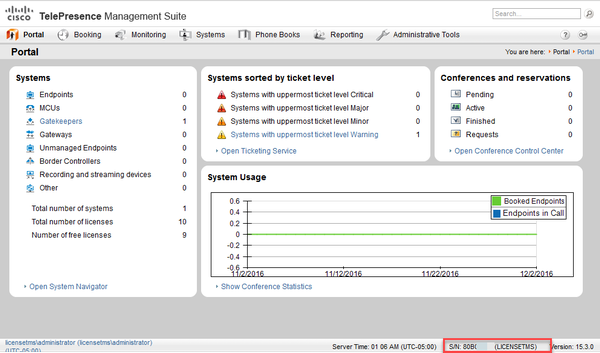
Fehlerbehebung
Wenn Sie einen Fehler erhalten, wenden Sie sich an das Cisco TAC.
