NFS-Freigabe als Speicher für CMS Recorder konfigurieren
Download-Optionen
-
ePub (655.3 KB)
In verschiedenen Apps auf iPhone, iPad, Android, Sony Reader oder Windows Phone anzeigen
Inklusive Sprache
In dem Dokumentationssatz für dieses Produkt wird die Verwendung inklusiver Sprache angestrebt. Für die Zwecke dieses Dokumentationssatzes wird Sprache als „inklusiv“ verstanden, wenn sie keine Diskriminierung aufgrund von Alter, körperlicher und/oder geistiger Behinderung, Geschlechtszugehörigkeit und -identität, ethnischer Identität, sexueller Orientierung, sozioökonomischem Status und Intersektionalität impliziert. Dennoch können in der Dokumentation stilistische Abweichungen von diesem Bemühen auftreten, wenn Text verwendet wird, der in Benutzeroberflächen der Produktsoftware fest codiert ist, auf RFP-Dokumentation basiert oder von einem genannten Drittanbieterprodukt verwendet wird. Hier erfahren Sie mehr darüber, wie Cisco inklusive Sprache verwendet.
Informationen zu dieser Übersetzung
Cisco hat dieses Dokument maschinell übersetzen und von einem menschlichen Übersetzer editieren und korrigieren lassen, um unseren Benutzern auf der ganzen Welt Support-Inhalte in ihrer eigenen Sprache zu bieten. Bitte beachten Sie, dass selbst die beste maschinelle Übersetzung nicht so genau ist wie eine von einem professionellen Übersetzer angefertigte. Cisco Systems, Inc. übernimmt keine Haftung für die Richtigkeit dieser Übersetzungen und empfiehlt, immer das englische Originaldokument (siehe bereitgestellter Link) heranzuziehen.
Inhalt
Einführung
In diesem Dokument wird beschrieben, wie ein NFS-Freigabeordner (Network File System) konfiguriert und als CMS-Aufzeichnungsspeicher (Cisco Meeting Server) verwendet wird.
Mitwirkend von Octavio Miralrio, Cisco TAC Engineer.
Voraussetzungen
Anforderungen
Cisco empfiehlt, über Kenntnisse in folgenden Bereichen zu verfügen:
- Recorder-Dienst auf CMS konfiguriert
- Windows-Server
Verwendete Komponenten
Die Informationen in diesem Dokument basieren auf den folgenden Software- und Hardwareversionen:
- CMS Version 2.3
- Windows Server 2012 R2
Die Informationen in diesem Dokument wurden von den Geräten in einer bestimmten Laborumgebung erstellt. Alle in diesem Dokument verwendeten Geräte haben mit einer leeren (Standard-)Konfiguration begonnen. Wenn Ihr Netzwerk in Betrieb ist, stellen Sie sicher, dass Sie die potenziellen Auswirkungen eines Befehls verstehen.
Konfigurieren
Netzwerkdiagramm
Das Bild enthält ein Beispiel für ein Netzwerkdiagramm.
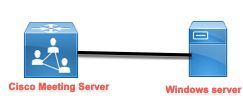
Konfigurationen
Schritt 1: Fügen Sie dem Server eine zweite Festplatte hinzu.
- Fügen Sie dem Windows-Server je nach verwendetem Hardware-Typ eine zweite Festplatte hinzu, z. B. eine zweite Festplatte mit 120 GB.
- Öffnen Sie die Windows-Serverschnittstelle, und navigieren Sie zu Server Manager > Extras > Computerverwaltung.
- Wählen Sie im Fenster Computerverwaltung die Option Datenträgerverwaltung im linken Bereich aus.
- Im rechten Teilfenster werden die verfügbaren Volumes auf dem Windows-Server angezeigt.
- Das neue Volumen zeigt einen roten Pfeil, es bedeutet, dass das Volumen offline ist, wie im Bild gezeigt:

- Klicken Sie mit der rechten Maustaste auf den neuen Datenträger, und wählen Sie Online aus.
- Nachdem der Datenträger online ist, verschwindet der rote Pfeil und der Datenträger kann jetzt als neues Volume formatiert werden.
Schritt 2: Formatieren Sie den Datenträger als neues Volume.
- Klicken Sie mit der rechten Maustaste auf die leere Seite, und wählen Sie Neues einfaches Volume aus.
- Folgen Sie dem Assistenten, die meisten Einstellungen können als Standard bleiben.
- Geben Sie die Volumengröße an, wählen Sie die Größe aus, falls nicht alle Größen für das Volume verwendet werden. Die Standardgröße ist die maximale Größe von 120 GB, wie im Bild gezeigt:

- Weisen Sie den Laufwerkbuchstaben zu, wählen Sie den Buchstaben für das Gerät, in diesem Fall E, aus, wie im Bild gezeigt:

- Ändern Sie den Namen des Volumens durch eine freundliche Einstellung, wie im Bild gezeigt:
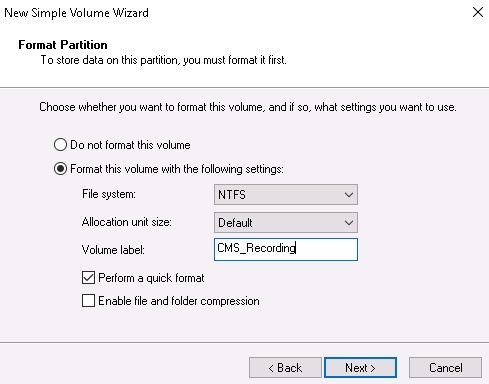
- Sobald der Assistent beendet ist, kann das neue Volumen verwendet werden, wie im Bild gezeigt:

Schritt 3: Installieren der NFS-Rolle auf einem Windows-Server
- Öffnen Sie den Server Manager auf der Windows-Serverschnittstelle.
- Navigieren Sie zu Verwalten > Rollen und Funktionen hinzufügen.
- Erweitern Sie auf der Seite Serverrollen auswählen die Struktur Datei- und Speicherdienste.
- Falls sie nicht installiert sind, aktivieren Sie die Kontrollkästchen File Server, Server for NFS and Storage Services, wie im Image gezeigt:

- Fahren Sie mit der Installation fort und beenden Sie sie.
- Wählen Sie nach Abschluss des Assistenten das Flag rechts oben im Server Manager aus.
- Stellen Sie sicher, dass keine weiteren Aktivitäten erforderlich sind. Sie müssen sehen, dass die Installation erfolgreich war, wie im Bild gezeigt:

Schritt 4: Konvertieren des neuen Volumes in ein NFS-System
- Öffnen Sie den Server Manager, und wählen Sie Datei- und Speicherdienste aus.
- Wählen Sie Freigaben und dann Aufgabe > Neue Freigabe, wie im Bild gezeigt:

- Wählen Sie NFS-Freigabe - Schnell aus.
- Wählen Sie Weiter aus.
- Wählen Sie Einen benutzerdefinierten Pfad eingeben aus.
- Geben Sie den Pfad zum Speichern der Aufzeichnungen ein, wie im Bild gezeigt:

- Wählen Sie Weiter aus.
- Geben Sie die Informationen im Feld Freigabename ein. Dieser Name wird verwendet, um den Rekorder in CMS zu konfigurieren.

- Stellen Sie sicher, dass keine der Kerberos-Kontrollkästchen aktiviert ist.
- Wählen Sie OK, wenn das System Sie vor dem Erstellen des Verzeichnisses warnt.
- Aktivieren Sie die folgenden Kontrollkästchen, wie im Bild gezeigt:
- Keine Serverauthentifizierung
- Unzugeordneten Benutzerzugriff aktivieren
- Unzugeordneten Benutzer-Unix-Zugriff zulassen

- Wählen Sie Weiter aus.
- Wählen Sie auf der Seite Freigabeberechtigungen die Option Hinzufügen aus.
Hinweis: Die Standardberechtigung ist schreibgeschützt für alle Computer. Der Rekorder muss über Lese- und Schreibzugriff verfügen, sodass Sie die Standardeinstellung für All Machines ändern oder spezifische Regeln für den Rekorder hinzufügen können. Best Practice wäre, den Zugriff auf alle Systeme durch Hinzufügen eines Hosts zu deaktivieren, dies ist die IP-Adresse des Rekorder.
- Wählen Sie unter Sprachcodierung die Option ANSI aus.
- Wählen Sie unter Freigabeberechtigungen die Option Lesen/Schreiben aus.
- Wählen Sie Hinzufügen aus.
- Wählen Sie Alle Systeme aus.
- Wählen Sie unter Sprachcodierung die Option ANSI aus.
- Wählen Sie unter Freigabeberechtigungen die Option Kein Zugriff aus.
- Wählen Sie Hinzufügen aus.

- Wählen Sie Weiter aus.
- Wählen Sie auf der nächsten Seite Weiter aus.
- Vergewissern Sie sich, dass die Informationen korrekt sind, und wählen Sie Erstellen aus.
- Wählen Sie nach Abschluss der Konfiguration die Option Schließen.

Schritt 5: Konfigurieren Sie die Sicherheitseinstellungen im NFS-Ordner.
- Navigieren Sie auf dem Windows-Server zum Ordner PC > Disk E > Recording.
- Klicken Sie mit der rechten Maustaste auf den Ordner und wählen Sie Eigenschaften, wie im Bild gezeigt:

- Wählen Sie die Registerkarte Sicherheit aus.
- Wählen Sie Bearbeiten.
- Wählen Sie Hinzufügen aus.
- Geben Sie das Wort Jeder ein, und wählen Sie Namen überprüfen, wie im Bild gezeigt:
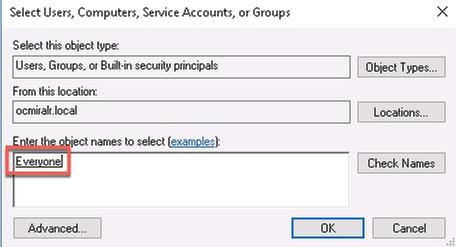
- Wählen Sie OK aus.
- Wählen Sie die Registerkarte Berechtigungen aus.
- Stellen Sie sicher, dass die Berechtigung Zulassen in Vollzugriff für die Gruppe Jeder aktiviert ist, wie im Bild gezeigt:

- Wählen Sie OK.
- Klicken Sie auf OK, um die Registerkarte Eigenschaften zu schließen.
Überprüfen
In diesem Abschnitt überprüfen Sie, ob Ihre Konfiguration ordnungsgemäß funktioniert.
- Der Recorder-Dienst muss zuvor konfiguriert werden.
- Öffnen Sie die CMS-Befehlszeilenschnittstelle (CLI).
- Führen Sie den Befehl recorder nfs <hostname/IP>:<directory> aus.
- Verwenden Sie die Werte des NFS-Servers und den Namen des vorher konfigurierten Verzeichnisses.
- Beispiel: Rekorder nfs 10.1.1.1:Aufnahme.
- Starten Sie den Rekorder neu, und führen Sie den Befehl recorder restart aus.
- Führen Sie den Befehl recorder aus, um die Konfiguration zu validieren, wie im Bild gezeigt:

- Melden Sie sich mit der Cisco Meeting App (CMA) beim CMS an.
- Starten Sie die Aufzeichnung des Meetings.

Hinweis: In den ersten 5 Sekunden nach Beginn der Aufzeichnung wird der Anruf nicht aufgezeichnet. Dies ist beabsichtigt und soll die Synchronisierung zwischen Video und Audio in der Aufnahme unterstützen. Wenn Sie für weniger als 5 Sekunden aufzeichnen, wird eine kleine Datei im NFS gespeichert, die aber nicht wiedergegeben wird.
- Stoppen Sie den Datensatz.
- Beenden Sie den Anruf.
- Warten Sie einige Minuten, bis die Datei erstellt wird.
- Öffnen Sie den NFS-Ordner auf dem Windows-Server.
- Stellen Sie sicher, dass sich die aufgezeichnete Datei im Aufzeichnungsordner befindet, wie im Bild gezeigt:
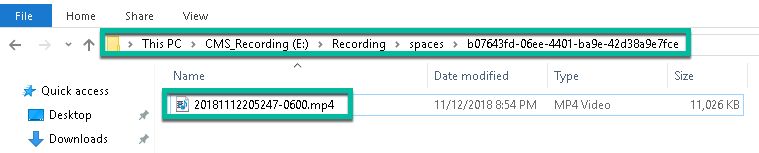
- Reproduzieren Sie die Videodatei mit einem Videoreproduktor.
- Das Video der Konferenz muss angezeigt werden, wie im Bild gezeigt:

Fehlerbehebung
Für diese Konfiguration sind derzeit keine spezifischen Informationen zur Fehlerbehebung verfügbar.
Beiträge von Cisco Ingenieuren
- Octavio MiralrioCisco TAC-Techniker
Cisco kontaktieren
- Eine Supportanfrage öffnen

- (Erfordert einen Cisco Servicevertrag)
 Feedback
Feedback