Recorder in CMS/Acano Call Bridge konfigurieren
Download-Optionen
-
ePub (858.4 KB)
In verschiedenen Apps auf iPhone, iPad, Android, Sony Reader oder Windows Phone anzeigen
Inklusive Sprache
In dem Dokumentationssatz für dieses Produkt wird die Verwendung inklusiver Sprache angestrebt. Für die Zwecke dieses Dokumentationssatzes wird Sprache als „inklusiv“ verstanden, wenn sie keine Diskriminierung aufgrund von Alter, körperlicher und/oder geistiger Behinderung, Geschlechtszugehörigkeit und -identität, ethnischer Identität, sexueller Orientierung, sozioökonomischem Status und Intersektionalität impliziert. Dennoch können in der Dokumentation stilistische Abweichungen von diesem Bemühen auftreten, wenn Text verwendet wird, der in Benutzeroberflächen der Produktsoftware fest codiert ist, auf RFP-Dokumentation basiert oder von einem genannten Drittanbieterprodukt verwendet wird. Hier erfahren Sie mehr darüber, wie Cisco inklusive Sprache verwendet.
Informationen zu dieser Übersetzung
Cisco hat dieses Dokument maschinell übersetzen und von einem menschlichen Übersetzer editieren und korrigieren lassen, um unseren Benutzern auf der ganzen Welt Support-Inhalte in ihrer eigenen Sprache zu bieten. Bitte beachten Sie, dass selbst die beste maschinelle Übersetzung nicht so genau ist wie eine von einem professionellen Übersetzer angefertigte. Cisco Systems, Inc. übernimmt keine Haftung für die Richtigkeit dieser Übersetzungen und empfiehlt, immer das englische Originaldokument (siehe bereitgestellter Link) heranzuziehen.
Inhalt
Einführung
In diesem Dokument werden die Konfigurationsschritte beschrieben, die zum Einrichten des Recorder auf der Call Bridge (CB)-Komponente eines Cisco Meeting Server (CMS) erforderlich sind.
Voraussetzungen
Anforderungen
Für dieses Dokument bestehen keine speziellen Anforderungen.
Verwendete Komponenten
Die Informationen in diesem Dokument basieren auf den folgenden Software- und Hardwareversionen:
- CMS 1.9 oder höher
- Postman von Google Chrome
- CMS-API (Application Program Interface)
Die Informationen in diesem Dokument wurden von den Geräten in einer bestimmten Laborumgebung erstellt. Alle in diesem Dokument verwendeten Geräte haben mit einer leeren (Standard-)Konfiguration begonnen. Wenn Ihr Netzwerk in Betrieb ist, stellen Sie sicher, dass Sie die potenziellen Auswirkungen eines Befehls verstehen.
Hintergrundinformationen
Der CMS Recorder ist ab Version 1.9 des CMS-Servers (ehemals Acano) erhältlich. Der Recorder bietet die Möglichkeit, Meetings aufzuzeichnen und die Aufzeichnungen auf einem NFS-Dokumentenspeicher (Network File System) zu speichern.
Der Recorder verhält sich wie ein Extensible Messaging and Presence Protocol (XMPP)-Client, sodass der XMPP-Server auf dem Server, der die Call Bridge hostet, aktiviert werden muss.
Recorder-Lizenz ist erforderlich und muss auf die CallBridge-Komponente und nicht auf den Recorder-Server angewendet werden.
NFS-Verzeichnis (Network File System) wird benötigt und kann auf Windows Server oder Linux eingerichtet werden.
- Führen Sie für Windows-Server die Schritte aus, um das Netzwerkdateisystem unter Windows bereitzustellen.
- Führen Sie für Linux die Schritte aus, um das Netzwerkdateisystem unter Linux bereitzustellen.
Hinweis: Für NFS, das auf Windows Server 2008 R2 ausgeführt wird, gibt es einen Hotfix für Berechtigungsprobleme.
Bereitstellungen
Unterstützte Bereitstellungen
1. Der Rekorder muss auf einem CMS/Acano-Server gehostet werden, der sich remote zum Server befindet, der das CB hostet, wie in diesem Bild gezeigt
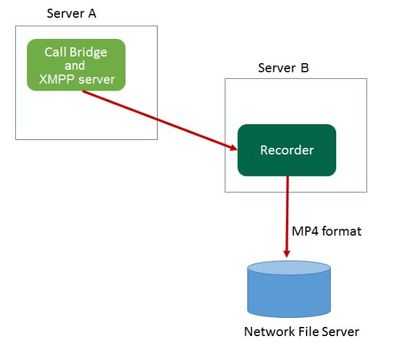
2. Die redundante Bereitstellung des Recorder wird ebenfalls unterstützt. Wenn Redundanz eingerichtet ist, wird der Lastausgleich für die Aufzeichnungen zwischen allen Aufzeichnungsgeräten (Servern) vorgenommen. Das bedeutet, dass jedes CB jeden verfügbaren Recorder verwendet, wie in diesem Bild gezeigt
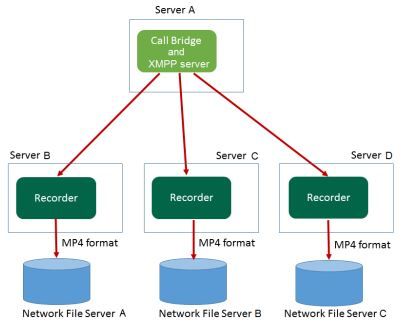
3. Dasselbe gilt im Gegenteil, wenn es mehrere Zentralbanken gibt. Alle CB-Knoten verwenden den Recorder, der ihnen zur Verfügung steht, wie in diesem Bild gezeigt
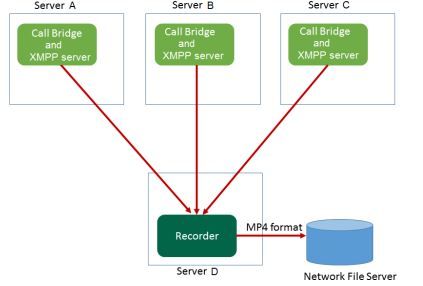
Andere Einrichtung
Der Rekorder kann auch auf dem gleichen Server wie das CB gehostet werden, aber dieser darf nur zum Testen oder für sehr kleine Bereitstellungen verwendet werden, siehe nächstes Bild als Referenz. Der Nachteil ist, dass nur 1-2 gleichzeitige Aufnahmen möglich sind:
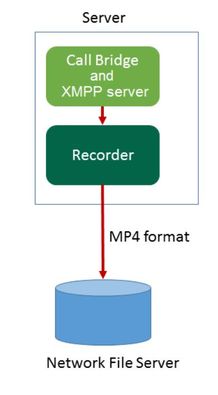
Konfigurieren
Schritt 1: Konfigurieren eines NFS-Freigabeordners auf einem Windows-Server
a) Erstellen Sie mit Windows Explorer einen neuen Ordner für Ihre NFS-Freigabe. In diesem Beispiel wurde ein Ordner mit dem Namen Single Split Recordings auf meiner lokalen Festplatte erstellt.
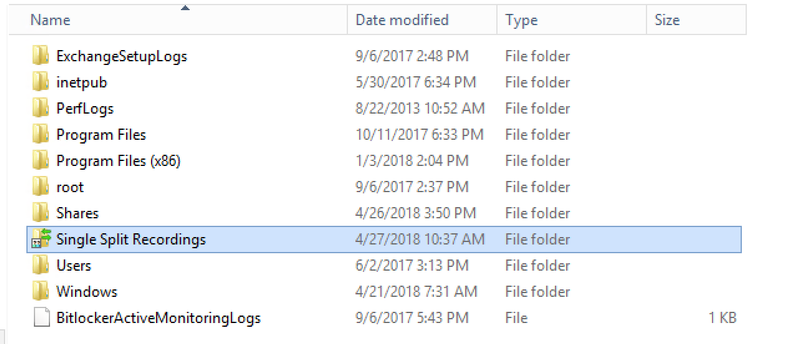
b) Klicken Sie mit der rechten Maustaste auf den Ordner, und wählen Sie Eigenschaften
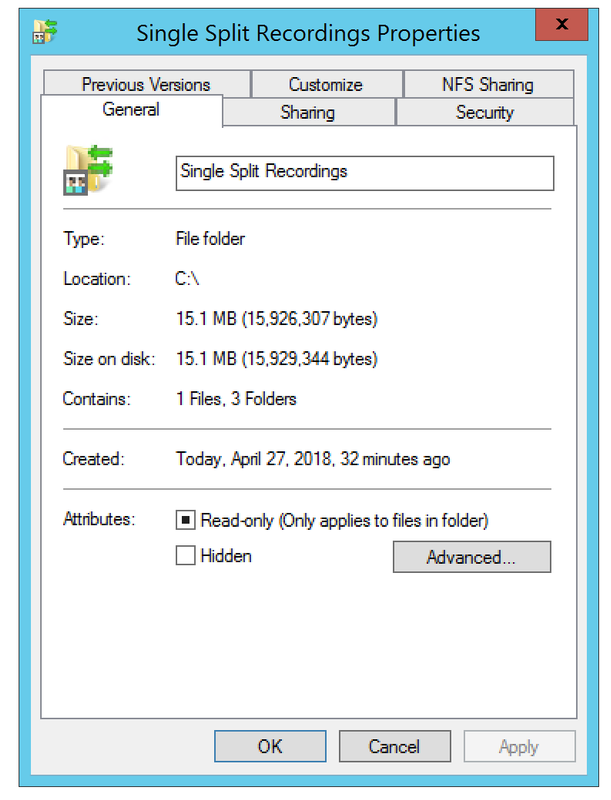
c) Wählen Sie die Registerkarte NFS-Freigabe oben rechts aus. Der Ordner wird als Nicht freigegeben angezeigt. In diesem Beispiel wurde der Ordner zuvor freigegeben. Andernfalls muss ein leerer Netzwerkpfad angezeigt werden, und der Ordner wird als Nicht freigegeben angezeigt.
d) Auswählen NFS-Freigabe verwalten
e Aktivieren Sie das Kontrollkästchen neben Diesen Ordner freigeben
f. Geben Sie den Namen der Ordnerfreigabe in den Freigabenamen ohne Leerzeichen ein.
Hinweis: Diese wird von den NFS-Clients und dem CMS-Rekorder verwendet, um diesen Ordner zu finden.
Hinweis: Stellen Sie sicher, dass sich in Ihrem Namen für die Ordnerfreigabe kein Leerzeichen befindet. Wenn dies der Fall ist, können Sie die Änderungen nicht speichern. Das Fehlerfenster wird angezeigt:
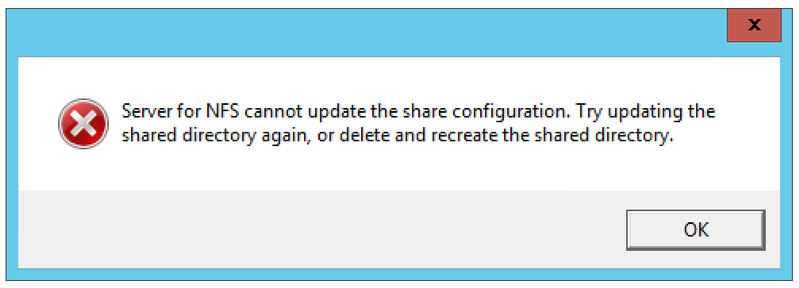
B. Lassen Sie die Codierung unverändert. ANSI Wert
h. Standardmäßig sind alle Authentifizierungs-Kontrollkästchen markiert. Deaktivieren Sie alle Optionen Kerberos Authentifizierungsoptionen, bei denen nur Keine Serverauthentifizierung [Auth_SYS]
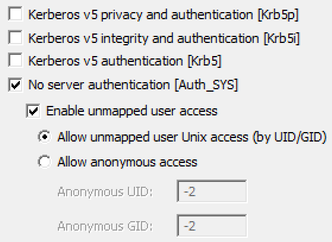
i. Auswählen Unzugeordneten Benutzer-Unix-Zugriff zulassen (nach UID/GID)
j. Wählen Sie unten Berechtigungen um Berechtigungen für die Netzwerkfreigabe festzulegen.
Hinweis: Der Standardwert ist Schreibgeschützt für alle Computer. Der Rekorder muss über Lese- und Schreibzugriff verfügen, sodass Sie die Standardeinstellung für ALLE MASCHINEN ändern oder spezifische Regeln für Ihren Rekorder hinzufügen können. Best Practice wäre es, den Zugriff auf ALLE SYSTEME zu deaktivieren, indem der Zugriff auf keinen Zugriff geändert und neue Berechtigungen für die IP-Adresse der Server hinzugefügt werden, die Zugriff auf die Freigabe benötigen.
K Um Berechtigungen für die Rekorder hinzuzufügen, wählen Sie Hinzufügen
l. In Namen hinzufügenGeben Sie die IP-Adresse Ihres Recorder-Servers ein. In diesem Beispiel ist mein Rekorder-Server 10.48.54.75.
m. Auswählen Lesen und Schreiben Zugriff
n Kodierung verlassen als ANSI
o Urlaub Root-Zugriff zulassen deaktiviert
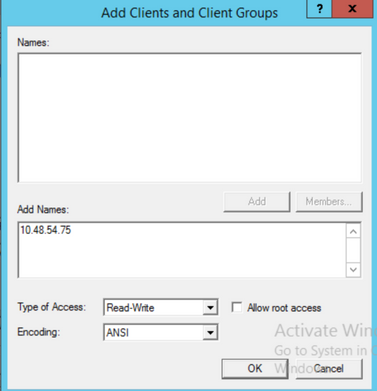
p. Wählen Sie OK, um das Dialogfeld "Berechtigungen" zu schließen.
q Auswählen ALLE MASCHINEN
r Ändern Art des Zugriffs an Kein Zugriff
s. Auswählen OK um das Berechtigungsfenster zu schließen
t lä Auswählen OK erneut, um zum Fenster "Ordnereigenschaften" zurückzukehren.
u Auswählen Sicherheit
Hinweis: Die Gruppe Jeder muss vollen Zugriff auf den Ordner haben. Wenn sie nicht aufgeführt ist, wählen Sie Bearbeiten aus, um den Berechtigungs-Editor zu öffnen. Wählen Sie Hinzufügen, um einen Benutzer hinzuzufügen, und geben Sie im Feld Namen Jeder ein, und wählen Sie OK aus. Wählen Sie Jeder in der Liste aus, markieren Sie das Kontrollkästchen für Vollzugriff und wählen Sie OK. Wählen Sie erneut OK, um die Eigenschaften zu schließen. Bei korrekter Konfiguration ähnelt es dem nächsten Bild:
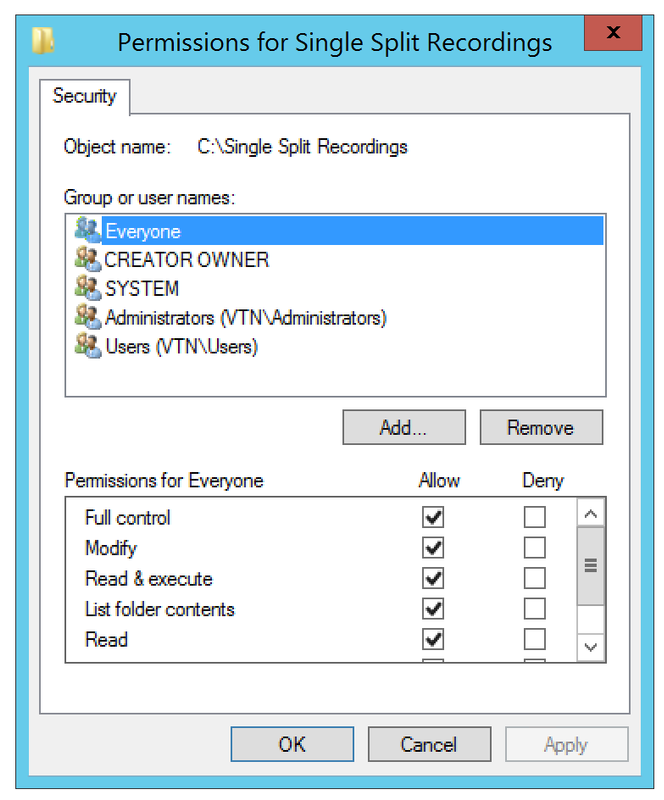
Schritt 2: Konfiguration und Aktivierung der Aufzeichnung auf dem Rekorder-Server
a) Konfigurieren Sie den Recorder so, dass die von Ihnen ausgewählte(n) Schnittstelle(n) mit dem folgenden Befehl überwacht wird:
recorder listen <interface[:port] whitelist>
b) Wenn sich der Rekorder im lokalen CB befindet, muss die Schnittstelle auf "Loopback" gesetzt sein. Verwenden Sie daher den folgenden Befehl:
Zum Wiedergeben anhören: 8443
c) Wenn Sie eine bestimmte Schnittstelle anhören möchten, sagen wir "a", dann verwenden Sie:
Rekorder hören a:8443
Hinweis: Wenn Sie den Rekorder auf einem Knoten mit geclustertem CB konfigurieren, muss die Schnittstelle die lokale Überwachungsschnittstelle des Knotens sein, auf dem der Rekorder konfiguriert wird.
d) Legen Sie die Zertifikatsdatei fest, die vom Rekorder verwendet werden soll. Sie können z. B. ein bereits vorhandenes Zertifikat und eine vom CB verwendete private Schlüsseldatei verwenden.
recorder certs <keyfile> <Zertifikatdatei>
e Fügen Sie das CB-Zertifikat mithilfe des folgenden Befehls zum Recorder Trust Store hinzu:
recorder trust <crt-Paket>
Das CRT-Paket muss das von der CB verwendete Zertifikat enthalten, falls es sich dabei um ein anderes handelt. In einem Cluster müssen die Zertifikate aller CBs im Cluster enthalten sein.
f. Geben Sie den Hostnamen oder die IP-Adresse des NFS und das Verzeichnis im NFS zum Speichern der Aufzeichnungen an:
recorder nfs <Hostname/IP>:<directory>
Hinweis: Der Rekorder authentifiziert sich nicht beim NFS, aber es ist wichtig, dass der Recorder-Server über Lese-/Schreibzugriff auf das NFS-Verzeichnis verfügt.
B. Aktivieren Sie die Rekorder, indem Sie den Befehl:
Rekorder aktivieren
Schritt 3: Erstellen eines API-Benutzers auf der CB-Karte
Erstellen Sie einen API-Benutzer im CB. Dies ist für weitere Konfigurationen über die API-Funktion erforderlich:
Erstellen Sie den Benutzer mit den folgenden Schritten:
a) Verbinden Sie sich über Secure Shell (SSH) oder Konsole mit der CB unter Verwendung der Administratorberechtigungen.
b) Fügen Sie <Benutzername> api hinzu, drücken Sie dann die Rückgabetaste, und geben Sie das Kennwort gefolgt vom Rückgabetaste ein.
Schritt 4: Hinzufügen des Recorders zur CB-Einheit mithilfe der API
1. Postman von hier herunterladen und installieren
2. Geben Sie die URL für den API-Zugriff in die Adressleiste ein, z. B.: https://<Callbridge_IP>:445/api/v1/<entity>. Legen Sie dann in authentication, Benutzername und Kennwort aus Schritt 3, unter Authorization with Basic Auth (Autorisierung mit Basic Auth als Typ) fest.
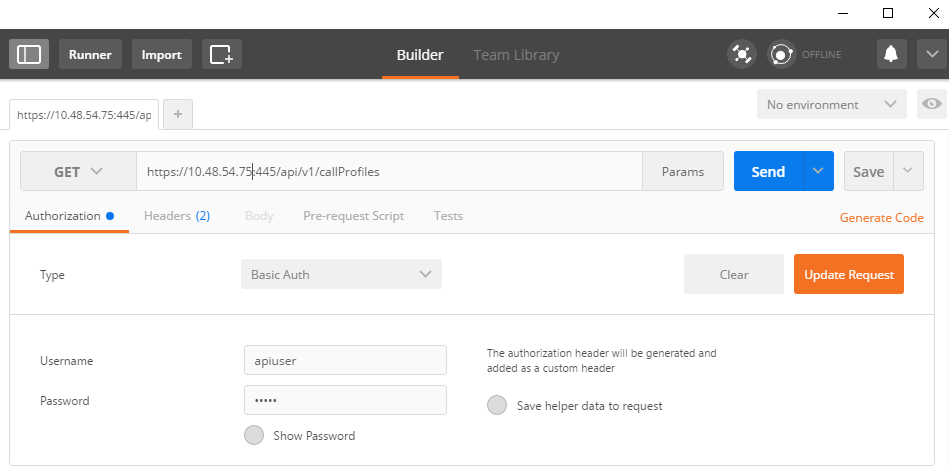
Hinweis: Dies setzt voraus, dass derzeit kein Recorder oder CallProfile auf der CB-Seite konfiguriert ist. Andernfalls können Sie einen vorhandenen Rekorder und/oder callProfile mithilfe der PUT-Methode ändern.
3. Hinzufügen des Recorders zur CB über die API
a) Senden Sie einen leeren POST-Test mit https://<Callbridge_IP>:445/api/v1/recorders.
b) Senden Sie eine GET-Datei mit derselben URL in (a), kopieren Sie die Rekorder-ID, ohne die Kostenvoranschläge in den Editor.
c) Legen Sie die URL des Rekorder fest, indem Sie einen PUT mit https://<Callbridge_IP>:445/api/v1/recorders/<recorderid> senden und diesen in BODY einfügen, bevor Sie das PUT ausführen:
url=https://127.0.0.1:8443 (wenn sich der Rekorder im lokalen CB befindet)
oder
url=https://<IP-Adresse des Rekorder>:8443 (wenn sich der Rekorder nicht im lokalen CB befindet)
Beispiel:
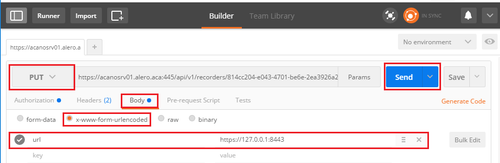
Hinweis: dtmfProfile, callProfile und callLegProfile sind besonders wichtig für SIP-Endpunkte, die einer Konferenz im Leerraum beitreten. Sie ermöglichen dem Endpunkt, die Aufzeichnung eines Anrufs vom/zum Standort zu starten/zu beenden.
Ab CMA 1.9.3 und CMS 2.0.1 sind die DTMF-Töne nicht mehr erforderlich. 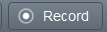 -Taste, die dem Client hinzugefügt wird, wenn der Rekorder auf der Callbridge vorhanden ist oder der der Client verbunden ist. Die Aufzeichnungstaste wurde auch aus CMS 2.3 zu WebRTC hinzugefügt.
-Taste, die dem Client hinzugefügt wird, wenn der Rekorder auf der Callbridge vorhanden ist oder der der Client verbunden ist. Die Aufzeichnungstaste wurde auch aus CMS 2.3 zu WebRTC hinzugefügt.
4. Erstellen eines Anrufprofils
a) Senden Sie einen leeren POST mit https://<Callbridge_IP>:445/api/v1/callProfiles.
b) Senden Sie eine GET-Nachricht mit derselben URL in (a), kopieren Sie die CallProfile-ID, ohne die Kostenvoranschläge in den Editor.
c) Legen Sie den RecordingMode im callProfile fest, indem Sie ein PUT mit https://<Callbridge_IP>:445/api/v1/callProfiles/<call profile ID> senden und das in BODY hinzufügen, bevor Sie das PUT ausführen.
recordingMode=Manual (wenn die Aufzeichnung von Anrufern mithilfe von DTMF-Einträgen gestartet werden soll)
oder
recordingMode=Automatisch (wenn die Aufzeichnung beim Starten von Anrufen automatisch gestartet werden soll)
Beispiel:
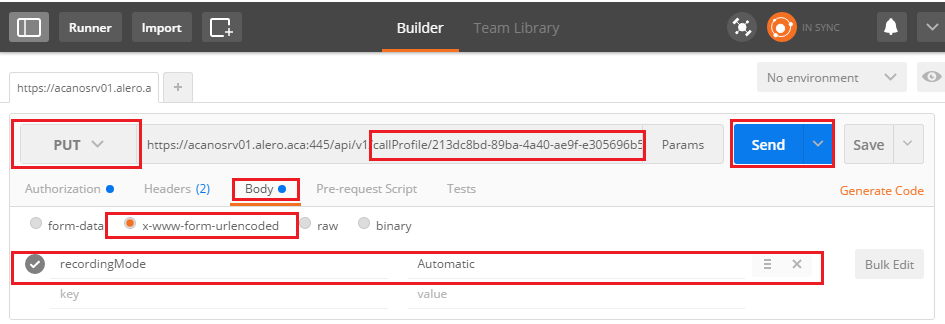
Hinweis: Wenn Sie POSTER von Firefox verwenden, müssen Sie Inhalt zu senden auswählen und dann Body aus Parameters auswählen, bevor Sie den PUT/POST senden. Auf diese Weise wird er in den Code(s) kompiliert, die das CB verstehen kann. Wie im nächsten Bild:
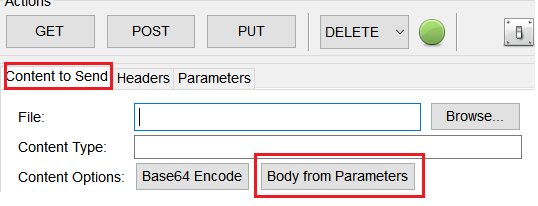
5. Hinzufügen eines Anrufprofils zu den Systemprofilen
Das callProfile definiert, ob Anrufe aufgezeichnet werden können und ob sie mit oder ohne Benutzereingriff durchgeführt werden können.
Senden Sie ein PUT mit https://<Callbridge_IP>:445/api/v1/system/profiles, nachdem Sie das CallProfile in BODY hinzugefügt haben.
callProfile=<Anrufprofil-ID>
Beispiel:

Wenn der recordingMode auf Manual (Manuell) festgelegt ist, müssen Sie ein DTMF-Profil festlegen, um festzulegen, wie die Benutzer Aufzeichnungen mithilfe von DTMF-Tönen starten und beenden können.
6. DTMF-Profil erstellen
a) Senden Sie einen Post mit https://<Callbridge_IP>:445/api/v1/dtmfProfiles, nachdem Sie die StartRecording=**7- und stopRecording=**8 (z. B.) in BODY als startRecording=**7&stopRecording=**8 festgelegt haben.
Beispiel:
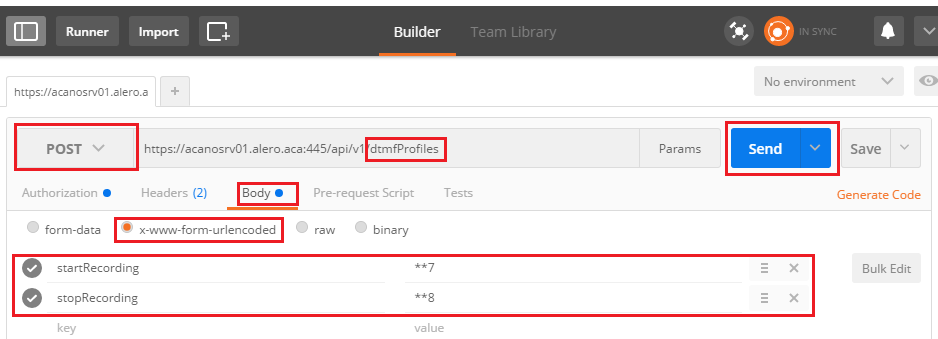
b) Senden Sie eine GET, um das neue DTMF-Profil anzuzeigen, und kopieren Sie dann die ID ohne die Kostenvoranschläge auf notepad.
7. Erstellen eines CallLeg-Profils
CallLegProfiles bestimmt das Verhalten im Gespräch. In diesem Fall wird bestimmt, ob ein Anruf aufgezeichnet werden kann.
Erstellen Sie wie folgt ein Anrufzustandsprofil:
a) Senden Sie einen Post mit https://<Callbridge_IP>:445/api/v1/CallLegProfiles, nachdem Sie recordingControlAllowed=true im BODY hinzugefügt haben:
Beispiel:
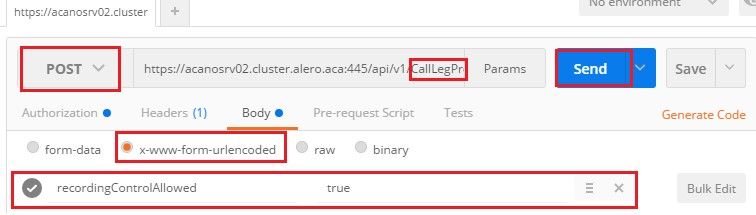
b) Wenden Sie das CallLegProfile an, indem Sie ein PUT mit https://<Callbridge_IP>:445/api/v1/system/profiles senden und callLegProfile=<callLegProfile_ID> im BODY hinzufügen:
Beispiel:

8. DTMF-Profil anwenden:
Senden Sie ein PUT mit https://<Callbridge_IP>:445/api/v1/system/profiles, nachdem Sie das dtmfProfile in BODY dtmfProfile=<dfmt Profile ID> hinzugefügt haben.
Beispiel:

Überprüfen
In diesem Abschnitt überprüfen Sie, ob Ihre Konfiguration ordnungsgemäß funktioniert.
1. Nach der Konfiguration können Sie den Status mit diesen Befehlen überprüfen und eine ähnliche Ausgabe wie im nächsten Bild erhalten.
Rekorder
Lokales eigenständiges CB:
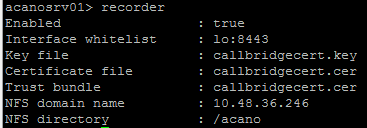
Oder wenn CB in Clustern:
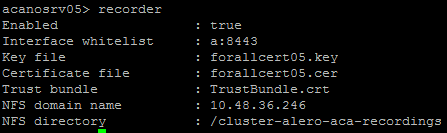
2. Senden Sie eine GET, um das Systemprofil anzuzeigen. Sie müssen im Ergebnis CallProfile, CallLegProfile und dtmfProfile sehen (vorausgesetzt, alle wurden konfiguriert) mit
https://<Callbridge_IP>:445/api/v1/system/profile
Beispiel:

3. Verwenden Sie diese API, um zu überprüfen, was im CallProfile konfiguriert wurde.
https://<Callbridge_IP>:445/api/v1/callProfiles/<callProfile_ID>
Hier sehen Sie, wie die Aufzeichnungsmethoden entweder "Automatisch" oder "Manuell" eingestellt wurden:

4. Verwenden Sie diese API, um zu überprüfen, was im CallLegProfile konfiguriert wurde.
https://<Callbridge_IP>:445/api/v1/callLegProfiles/<callLegProfile_ID>
Beispielausgabe:

5. Verwenden Sie diese API, um zu überprüfen, was im DTMF-Profil konfiguriert wurde.
https://<Callbridge_IP>:445/api/v1/dtmfProfiles/<dtmfProfile_ID>
Dies zeigt, dass die Aufzeichnungsmethoden, entweder "Automatisch" oder "Manuell", wie folgt eingestellt wurden:
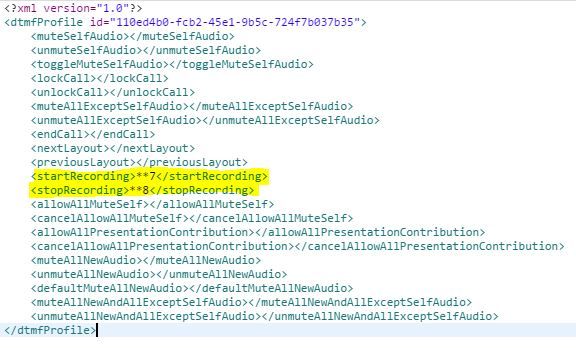
Hinweis: DTMF-Profile funktionieren nicht bei Point-to-Point-Anrufen, daher können Sie die manuelle Aufzeichnung nur an einem Ort verwenden.
Fehlerbehebung
Dieser Abschnitt enthält Informationen, die Sie zur Fehlerbehebung bei Ihrer Konfiguration verwenden können.
Führen Sie den folgenden Befehl aus, um anzuzeigen, was in Bezug auf den Rekorder protokolliert wird:
Syslog folgen
Die angezeigte Ausgabe ähnelt der folgenden:
Jun 20 20:38:49 kern.info acanosrv05 recorder-proxy[1]: 2016/06/20 20:38:49 Connection from 10.48.54.75:39439: Authentication succeeded Jun 20 20:38:49 kern.info acanosrv05 recorder-proxy[1]: 2016/06/20 20:38:49 Connection from 10.48.54.75:39439: Connection terminated Jun 20 20:38:53 kern.info acanosrv05 recorder-proxy[1]: 2016/06/20 20:38:53 Connection from 10.48.54.76:35141: Authentication succeeded Jun 20 20:38:53 kern.info acanosrv05 recorder-proxy[1]: 2016/06/20 20:38:53 Connection from 10.48.54.76:35141: Connection terminated
In diesem Beispiel ist acanosrv05 der Server, der den Rekorder hostet, und die anderen mit ihm verbundenen CB-Knoten sind 10.48.54.75 und 10.48.54.76.
Dies zeigt an, dass das Remote-CB die Verbindung mit dem Recorder richtig herstellt und sich authentifiziert.
Wenn der Rekorder lokal im CB-Bereich vorhanden ist, stammt die Verbindung von der Loopback-IP-Adresse:
Jun 20 20:40:52 kern.info acanosrv01 recorder-proxy[1]: 2016/06/20 20:40:52 Connection from 127.0.0.1:45380: Authentication succeeded Jun 20 20:40:52 kern.info acanosrv01 recorder-proxy[1]: 2016/06/20 20:40:52 Connection from 127.0.0.1:45380: Connection terminated
Hinweis: Die meisten Protokolle, die sich auf die Rekorder-Prozesse beziehen, werden im Syslog als Recorder-Proxy angezeigt. Diese geben einen Hinweis darauf, wo der Rekorder fehlschlagen könnte.
Weitere Syslogs werden für den Rekorder wie folgt angezeigt:
In diesem Fall wird ein Aufzeichnungsgerät gefunden und die Aufzeichnung automatisch gestartet:
Jun 20 21:16:19 user.info acanosrv02 host:server: INFO : recording device 1: available (1 recordings)
Wenn die Aufzeichnung fehlschlägt, prüfen Sie, ob ein Aufzeichnungsgerät gefunden wurde:
Jun 20 21:16:19 user.info acanosrv02 host:server: INFO : No recording device found
Wenn eine solche Warnung angezeigt wird, überprüfen Sie das Zertifikat in der Rekorder-Vertrauenswürdigkeit, um sicherzustellen, dass es für die Konfiguration der CB richtig ist.
Überprüfen Sie im Syslog, ob der NFS-Speicher bereitgestellt ist:
- Wenn der NFS-Speicher nicht gemountet ist, wird "NFS-Speicher konnte nicht bereitgestellt werden" angezeigt
- Überprüfen und vergewissern Sie sich, dass der NFS-Ordner auf dem Rekorder-Server:/Folder-Name mit dem auf dem NFS-Speicher konfigurierten Ordner übereinstimmt.
Führen Sie eine API aus, um Alarme zu überprüfen, die sich auf den Rekorder beziehen:
- https://<callBridge_IP>api/v1/system/alarmen
- Wenn wenig Speicherplatz vorhanden ist, wird "recorderLowDiskSpace" angezeigt
- Überprüfen Sie anschließend, ob der vom Rekorder referenzierte NFS-Speicher über genügend Speicherplatz verfügt.
Zugehörige Informationen
Beiträge von Cisco Ingenieuren
- Joshua AleroCisco TAC-Techniker
Cisco kontaktieren
- Eine Supportanfrage öffnen

- (Erfordert einen Cisco Servicevertrag)
 Feedback
Feedback