Anpassung der Inhaltssicherheitsrichtlinie für Webbridge in CMS
Download-Optionen
-
ePub (291.1 KB)
In verschiedenen Apps auf iPhone, iPad, Android, Sony Reader oder Windows Phone anzeigen
Inklusive Sprache
In dem Dokumentationssatz für dieses Produkt wird die Verwendung inklusiver Sprache angestrebt. Für die Zwecke dieses Dokumentationssatzes wird Sprache als „inklusiv“ verstanden, wenn sie keine Diskriminierung aufgrund von Alter, körperlicher und/oder geistiger Behinderung, Geschlechtszugehörigkeit und -identität, ethnischer Identität, sexueller Orientierung, sozioökonomischem Status und Intersektionalität impliziert. Dennoch können in der Dokumentation stilistische Abweichungen von diesem Bemühen auftreten, wenn Text verwendet wird, der in Benutzeroberflächen der Produktsoftware fest codiert ist, auf RFP-Dokumentation basiert oder von einem genannten Drittanbieterprodukt verwendet wird. Hier erfahren Sie mehr darüber, wie Cisco inklusive Sprache verwendet.
Informationen zu dieser Übersetzung
Cisco hat dieses Dokument maschinell übersetzen und von einem menschlichen Übersetzer editieren und korrigieren lassen, um unseren Benutzern auf der ganzen Welt Support-Inhalte in ihrer eigenen Sprache zu bieten. Bitte beachten Sie, dass selbst die beste maschinelle Übersetzung nicht so genau ist wie eine von einem professionellen Übersetzer angefertigte. Cisco Systems, Inc. übernimmt keine Haftung für die Richtigkeit dieser Übersetzungen und empfiehlt, immer das englische Originaldokument (siehe bereitgestellter Link) heranzuziehen.
Inhalt
Einführung
In diesem Dokument wird das Verfahren zum Konfigurieren und Aktivieren einer benutzerdefinierten Inhaltssicherheitsrichtlinie für Webbridge auf Cisco Meeting Server (CMS) Version 3.2 beschrieben.
Mitwirkend von Octavio Miralrio, Cisco TAC Engineer.
Voraussetzungen
Anforderungen
Cisco empfiehlt, dass Sie über Kenntnisse zu folgenden Themen verfügen:
- Allgemeine CMS-Konfiguration
- Hypertext Transfer Protocol Secure (HTTPS)
- Hypertext Markup Language (HTML)
- Webserver
Verwendete Komponenten
Die Informationen in diesem Dokument basierend auf folgenden Software- und Hardware-Versionen:
- CMS Version 3.2
- Windows-Webserver 2016
Die Informationen in diesem Dokument beziehen sich auf Geräte in einer speziell eingerichteten Testumgebung. Alle Geräte, die in diesem Dokument benutzt wurden, begannen mit einer gelöschten (Nichterfüllungs) Konfiguration. Wenn Ihr Netzwerk in Betrieb ist, stellen Sie sicher, dass Sie die potenziellen Auswirkungen eines Befehls verstehen.
Konfiguration
Konfigurationen
Für CMS Version 3.2 und höher können die CMS-Administratoren die Web-App in eine andere Website einbetten. Das bedeutet, dass die Web-App in eine andere Webseite eingebettet ist.
Hinweis: Eine Web-App kann Medien ausführen, wenn sie in Browser eingebettet ist, die HTTPS und nicht in Browsern mit HTTP erfordern.
Schritt 1: Öffnen Sie die Befehlszeilenschnittstelle (CLI) des CMS, und führen Sie den folgenden Befehl aus:
webbridge3 https frame-ancestors
Der <frame-ancestors space-Separated String>-Parameter muss durch den Frame Uniform Resource Locator (URL) ersetzt werden, in dem die Web-App eingebettet ist. Platzhalter werden unterstützt, z. B. https://*.octavio.lab, wie im Bild gezeigt:
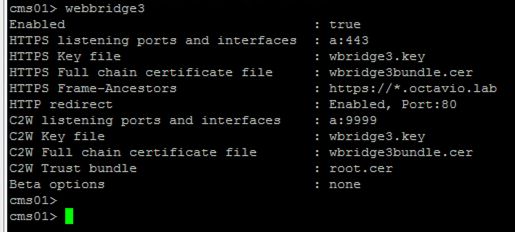
Die Web-App überprüft den Headerinhalt nur, wenn die Zeichen gültig sind. Die Administratoren müssen sicherstellen, dass der Header der Inhaltssicherheitsrichtlinie gültige Zeichenfolgen enthält. Die Zeichenfolgengröße ist auf 1000 Zeichen beschränkt, und zulässige Zeichen sind a-z A-Z 0-9_ . /: ? # [ ] @ ! $ & ' ( ) * + - = ~ %.
Schritt 2: Konfigurieren Sie den eingebetteten iFrame in einer Webseite.
Im nächsten Schritt wird das iframe-Element in eine Webseite eingebettet. Das iframe-Element wird vom <iframe>-Tag in einem HTML-Dokument erkannt. Zur Unterstützung von Medien sind folgende Attribute erforderlich:
Hinweis: Zum Ausführen von Webanwendungsmedien ist HTTPS erforderlich. Andere Attribute, die von iframe unterstützt werden, wie Höhe und Breite können ebenfalls einbezogen werden.
Die Erstellung des iFrame-Inhalts obliegt dem Webseitenadministrator. Er kann nach Bedarf angepasst werden. Das nächste Beispiel ist ein iFrame, der zu Demonstrationszwecken erstellt wurde:
Customized Content Security Policy
This is the title of the Content Securiity Policy
Welcome to the CMS Content Security Policy Demostration.
All this text is not part of the webbridge itself.
Below you will see the enbedded webapp page, https://join.octavio.lab.
Schritt 3: Bereitstellung auf Webserver
Sobald das HTML-Dokument über einen eingebetteten Frame verfügt, muss die Seite auf einen Webserver geladen werden. Für dieses Dokument wird die HTML-Datei index.html genannt und auf einem Windows-Webserver gespeichert, wie im Bild gezeigt:

Hinweis: Die zusätzlichen Konfigurationen des Webservers und die für die Webseite verfügbaren Optionen sind nicht Bestandteil des vorliegenden Dokuments. Der Webserver-Administrator muss die Bereitstellung der Webseite abschließen.
Überprüfung
Um zu überprüfen, ob die Konfiguration ordnungsgemäß funktioniert, öffnen Sie einen Webbrowser, und navigieren Sie zur Webseite, auf der der iFrame konfiguriert wurde. Für dieses Dokument ist es https://ad-ocmiralr.octavio.lab/cmsframe/index.html.
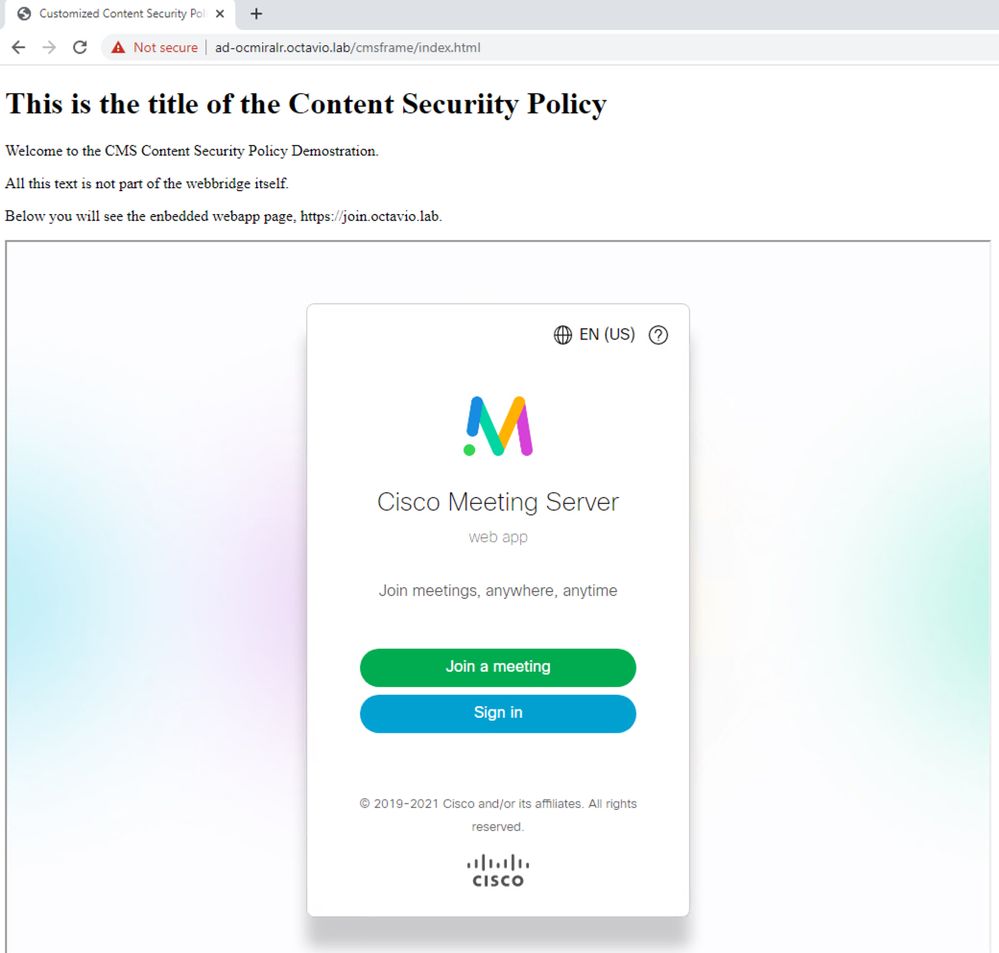
Greifen Sie auf alle verfügbaren Meetings im CMS zu, und prüfen Sie, ob Audio und Video einwandfrei funktionieren.
Fehlerbehebung
- Die Webseite wird angezeigt, aber die Web-App wird nicht geladen.

Um dieses Problem zu beheben, gehen Sie wie folgt vor:
Schritt 1: Öffnen Sie die CLI des CMS.
Schritt 2: Führen Sie den folgenden Befehl aus: webbridge.
Schritt 3: Stellen Sie in der Webbridge-Konfiguration sicher, dass die Frame-Ancestors korrekt sind. Dies muss der iframe src sein, der auf der erstellten Webseite konfiguriert wurde.
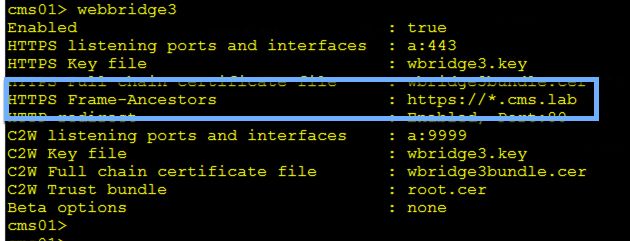
In diesem Fall unterscheiden sich die konfigurierten Frame-Ancestors auf webbridge von denen auf der Webseite, wie im Bild gezeigt:
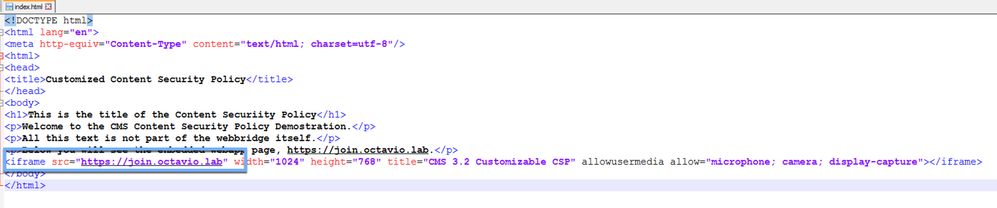
Schritt 4: Korrigieren Sie den Frame-Ancestor-Wert entweder in der Webbridge-Konfiguration oder im Webseitencode nach Bedarf.
- Die Web-App ist geladen, kann aber nicht auf die Kamera oder das Mikrofon zugreifen.
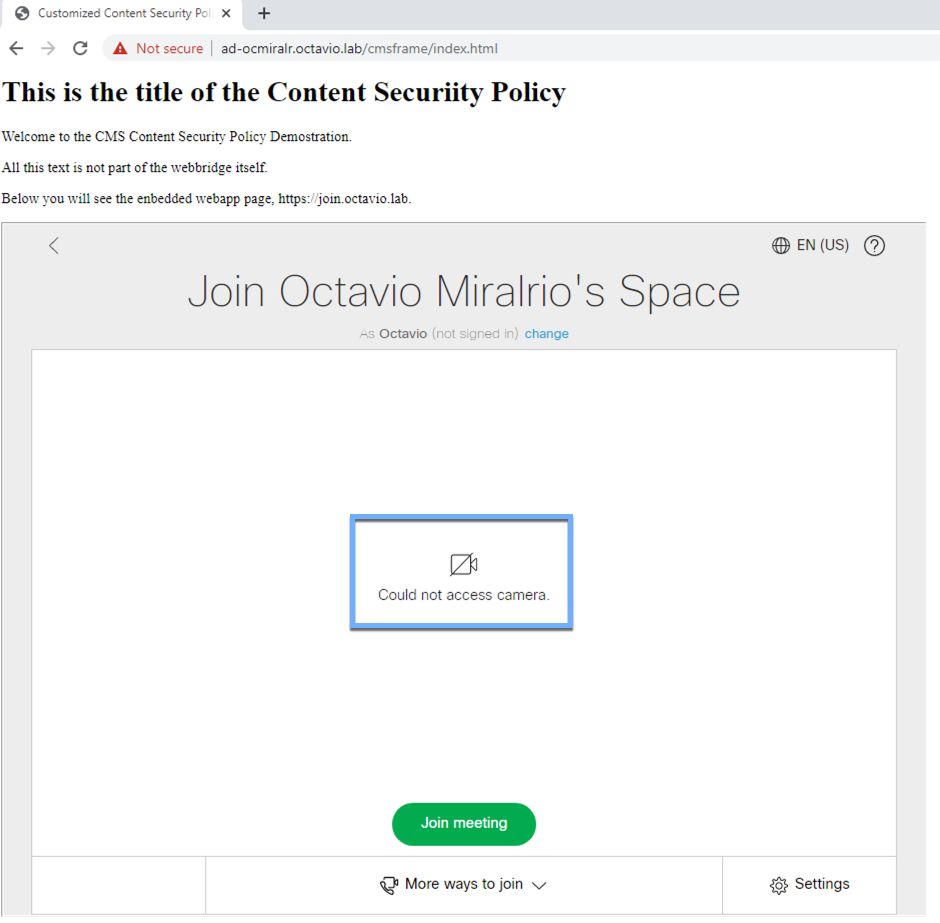
Dieses Problem wird verursacht, weil der iFrame nicht richtig konfiguriert ist. Zur Unterstützung von Audio und Video muss der iframe die Attribute allowusermedia allow="microone enthalten. Kamera; Display-Capture".
Gehen Sie wie folgt vor, um dieses Problem zu beheben:
Schritt 1: Öffnen Sie den Webserver, und suchen Sie die HTML-Datei der Hauptseite.
Schritt 2: Bearbeiten Sie die HTML-Datei mit einem Text-Editor.
Schritt 3: Fügen Sie dem iFrame die Medienattribute hinzu, wie im nächsten Code gezeigt:
Beiträge von Cisco Ingenieuren
- Octavio Miralrio
Cisco kontaktieren
- Eine Supportanfrage öffnen

- (Erfordert einen Cisco Servicevertrag)
 Feedback
Feedback