Einleitung
In diesem Dokument werden verschiedene Cisco Catalyst Center-Lizenzierungsszenarien beschrieben, die häufig auftreten.
Voraussetzungen
Anforderungen
Es gibt keine spezifischen Anforderungen für dieses Dokument.
Verwendete Komponenten
Dieses Dokument ist nicht auf bestimmte Software- und Hardware-Versionen beschränkt.
Die Informationen in diesem Dokument beziehen sich auf Geräte in einer speziell eingerichteten Testumgebung. Alle Geräte, die in diesem Dokument benutzt wurden, begannen mit einer gelöschten (Nichterfüllungs) Konfiguration. Wenn Ihr Netzwerk in Betrieb ist, stellen Sie sicher, dass Sie die möglichen Auswirkungen aller Befehle kennen.
Hintergrundinformationen
Dieses Dokument enthält detaillierte Anweisungen zur Verwendung des License Manager-Workflows von Cisco Catalyst Center (ehemals DNA Center) für die Registrierung von Gerätelizenzen, die Lizenzmigration zwischen Virtual Accounts über CSSM usw.
Szenarien
Szenario 1: Registrierung von Gerätelizenzen über Cisco Catalyst Center License Manager: ältere Methode
Schritt 1: Melden Sie sich mit Administratorrechten oder über eine benutzerdefinierte Rolle mit Super-Admin-Berechtigungen bei Cisco Catalyst Center an.
Schritt 2: Navigieren Sie zu Hamburger und wählen Sie Tools > License Manager aus.
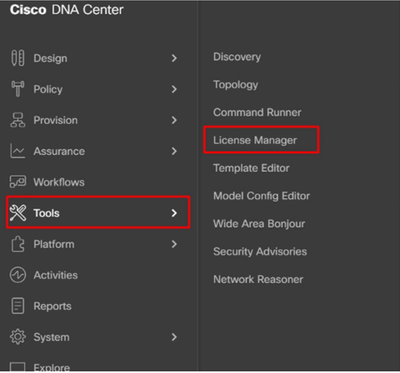
Schritt 3: Wählen Sie die Registerkarte Geräte aus, und verwenden Sie die Option Filter, oder blättern Sie durch die Tabelle, um nach den Geräten zu suchen, deren Lizenzen Sie registrieren möchten.
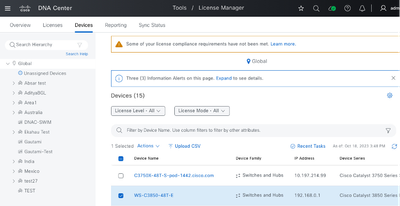
Schritt 4: Aktivieren Sie das Kontrollkästchen neben jedem Gerät, dessen Lizenz Sie registrieren möchten, und wählen Sie dann Aktionen > Smart License verwalten > Registrieren.
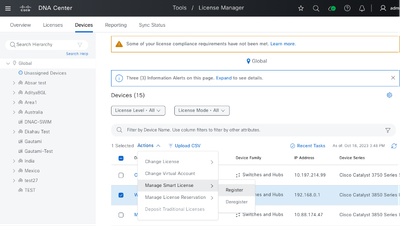
Schritt 5: Wählen Sie das virtuelle Konto aus, in dem die entsprechende Lizenz hinterlegt wurde, und klicken Sie auf Weiter.
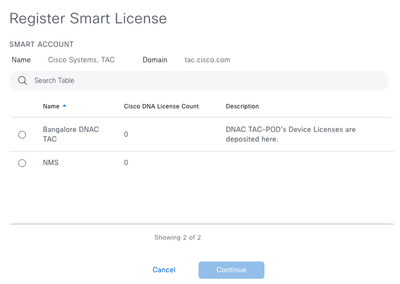
Schritt 6: Cisco Catalyst Center fragt, ob die Änderung sofort oder zu einem späteren Zeitpunkt übernommen werden soll. Wählen Sie die gewünschte Option aus, und klicken Sie auf Bestätigen.
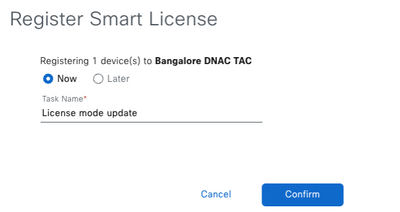
Szenario 2: Gerätelizenzregistrierung über Cisco Catalyst Center License Manager: CSLU-Reporting-Workflow

Voraussetzungen
Cisco Catalyst Center
- Cisco Catalyst Center muss auf Version 2.2.1.0 und höher ausgeführt werden.
- Cisco Catalyst Center muss in der Lage sein, mit dem CSSM-Portal zu kommunizieren und auf tools.cisco.com zuzugreifen.
- In Catalyst Center muss der richtige SSM-Verbindungsmodus ausgewählt werden. Der CSLU-Workflow ist ab Catalyst Center Version 2.3.5.5 für standortbasiertes CSSM (Satellitenserver) nicht mehr anwendbar.
- Der CSLU-Workflow gilt nicht für AireOS Wireless Controller (Modelle: 3504, 5520, 8540).
Netzwerkgerät
- Das Gerät muss auf Cisco IOS® XE 17.3.2 oder höher ausgeführt werden und über ausreichend Flash-Speicherplatz für den Rum-Bericht verfügen.
- Für das Gerät muss das netconf-yang-Modell konfiguriert sein, und Cisco Catalyst Center muss über den Netconf-Port 830 mit dem Gerät kommunizieren können.
So validieren Sie:
show run | sec netconf-yang
i. Während der Geräteerkennung im Cisco Catalyst Center muss der NetConf-Parameter im Abschnitt mit den Anmeldeinformationen aktiviert werden.
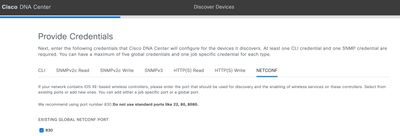
ii. Wenn der NetConf-Parameter zum Zeitpunkt der Geräteerkennung nicht aktiviert war, verwenden Sie die Option Edit Device (Gerät bearbeiten) im Cisco Catalyst Center-Bestand, um ihn zu aktivieren.
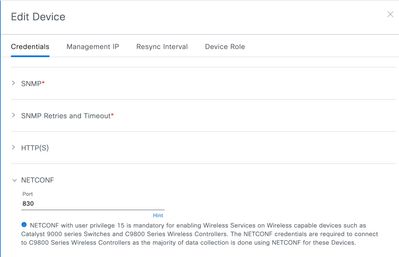
- Auf dem Gerät muss der sdn-network-infra-iwan Trustpoint installiert sein. Dies erfolgt über Cisco Catalyst Center.
So validieren Sie:
show crypto pki trustpoint sdn-network-infra-iwan (Zum Überprüfen des Vertrauenspunkts)
show crypto pki Certificates verbose sdn-network-infra-iwan (Vertrauenspunkt im Detail prüfen)
- Wenn sdn-network-infra-iwan trustpoint nicht installiert ist, gehen Sie folgendermaßen vor:
Schritt 1: Melden Sie sich mit Administratorrechten oder über eine benutzerdefinierte Rolle mit Super-Admin-Berechtigungen bei Cisco Catalyst Center an.
Schritt 2: Navigieren Sie zu Hamburger, und wählen Sie Provisionierung > Bestand.
Schritt 3: Wählen Sie das Gerät aus, auf dem Sie den Vertrauenspunkt installieren möchten, und klicken Sie auf Aktionen > Telemetrie > Telemetrieeinstellungen aktualisieren.
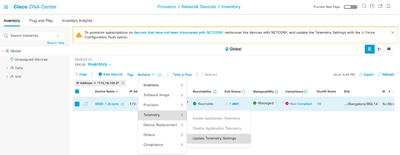
Schritt 4: Wählen Sie "Push-Konfiguration erzwingen" aus, und klicken Sie auf Weiter
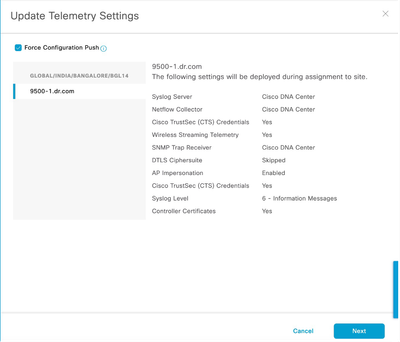
Schritt 5: Wählen Sie Jetzt aus, und klicken Sie auf Anwenden. Dies hat keine Auswirkungen auf die Produktion.
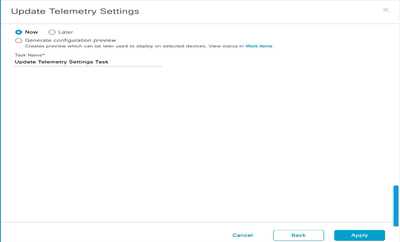
Wenn alle Voraussetzungen erfüllt sind, führen Sie die folgenden Schritte aus, um den Berichts-Workflow auszuführen:
Schritt 1: Melden Sie sich mit Administratorrechten oder über eine benutzerdefinierte Rolle mit Super-Admin-Berechtigungen bei Cisco Catalyst Center an.
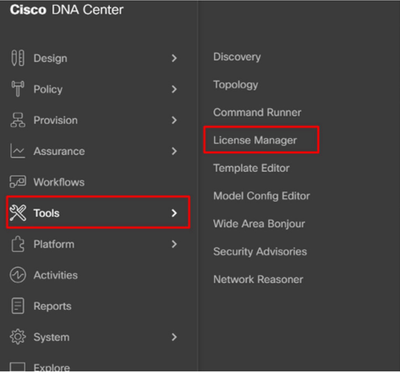
Schritt 2: Navigieren Sie zu Hamburger und wählen Sie Tools > License Manager.
Schritt 3: Wählen Sie die Registerkarte Reporting aus, und suchen Sie das Smart License Compliance-Dashlet. Klicken Sie auf das Dashlet, um den Workflow zu starten.
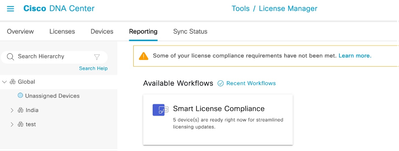
Schritt 4: Wählen Sie den Smart Account und den Virtual Account aus, in dem die Gerätelizenzen gespeichert sind, und klicken Sie auf Weiter.
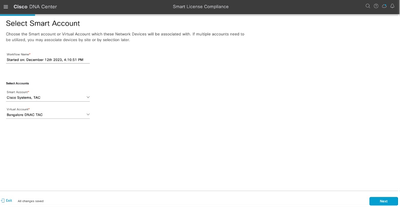
Schritt 5: Wählen Sie das Gerät, dessen Lizenznutzung Sie melden möchten.
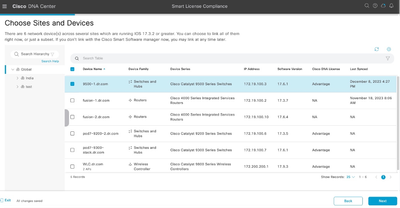
Schritt 6: Ändern Sie ggf. das Berichtsintervall.
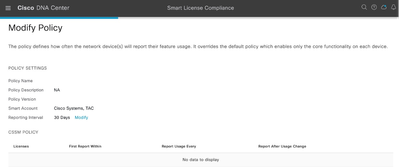
Schritt 7. Überprüfen Sie die Übersicht der Geräte, und klicken Sie auf Weiter, um die Berichterstellung auszulösen.
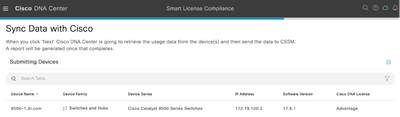


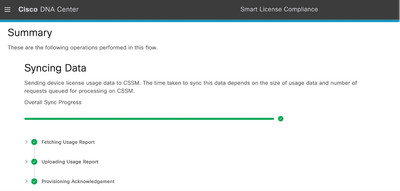
Szenario 3: Lizenzmigration zwischen Virtual Accounts
Schritt 1: Melden Sie sich mit Administratorrechten oder über eine benutzerdefinierte Rolle mit Super-Admin-Berechtigungen bei Cisco Catalyst Center an.
Schritt 2: Melden Sie sich bei software.cisco.com an, und wählen Sie Lizenzen verwalten aus.
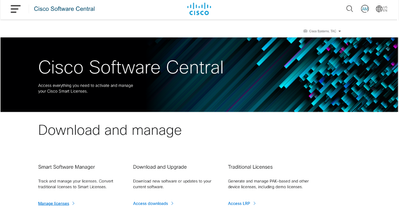
Schritt 3: Navigieren Sie zu Bestand, und wählen Sie das virtuelle Quellkonto aus.
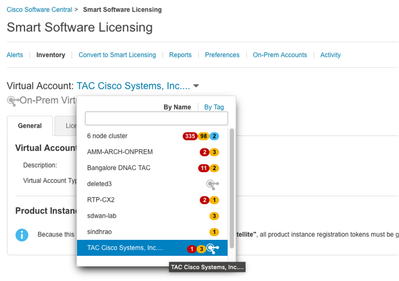
Schritt 4: Wählen Sie die Registerkarte License (Lizenz) und dann das virtuelle Zielkonto aus.
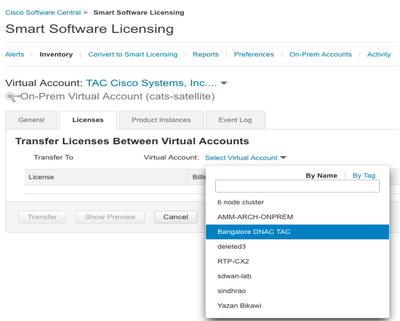
Schritt 5: Wählen Sie die Lizenz aus, die Sie übertragen möchten, und klicken Sie auf Aktionen und Transfer auswählen.
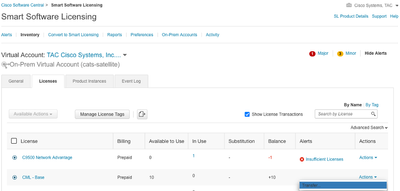
Schritt 6: Wählen Sie die Anzahl der Lizenzen aus, die übertragen werden sollen, und klicken Sie auf Transfer.
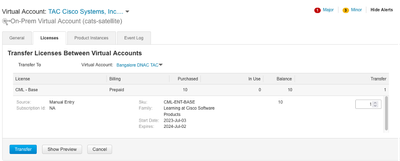
Szenario 4: Lizenzmigration zwischen Smart Accounts
Die Migration von Lizenzen zwischen verschiedenen Smart Accounts kann vom Cisco Lizenzierungsteam durchgeführt werden. Gehen Sie wie folgt vor, um das Problem beim zuständigen Team zu besprechen.
Schritt 1: Melden Sie sich mit Cisco Anmeldeinformationen bei https://mycase.cloudapps.cisco.com/case?swl an.
Schritt 2: Klicken Sie auf Open New Case (Neues Ticket öffnen), und wählen Sie Software Licensing (Softwarelizenzierung) > Expand License Management (Lizenzverwaltung erweitern) > Select Move Licenses (Lizenzen verschieben) aus. Wählen Sie dann Lizenzen zwischen SA neu zuweisen aus, und klicken Sie auf Open Case.
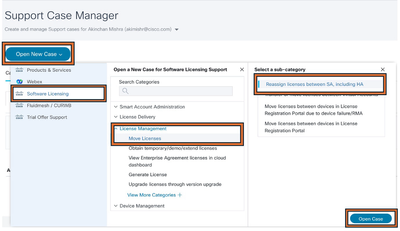
Schritt 3: Wählen Sie das entsprechende Produkt aus (z. B. Wireless, Switching usw.), füllen Sie das Formular aus, und reichen Sie die Anfrage ein.
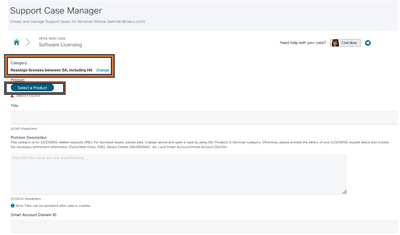
Szenario 5: Änderung des SSM-Verbindungsmodus
Schritt 1: Melden Sie sich über Admin-Anmeldedaten oder eine benutzerdefinierte Rolle mit Super-Admin-Berechtigungen bei Cisco Catalyst Center an.
Schritt 2: Navigieren Sie zu Hamburger und wählen Sie System > Settings.
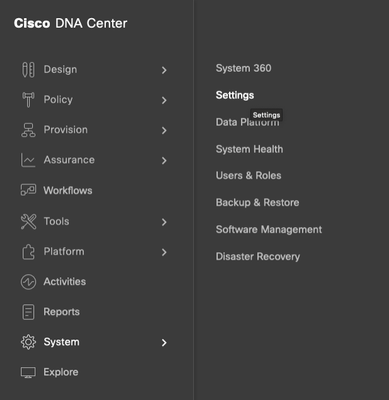
Schritt 3: Wählen Sie den SSM-Verbindungsmodus und die gewünschte Option aus (Direct/Smart Proxy/On-Prem). Klicken Sie auf Speichern.
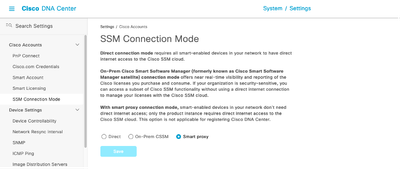
Szenario 6: Integration von Smart Account in Cisco Catalyst Center
Schritt 1: Melden Sie sich mit Administratorrechten oder über eine benutzerdefinierte Rolle mit Super-Admin-Berechtigungen bei Cisco Catalyst Center an.
Schritt 2: Navigieren Sie zu Hamburger und wählen Sie System > Settings.
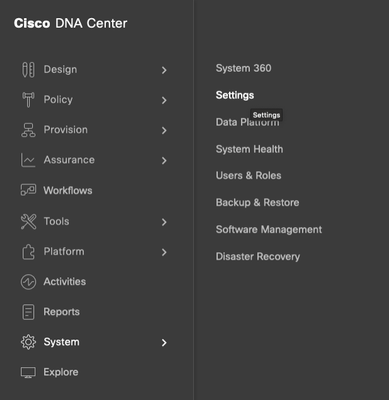
Schritt 3: Klicken Sie unter Smart Account auf Hinzufügen.
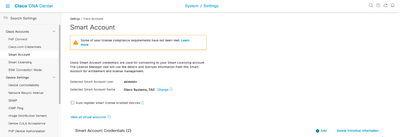
Schritt 4: Geben Sie den Smart Account-Benutzernamen und das Kennwort ein, und klicken Sie auf Speichern.
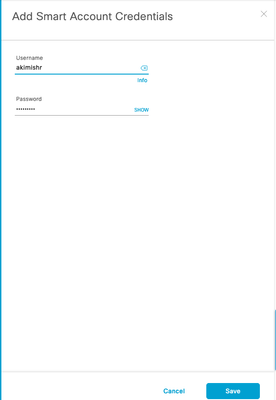
Schritt 5: Wenn Sie über mehrere Smart Accounts verfügen, wiederholen Sie die Schritte 3 und 4.

Hinweis: Wenn Sie mehrere Smart Accounts haben, wählen Sie ein Konto als Standard aus. Der License Manager verwendet das Standardkonto für Visualisierungs- und Lizenzierungsvorgänge.
Szenario 7: Änderung der Lizenzstufe
Schritt 1: Melden Sie sich mit Administratorrechten oder über eine benutzerdefinierte Rolle mit Super-Admin-Berechtigungen bei Cisco Catalyst Center an.
Schritt 2: Navigieren Sie zu Hamburger und wählen Sie Tools > License Manager.
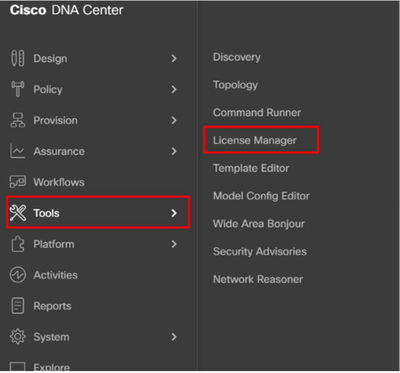
Schritt 3: Wählen Sie die Registerkarte Geräte aus, und suchen Sie mit der Option Suchen nach den Geräten, deren Lizenzstufe Sie ändern möchten, oder führen Sie einen Bildlauf durch die Tabelle durch.
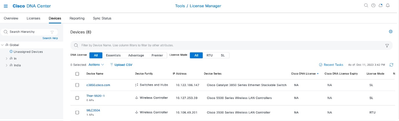
Schritt 4: Aktivieren Sie das Kontrollkästchen neben jedem Gerät, dessen Lizenzstufe Sie ändern möchten, und wählen Sie dann Aktionen > Cisco DNA-Lizenz ändern.
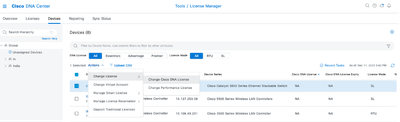
Schritt 5: Klicken Sie auf die Lizenzstufe für die Essentials- oder Advantage-Geräte. Klicken Sie dann auf Weiter.
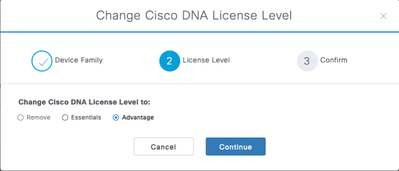
Schritt 6: Cisco Catalyst Center fragt, ob die Änderung sofort oder zu einem späteren Zeitpunkt übernommen werden soll. Wählen Sie die gewünschte Option aus, und klicken Sie auf Bestätigen.
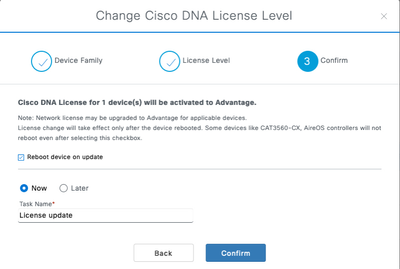

Hinweis: Sie müssen auch die Option Gerät bei Aktualisierung neu starten auswählen, damit die Änderungen wirksam werden. Außerdem muss diese Aktivität in Ausfallzeiten durchgeführt werden.
Zugehörige Informationen

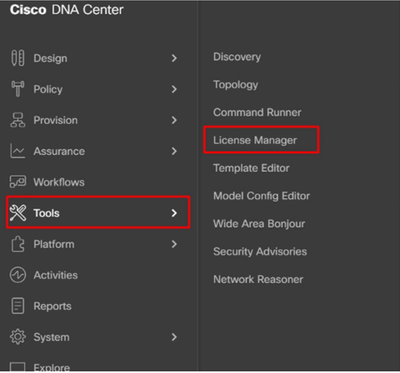
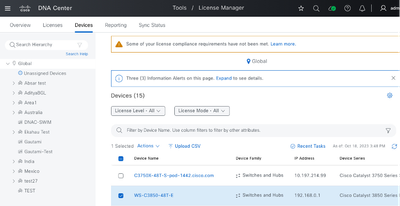
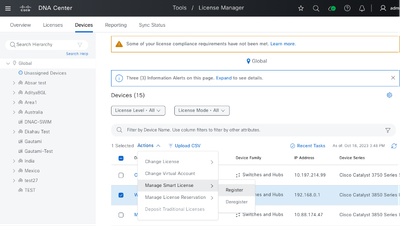
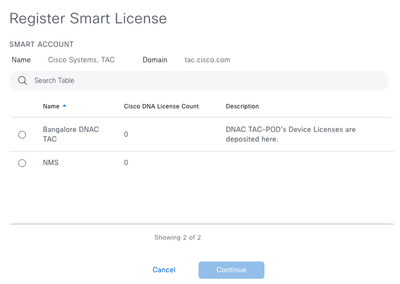
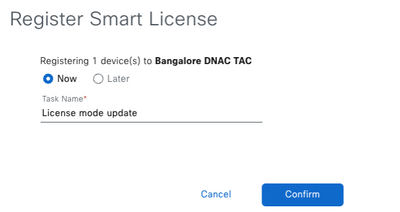

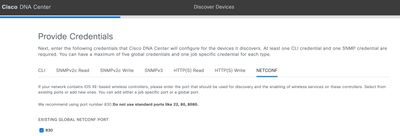
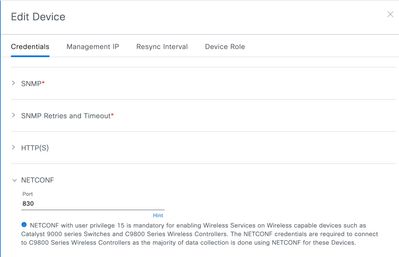
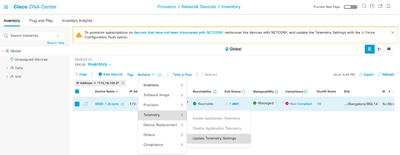
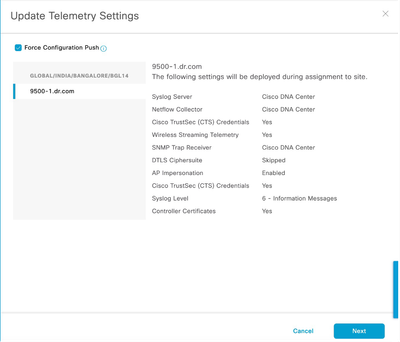
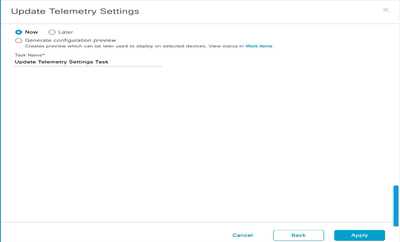
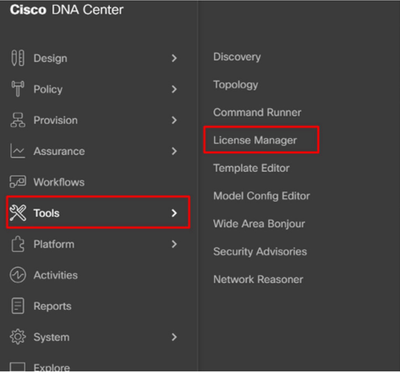
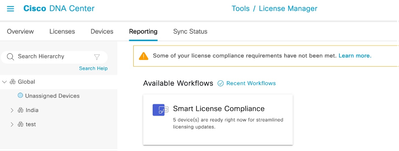
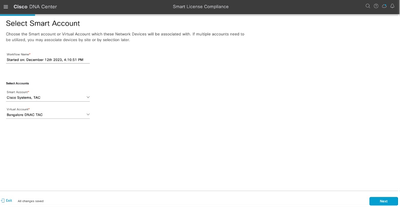
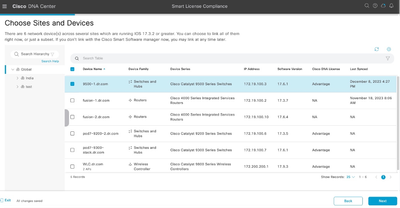
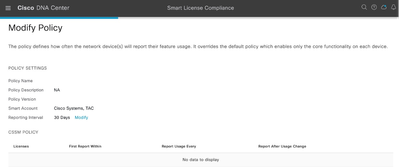
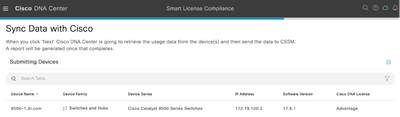


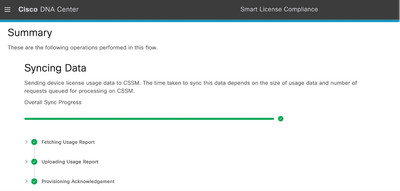
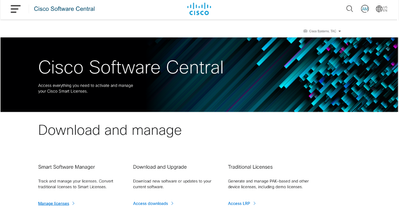
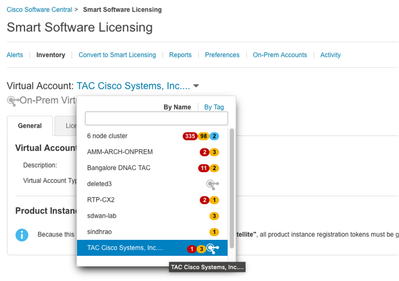
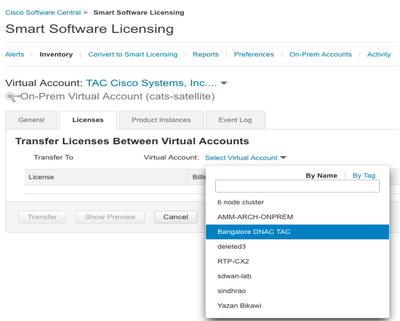
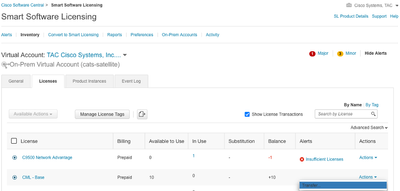
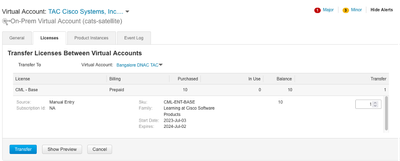
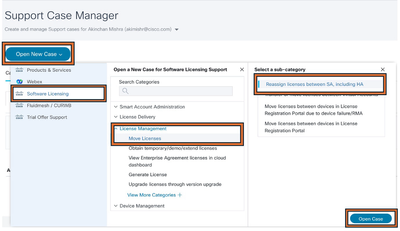
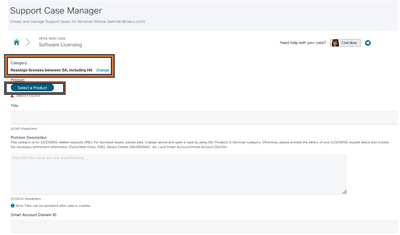
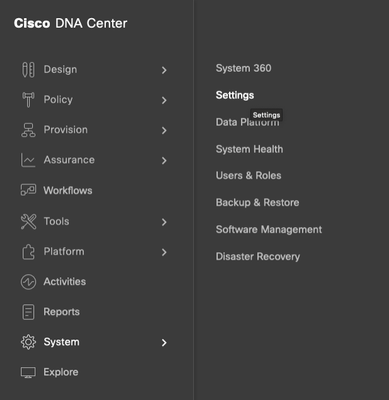
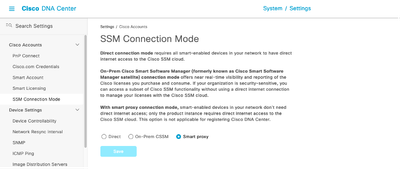
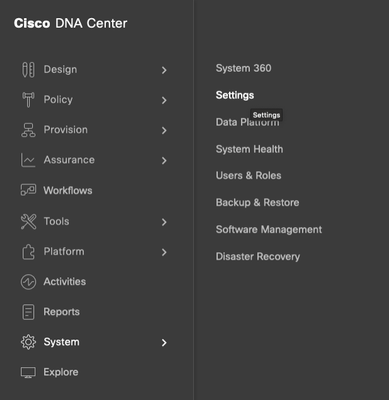
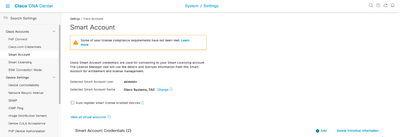
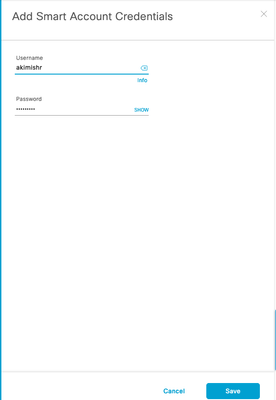

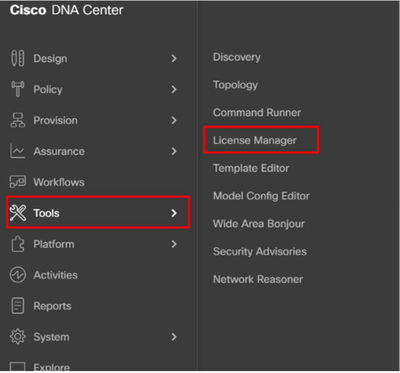
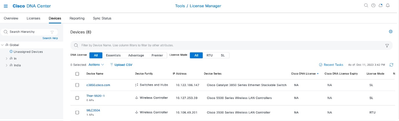
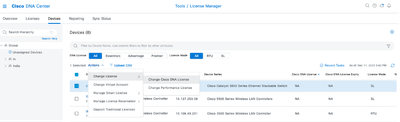
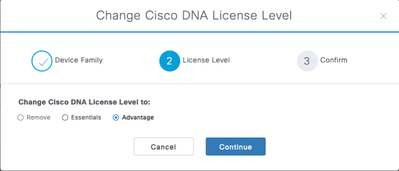
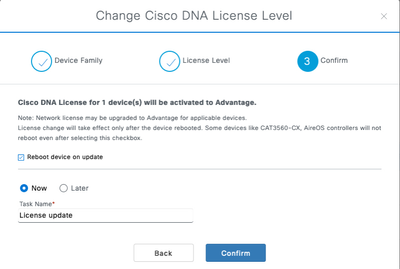
 Feedback
Feedback