المقدمة
يصف هذا المستند عملية أستكشاف الأخطاء وإصلاحها للمكالمات الداخلية في الاتصال عبر Webex الذي لا يتم إنشاؤه باستخدام الفيديو.
المتطلبات الأساسية
المتطلبات
توصي Cisco بأن تكون لديك معرفة بالمواضيع التالية:
- الاتصال عبر Webex
- Webex Control Hub
المكونات المستخدمة
لا يقيد هذا وثيقة إلى خاص جهاز وبرمجية صيغة.
تم إنشاء المعلومات الواردة في هذا المستند من الأجهزة الموجودة في بيئة معملية خاصة. بدأت جميع الأجهزة المُستخدمة في هذا المستند بتكوين ممسوح (افتراضي). إذا كانت شبكتك قيد التشغيل، فتأكد من فهمك للتأثير المحتمل لأي أمر.
معلومات أساسية
يدعم الاتصال عبر Webex مكالمات الفيديو عبر أي نقاط نهاية متوافقة يمكنها التفاوض بنجاح وإنشاء الجلسة بإمكانات الفيديو.
من المهم توضيح أن دعم مكالمات الفيديو التي تستخدم خدمات الاتصال عبر Webex يقتصر على نقاط النهاية داخل المؤسسة نفسها. تقتصر جميع المكالمات التي يتم توجيهها من خلال شبكة الهاتف المحولة العامة (PSTN) على الصوت فقط، نظرا لأن خدمات PSTN لا تدعم وظيفة الفيديو بشكل عام.
لكي يتم عرض الفيديو بشكل صحيح أثناء المكالمة، من الضروري تكوين نقاط النهاية ذات إمكانات الفيديو بشكل مناسب للتعامل مع إتصالات الفيديو.
مشاكل التكوين المشتركة
تم تعيين ترخيص المستخدم
تحقق من تعيين تراخيص الاتصال عبر Webex للمستخدم (المستخدمين) المتأثرين.
الخطوة 1. داخل Control Hub حدد مستخدمين، حدد المستخدم.
الخطوة 2. قم بالتمرير إلى الخلاصة >الترخيص.
الخطوة 3. تأكد من تعيين ترخيص الاتصال عبر Webex.
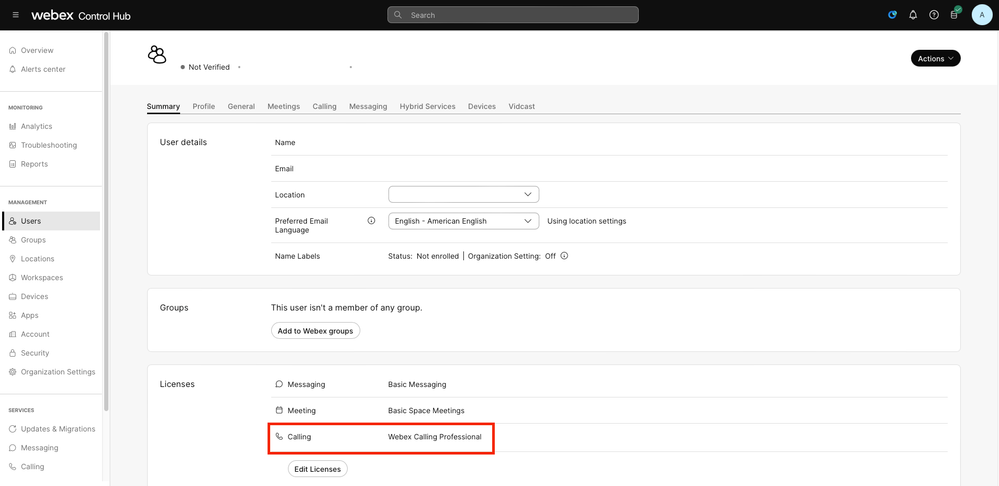 تعيين ترخيص المستخدم
تعيين ترخيص المستخدم
تم تعيين ترخيص مساحة العمل
تحقق من أن مساحة العمل (مساحات العمل) المتأثرة بها تم تعيين تراخيص Webex Call.
الخطوة 1. داخل لوحة التحكم حدد مساحات العمل، حدد مساحة العمل.
الخطوة 2. قم بالتمرير إلى نظرة عامة >الاتصال.
الخطوة 3. تأكد من تعيين ترخيص الاتصال عبر Webex.
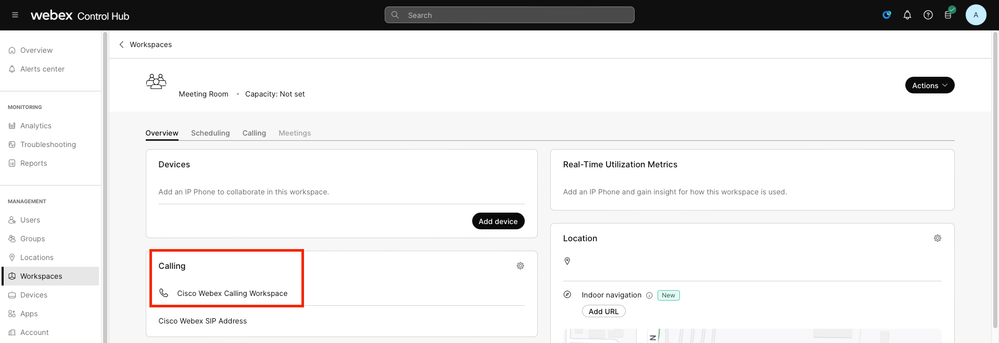 تعيين ترخيص مساحة العمل
تعيين ترخيص مساحة العمل
إعدادات تطبيق Webex في Control Hub
في حالة وجود المشكلة مع تطبيق Webex الذي لا يقوم بإنشاء مكالمات فيديو، فتحقق من هذه التكوينات.
تبديل المؤسسة في مركز التحكم
للسماح بإمكانيات الفيديو لجميع المستخدمين في مؤسستك باستخدام تطبيق Webex، قم بتمكين تبديل الوصول للميزة قيد الاتصال.
الخطوة 1. تحت الخدمات > الاتصال > إعدادات العميل.
الخطوة 2. قم بالتمرير إلى الوصول إلى الميزة قيد الطلب.
الخطوة 3. قم بتنشيط أجهزة التبديل للسماح لمستخدمي أجهزة الكمبيوتر المكتبية/المحمولة بدعم مكالمات الفيديو.
عند تمكين هذه المناظير، يظهر خيار آخر لضبط كل المكالمات لتبدأ بالفيديو لنقاط النهاية لسطح المكتب أو المحمول. إذا تطلب الأمر، انقر خانة الاختيار لكل من هذه الخيارات.
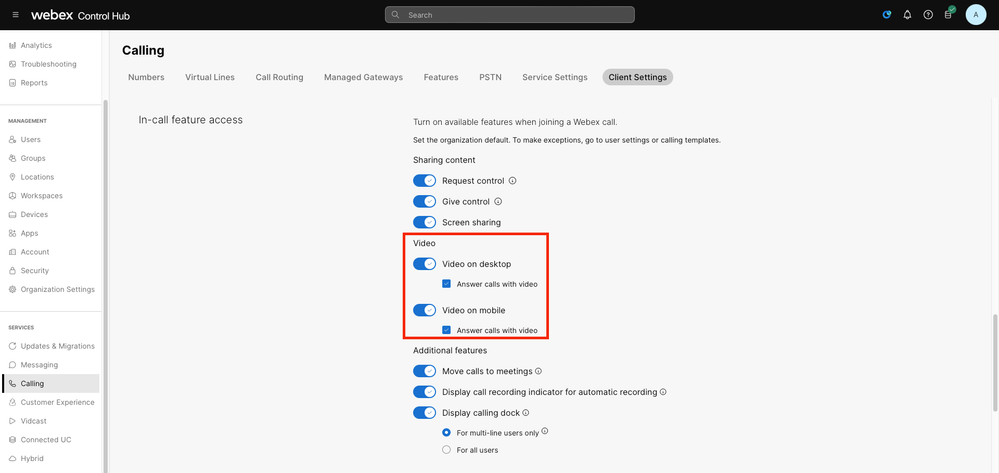 تبديل فيديو المؤسسة
تبديل فيديو المؤسسة
تبديل المستخدم في Control Hub
للسماح بإمكانيات الفيديو لبعض المستخدمين في مؤسستك باستخدام تطبيق Webex، قم بتمكين تبديل الوصول للميزة قيد الطلب.
الخطوة 1. انتقل إلى المستخدم (المستخدمين) الذي يواجه المشكلة وحدد الاتصال.
الخطوة 2. قم بالتمرير إلى الوصول إلى الميزة قيد الطلب.
الخطوة 3. قم بتنشيط أجهزة التبديل للسماح لمستخدمي أجهزة الكمبيوتر المكتبية أو المحمولة بدعم مكالمات الفيديو.
عند تمكين هذه المناظير، يظهر خيار آخر لضبط كل المكالمات لتبدأ بالفيديو لنقاط النهاية لسطح المكتب أو المحمول. إذا تطلب الأمر، انقر خانة الاختيار لكل من هذه الخيارات.
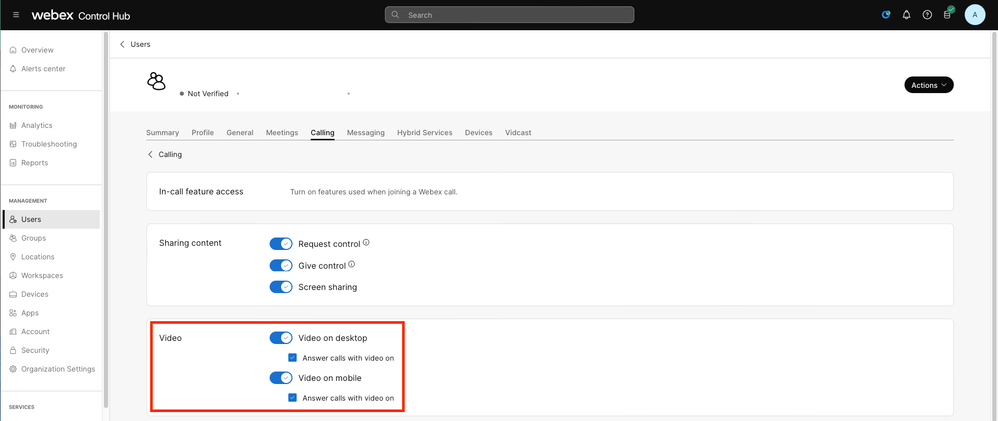 تبديل فيديو المستخدم
تبديل فيديو المستخدم

ملاحظة: تكون الأولوية للمناظير المستخدمة على الإعدادات التي تم تكوينها على مستوى المؤسسة في Control Hub.
تفضيلات التكوين في تطبيق Webex
كما يمكن تكوين تكوين تكوين بدء كافة المكالمات الواردة بالفيديو في تطبيق Webex، وهو يعطي الأولوية على الإعدادات التي تم تكوينها على مستوى المستخدم داخل Control Hub.
الخطوة 1. داخل تطبيق Webex حدد إعدادات > إستدعاء.
الخطوة 2. إذا لزم الأمر، انقر فوق خانة الاختيار للرد على جميع المكالمات الواردة بالفيديو.
 مكالمات الفيديو الواردة
مكالمات الفيديو الواردة

ملاحظة: إذا تم تعطيل تبديل الفيديو في Control Hub على مستوى المؤسسة والمستخدم على حد سواء، لا تظهر أيقونة الفيديو الموجودة داخل تطبيق Webex الخاص بالمستخدم (المستخدمين) عند محاولة إجراء مكالمة، وعندما يتم تأسيس الاستدعاء لا يظهر خيار تمكين الفيديو أيضا.
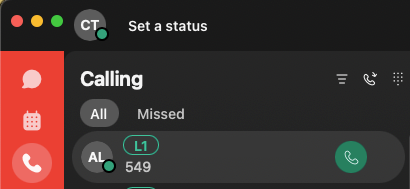 تمت إزالة رمز الفيديو
تمت إزالة رمز الفيديو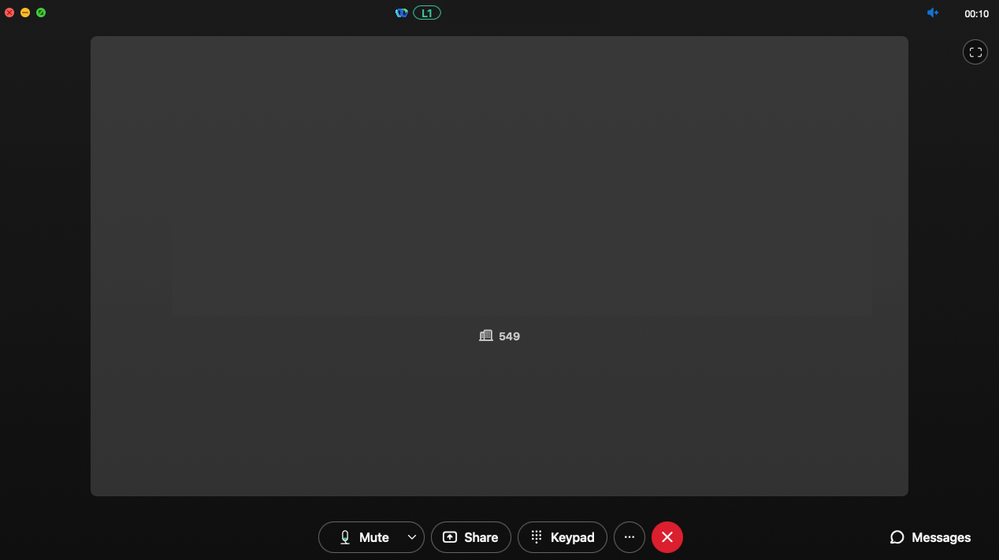 تمت إزالة خيار الفيديو
تمت إزالة خيار الفيديو
إعدادات الضغط في Control Hub
في حالة تكرار المشكلة من أي نقطة نهاية ذات قدرة فيديو بخلاف تطبيق Webex أو إستمرار المشكلة بعد التحقق من التكوينات السابقة، تأكد من أن المستخدمين أو مساحات العمل التي تقوم بإجراء مكالمة الفيديو لها إعدادات الضغط الصحيحة.
الخطوة 1. انتقل داخل "محور التحكم" إلى علامة التبويب الاتصال الخاصة بالمستخدم أو مساحة العمل المقابلة.
الخطوة 2. قم بالتمرير إلى خيارات الضغط.
الخطوة 3. راجع تحديد خيار الضغط العادي، وإلا يمكن للمستخدم إجراء مكالمات صوتية فقط.
الخطوة 4. إذا كان مطلوبا، انقر فوق الزر الشعاعي لتعيين الضغط على الضغط العادي. بعد إجراء هذا التغيير، قم بإعادة تشغيل جميع الأجهزة المرتبطة بالمستخدم أو مساحة العمل.
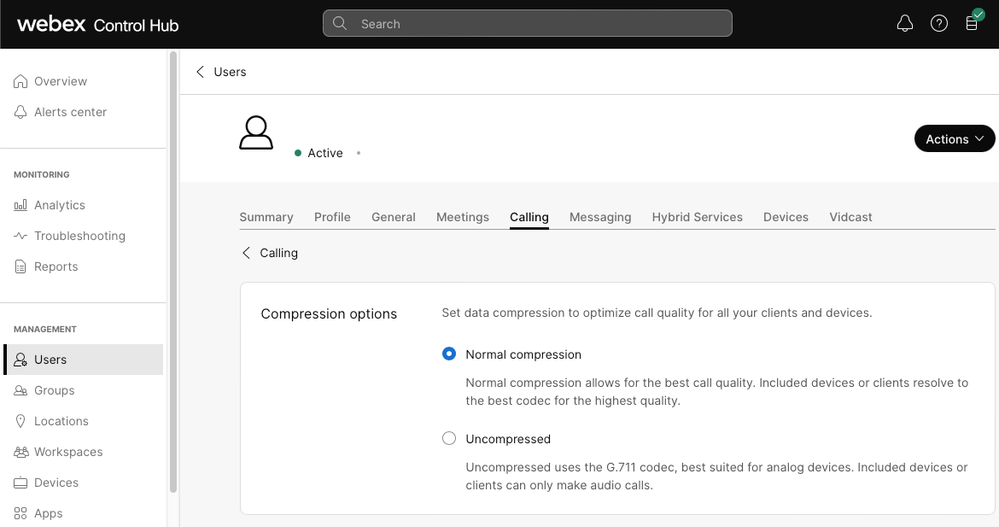 خيارات الضغط
خيارات الضغط
المعلومات الموصى بها لحالة مركز المساعدة الفنية (TAC)
إذا إستمرت المشكلة بعد تنفيذ خطوات أستكشاف الأخطاء وإصلاحها في هذا المستند وكان هناك حاجة إلى حالة TAC، فإن Cisco توصيك بتضمين هذه المعلومات.
- معرف المؤسسة
- البريد الإلكتروني للمستخدم (المستخدمين) المتضرر.
- وصف المشكلة التي حدثت، بما في ذلك معلومات الأجهزة التي يتم إستخدامها لمكالمة الفيديو.
- مثال على المكالمة مع المشكلة، بما في ذلك المتصل والأرقام المستدعية بالإضافة إلى الوقت الذي تم فيه إجراء المكالمة.
معلومات ذات صلة
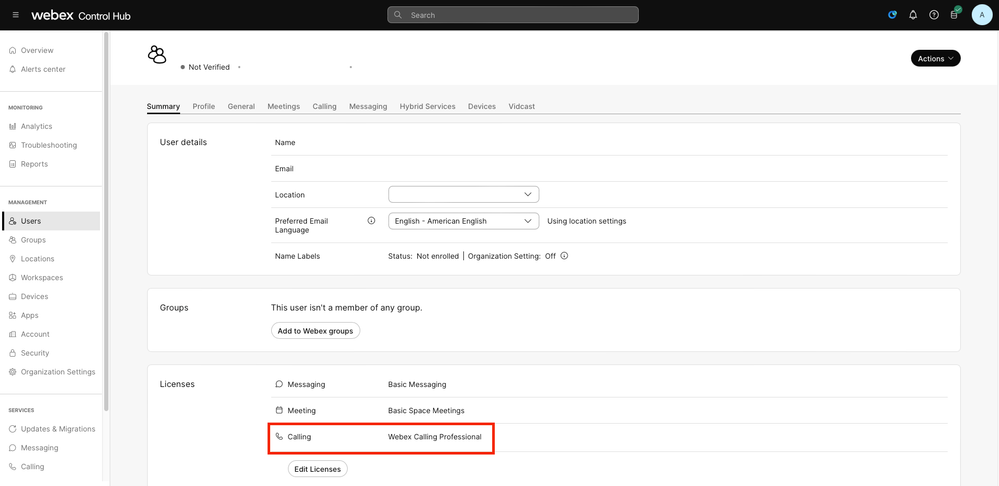
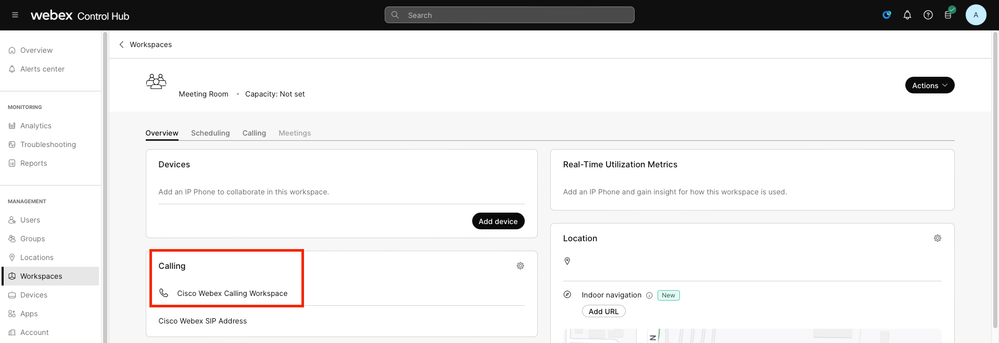
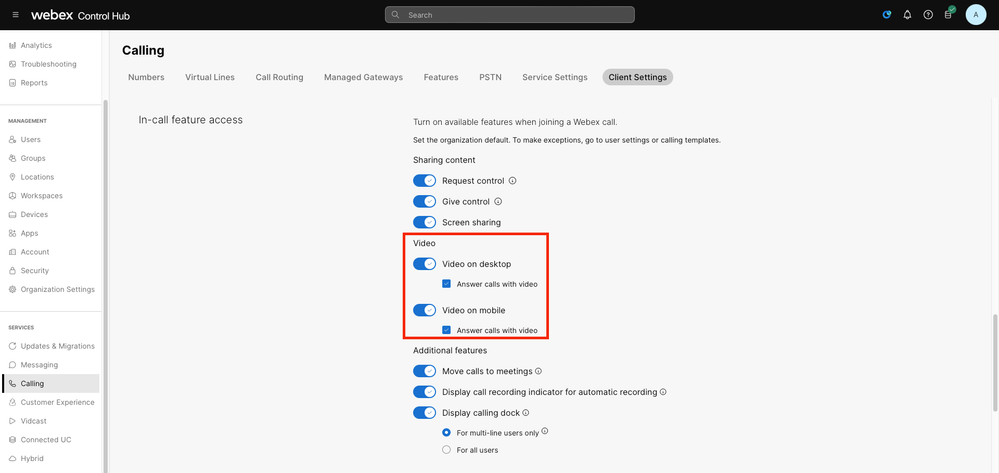
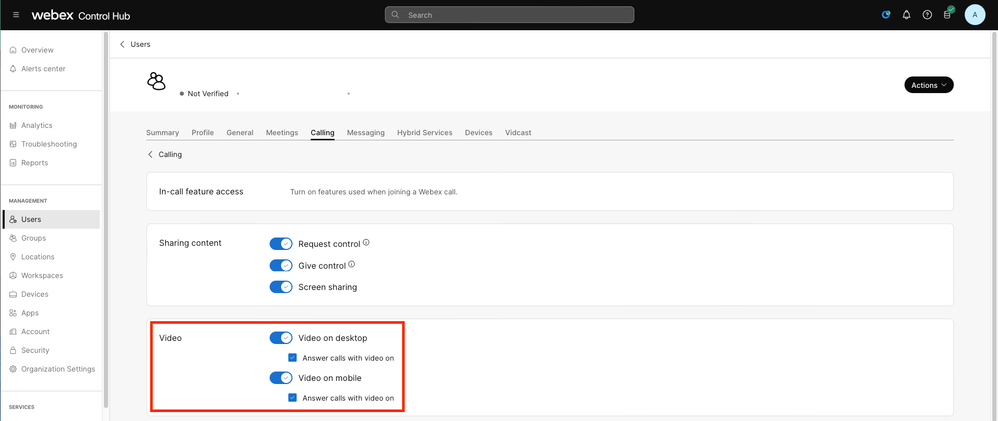


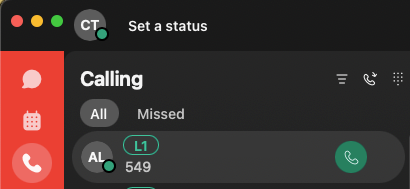
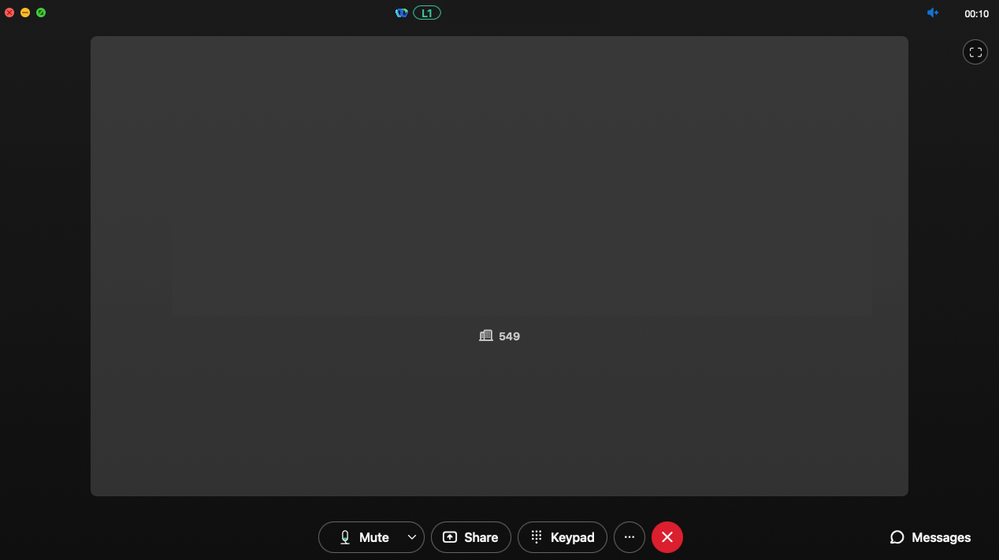
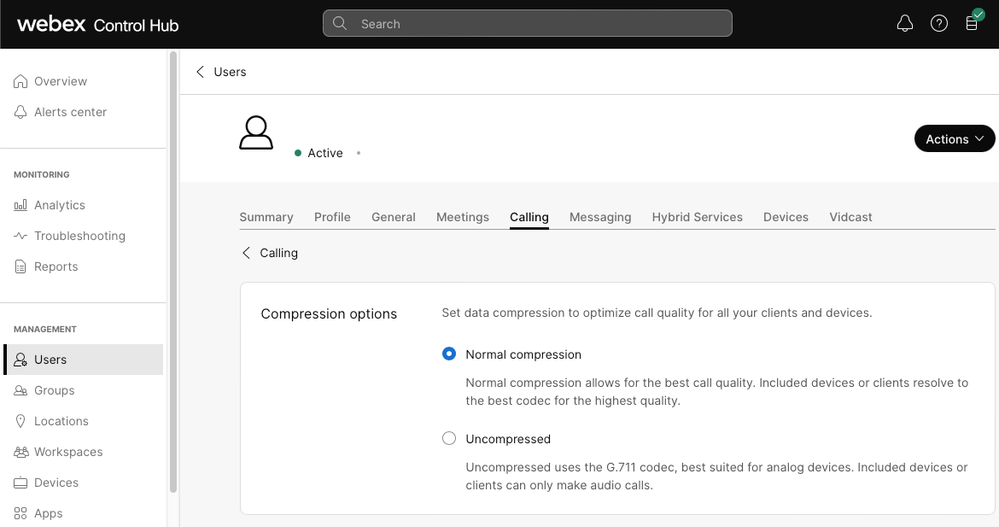
 التعليقات
التعليقات