اعمل على زيادة مشاركة العملاء من خلال تكوين اللون البنفسجي على أجهزة WAP 571/571E
مقدمة/هدف
اعتبارا من إصدار البرنامج 1.1.0.3 تدعم أجهزة Cisco WAP571/571E الآن المنافذ الخارجية الأسيرة. تقدم هذه المقالة إرشادات تكوين النظام الأساسي الأرجواني على Cisco WAPs. (رابط لموقع أرجواني على الإنترنت) عند الاقتضاء ستربط هذه المقالة بموقع بيربل حيث يوجد خيار لفهم أو تخصيص أعمق.
المتطلبات
- WAP571/571E - صورة البرنامج الثابت 1.1.0.3 (إرتباط البرنامج الثابت WAP571/E)
- عناوين MAC للأجهزة التي تنوي إستخدامها مع اللون الأرجواني
ما هو اللون البنفسجي؟
في كلماتهم الخاصة، تصف البنفسجية نفسها كما يلي:
"يمنح اللون الأرجواني الشركات وسيلة لالتقاط عالمها المتصل بالإنترنت وفهمه من خلال توفير نظام أساسي قائم على السحابة يجلس فوق البنية الأساسية الحالية لشبكة WiFi". - صفحة Purple About Us
يعمل اللون البنفسجي كخدمة مصادقة تتيح لمستخدمي الشبكة المحتملين إمكانية تسجيل الدخول إلى شبكة WiFi عبر حسابات لديهم بالفعل. وهذا يشمل وسائل الإعلام الاجتماعية المعتادة تويتر، وفيسبوك، وإنستاجرام، إلى آخر ذلك أو من خلال ملء إستمارة موجزة. حيث يتمكن المستخدمون من الوصول إلى الشبكة وتبادل البيانات عن أنفسهم. التأكيد على هذه الخدمة هو فكرة أن البيانات تحمل قيمة تجارية. سواء أكانت البيانات عبارة عن ملف تعريف لملفات الإعجاب أو الموقع الجغرافي أو أي بيانات أخرى - يمكن أن يساهم كل نوع من أنواع البيانات في تحقيق فهم مستهدف لعملائك.
ما هي حالة الاستخدام؟ أو "لماذا أستخدم اللون الارجواني؟ "
نظرا لأنه يتيح للمستخدمين إمكانية الوصول بسهولة إلى الإنترنت عبر تقنية WiFi، فإن المستخدمين يمنحونك رؤية لأعمالك حول من هم. من خلال فهم المزيد حول هوية عميلك، يمكنك تخصيص مراسلاتك اللاحقة لهم بشكل أكبر. تعرف أيضا باسم Engagement، من خلال المراقبة الدقيقة للبيانات لتوفير رؤى، يمكنك إتخاذ خطوات لإعادة التواصل مع عملائك أثناء وجودهم في المتجر أو بعد مغادرتهم. وهذه ليست مجرد ممارسة لوضع العلامات التجارية، فتنفيذ الإجراءات القائمة على الرؤى المكتسبة يمكن أن يزيد من مبيعاتك ومن رضا العملاء.
عند الاستخدام بالاقتران مع إستراتيجية تسويق، يمكن أن تشهد صحة شركتك تحسنا هائلا. تعمل الاستفادة من البيانات كمحفز لهذه العملية.
ماذا أيضا يجب أن أعرف؟
تستطيع الشبكات التي تحتوي على نقطة وصول لاسلكية واحدة إلى خمس نقاط الاستفادة من اللون البنفسجي مجانا. يجب أن تختار طبقة خدمات المؤسسات في ما يزيد عن خمسة WAP. (مزيد من المعلومات حول التسعير هنا)
كيف يختلف اللون الأرجواني عن ما تقدمه Cisco؟
تتمتع أجهزة Cisco بالقدرة على تقديم تسجيلات الدخول إلى الوسائط الاجتماعية، باستخدام بيانات اعتماد الموقع المفضل لديهم للوصول إلى شبكتك اللاسلكية. بينما تجمع أجهزة WAP حالة المستخدمين المتصلين وإحصاءاتهم، لا توفر Cisco القدرة على تحويل هذه البيانات إلى رؤية أعمال قابلة للتنفيذ دون عمل قانوني كبير. ويكمن التمييز في الإحصاءات في مقابل التحليلات، من التصميم إلى الأمام، تعد التحليلات جزءا من خط الأنابيب. يتيح لك إستخدام "خط الأنابيب" هذا إمكانية فهم الطريقة التي ينتقل بها العميل من مجرد زيارة عميل متكرر. وبدون توجيه، يصبح خط الأنابيب أكثر من مجرد خرطوم إطفاء.
لنقم بتشغيل هذا، إعداد الحساب البنفسجي الخاص بك
الخطوة 1. إنشاء حساب على البنفسجي (إرتباط بصفحة إنشاء الحساب).
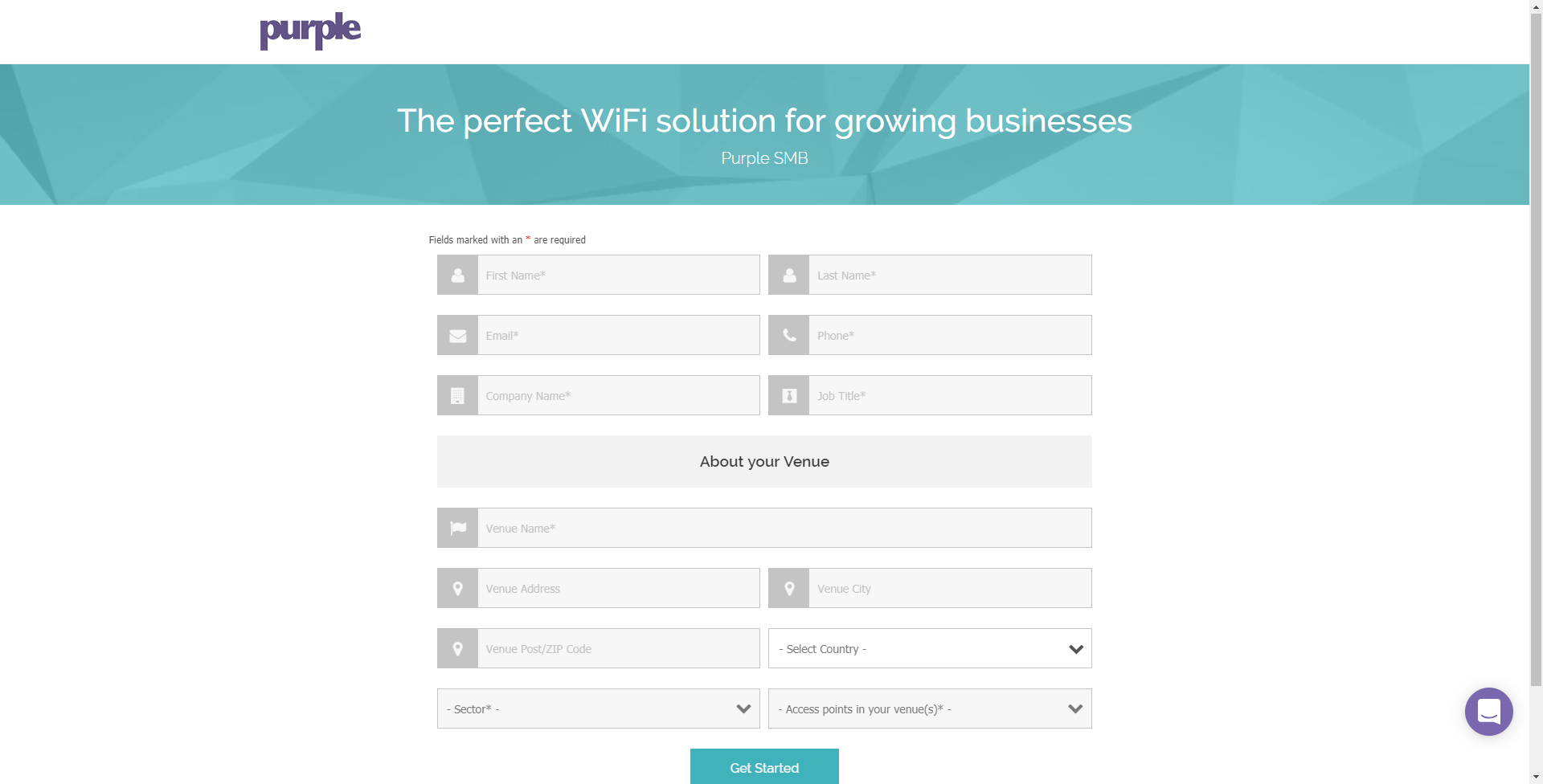
ملاحظة: الموقع الجغرافي هو مطلب لاستخدام اللون البنفسجي.
الخطوة 2. بعد إدخال هذه التفاصيل الأولية، سيرشدك اللون البنفسجي من خلال معالج يتكون من 3 أجزاء للحصول على مزيد من التفاصيل حول شركتك. أربط حسابات الوسائط الاجتماعية بالنقر على ملفات التعريف المرتبطة باستخدام شركتك.

ملاحظة: لديك الخيار لتخطي هذه الخطوة، ولكن توصيتنا هي تضمينها عاجلا وليس آجلا.
الخطوة 3. الآن ستتمكن من تكوين صفحات الوسائط الاجتماعية التي يمكن لمستخدمي هذه الصفحات أن يحبوها أو يتبعوها. حدد ملفات التخصيص بالنقر على المناظير.
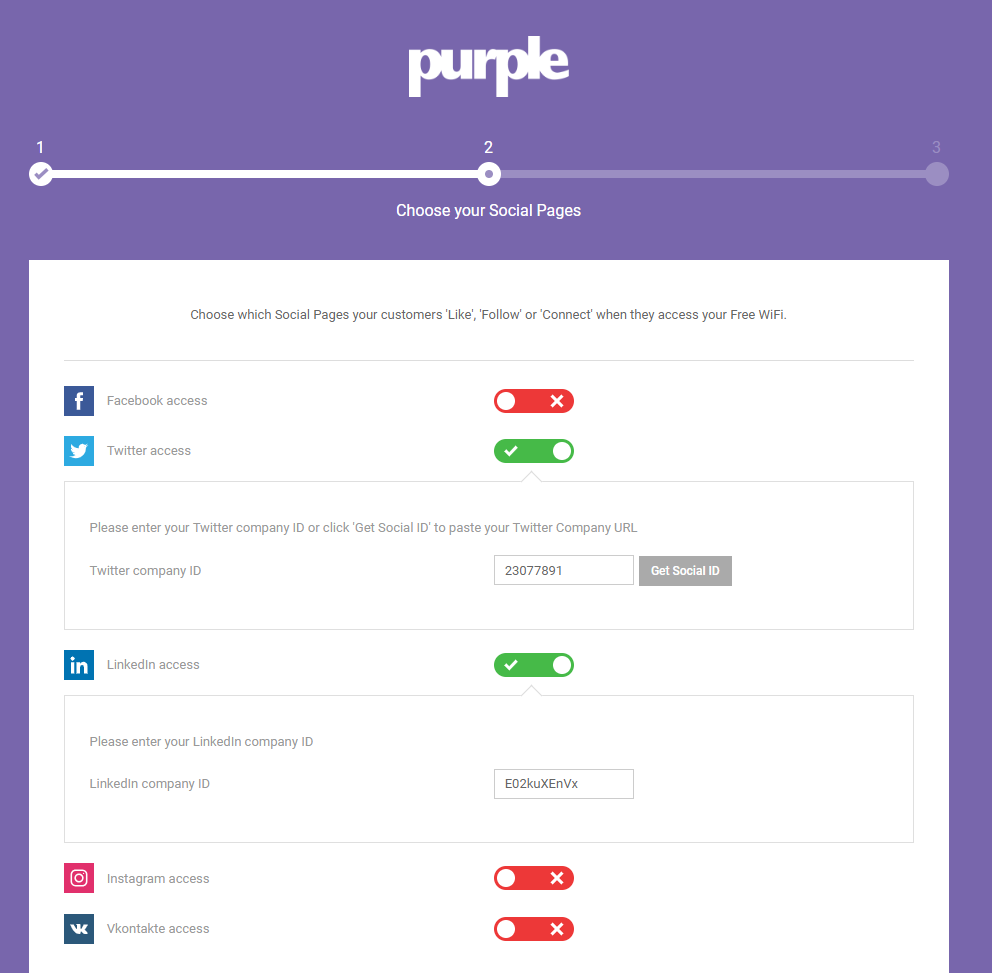
الخطوة 4. ستتيح لك الصفحة الأخيرة من المعالج تسجيل أول جهاز WAP. ابدأ بالنقر فوق المربع المنسدل نوع الموجه"، والتمرير إلى قسم Cisco وتحديد AP (Mobility Express) .

ملاحظة: بعد تحديد نوع الموجه الخاص بك، يظهر زران إضافيان، اعرض الدليل عبر الإنترنت وتنزيل الدليل. يزود هذا وثيقة، في نموذجين خطوة إضافي أنت تحتاج أن ينجز على ال WAP أداة.
الخطوة 5. والآن قم بتسمية نقطة الوصول، وكن وصفيا حتى يمكنك في وقت لاحق بسهولة إقران الجهاز بموقع ما، وهذا أمر مهم بشكل خاص لإعداد تقارير التحليلات.
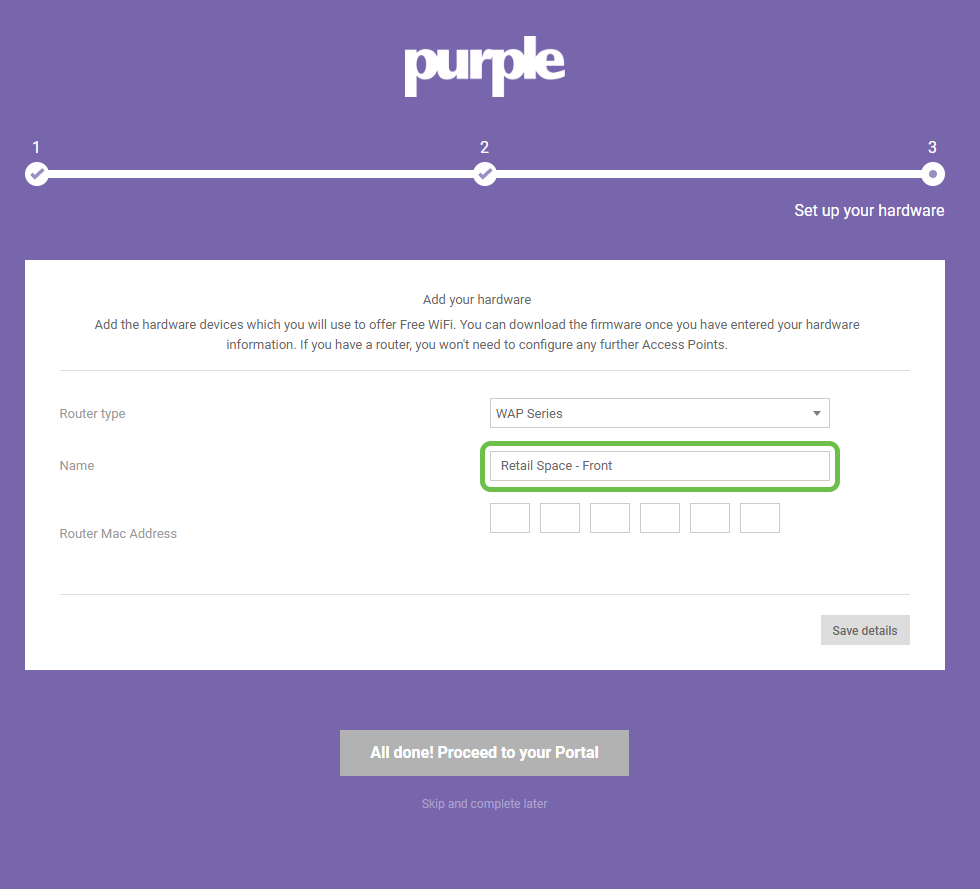
الخطوة 6. أدخل عنوان MAC المقترن بالاسم الذي قمت بتعيينه في الخطوة السابقة.
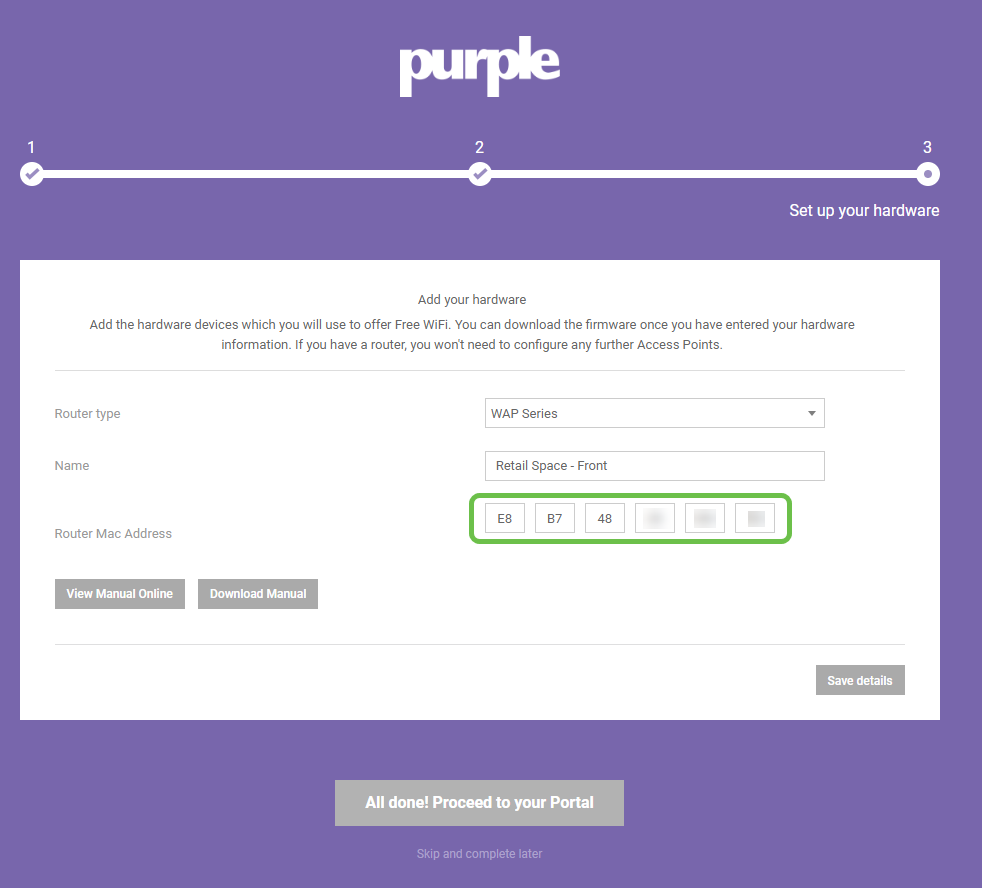
الخطوة 7. عند تسجيل دخولك الأول، يظهر رسالة حث لإنشاء كلمة مرور جديدة. أدخل كلمة المرور الخاصة بك وأعد إدخالها، ثم انقر فوق الزر تغيير كلمة المرور.
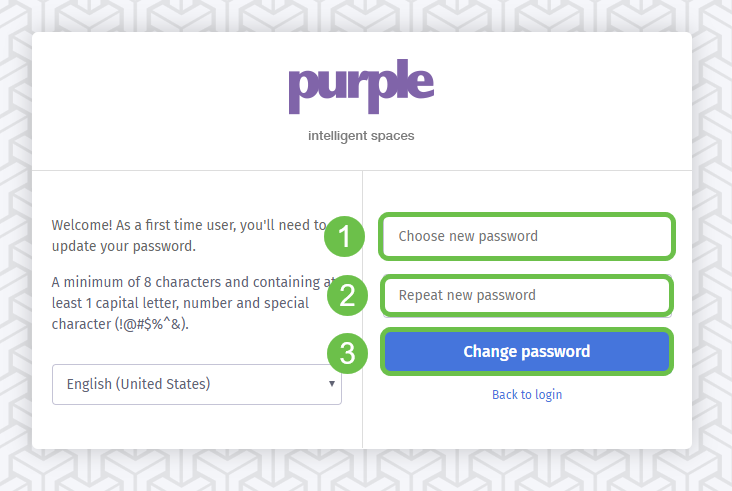
أتصل بباقي أجهزة ال WAP
الآن بعد إنشاء حسابك، ستحتاج إلى إضافة باقي الأجهزة. يقوم اللون الأرجواني بتصنيف الأجهزة حسب المواقع أو المجموعات، وهذا منطقي حيث أنك تريد توفير خبرات ومراسلات مختلفة استنادا إلى الموقع الذي يقوم المستخدم بالانضمام إلى الشبكة.
الخطوة 1. من شاشة لوحة المعلومات الخاصة بك انقر فوق أيقونة القائمة الموجودة في الزاوية العلوية اليسرى.

الخطوة 2. مع فتح القائمة، انقر فوق إدارة > أماكن.
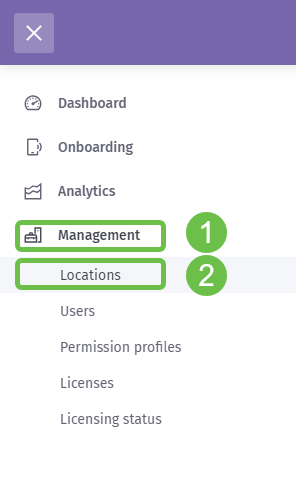
الخطوة 3. يتم تحميل صفحة المواقع باستخدام سلسلة من 5 علامات تبويب تعمل كخيارات تنقل فرعي. سيتم تعيين الإعداد الافتراضي لتحميل صفحة التفاصيل، انقر فوق علامة التبويب أماكن ومجموعات.
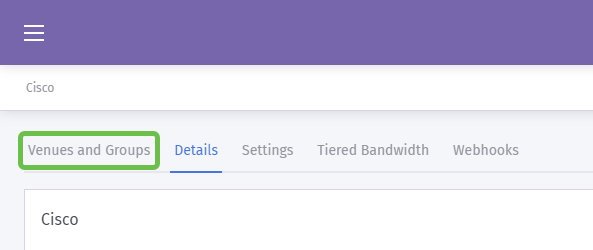
الخطوة 4. انقر الآن على الموقع الذي أنشأته في الخطوة 1 من عملية إنشاء الحساب. في حالتنا أطلقنا على الشركات الصغيرة والمتوسطة الحجم في الموقع اسم SMB.
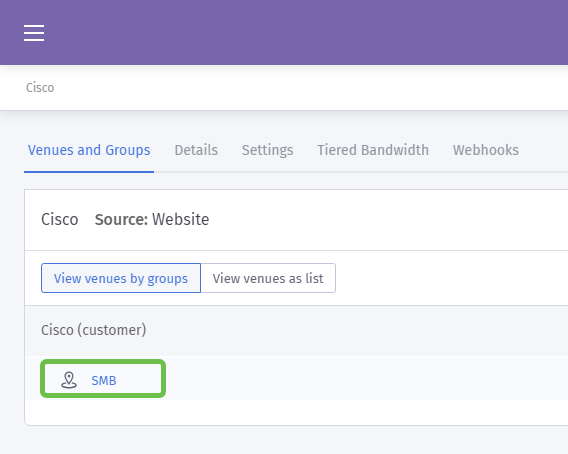
الخطوة 5. عند تحميل صفحة SMB، يتم تحميل سلسلة جديدة من عناصر قائمة التنقل الفرعي افتراضيا في علامة التبويب تفاصيل. انقر فوق علامة التبويب الأجهزة.
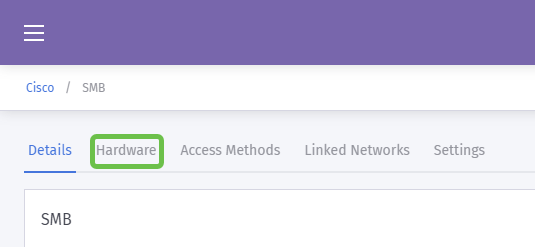
الخطوة 6. انقر الآن فوق الزر إضافة أجهزة في الجانب الأيمن من الشاشة.
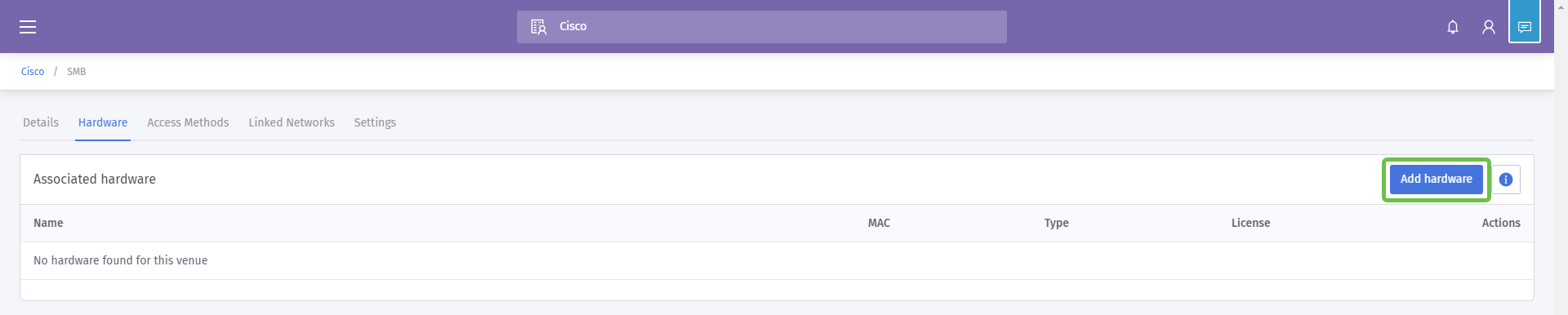
الخطوة 7. سيتم مطالبتك الآن بإدخال تفاصيل الجهاز. ابدأ بتسمية الجهاز، لقد أطلقنا على الجهاز اسم "WAP للاستقبال".

الخطوة 8. انقر بعد ذلك على المربع المنسدل لنوع الأجهزة، وانتقل إلى قسم Cisco وحدد AP (Mobility Express).

الخطوة 9. أدخل الآن عنوان MAC للجهاز الذي تضيفه.
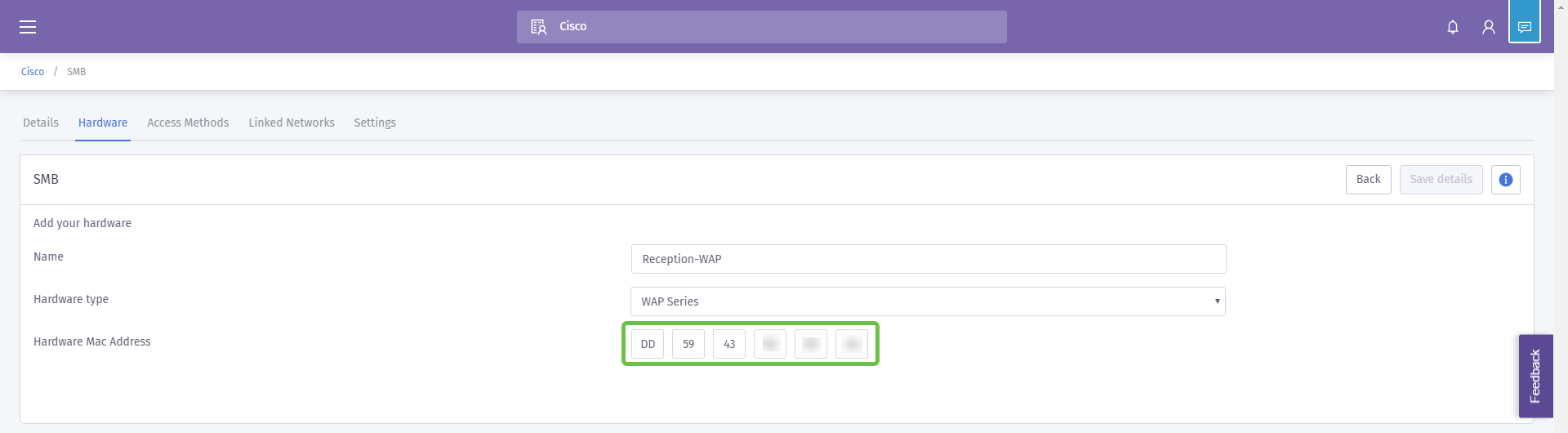
وكما ذكر أعلاه، ولكنه كرر هنا للتأكيد على أهميته. بعد تحديد نوع الموجه الخاص بك، سيظهر زران إضافيان، اعرض الدليل عبر الإنترنت، ودليل التنزيل. يزود هذا وثيقة، في نموذجين خطوة إضافي أنت تحتاج أن ينجز على ال WAP أداة.
تشغيل قالب صفحة Splash في الجهاز
والآن بعد إنشاء حسابك، سيتعين عليك تنفيذ الأحداث الرئيسية التالية:
- إنشاء صفحة البداية البنفسجية وتخصيصها
- إنشاء رحلة وصول المستخدم
- إضافة أي أجهزة متبقية
تعمل صفحة البداية ك "الوجه" سيرى المستخدمون عند بداية التوصيل بشبكة WiFi. سوف تحتوي هذه الصفحة على خيارات لتخصيص إتفاقية مستخدم للانضمام أو نقاط اتصال تسويقية إضافية تتيح المزيد من المشاركة.
الخطوة 1. بعد تسجيل الدخول إلى حسابك، انقر فوق رمز همبرجر القائمة في الزاوية العلوية اليسرى.

الخطوة 2. عندما تفتح القائمة، انقر ضم > تجانب الصفحات.
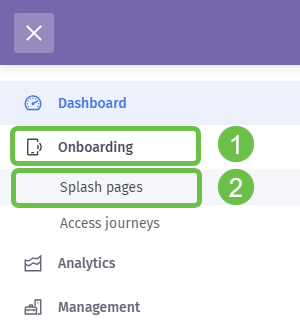
الخطوة 3. في الزاوية العلوية اليمنى، انقر زر إنشاء قالب جديد.
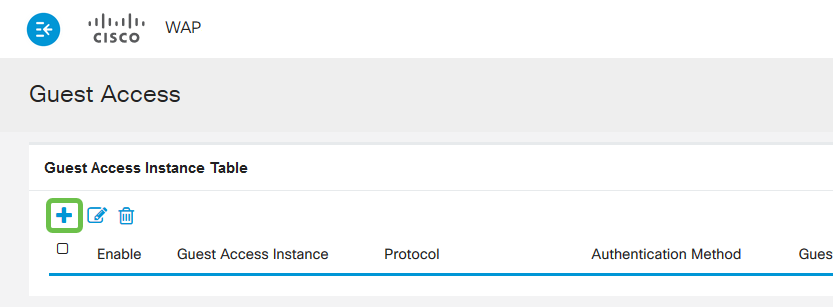
ملاحظة: الرمز i الموجود على يمين إنشاء قالب جديد موجود في معظم الصفحات ويمكن النقر فوقه في جولة على الميزات الموجودة على الصفحة التي يتم النقر فوق i icon.
الخطوة 4. سيولد اللون الأرجواني نافذة وسائط تتطلب عدة مدخلات. ابدأ بتسمية القالب الخاص بك، لقد سمينا Cisco-Splash الخاصة بنا.
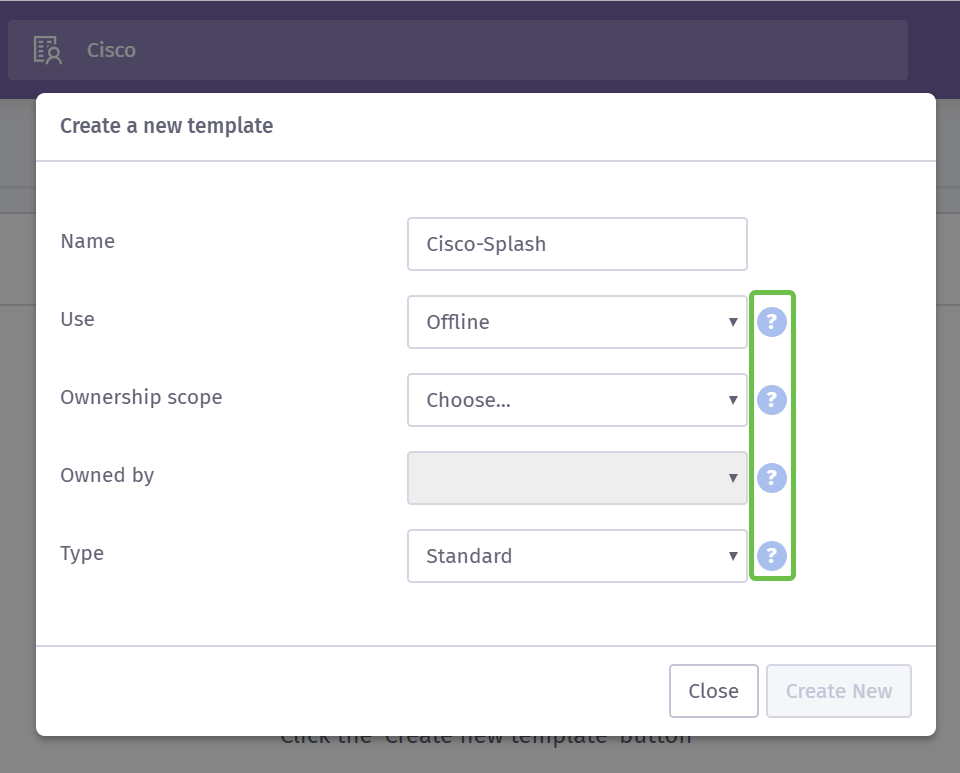
ملاحظة: أستخدم تلميحات الأدوات الموجودة على الجانب الأيمن من الشاشة لفهم الغرض منها بمزيد من التفاصيل.
الخطوة 5. بعد ذلك حدد إستخدام القالب، في حالتنا، تركناه في الوضع الافتراضي دون اتصال، مما يعني أن القالب سيعرض قبل الاتصال.
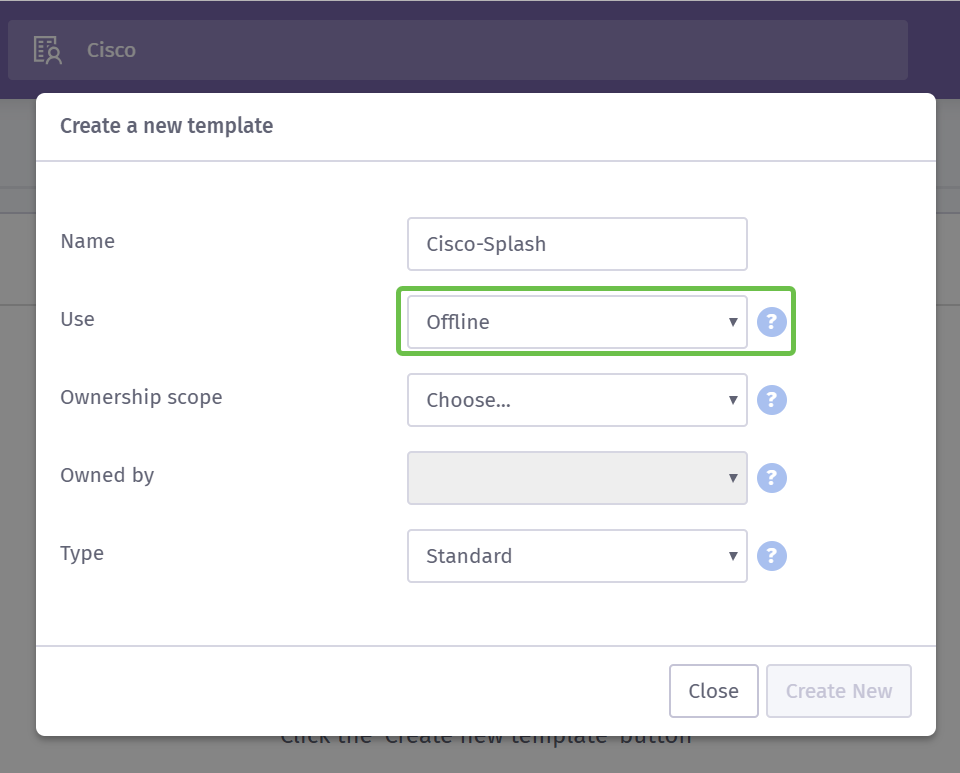
الخطوة 6. حدد الآن نطاق الملكية، لقد حددنا الموقع.

الخطوة 7. قم بمتابعة تكوين القالب بتحديد مالك القالب، وهو في هذه الحالة SMB.
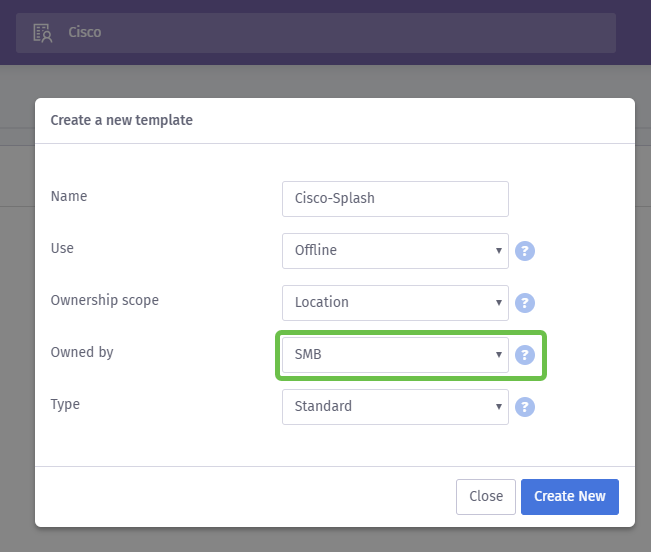
الخطوة 8 ثم حدد نوع القالب، إما Standard أو Custom HTML. يتم تحديد HTML المخصص للمستخدمين المتقدمين الذين يعرفون ما يبحثون عنه بالضبط في القالب. لقد اخترنا معيار.
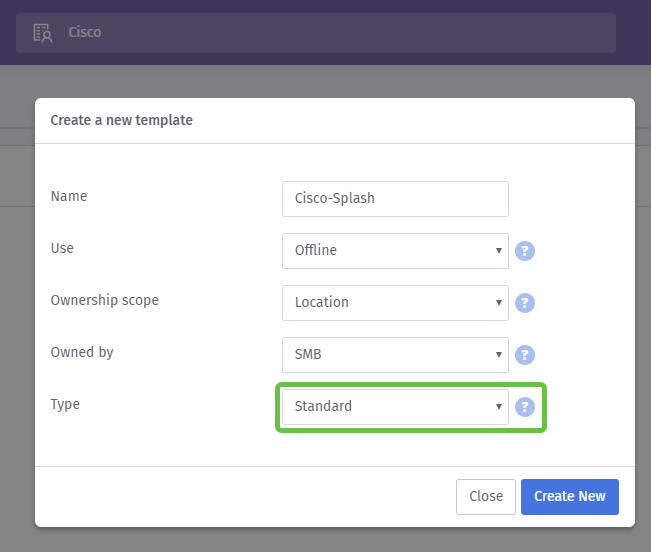
الخطوة 9. قم بلف هذا القسم بالنقر فوق الزر إنشاء جديد.
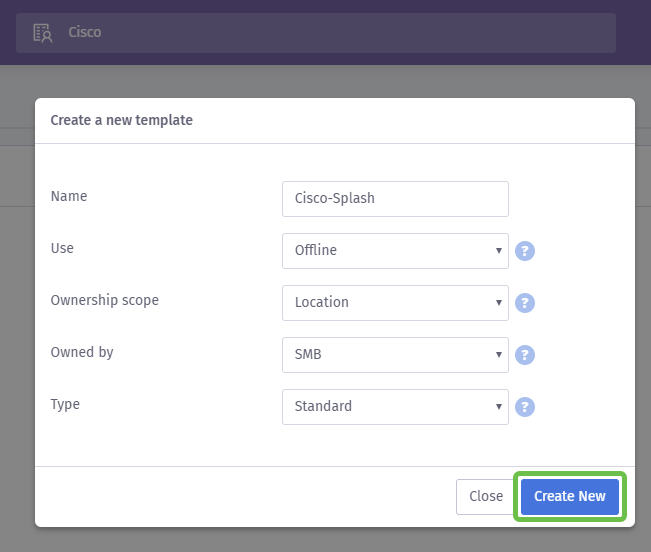
عند هذه النقطة، سيقوم اللون الأرجواني بفتح شاشة محرر القوالب. ستوفر لك الصفحة جولة في التفاصيل المهمة، إذا لم يبدأ ذلك تلقائيا انقر أيقونة i في الزاوية العلوية اليمنى. تذكر الحفظ كثيرا أثناء تحرير صفحة البداية.
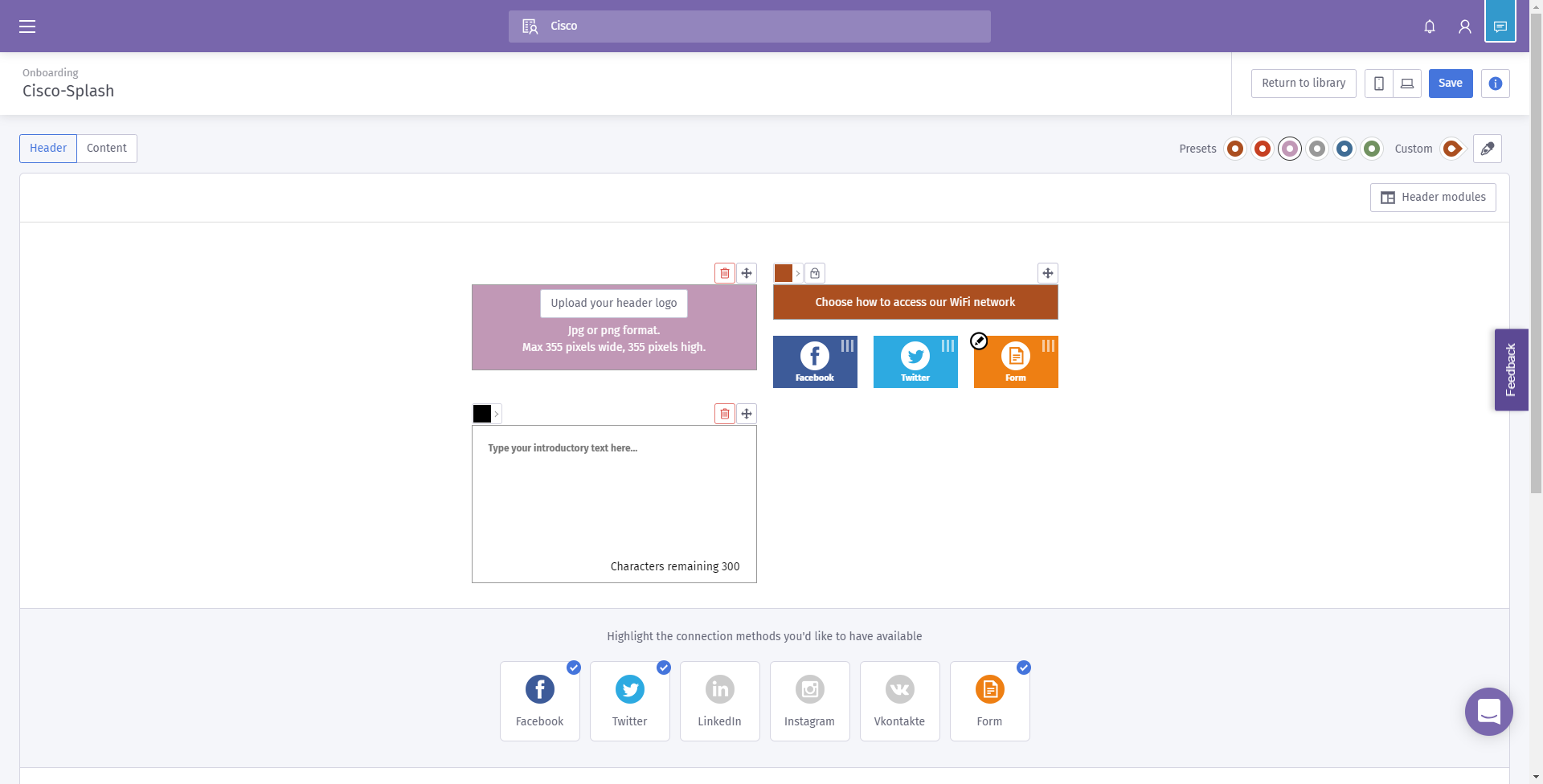
ملاحظة: يحتوي خيار النموذج على العديد من أنواع البيانات التي قد تطلب من المستخدم توفيرها.
أهلا بعودتك! تحتوي هذه الصفحة على مجموعة غنية من الخيارات عند تخصيص القالب لاحتياجاتك. لن نراجع كل واحدة من هذه العناصر هنا - سنترك هذا الأمر للون البنفسجي، ولكن فيما يلي بعض العناصر الهامة التي يتعين أخذها بعين الاعتبار أثناء تقدمك.
أربع تلميحات سريعة حول إنشاء صفحة بداية فعالة:
- خذ بعين الاعتبار محتويات صفحة Splash؛ إنها فرصتك لإبهار عملائك بتعريف متماسك لعلامتك التجارية عبر الإنترنت. وهذا يشتمل على اعتبارات مثل أنك تقوم بتشغيل ترقية ما، فعليك تضمين هذه التفاصيل لتوعية المستخدمين. الإعدادات الافتراضية سريعة، ولكن يمكن أن يكون للتخصيص المزيد من إمكانية التأثير.
- عند تحديد ألوان القالب، تأكد من أن الألوان تكمل النظام اللوني لعلامتك التجارية وشعارك. لمزيد من المعلومات عن مطابقة الألوان، راجع هذا الرابط.
- أستخدم الشعارات التي لها تنسيق خلفية PNG شفاف، أو نقاط إضافية لاستخدام شعار متجه متجه قابل للتحجيم (SVG). لمزيد من المعلومات حول تنسيق SVG، راجع هذا الارتباط.
- أستخدم عناوين URL المخصصة عند إضافة إرتباطات إلى صفحة البداية الخاصة بك. على سبيل المثال، يمكن أن يتضمن إرتباط إلى موقع الويب https://My-Super-Cool.com معلمات إضافية مثل مصدر الإحالة، وفي هذه الحالة يحيل Purple المستخدم. لذلك، عندما تقوم بتجميع التقارير حول نشاط موقع الويب، يمكنك رؤية عدد مستخدمي موقع الويب القادمين من الأشخاص الذين يستخدمون المدخل البنفسجي. وتتضمن السبل الأخرى تقديم عروض خاصة للمستخدم. إذا كنت ترغب في البدء، تخصيص عنوان URL يمكنك إستخدام هذه الأداة من Google.
إن التلميحات المذكورة أعلاه تعمل على خدش سطح الأدوات المتوفرة لبناء إستراتيجية تسويق. ويزداد تعقيد وفعالية هذه الاستراتيجية مع توفر البراعة الفنية للتسويق في إستراتيجيتك. لمزيد من الإتجاه حول إنشاء قالب صفحة بداية، راجع مقاطع الفيديو الموجودة في موقع دعم PurplePage هنا.
تصميم رحلة وصول المستخدم
الآن بعد أن قمت بإنشاء صفحة البداية، يتطلب اللون الأرجواني إنشاء رحلة وصول. رحلة الوصول، حيث إن اسمها يحدد العوامل الإضافية التي سيواجهها المستخدمون لديك أثناء عملية الاتصال الخاصة بهم. ومرة أخرى، هناك مساحة كبيرة للتخصيص، كما أن إعتبار المستخدمين المحتملين لديك يمكن أن يوفر تجربة أفضل.
الخطوة 1. انقر أيقونة القائمة في الزاوية العلوية اليسرى.

الخطوة 2. عندما يتم فتح القائمة، انقر فوق الانضمام > رحلة الوصول.
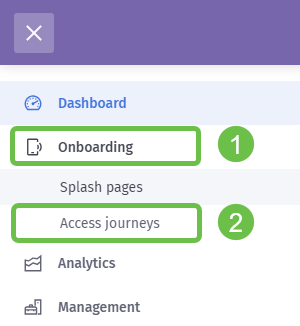
الخطوة 3. انقر بعد ذلك على المربع إختيار... المنسدل وحدد صفحة البداية التي قمت بإنشائها مسبقا.
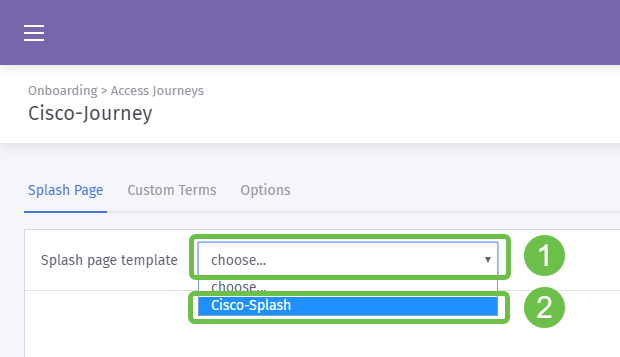
الخطوة 4. سيقوم هذا بتحميل معاينة لصفحة Splash الخاصة بك، ولكن ليس مطلوبا منك التحرير من هنا. للمتابعة، حدد المصطلحات المخصصة.
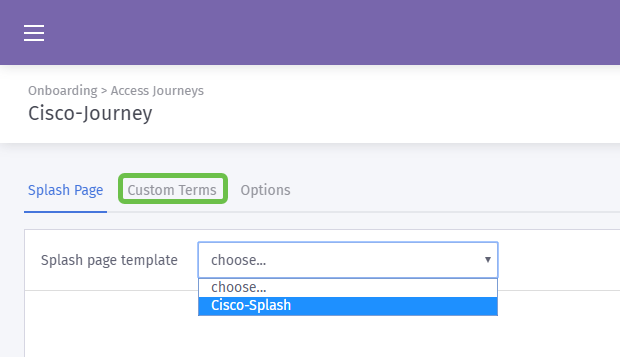
الخطوة 5. (إختياري) إذا كنت ترغب في كتابة شروط وأحكام مخصصة، فعليك بذلك من خلال النقر فوق الزر تمكين تبديل الشروط المخصصة
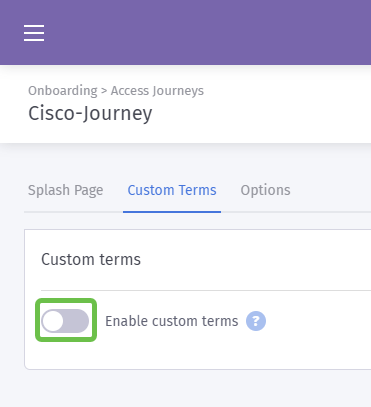
الخطوة 6. (إختياري) أدخل الاسم أو الارتباط التشعبي أو نص الارتباط لعرض المستخدمين ورقم الإصدار ومحتويات البنود والشروط المخصصة.
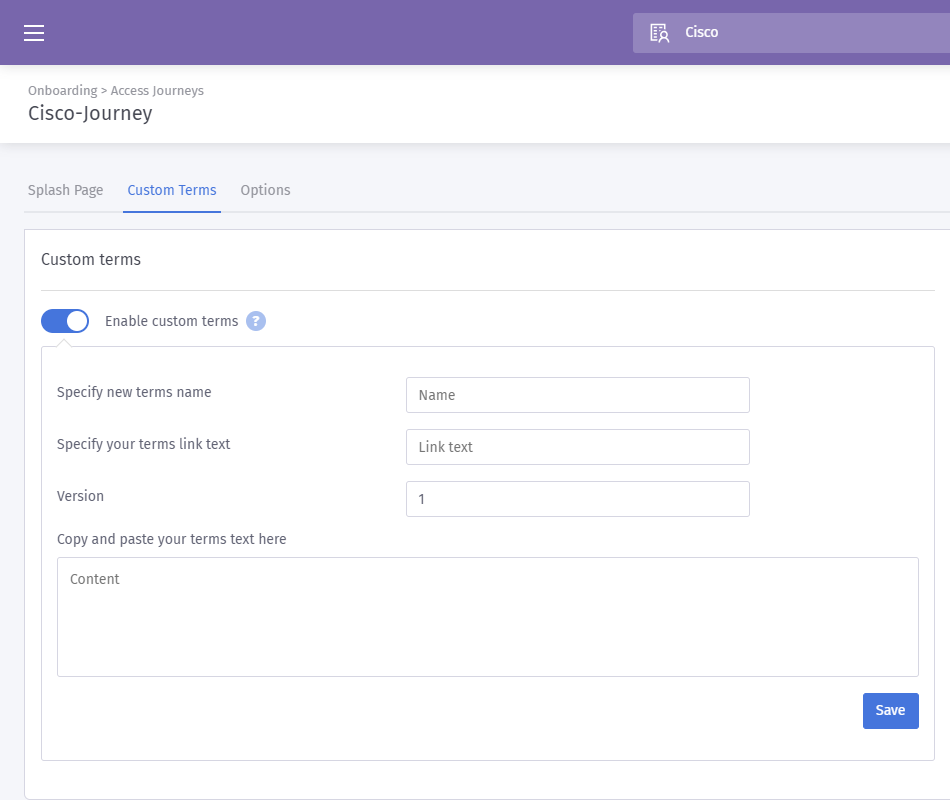
أفضل الممارسات: كجزء من النسخة، يمكنك الكتابة لهذه المصطلحات المخصصة وإبلاغ المستخدمين بأنهم سوف يتبادلون التفاصيل عن أنفسهم من أجل الوصول إلى الإنترنت. تسمح الموافقة المستنيرة للمستخدمين بأن يكونوا على دراية بتبادل القيمة وتمنع مشكلات العلاقات العامة.
الخطوة 7. وإلا، انقر فوق علامة التبويب خيارات.
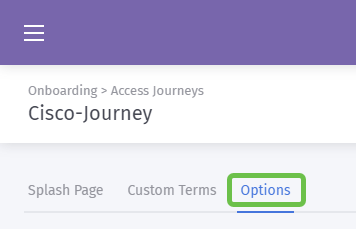
الخطوة 8. بشكل افتراضي، تكون بعض الخيارات محددة مسبقا، ضع في حسبانك مرة أخرى إحتياجات عملك وإستراتيجيته عند التحديد من بين هذه الخيارات.
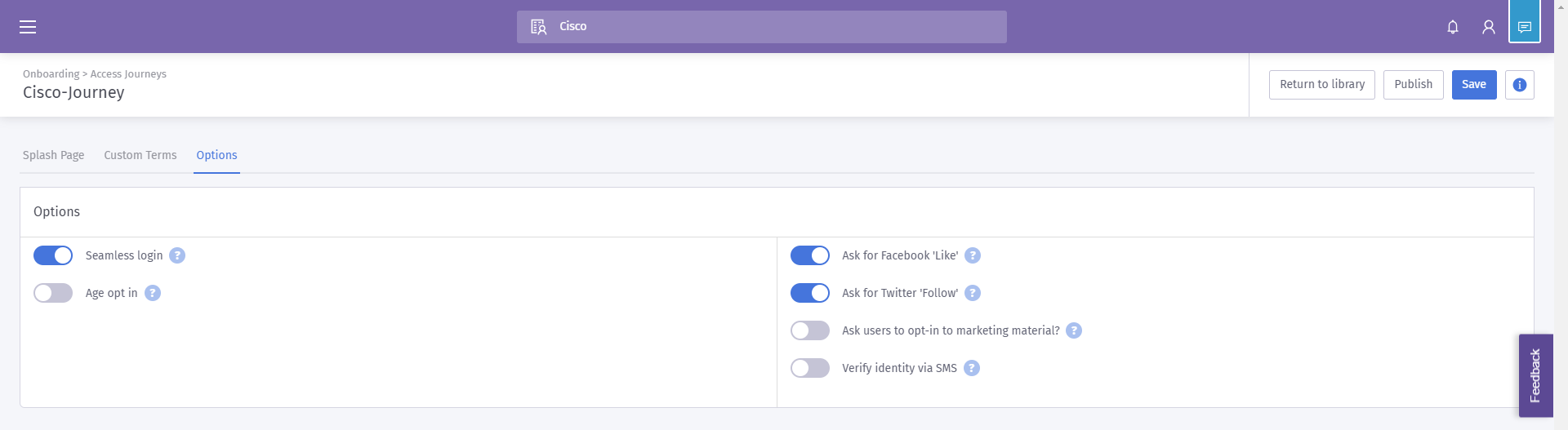
ملاحظة: أستخدم تلميحات الأدوات التي تم وضع علامة عليها ب ؟ لمعرفة المزيد من التفاصيل حول هذه الخيارات.
الخطوة 9. عند الاقتناع انقر فوق حفظ ثم نشر.
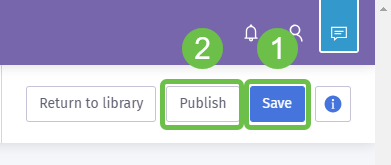
الخطوة 10. بعد أن تنقر فوق نشر، يظهر إطار مشروط سائلا عن مكان تطبيق صفحة البداية ورحلة الوصول. انقر فوق المربع تحديد خيار المنسدل ثم حدد مكانا.
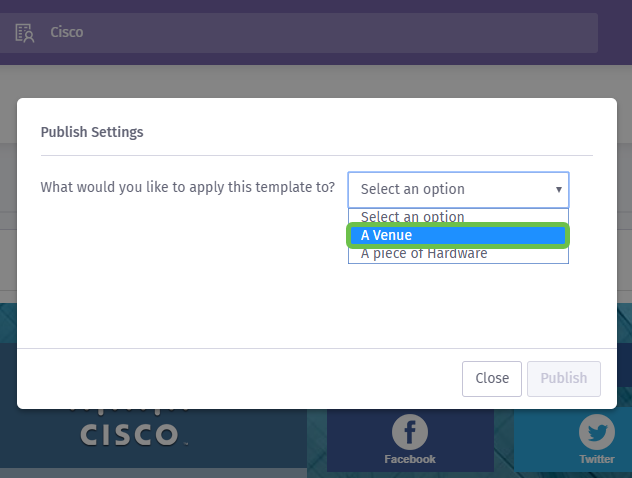
ملاحظة: لديك خيار تطبيق صفحة البداية ورحلة الوصول على قطعة معينة من الجهاز.
الخطوة 11. سوف يظهر حقل إضافي يطلب منك تحديد الموقع، لقد اخترنا موقع SMB.
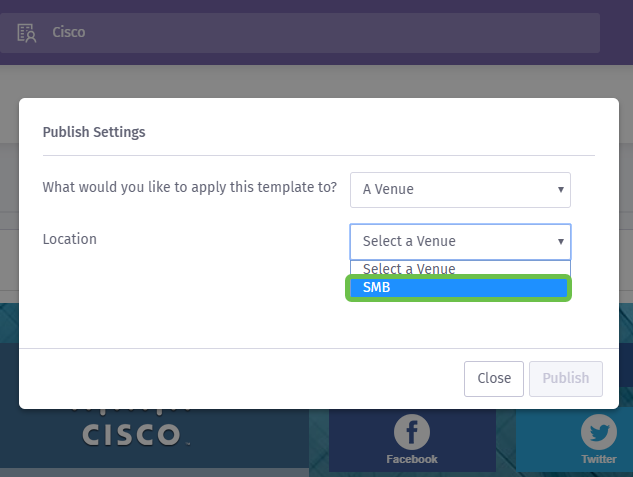
الخطوة 12. أكمل الإعداد بالنقر فوق الزر نشر.
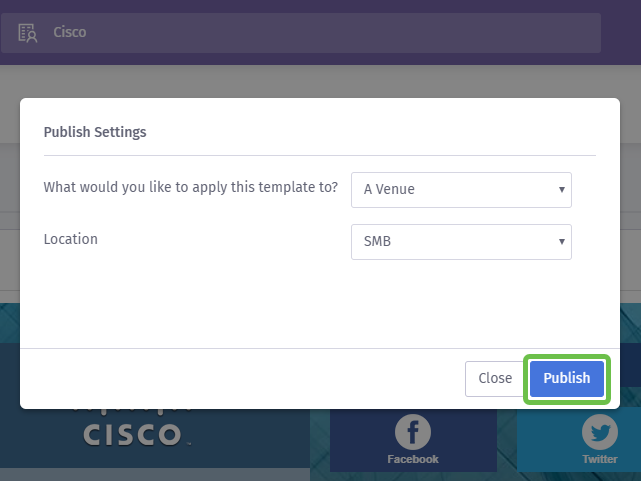
تكوين نقطة الوصول اللاسلكية
والآن أصبح "وجه" شبكتك جاهزا لعملية الإغلاق، وسوف نقوم بإعداد جهاز WAP.
الخطوة 1. بعد تسجيل الدخول إلى جهازك، انقر فوق التحكم في الوصول > وصول الضيف.
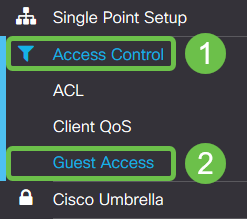
الخطوة 2. انقر أيقونة زائد.
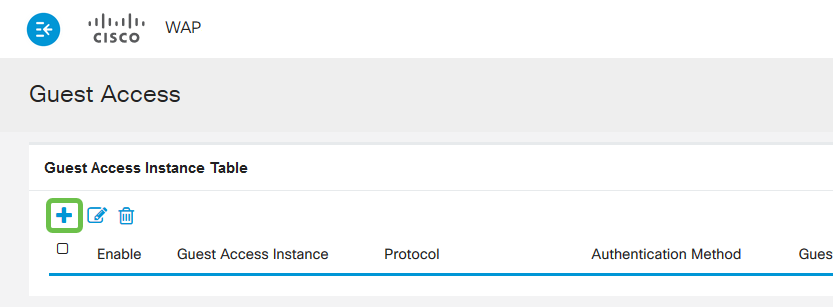
الخطوة 3. قم بتسمية جدول مثيل Guest Access، لقد قمنا بتسمية PurpleTest الخاص بنا.
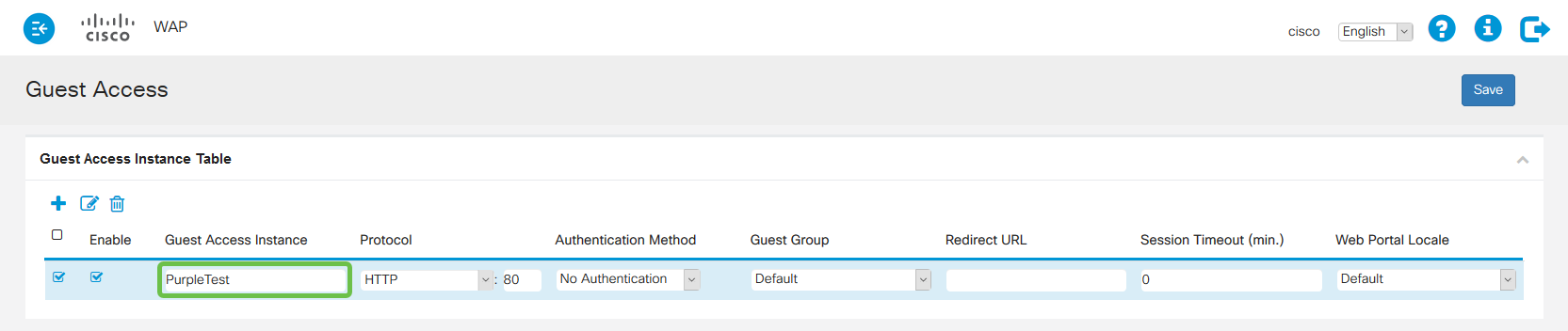
الخطوة 4. انقر فوق المربع المنسدل للبروتوكول وحدد HTTPs.
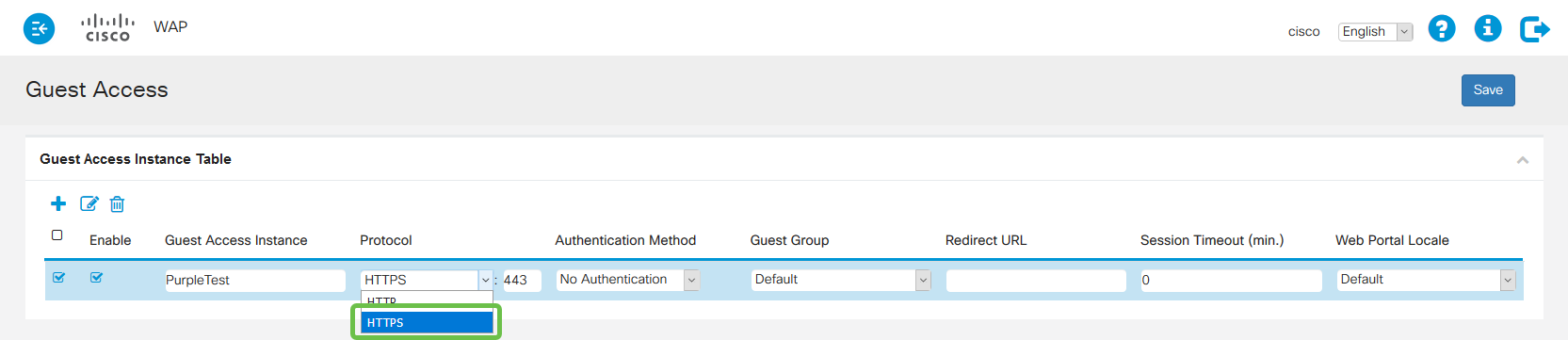
الخطوة 5. انقر بعد ذلك على المربع المنسدل لأسلوب المصادقة وحدد البوابة المقيدة الخارجية.
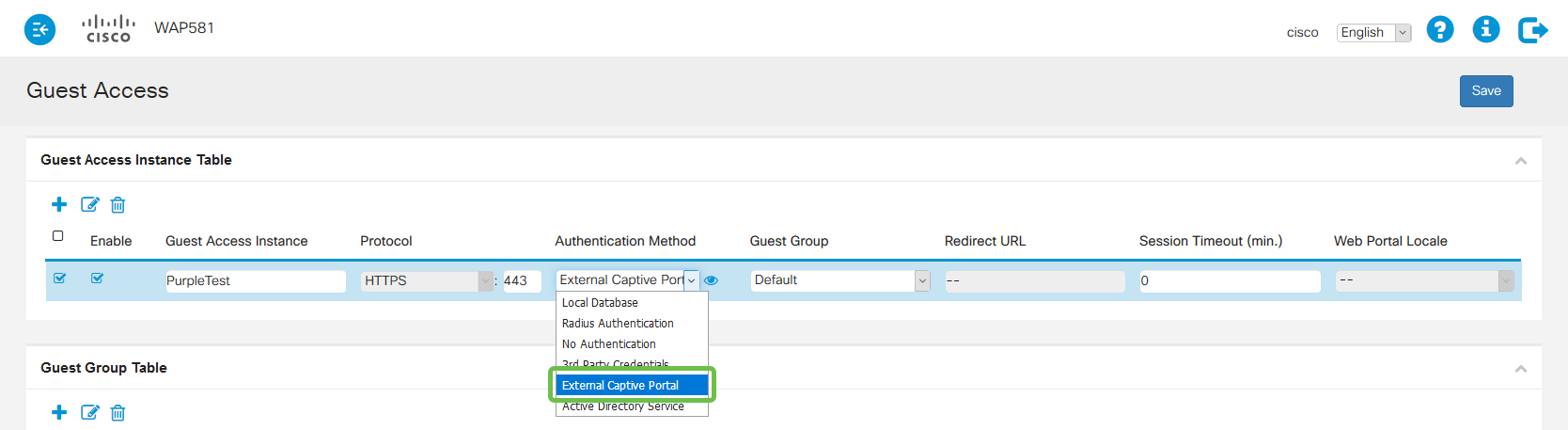
الخطوة 6. الآن سنقوم بتحرير تفاصيل المدخل الخارجي الأسير، والقيام بذلك من خلال النقر فوق رمز العين، والذي سينتج نافذة مشفرة.
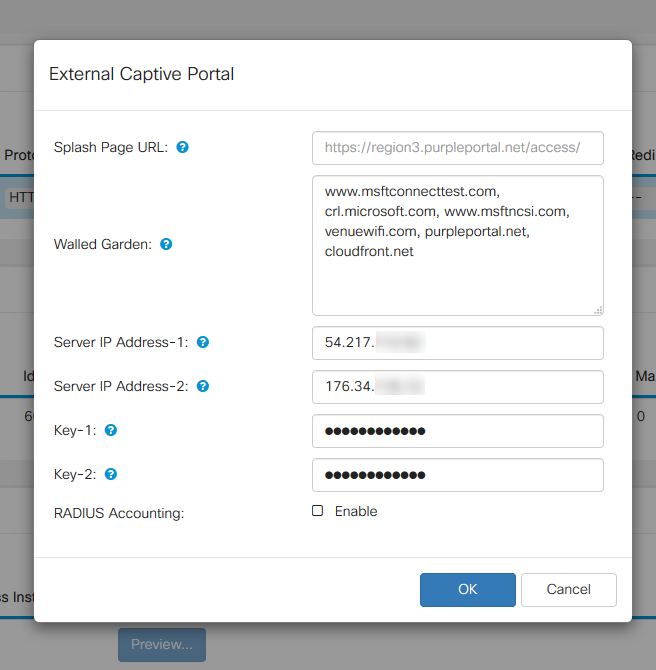
الخطوة 7. يتم ملء بعض الحقول مسبقا بواسطة جهاز WAP استنادا إلى التكوين الجاري تشغيله. على أي حال، ستحتاج إلى إضافة عنوان URL الخاص بصفحة Splash من اللون البنفسجي.
ملاحظة: هناك ثلاث مناطق تقدم خدمة البنفسجي اعتبارا من نشر هذه المقالة. واحد للأميركيتين، إثنان هما أوروبا و المنطقة الثالثة لآسيا والمحيط الهادي.
الخطوة 8. من أجل أن تقوم عمليات التسجيل الاجتماعية بإعادة توجيه طلبات المصادقة، يحتاج WAP إلى توجيهاتك حول عناوين URL التي تتوقع. أدخل عناوين URL، مفصولة بفواصل. مزيد من عناوين URL الموجودة أدناه.
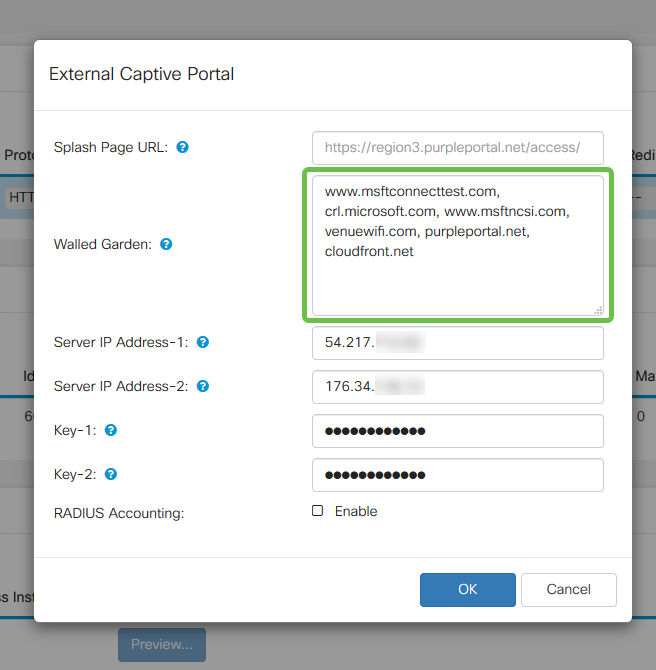
ملاحظة: لا يتطلب عنوان URL الأخير المدرج في حقل الحديقة المسورة فاصلة.
| موقع الوسائط الاجتماعية | عناوين URL للحديقة المسورة |
|---|---|
| linkedin.com، licdn.com | |
| تويتر | twitter.com، twimg.com |
| فيس بوك | facebook.com، fbcdn.net، akamaihd.net، connect.facebook.net |
| إنستغرام | instagram.com |
| فكونتاكيت | vk.me، vk.com |
| ويبو | weibo.com، sina.com.cn |
الخطوة 10. (إختياري) إذا كنت ترغب في الاحتفاظ ببيانات مصادقة RADIUS التفصيلية، حدد خانة الاختيار تمكين.
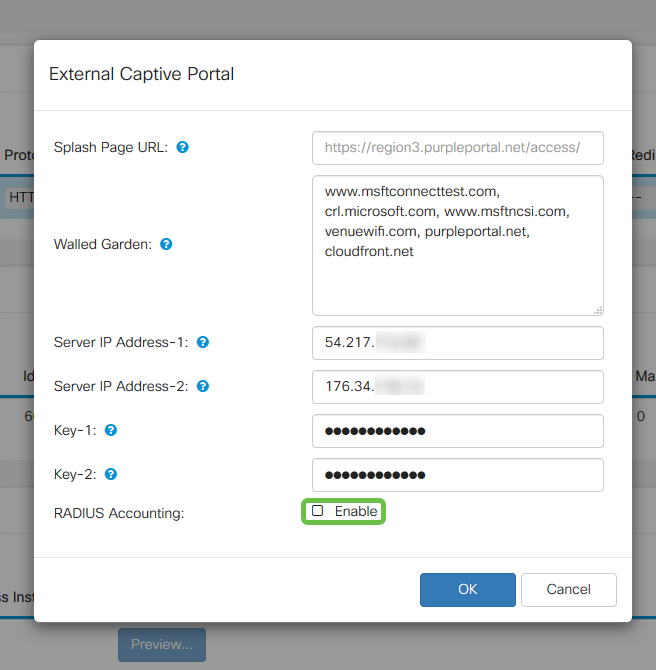
الخطوة 11. عند الإكمال انقر زر حفظ الموجود في الزاوية العلوية اليمنى.
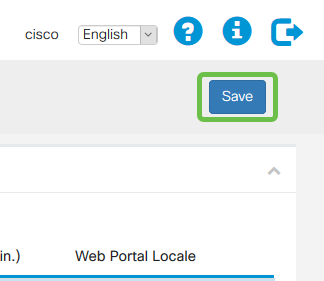
تقريب العملية عن طريق إرفاق اللون الأرجواني ب WAP
الخطوة 1. انقر على لاسلكي > شبكات > إنشاء نقاط وصول افتراضية
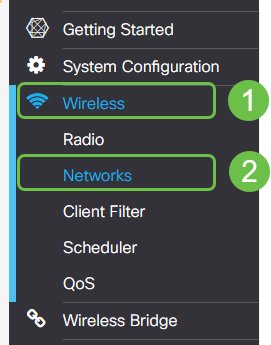
الخطوة 2. انقر على أيقونة الجمع لإنشاء نقطة وصول افتراضية جديدة. سيؤدي هذا إلى إنشاء إصدارات منطقية من WAP.
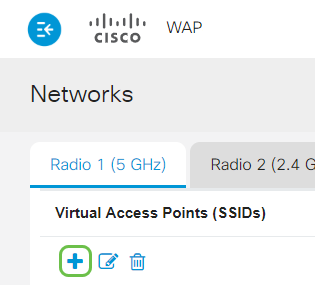
الخطوة 3. انقر فوق المربع المنسدل لمثيل Guest Access وحدد مثيل المدخل المقيد الخارجي الذي تم إنشاؤه مسبقا.
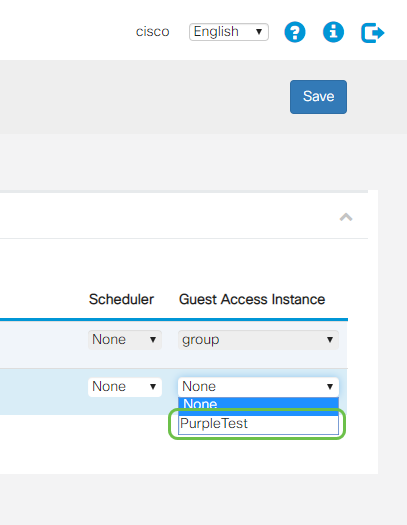
الخطوة 4. أتمت التشكيل ل VAP هذا بالنقر على زر حفظ في الزاوية العلوية اليمنى.
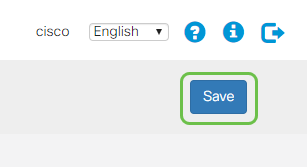
كرر هذه الخطوات بالنسبة للراديو بسرعة 5 جيجاهرتز أيضا، ابدأ بالنقر على علامة التبويب بسرعة 5 جيجاهرتز، ثم كرر الخطوات من 1 إلى 3.
القرار
في هذه المرحلة، أنت مستعد للانطلاق إلى بيئة حياتك. اعمل على تحسين جميع ميزات الأداة المساعدة Purple التي يمكنها توفيرها من خلال زيارة قسم الدعم التابع لها للحصول على مزيد من المعلومات والتوجيه. الارتباطات أدناه:
- الفيديو - التحليلات
- الفيديو - التزام العميل
- الفيديو - إدارة علاقات العملاء
ملاحظة: كجزء من إعادة تشغيل الخدمة، هناك تكرار قديم وجزء بيتا، لقد قمت أنت وهذا الدليل بإعداد إصدار بيتا.
 التعليقات
التعليقات