أستكشاف أخطاء شبكة Cisco Business Wireless Mesh وإصلاحها
الهدف
سيغطي هذا المستند مناطق عديدة للتحليل عند أستكشاف أخطاء شبكات Cisco Business Wireless (CBW) وإصلاحها.
إذا كانت لديك شبكة لاسلكية تقليدية، فيجب عليك مراجعة أستكشاف أخطاء شبكة Cisco Business اللاسلكية التقليدية وإصلاحها.
الأجهزة القابلة للتطبيق | إصدار البرامج الثابتة
- 140 فولت من التيار المتردد (ورقة البيانات) | 10.1.1.0 (تنزيل الأحدث)
- 141ACM (ورقة بيانات) | 10.1.1.0 (تنزيل الأحدث)
- 142ACM (ورقة بيانات) | 10.1.1.0 (تنزيل الأحدث)
- 143ACM (ورقة بيانات) | 10.1.1.0 (تنزيل الأحدث)
- 145 فولت من التيار المتردد (صحيفة البيانات) | 10.1.1.0 (تنزيل الأحدث)
- 240 فولت من التيار المتردد (صحيفة البيانات) | 10.1.1.0 (تنزيل الأحدث)
جدول المحتويات
- للحصول على أفضل مستويات الأداء والموثوقية، تذكر دائما ما يلي!
- عند أستكشاف المشكلات وحلها، لم لا تبدأ بالأساسيات؟
- هل تواجه مشكلة في تسجيل الدخول إلى نقطة الوصول الأساسية؟
- هل لديك أحدث إصدار قيد التشغيل على نقاط الوصول؟
- فهل تنطبق عليكم اية من هذه الحالات؟
- التحقق من مشاكل الاتصال
- ربما الإعدادات بحاجة إلى التعديل
- اعتبارات التداخل والتباعد
- ألق نظرة خلف الستارة
- ضبط أحد إعدادات الهاتف المحمول CBW
- إذا فشل الكل الآخر، قم بإعادة الضبط إلى إعدادات المصنع الافتراضية
المقدمة
الشبكات اللاسلكية اللاسلكية رائعة، ولكن دعنا نواجه الأمر! شأنه شأن أي شبكة لاسلكية، يمكن أن يؤدي عدد من الأشياء إلى حدوث مشاكل. وفي بعض الأحيان قد يكون الإصلاح بسيطا، في حين قد يكون آخرون أكثر تعقيدا.
إذا لم تكن على دراية بالمصطلحات الواردة في هذا المستند، فيمكنك مراجعة Cisco Business: مسرد المصطلحات الجديدة.
للحصول على أفضل مستويات الأداء والموثوقية، تذكر دائما ما يلي!
- تأكد من أن المنطقة تتوفر على تغطية كاملة للعدد المتوقع من العملاء وتطبيقاتهم. ربما تكون هناك حاجة لإضافة نقاط وصول لاسلكية إضافية لتنعيم الأداء عبر البنية الأساسية اللاسلكية الكلية لديك.
- كن على دراية بأنواع التطبيقات التي قد تستخدمها (أو كمسؤول، أنواع التطبيقات التي قد تسمح بها).
- تستهلك الأجهزة العميلة التي تقوم بتشغيل تطبيقات نقل الفيديو نطاقا تردديا أكبر من تلك الأجهزة التي تقوم بتشغيل برامج الصوت فقط. تعتمد تطبيقات الفيديو على التخزين المؤقت لتوفير تجربة لائقة.
- يحتاج العملاء الذين يقومون بتشغيل التطبيقات المتعلقة بالصوت إلى خدمة فورية دون أي تأخيرات مع عدم الاعتماد على النطاق الترددي العريض. ونظرا لعدم وجود تخزين مؤقت باستخدام مكالمة صوتية، فمن المهم للغاية عدم إسقاط الحزم.
هل أنت مستعد لحل بعض المشاكل؟ لنبحث في!
مساعدة المبتدئين
يسلط هذا القسم القابل للتبديل الضوء على نصائح للمبتدئين.
تسجيل الدخول
قم بتسجيل الدخول إلى واجهة مستخدم الويب (UI) لنقطة الوصول الأساسية. للقيام بذلك، افتح مستعرض ويب وأدخل https://ciscobusiness.cisco.com قد تتلقى تحذيرا قبل المتابعة. أدخل بيانات الاعتماد.يمكنك أيضا الوصول إلى نقطة الوصول الأساسية بإدخال https://[ipaddress] (من نقطة الوصول الأساسية) في مستعرض الويب.
تلميحات الأدوات
إذا كان لديك أسئلة حول حقل في واجهة المستخدم، تحقق من تلميح الأداة الذي يبدو كالتالي: ![]()
هل تواجه مشكلة في تحديد موقع أيقونة القائمة الرئيسية المتوسعة؟
انتقل إلى القائمة الموجودة على الجانب الأيسر من الشاشة، إذا لم ترى زر القائمة، فانقر على هذه الأيقونة لفتح قائمة الشريط الجانبي.
تطبيق Cisco Business
تحتوي هذه الأجهزة على تطبيقات مرافقة تشترك في بعض ميزات الإدارة مع واجهة مستخدم الويب. لن تتوفر كافة الميزات الموجودة في واجهة مستخدم ويب في التطبيق.
الأسئلة المتكررة
إذا كانت لديك أسئلة لا تزال غير مجيبة، يمكنك التحقق من مستند الأسئلة المتداولة. أسئلة شائعة
عند أستكشاف المشكلات وحلها، لم لا تبدأ بالأساسيات؟
فحص الظروف المادية والبيئية
هذه هي أسهل طريقة لاستكشاف الأخطاء وإصلاحها، ولكنها غالبا ما يتم تجاهلها. ورغم ان هذه قد تبدو واضحة، فمن الجيد البدء بالاساسيات.
- هل كل المعدات شغلت؟
- هل هناك طاقة لكل شيء؟
- هل لديك رابط ضوئي يعمل باستمرار؟ الأضواء الخضراء علامة جيدة!
- هل الكبلات موصلة بشكل صحيح؟
- هل يمكن أن يكون كبل سيئ؟
- هل أي من المعدات مسخن أكثر؟
- هل يمكن ان تكون هنالك عوامل بيئية كالمكان الذي تقع فيه؟
- هل هناك جدران معدنية أو سميكة بين نقطة الوصول والجهاز اللاسلكي؟
- إذا تعذر على العميل الاتصال بشكل كامل، هل يمكن أن يكون العميل خارج النطاق؟
بنود أخرى للنظر فيها
- إعادة تشغيل نقطة الوصول
- بالنسبة لنقاط الوصول المتصلة بمحول ما، تحقق من تكوين المحول وتحقق من تشغيل المحول في حالة جيدة. يجب أن يكون إستخدام وحدة المعالجة المركزية (CPU) ودرجة الحرارة واستخدام الذاكرة أقل من مستويات الحد الأقصى المحددة.
- في واجهة مستخدم ويب، تحت المراقبة، تحقق من لوحة المعلومات اللاسلكية لتجميع معلومات حول الأداء ومشكلات أخرى.
- قم بتمكين بروتوكول Bonjour وبروتوكول اكتشاف طبقة الارتباط (LLDP) على الموجه إذا كان متوفرا.
- تمكين إعادة توجيه البث المتعدد اللاسلكي عند توفره لتشغيل الألعاب ودفق التطبيقات.
- تأكد من أن جميع نقاط الوصول ذات القدرة الأساسية على شبكة VLAN نفسها.
- إذا قمت بتسجيل الدخول إلى نقطة الوصول الأساسية عبر الاتصال اللاسلكي، وقمت بتحرير إعدادات معينة، مثل شبكة VLAN، فقد يتم قطع إتصالك. يسمح التوصيل بنقطة الوصول الأساسية عبر الاتصال السلكي بأن يبقى هذا الاتصال أكثر إستقرارا.
عدد معرفات SSID
يتطلب كل SSID إرسال إطار منارة كل 100 مللي ثانية (مللي ثانية)، والذي يمكن أن يستهلك الكثير من إستخدام القناة.
من الأفضل أن يتم تقليل العدد الإجمالي لمعرف SSID في نقطة الوصول إلى 1-2 SSIDs لكل جهاز لاسلكي أو لكل نقطة وصول، على الرغم من أن الشبكة الشبكية يمكنها دعم ما يصل إلى حد مادي قدره 16 SSID لكل جهاز لاسلكي.
هل تواجه مشكلة في تسجيل الدخول إلى نقطة الوصول الأساسية؟
ربما حاولت تسجيل الدخول إلى CiscoBusiness.cisco، وتواجه مشاكل. اطلع على هذه الاقتراحات البسيطة:
- إذا انتهيت من إكمال عمليات التهيئة التي تتم في اليوم صفر، فقم بإغلاق التطبيق ثم أعد تشغيله.
- تأكد من تحديد معرف مجموعة الخدمة (SSID) الصحيح. هذا هو الاسم الذي أنشأته للشبكة اللاسلكية.
- سجل الدخول إلى نقطة الوصول الأساسية مع https://<ip address الخاص بنقطة الوصول الأساسية>. عنوان نقطة الوصول الأساسي هو عنوان IP المعين الذي أستخدمته في إجراء الإعداد الأولي. إذا أخترت عدم تعيين عنوان يدوي في ذلك الوقت، تحقق من الموجه الخاص بك لعنوان IP ل DHCP المعطى إلى صفحة إدارة نقطة الوصول الأساسية. سيتم تعيين عنوان الإدارة على عنوان MAC 00:00:5e:00:01:01.
- بمجرد تنفيذ الإعداد الأولي، تأكد من أنه يتم إستخدام https:// سواء كنت تقوم بتسجيل الدخول إلى CiscoBusiness.cisco أو من خلال إدخال عنوان إدارة IP في مستعرض الويب الخاص بك. بناء على إعداداتك، قد يتم ملء المستعرض تلقائيا ب http:// نظرا لأن هذا هو ما قمت باستخدامه في أول مرة قمت فيها بتسجيل الدخول.
- قد تكون المشكلة متصفح الويب الخاص بك. على سبيل المثال، في Firefox يمكنك النقر فوق القائمة الموجودة في أعلى يمين الشاشة. حدد تعليمات > معلومات أستكشاف الأخطاء وإصلاحها وانقر فوق تحديث Firefox.
- افصل أي شبكة خاصة ظاهرية (VPN) لتطبيق الأجهزة المحمولة أو كمبيوتر محمول. قد تكون حتى متصلا بشبكة VPN يستخدمها موفر خدمة الجوال قد لا تعرفه. على سبيل المثال، هاتف يعمل بنظام التشغيل Android (بالبيكسل 3) مزود بخدمة Google Fi، حيث توجد شبكة خاصة ظاهرية (VPN) مدمجة تتصل تلقائيا دون إعلام. سيحتاج ذلك إلى التعطيل للعثور على نقطة الوصول الأساسية.
- إذا كان لديك هاتف يعمل بنظام التشغيل Android، فقد تستخدم خادم اسم مجال (DNS) خاص وقد تحتاج إلى تعطيل هذه الميزة للاتصال. للتحقق من ذلك، يمكنك العثور على ذلك عادة ضمن الإعدادات > الشبكة والإنترنت > متقدم > DNS الخاص.
هل لديك أحدث إصدار قيد التشغيل على نقاط الوصول؟
لماذا هي مهمة
تأتي البرامج الثابتة، التي يشار إليها أيضا باسم البرامج، مضمنة في نقطة الوصول الخاصة بك. تؤدي ترقية البرامج الثابتة إلى تحسين أداء نقطة الوصول (AP) لديك واستقرارها. قد تتضمن الترقيات ميزات جديدة أو إصلاح حالة ضعف تم إختبارها في الإصدار السابق من البرنامج. هل هذا مهم حقا؟ بالتأكيد! من المهم للغاية إضافة جميع الارتباطات الخاصة بالترقيات في قسم إصدار البرامج الثابتة في هذه المقالة. قد يكون هذا حلا بسيطا لتجربته إذا كنت تواجه مشاكل في الشبكة. قد تواجه مشكلات عند إضافة موسع الشبكة الأول إلى شبكة إذا كان هناك عدم تطابق في إصدار البرامج الثابتة، فلماذا لا تقوم بتحديثها كلها في الحال!
من المهم للغاية تحديث جميع موسعات الشبكة قبل تحديث نقاط الوصول ذات القدرة الأساسية.
يمكنك ترقية البرنامج الثابت بعدد من الطرق، ولكن يوصى باستخدام Cisco.com للترقية. إذا كنت ترغب في الحصول على مساعدة في ترقية البرامج الثابتة، فيمكنك مراجعة برنامج تحديث لنقطة الوصول اللاسلكية من Cisco Business.
أستكشاف أخطاء الترقية وإصلاحها
في بعض الأحيان لا تسير عملية الترقية بسلاسة. هناك بعض الأشياء البسيطة التي يمكنك تجربتها:
- تحديث مستعرض الويب أو إغلاقه.
- قم بمسح ذاكرة التخزين المؤقت للمستعرض وإعادة تسجيل الدخول إلى نقطة الوصول الأساسية. تختلف العملية الخاصة بهذا الإجراء بناء على مستعرض الويب الذي تستخدمه.
- انقر فوق صفحة أو علامة تبويب بديلة في واجهة مستخدم ويب لنقطة الوصول الأساسية (UI) ثم عد إلى صفحة "تحديث البرنامج" وحاول تنزيل صورة البرنامج الثابت مرة أخرى.
- جرب مستعرض ويب جديدا. على سبيل المثال، إذا كنت تستخدم Chrome وهي لا تعمل، جرب Firefox.
- في حالات نادرة، إذا فشلت صفحة الإدارة في بدء ترقية البرنامج الثابت أو كانت غير إستجابة (لا يوجد تغيير حالة بعد بدء الترقية)، فقد يكون من الضروري إيقاف تشغيل/على جميع نقاط الوصول وموسعات الشبكة وإعادة محاولة ترقية البرنامج الثابت.
فهل تنطبق عليكم اية من هذه الحالات؟
- إذا كنت تستخدم منفذ الإيثرنت المتدفق على CBW240، فقم بالتبديل إلى منفذ آخر.
- إذا كنت تستخدم بوابة بديلة، فتجنب إستخدام المستعرضات المستندة إلى Chrome، بما في ذلك Microsoft Edge. في بعض الأحيان قد لا تتمكن من تشغيل الشبكة. قد يكون ذلك بسيطا مثل إستخدام Firefox مثل متصفحك.
- إذا كان العميل يستخدم اتصال VPN بدون DNS انقسام/نفق، فقد لا يمكن الوصول إلى صفحة إدارة CBW وقد لا يعمل تطبيق الجوال. حاولت مؤقت يعجز ال VPN على الزبون أن ينفذ CBW إدارة عمل.
- إذا تم تمكين DNS الخاص على العميل، يتم تشفير استعلامات DNS ولا يمكن ل CBW اعتراضها. سيمنع هذا تطبيق الأجهزة المحمولة من Cisco Business من العمل وسيمنع CiscoBusiness.Cisco من الحل. يوصى بإدارة CBW من عميل متصل بالشبكة بدون DNS خاص، أو إدارة CBW باستخدام واجهة مستخدم ويب عبر عنوان IP الخاص بالإدارة.
- تأكد من عدم إعداد أجهزة CBW في شبكة VLAN نفسها مثل وحدة التحكم في شبكة LAN اللاسلكية من Cisco.
هل يمكن أن تكون مشكلة في الاتصال؟
تشغيل إختبارات الاتصال من واجهة مستخدم ويب (UI)
يجب أن تكون نقطة الوصول قادرة على الاتصال بأجهزة أخرى لتكون فعالة. هناك طريقة بسيطة للتحقق من هذا الإجراء، وهي إختبار الاتصال.
يؤز نقطة الوصول من عميلين على الأقل متصلين (مقترنين) بنقطة الوصول المحددة تلك.
يتم إختبار الاتصال من الموجه إلى عنوان IP لنقطة الوصول لمعرفة ما إذا كان الاتصال الشامل متاحا. يتم إختبار الاتصال من الموجه إلى العملاء اللاسلكيين المرتبطين بنقطة الوصول للتحقق من إمكانية الوصول إليهم من الشبكة الرئيسية.
مشاكل DHCP المحتملة
على الرغم من أنه من المحتمل أن يكون قد عينت عنوان ساكن إستاتيكي إلى نقطة الوصول الأساسية الخاصة بك، إلا أن نقطة الوصول هذه لا تزال تحتاج إلى أن يكون لها وصول إلى خادم DHCP. يجب أن يكون خادم DHCP هذا قيد التشغيل ويمكن الوصول إليه من منفذ إيثرنت لشبكة LAN لنقطة الوصول. وهذا ضروري حتى يمكن لنقطة الوصول الأساسية توفير عناوين IP لجميع نقاط الوصول والعملاء الذين ينضمون إلى الشبكة. إذا رأيت ضوءا أحمر وامض على الأساسي بعد إعادة التشغيل، قد تكون هذه مشكلتك.
على الرغم من أنه يمكن إختيار عنوان IP ثابت لإدارة CBW، إلا أنه ينطبق فقط على عنوان IP الخاص بالإدارة. تحتاج كل نقطة وصول، بما في ذلك موسعات الشبكة، إلى عنوان IP منفصل خاص بوظائف نقطة الوصول الخاصة بها. عنوان التحكم في الوصول للوسائط (MAC) الخاص بالإدارة هو 00:00:5e:00:01:01.
حتى إذا تم تكوين جميع عناوين CBW على أنها ثابتة، فإن إضافة موسع نقطة وصول أو شبكة جديد لا يزال يتطلب خادم DHCP للتثبيت الأولي للجهاز الجديد، حتى إذا كنت تخطط لتغييره إلى عنوان IP ساكن إستاتيكي لاحقا.
من الممكن أن هناك عملاء يحتاجون إلى عنوان IP أكثر من المتوفر في تجمع DHCP. راجع القسم كيفية عرض تجمع عناوين IP لقسم DHCP أو تغييره، المقال أفضل الممارسات لإعداد عناوين IP الثابتة على أجهزة Cisco Business للحصول على مزيد من المعلومات.
قد تكون هناك أوقات يتم فيها تخزين عناوين DHCP مؤقتا، مما يمكن أن يمنع العملاء أيضا من الحصول على عنوان IP. لمعرفة المزيد حول هذا الأمر، قم بسحب التلميحات لإبقاء جدول ARP متوفرا لعنونة IP لبروتوكول DHCP. يمكنك أيضا إعادة تمهيد الموجه إذا كان ذلك أكثر ملاءمة.
دعم Windows
إذا كنت تستخدم Windows، فحدد التوصيل اللاسلكي من لوحة إتصالات الشبكة وتحقق من تمكين حالته.
يمكن العثور على إرشادات مفصلة في منتدى دعم Microsoft لاستكشاف أخطاء اتصال الشبكة اللاسلكية وإصلاحها عند النقر فوق الارتباط التالي: إصلاح مشاكل اتصال Wi-Fi في Windows.
ربما يجب تعديل إعدادات CBW
هناك بعض الإعدادات الافتراضية التي قد تتسبب في حدوث مشاكل في الاتصال ببعض الأجهزة الأقدم. يمكنك محاولة تغيير الإعدادات التالية.
تحسين التردد اللاسلكي
الخطوة 1
تأكد من أنك في Expert View لهذه الإعدادات.

الخطوة 2
انتقل إلى خيارات متقدمة > تحسين التردد اللاسلكي. التبديل على تحسين التردد اللاسلكي.
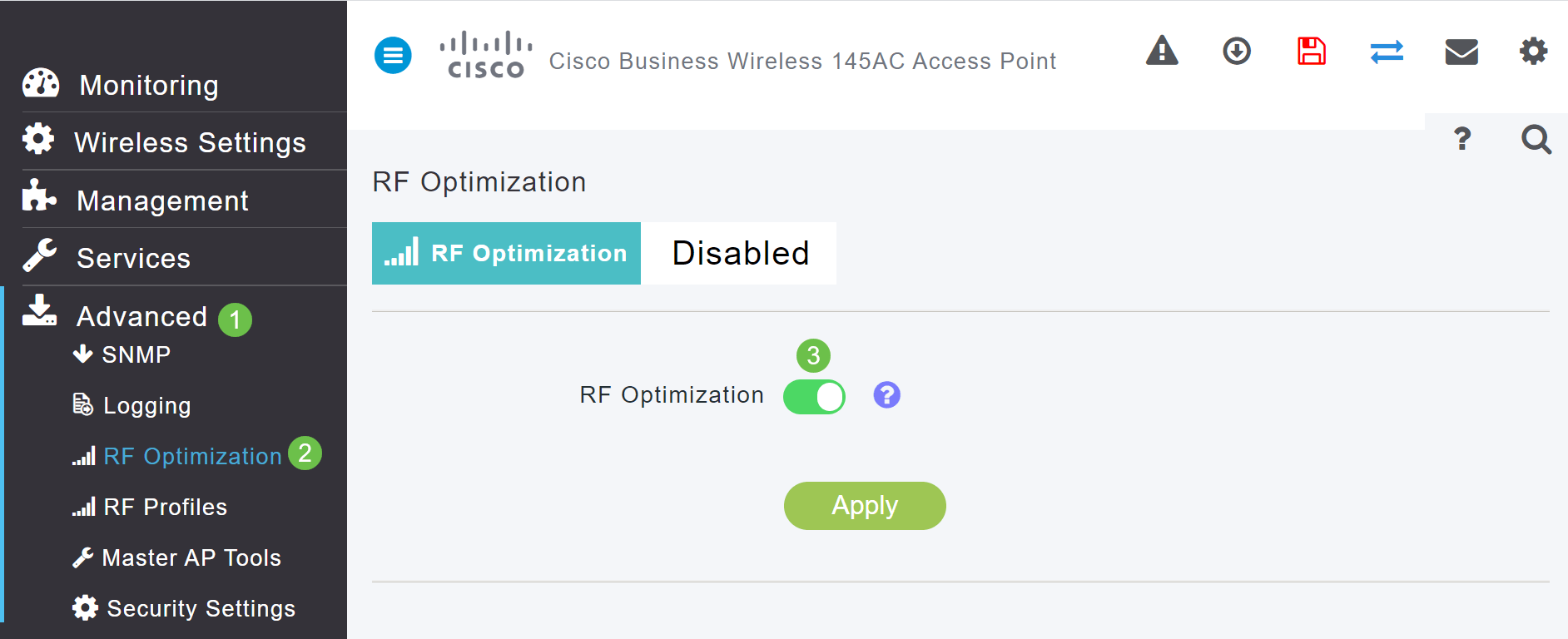
الخطوة 3
قم بالتمرير إلى أسفل هذه الشاشة. ضمن كل معدلات بيانات راديو، قم بإزالة الدعم لمعدلات التحكم الأقل لإزالة الأجهزة العميلة القديمة المتمثلة في الوضع اللاسلكي مثل عملاء 802. 11b.
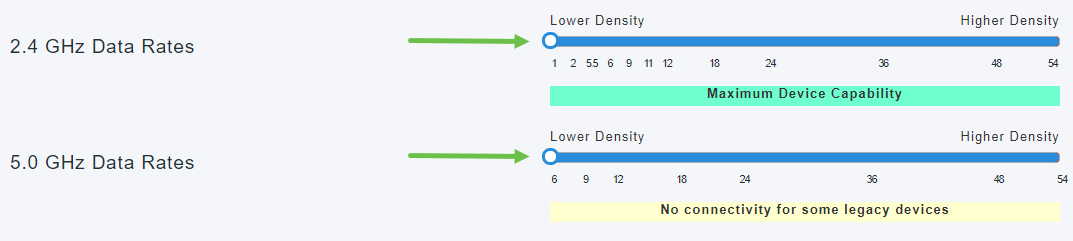
الخطوة 4
سوف يظهر إخطار بأن الأجهزة القديمة غير مدعومة. كلما زحلقت على اليمين، كلما قل التواصل.
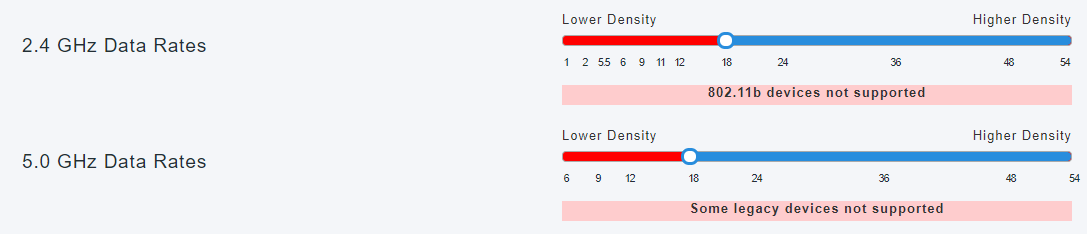
أسماء مجموعات الجسر
إذا قمت بإعداد شبكتك باستخدام جميع نقاط الوصول في إعدادات المصنع الافتراضية
عند إجراء تكوينات يوم الصفر لشبكة الشبكة العنكبوتية، تم إنشاء BGN تلقائيا. وهو نفس معرف مجموعة الخدمة (SSID) الأول الذي أدخلته، حتى 10 أحرف الأولى. يتم إستخدام شبكة BGN هذه داخل نقاط الوصول (APs) لإقران نقاط الوصول والتأكد من بقاء نقاط الوصول متصلة بشكل صحيح. إذا قمت بإعداد نقطة الوصول الأساسية الخاصة بك ثم انضممت إلى نقاط الوصول التابعة، فيجب أن تتطابق شبكة BGN تلقائيا مع عدم الحاجة إلى تكوينات أخرى.
إذا قمت بإعادة ضبط نقطة وصول أساسية أو قمت بنقل نقطة وصول مكونة إلى شبكة جديدة
إذا قمت بتنفيذ إعادة ضبط على إعدادات المصنع الافتراضية على نقطة الوصول الأساسية، أو قمت بنقل نقاط الوصول من شبكة تم تكوينها إلى أخرى، فقد يؤدي ذلك إلى عدم تطابق شبكات BGN.
عندما يحاول نقطة وصول الانضمام إلى شبكة في سيناريو لا يتطابق فيه BGN مع أي شبكات متاحة، سيظل نقطة الوصول التابعة تحاول الانضمام إلى الشبكة مؤقتا باستخدام أقوى إشارة. يمكن لنقطة الوصول الانضمام إلى الشبكة إذا كانت تسمح بإدراج الشبكة والموافقة عليها.
بمجرد انضمام نقطة الوصول إلى الشبكة، نظرا لأن شبكة BGN غير متطابقة، ستواصل نقطة الوصول التابعة البحث عن شبكة BGN مطابقة كل 10 إلى 15 دقيقة. سيؤدي هذا إلى إسقاط الاتصال ثم الانضمام مرة أخرى إذا لم يتم العثور على BGN مطابق. قد يتسبب ذلك في حدوث مشاكل كثيرة في الاتصال بالشبكة اللاسلكية، خاصة عندما تكون هناك إشارة لاسلكية أقوى صادرة من شبكة لاسلكية أخرى.
وكحل بسيط، لكي تعمل جميع نقاط الوصول معا، يجب التأكد من مطابقة شبكة BGN لجميع نقاط الوصول تماما. لمسح شبكة BGN على نقاط الوصول الأخرى، يمكنك إعادة ضبط المصنع عليها، أو يمكنك تغيير كل واحدة يدويا للمطابقة.
إذا كنت تريد عرض أو تغيير اسم مجموعة جسر (BGN) على نقطة وصول
يوصى بتخصيص شبكات BGN لموسعات الشبكة العنكبوتية مع تكوين معظم الخطوات أولا، والعمل حتى أقل عدد من الخطوات. وبعد ذلك، يجب تعيين شبكات AP القادرة الأساسية. يجب تكوين AP BGN الأساسي أخيرا. يمكنك عرضها وتغييرها كل على حدة عن طريق تنفيذ الخطوات التالية.
الخطوة 1
قم بتسجيل الدخول إلى نقطة الوصول وأدخل بيانات الاعتماد الخاصة بك.
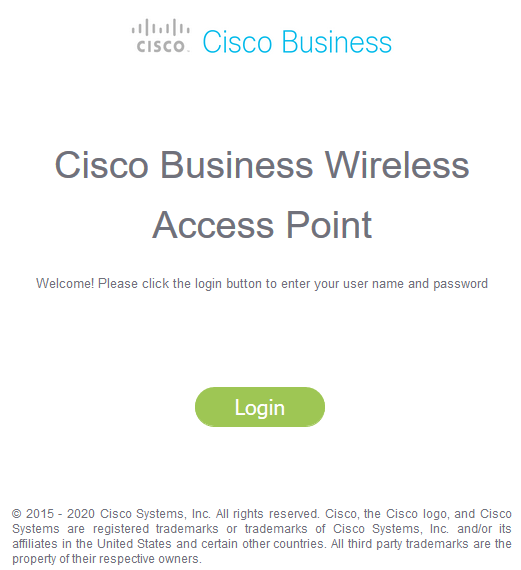
الخطوة 2
التبديل إلى Expert View بالنقر فوق رمز السهم.

الخطوة 3
انتقل إلى الإعدادات اللاسلكية > نقاط الوصول. انقر على أيقونة تحرير نقطة الوصول التي تريد تحريرها أو عرضها.
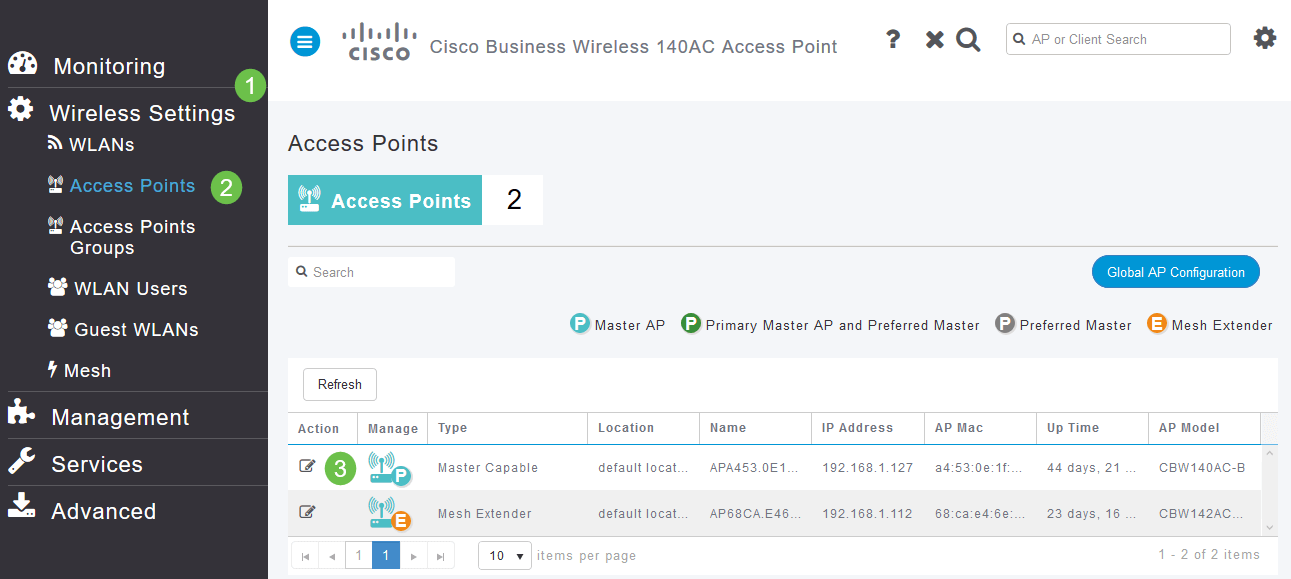
الخطوة 4
سيطلب عنصر منبثق تأكيدا على أنك تريد تحرير تكوين نقطة الوصول. حدد نعم.
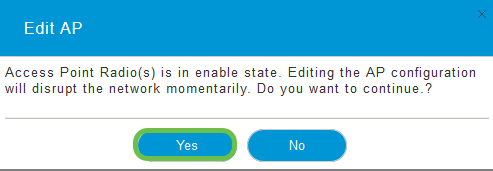
الخطوة 5
انقر صفحة الشبكة. هنا يمكنك عرض وتغيير اسم مجموعة الجسر. إذا قمت بإجراء تغييرات، فتأكد من النقر فوق تطبيق.
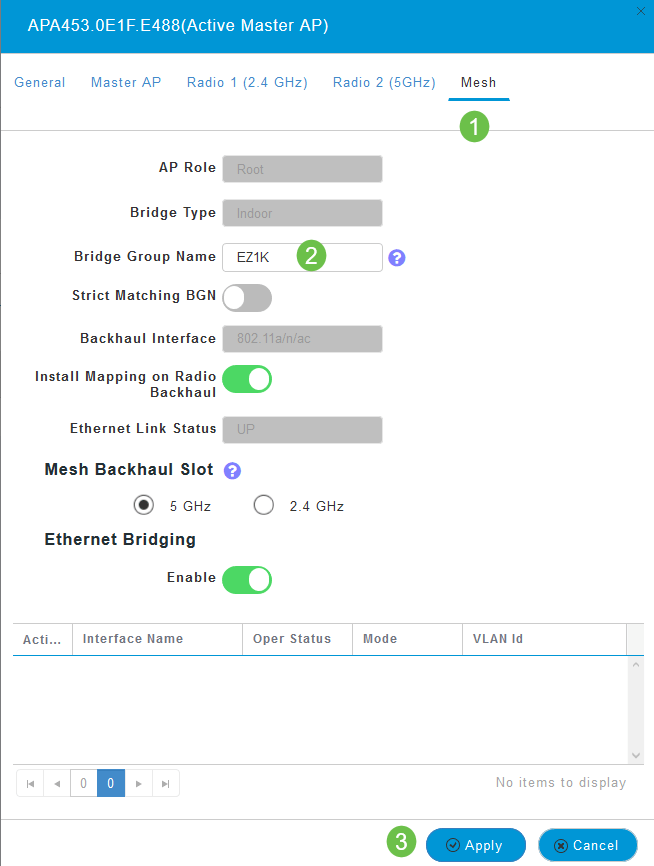
الخطوة 6
كرر الخطوات لكل نقطة وصول في الشبكة التي تريد فحصها. انقر أيقونة حفظ لحفظ أي تغييرات بشكل نهائي. تذكر أنه عندما يتم تعيين اسم مجموعة جسر، فإن الجهاز يقوم بإعادة التشغيل. بما أن إعادة التشغيل تؤدي إلى مقاطعة Wi-Fi، فلا يوصى بذلك أثناء ساعات العمل.

السماح بالقوائم
لتوصيل نقاط الوصول الأخرى ذات الإمكانيات الأساسية وموسعات الشبكة، يلزمك إنشاء قائمة السماح على نقطة وصول أساسية تتضمن عنوان التحكم في الوصول إلى الوسائط (MAC) لجميع نقاط الوصول.
بالإضافة إلى ذلك، يجب أن تكون نقاط الوصول التابعة مدرجة بحيث يمكن لنقطة الوصول الأساسية الوصول إلى نقاط الوصول الأخرى وترقيتها، وهو ما يعد أمرا أساسيا للحفاظ على تشغيل الشبكة بكفاءة.
تساعد قائمة السماح هذه، إلى جانب جميع نقاط الوصول التي لها نفس اسم مجموعة الجسر (BGN)، نقاط الوصول على الاتصال بكفاءة وبصورة متناسقة. لإضافة عنوان التحكم في الوصول إلى الوسائط (MAC) وتسميته كقائمة السماح، أكمل الخطوات التالية.
الخطوة 1
أنت تحتاج أن يعرف ماك عنوان من ال ap. إذا كنت تعرف عنوان MAC لنقطة الوصول، يمكنك التخطي إلى الخطوة 4.
يحتوي عنوان MAC على أرقام وحروف في أزواج، يفصل بينها نقطتين.
الخطوة 2
في معظم نقاط الوصول، يمكن العثور على عنوان MAC على خارج نقطة الوصول الفعلية. في تطبيق 142ACM و 143ACM، يلزم إخراج جهاز الطاقة لعرض عنوان MAC. للقيام بذلك، قم بتطبيق ضغط خفيف على نقطة الوصول حيث تشير الأسهم. إزلق وقم برفع مكون الطاقة.
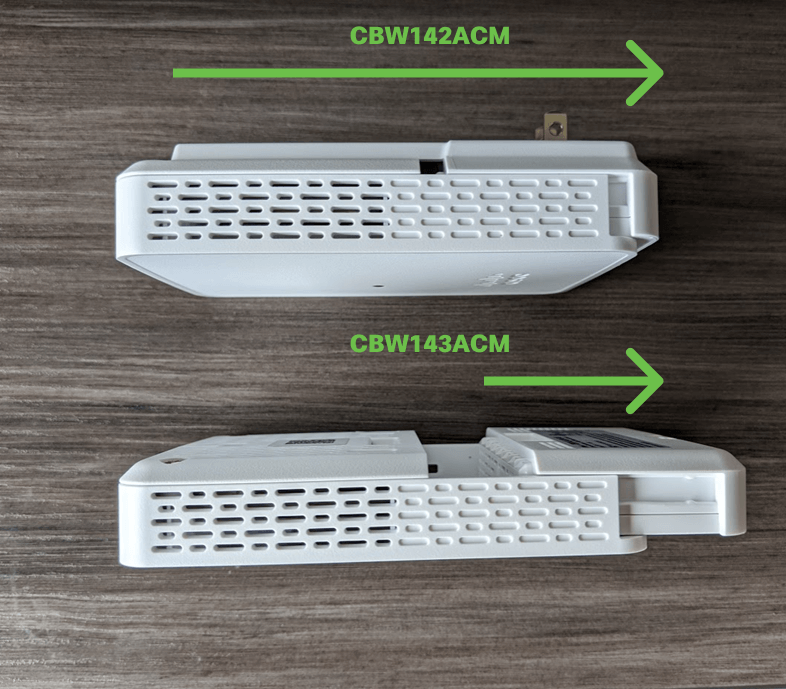
الخطوة 3
في 142ACM و 143ACM، سترى عنوان MAC في المواقع المشار إليها أسفله.

الخطوة 4
- حدد إعدادات اللاسلكي
- تحديد مستخدمي WLAN
- تحديد عناوين MAC المحلية
- حدد إضافة عنوان MAC
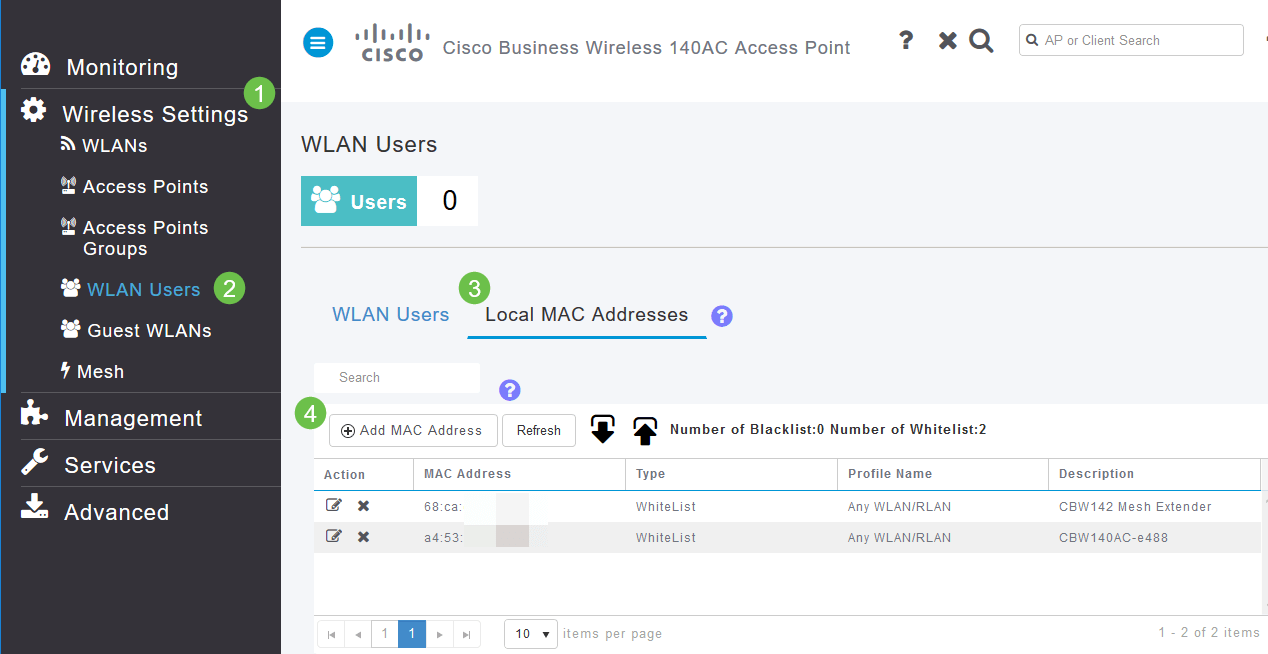
الخطوة 5
أدخل المعلومات التالية:
- عنوان MAC
- الوصف (حتى 32 حرفا)
- حدد زر السماح بقائمة الاختيار
- طقطقة يطبق
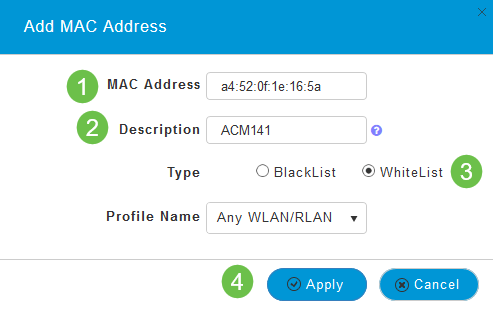
اعتبارات التداخل والتباعد
عفاريت ومداخلين وقنوات آر إف... يا إلهي!
قد يتسبب التداخل في حدوث مشاكل على الشبكات اللاسلكية وقد يأتي من مصادر أكثر من ذي قبل. فالموجات الصغرية، كاميرات الامن، الواجهات الذكية، أجهزة كشف الحركة، أو حتى المصابيح الفلورية يمكن ان تسبب تداخلا.
يعتمد مدى تأثيرها على الشبكة على عوامل عديدة بما في ذلك كمية الطاقة المنبعثة إذا كان الكائن يعمل بشكل مستمر، أو إذا كان بشكل متقطع. كلما كانت الإشارة أقوى أو كلما كانت أكثر تواترا كلما زادت المشكلات التي يمكن أن تنشأ.
يمكن لنقاط الوصول المخادعة والعملاء المخادعين إحداث مشاكل إذا كان هناك الكثير منها على نفس القناة أيضا.
قد يكون التداخل عائقا كبيرا للأداء اللاسلكي مما يؤدي إلى عدم إستقرار الشبكة اللاسلكية وانعدام أمنها.
هناك أدوات متاحة لمراقبة القناة (القنوات) التي تستخدمها حاليا. لديك القدرة على تغيير القنوات أيضا. راجع المقالات التالية للحصول على المزيد من المعلومات.
توصيات بشأن المسافات والنشر
- ضع موسعات الشبكة في سطر الموقع لنقاط الوصول ذات القدرة الأساسية.
- موسعات الشبكة لتدفق البيانات في سطر الموقع الخاص بموسع الشبكة الأصل.
- تتطلب موسعات شبكة تدفق البيانات قوة إشارة SSID جيدة/ممتازة لنقل البيانات من نقاط الوصول (AP) من الخادم ذات القدرة الأساسية.
- يجب أن تحتوي موسعات الشبكة على قيمة دنيا لنسبة الإشارة إلى التشويش (SNR) تبلغ 30.
- تجنب وضع موسعات الشبكة قريبا جدا من موسعات الشبكة الأخرى أو نقاط الوصول الأخرى ذات الإمكانيات الأساسية.
يسرد المخطط التالي مناطق التغطية المتوقعة في مساحة مفتوحة. إذا قمت بنشر الشبكة في منطقة غير مفتوحة، فقم بتقليل هذه القيم بنسبة تتراوح بين 20 و 30٪.
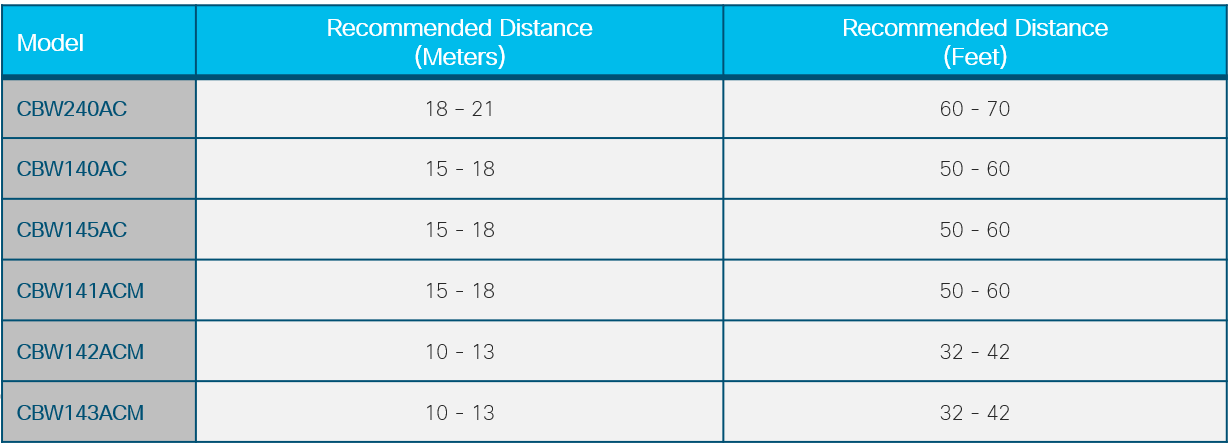
نسبة الإشارة إلى الضوضاء بين "القفزات"
في جميع الشبكات، تحتاج إلى العمل على إشارة قوية بين العملاء ونقاط الوصول. في الشبكة المعشقة، تحتاج أيضا إلى التأكد من وجود إشارة قوية بين نقاط الوصول المختلفة فيما بينها. إذا كانت إحدى "البؤر" لا تحتوي على إشارة رائعة، أو على إشارة أعلى إلى نسبة التشويش، فستحتاج إلى أستكشاف الأخطاء وإصلاحها. قد تحتاج إلى ضبط الموقع أو التحقق لمعرفة ما يسبب التداخل.
الخطوة 1
انتقل إلى مراقبة > ملخص الشبكة > نقاط الوصول وانقر فوق أي نقطة وصول في الجدول للتحقق من قوة إشارة العميل المقترنة.

الخطوة 2
بمجرد فتح طريقة عرض نقطة الوصول، راجع المعلومات تحت ملخص الأداء.
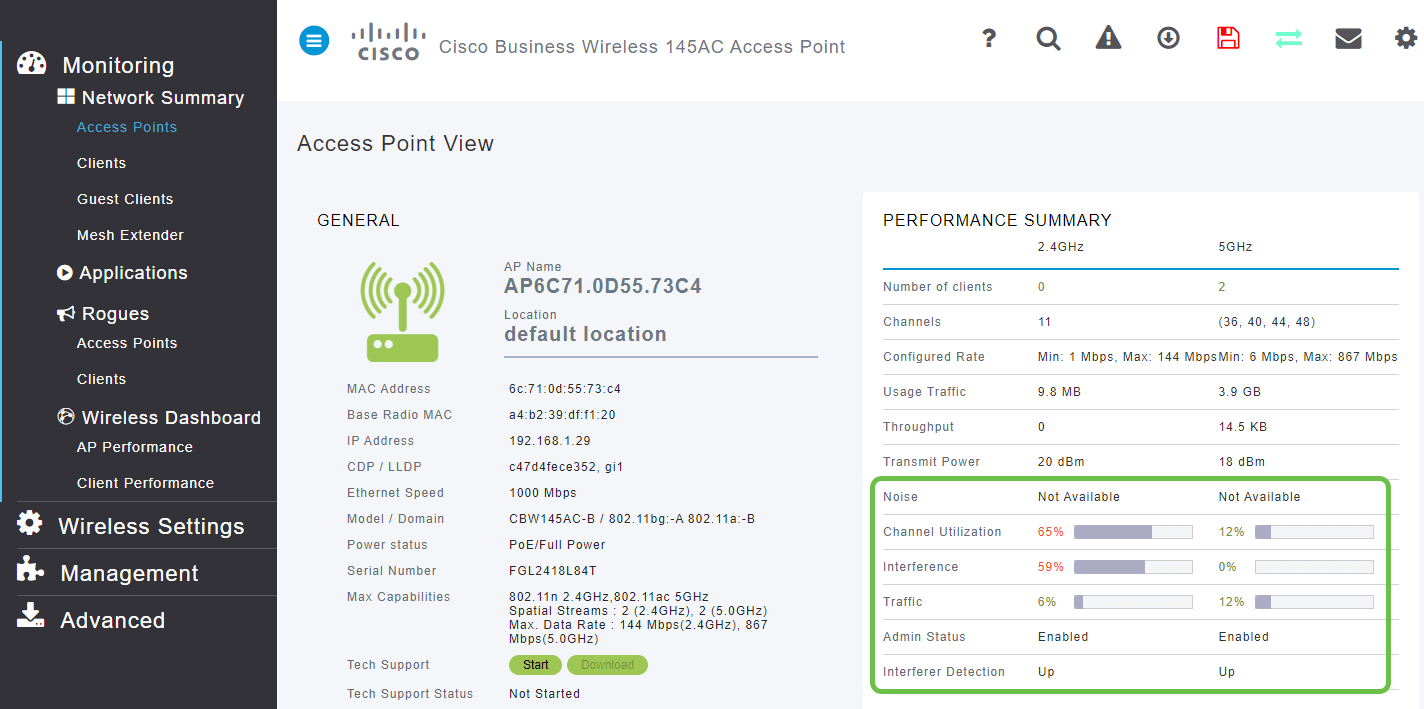
الخطوة 3
يمكنك أيضا تجميع معلومات عن كل عمليات تعداد Mesh Extender Hop ونسبة الإشارة إلى التشويش. انتقل إلى مراقبة > ملخص الشبكة > موسع الشبكة.
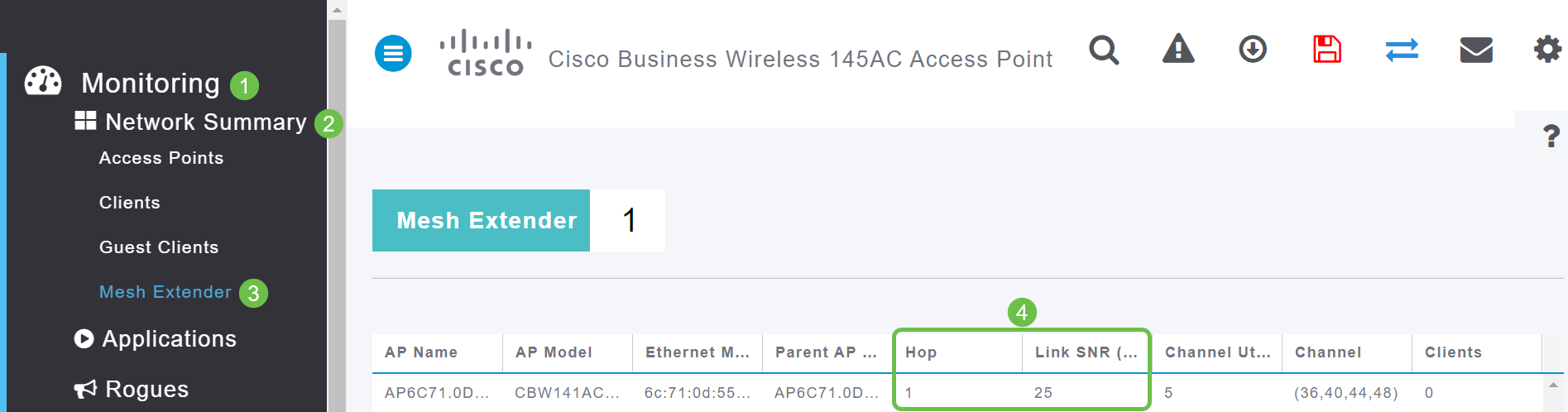
ألق نظرة خلف الستارة
Syslogs
إن إدراك الأحداث يمكن أن يساعد في ضمان عمل الشبكة بسلاسة ومنع حدوث الأعطال. تعد syslog مفيدة لاستكشاف أخطاء الشبكة وإصلاحها وتصحيح تدفق الحزم ومراقبة الأحداث.
يمكن عرض هذه السجلات على واجهة مستخدم ويب (UI) لنقطة الوصول الأساسية وإذا تم تكوينها، على خوادم السجل عن بعد. يتم مسح الأحداث عادة من النظام عند إعادة التمهيد إذا لم يتم حفظها على خادم بعيد.
إذا كنت ترغب في الحصول على مزيد من المعلومات، فيمكنك مراجعة إعداد سجلات رسائل النظام (syslogs) على شبكة CBW.
مجموعة الدعم
سمة أن يكون يتوفر على هذا CBW أداة أن يجلب دعم حزمة. حزمة الدعم هي أداة يمكن أن تكون مفيدة في أستكشاف الأخطاء وإصلاحها. وهو يوفر سجلات بدء تشغيل نقطة الوصول ويحدد التكوينات المطبقة. للحصول على صورة كاملة، قد يلزم القيام بذلك على كل نقطة وصول.
قبل تنزيل حزمة الدعم على نقطة الوصول الأساسية، تأكد من أنك تقوم بتشغيل أحدث إصدار من البرامج الثابتة. لتحديث البرامج الثابتة، حدد الارتباط الصحيح ضمن الأجهزة القابلة للتطبيق | إصدار البرامج الثابتة. إذا كنت ترغب في الحصول على مساعدة في ترقية البرامج الثابتة، فيمكنك مراجعة برنامج تحديث لنقطة الوصول اللاسلكية من Cisco Business.
الخطوة 1
لتنزيل مجموعة الدعم الفني الخاصة بوظائف نقطة الوصول، حدد مراقبة > نقاط الوصول. حدد نقطة الوصول التي تريد الوصول إليها.
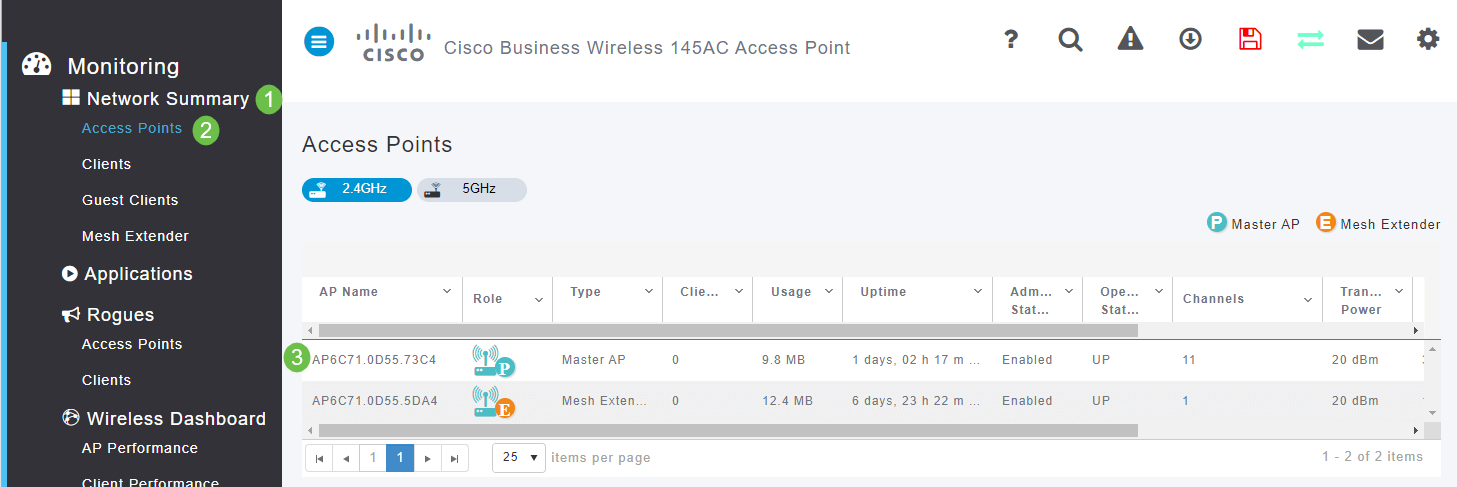
الخطوة 2
تحت قسم الدعم الفني، حدد ابدأ.

الخطوة 3
عند اكتمال التنزيل، سترى أن حالة الدعم الفني قد اكتملت. حدد الزر تنزيل لتنزيل الملفات. في هذه المرحلة، حتى إذا حدث فشل التنزيل، فإنه يتم حذفه من ذاكرة نقطة الوصول. قد يحدث هذا إذا لم تسمح للاثارات المنبثقة.

الخطوة 4
في مجلد التنزيل لملفات الكمبيوتر، سترى ملف .tgz للدعم الفني. يجب إستخراج الملفات الموجودة داخل هذا المجلد.
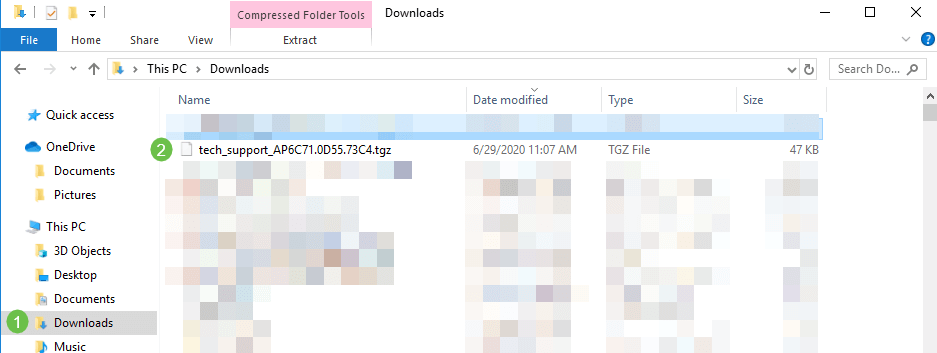
الخطوة 5
انقر بزر الماوس الأيمن وحدد تطبيق إلغاء الضغط الذي تريد إستخدامه. في هذا المثال، تم إستخدام 7-ZIP. حدد لاستخلاص الملفات إلى المكان الذي تحدده. بشكل افتراضي، يتم إرسال الملفات إلى مجلد التنزيلات.
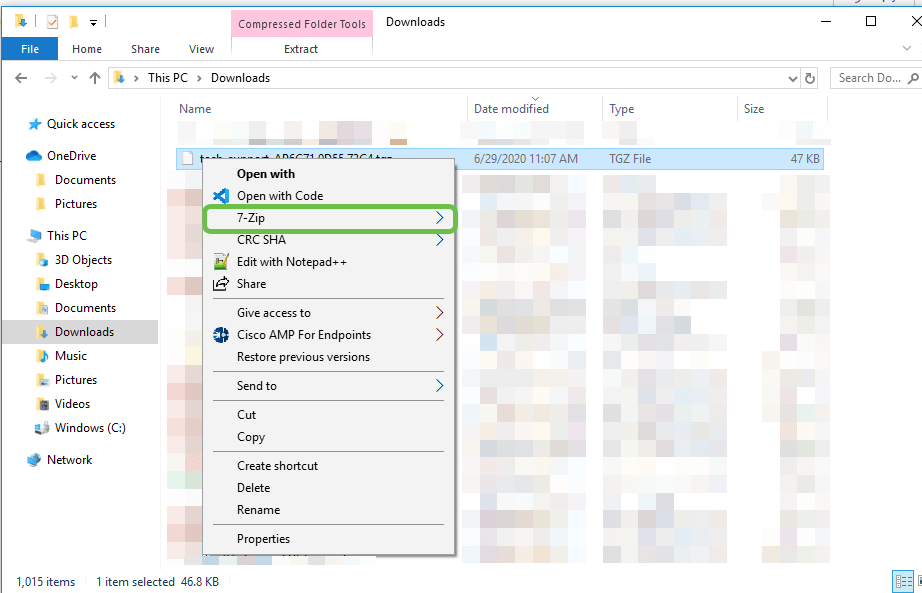
(طريقة عرض بديلة) إذا حدث عطل أساسي لديك، فقد ترى هذه المجلدات بدلا من ذلك.
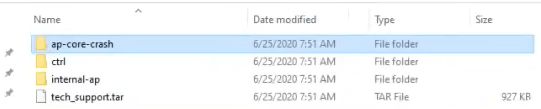
الخطوة 6
ما إن استخرجت المبرد يكون من ال .tgz مبرد، هم سيكونون في .tar مبرد. سيحتاج هذا الملف إلى إستخراجه مرة أخرى.
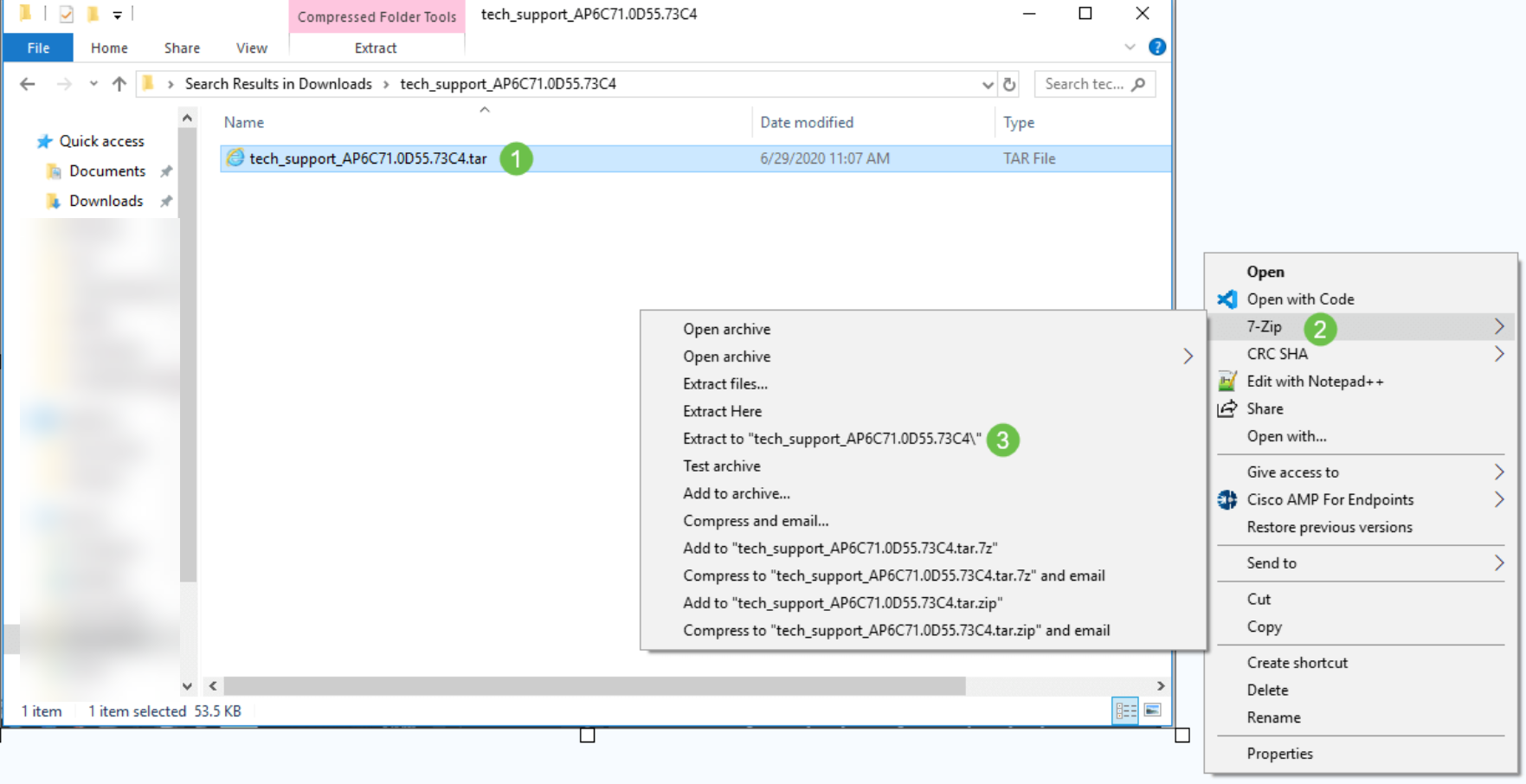
الخطوة 7
سترى مجلد tech_support. انقر نقرا مزدوجا فوق المجلد لفتح الملفات.
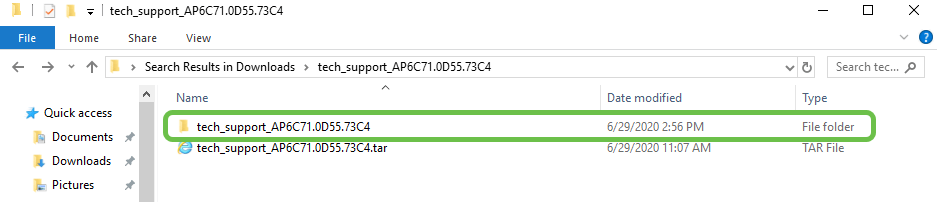
الخطوة 8
ضمن حزمة الدعم، توفر cli_file (ملف التكوين) وmsg/syslogs (سجلات الأحداث) وstartupLog المعلومات الأكثر صلة. قد تختلف الملفات التي تراها. ويرد مثال على ذلك هنا. 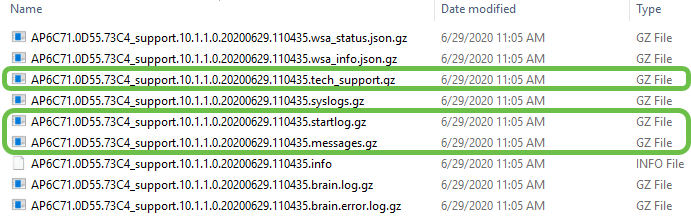
الخطوة 9
انقر بزر الماوس الأيمن فوق الملف الذي ترغب في فك الضغط عليه. في هذا المثال، سيتم إلغاء ضغط الملف في مجلد tech_support.
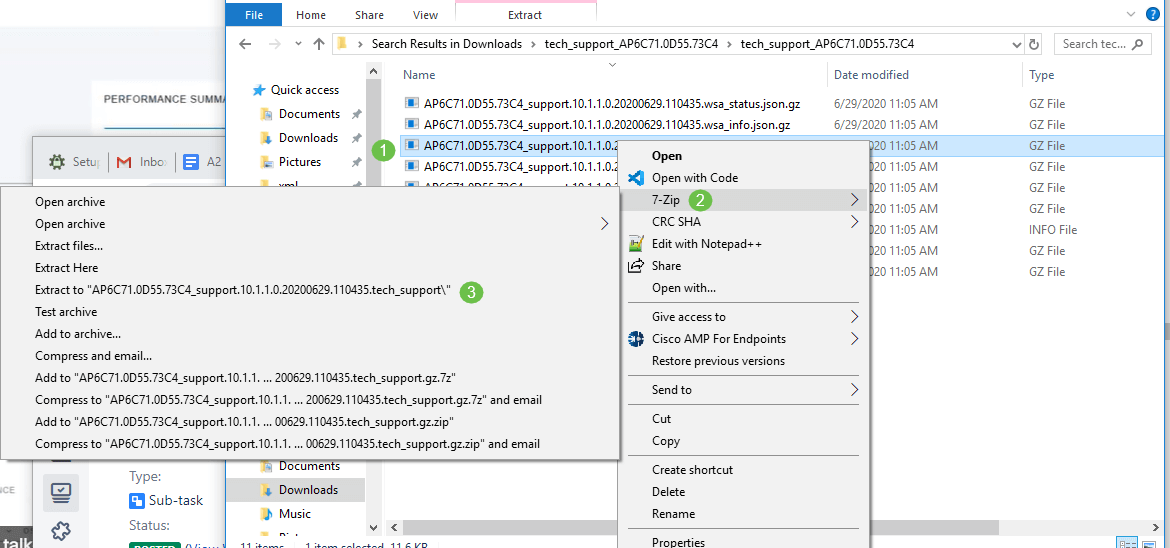
الخطوة 10
سوف يظهر المجلد tech_support. انقر نقرا مزدوجا لفتح المجلد.

الخطوة 11
انقر بزر الماوس الأيمن فوق الملف وحدد قارئ ملف نصي. في هذا المثال، إستخدمنا Edit (تحرير) باستخدام Notepad++.
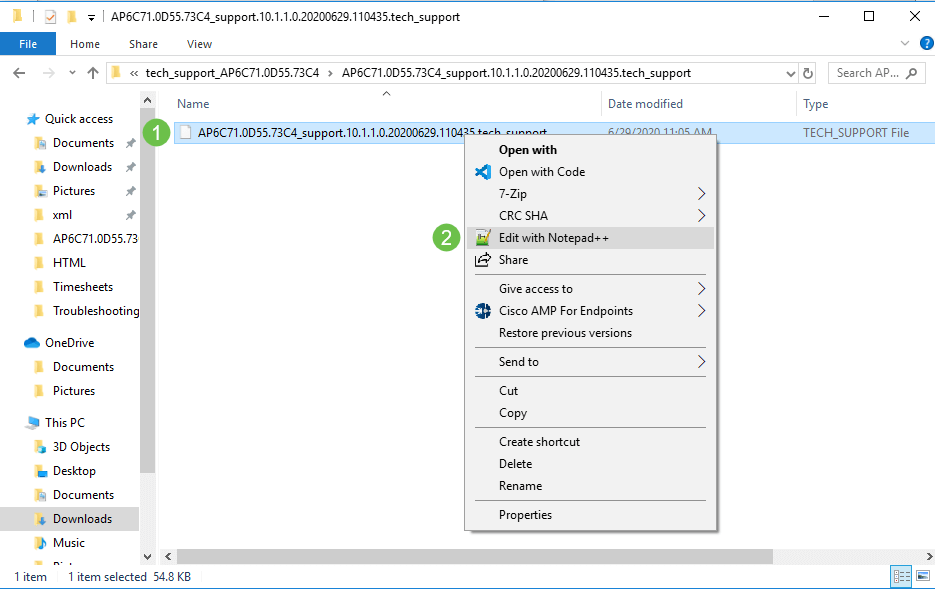
الوصول إلى مجموعة الدعم الفني ل AP الأساسية
تمثل حزمة الدعم الفني لنقطة الوصول الأساسية المصدر الرئيسي للتشخيصات. لتنزيل حزمة الدعم الفني المضمنة في نقطة الوصول الأساسية أو حزمة وحدة التحكم الظاهرية، انتقل إلى خيارات متقدمة > أدوات نقطة الوصول الأساسية. حدد علامة التبويب ملفات أستكشاف الأخطاء وإصلاحها. حدد تنزيل حزمة الدعم. بالنسبة لوضع النقل، حدد HTTP أو FTP. طقطقة يطبق عملية إعداد. انقر على أيقونة حفظ.
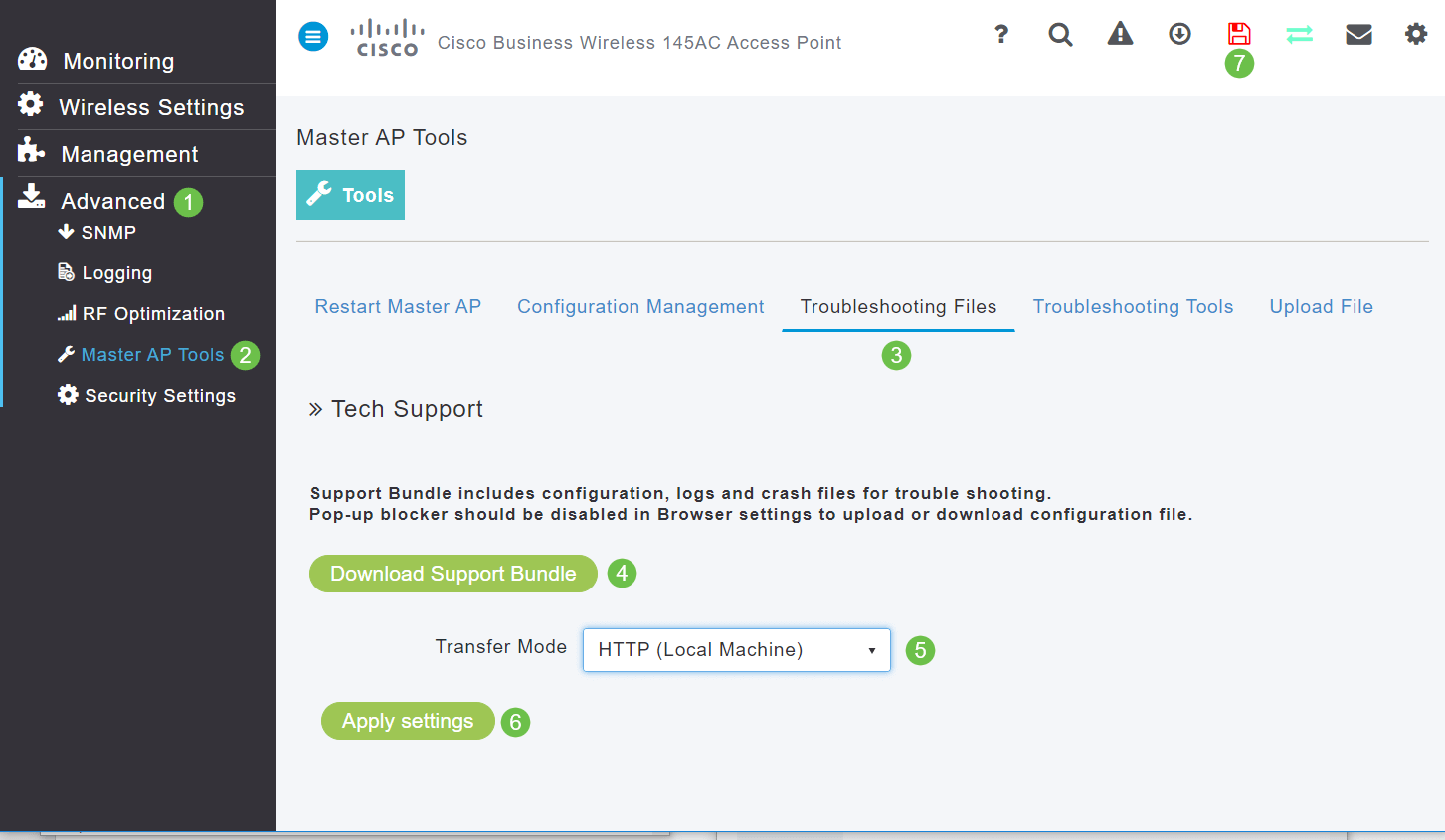
ضبط أحد إعدادات الهاتف المحمول CBW
تغيير إعدادات 802.11r على شبكة CBW
الخطوة 1
قم بالوصول إلى واجهة مستخدم الويب (UI) من خلال إدخال عنوان IP الخاص بنقطة الوصول الأساسية في متصفح الويب. تأكد من أنك لست على شبكة ظاهرية خاصة (VPN) وإلا فلن يعمل ذلك. إذا واجهت تحذيرات أمان، فحدد مطالبات بالمتابعة.

الخطوة 2
في اليد العليا اليمنى لواجهة مستخدم الويب، انقر فوق الأسهم العكسية للانتقال إلى طريقة عرض الخبراء.

الخطوة 3
سوف تظهر نافذة منبثقة، تسأل إذا ما كنت تريد تحديد عرض خبير. وانقر فوق OK.

الخطوة 4
حدد شبكات WLAN وأيقونة التحرير للشبكة المحلية اللاسلكية (WLAN) التي تريد تحريرها.
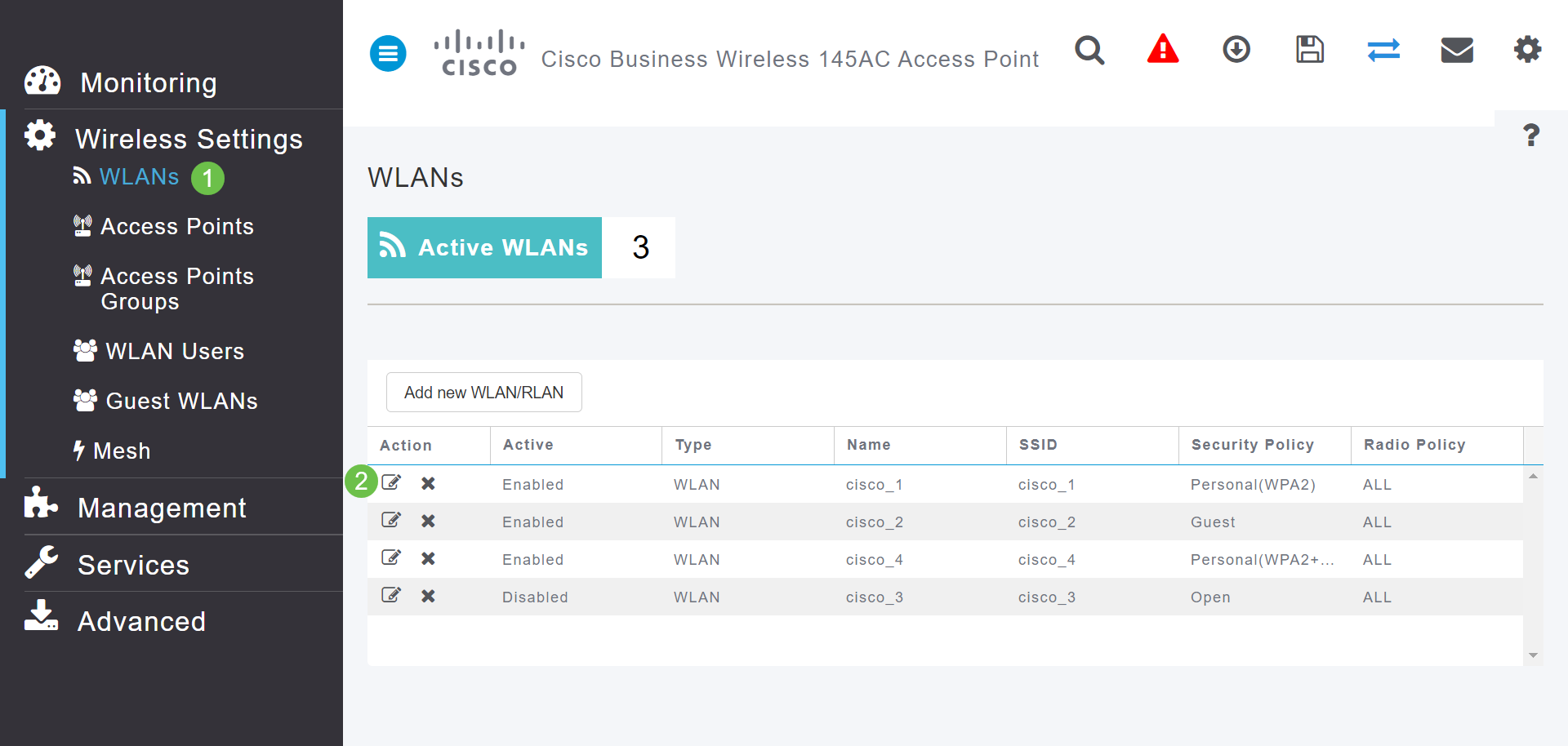
الخطوة 5
سوف تظهر نافذة منبثقة، تسأل إذا ما كنت تريد المتابعة. طقطقة نعم.

الخطوة 6
انقر فوق علامة التبويب خيارات متقدمة. انقر فوق القائمة المنسدلة ل 802.11r وحدد تمكين.

الخطوة 7
انقر فوق تطبيق.

الخطوة 8
لحفظ هذه الإعدادات بشكل دائم، انقر فوق أيقونة الحفظ الموجودة في أعلى يمين الشاشة.

إذا فشل الكل الآخر، قم بإعادة الضبط إلى إعدادات المصنع الافتراضية
يتمثل خيار المحاولة الأخيرة، الذي يجب القيام به فقط لحل أكثر المشاكل خطورة مثل فقدان القدرة على الوصول إلى بوابة الإدارة، في إجراء إعادة ضبط للأجهزة على الموجه.
عند إعادة ضبطه على إعدادات المصنع الافتراضية، تفقد جميع التكوينات. ستحتاج إلى إعداد الموجه مرة أخرى من البداية لذا تأكد من توفر تفاصيل الاتصال لديك.
تختلف العملية على نقاط الوصول (APs) الجديدة الخاصة ببروتوكول CBW قليلا عن تلك التي قمت بتجربتها على نقاط الوصول (APs) الأخرى. للحصول على تفاصيل حول عملية إعادة الضبط، راجع المقالة إعادة ضبط نقطة وصول من النوع CBW إلى إعدادات إعدادات المصنع الافتراضية.
القرار
لقد كنا ننوي تزويدك بعدة خيارات لاستكشاف أخطاء شبكة الشبكة العنكبوتية وإصلاحها. المهمة أنجزت! يجب أن يكون لديك الآن اتصال ويمكنك الانتقال مع يومك.
محفوظات المراجعة
| المراجعة | تاريخ النشر | التعليقات |
|---|---|---|
1.0 |
13-Jul-2020 |
الإصدار الأولي |
 التعليقات
التعليقات