تكوين مدخل أسير على RV340W
الهدف
توفر ميزة "البوابة المقيدة" طريقة سهلة الاستخدام وآمنة وموفرة للتكلفة لإتاحة إمكانية الوصول اللاسلكي للعملاء والزوار الآخرين مع الحفاظ على أمان شبكتك الداخلية في نفس الوقت. يمكن أن تخدم شبكة الضيوف العديد من الأغراض المهمة للشركات، بما في ذلك تنظيم الأعمال مع الشركاء وتوفير مستوى محسن من رضا العملاء وتحسين إنتاجية الموظفين. يمكن تكوين بوابة بديلة على نقاط الوصول اللاسلكية (WAPs) والموجهات ذات ميزة لاسلكية، مثل RV340W.
في البيئة العامة التي توفر شبكة Wi-Fi المجانية أو المدفوعة، قد يكون من المفيد لشركة ما أن يصل المستخدمون إلى بوابة افتراضية قبل الاتصال بالإنترنت. هناك عدة وظائف واستخدام يمكن أن يكون للمسؤول لمنفذ أسير. يمكن أن يؤدي وجود شبكة ضيف وبوابة افتراضية إلى السماح بإعادة توجيه المستخدمين إلى الصفحة الرسمية للشركة للحصول على حركات مرور البيانات وعروض الصفحات.
يهدف هذا المقال إلى توضيح كيفية تكوين ملف تعريف مدخل أسير وربطه بمعرف SSID على RV340W.
الأجهزة القابلة للتطبيق
- RV340W
إصدار البرامج
- 1.0.01.16
تكوين البوابة المقيدة
إنشاء ملف تعريف مدخل مقيد
الخطوة 1. قم بتسجيل الدخول إلى الأداة المساعدة المستندة إلى الويب للموجه واختر لاسلكي > البوابة المقيدة.

الخطوة 2. انقر على إضافة لإنشاء ملف تعريف مدخل أسير جديد.

الخطوة 3. في حقل اسم ملف التعريف، أدخل اسما لملف تعريف المدخل المقيد
ملاحظة: في هذا المثال، يتم إستخدام Diso.
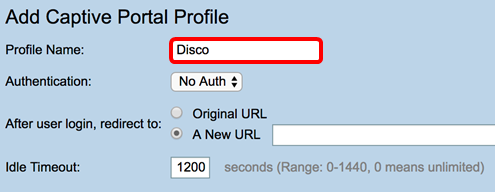
الخطوة 4. من القائمة المنسدلة للمصادقة، أختر ما إذا كانت المصادقة مطلوبة أم لا عند إدخال البوابة المقيدة. الخيارات هي:
- المصادقة — يؤدي إختيار هذا إلى تمكين المصادقة عند الاتصال بالإنترنت.
- لا توجد مصادقة — يؤدي إختيار هذا إلى تعطيل المصادقة عند الوصول إلى المدخل المضمن.
ملاحظة: في هذا المثال، يتم إختيار المصادقة.
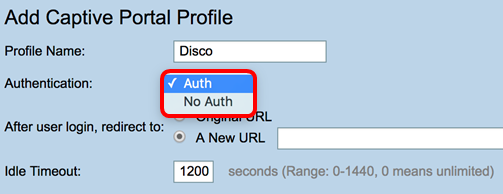
الخطوة 5. في تسجيل دخول المستخدم بعد الإخراج، قم بإعادة التوجيه إلى المنطقة، واختر زر إختيار لتحديد الإجراء بعد وصول المستخدم إلى البوابة المقيدة. الخيارات هي:
- عنوان URL الأصلي — لا يقوم بإعادة توجيهك إلى صفحة جديدة عند الاتصال بالإنترنت.
- عنوان URL جديد — أختر هذا إذا كنت تريد إعادة توجيه المستخدمين إلى صفحة جديدة بعد المصادقة. أدخل محدد موقع الموارد العالمي (URL) في حقل عنوان URL جديد.
ملاحظة: في هذا المثال، يتم إختيار عنوان URL الأصلي.
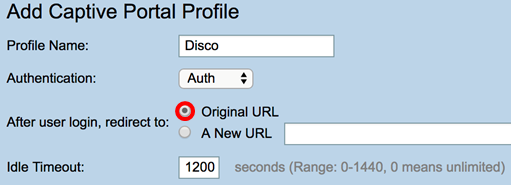
الخطوة 6. أدخل قيمة بالثواني في حقل مهلة الخمول تتراوح من 0-1440. تعيين حد يسمح للعميل بالبقاء على اتصال قبل تسجيل خروجهم ويلزم إعادة المصادقة. يسمح إدخال قيمة 0 للعميل بالبقاء متصلا لفترة غير محدودة من الوقت.
ملاحظة: في هذا المثال، يتم إستخدام 1201.

تخصيص صفحة المدخل
الخطوة 7. أختر لون للخط من القائمة المنسدلة لون الخط.
ملاحظة: في هذا المثال، يتم إختيار الأبيض.

الخطوة 8. (إختياري) في منطقة صورة الخلفية، انقر فوق إختيار ملف واختر صورة لتعيينها كصورة خلفية للمدخل الموقوف. إذا لم يتم تعريف صورة لهذه الخطوة، فستستخدم البوابة المقيدة خلفية Cisco الافتراضية.
ملاحظة: في هذا المثال، يتم ترك الحقل فارغا. يجب أن يكون تنسيق الصورة بتنسيق .png و.jpg و.bmp و.gif. الحد الأقصى للحجم هو 128 كيلوبايت.

الخطوة 9. في حقل اسم الشركة، أدخل اسم الشركة المراد إظهاره في صفحة المدخل المقيد.
ملاحظة: في هذا المثال، يتم إستخدام Panikat.

الخطوة 10. في منطقة صورة شعار الشركة، انقر فوق إختيار ملف واختر صورة لتعيين شعار الشركة. إذا لم يتم تعريف صورة لهذه الخطوة، فستقوم البوابة المقيدة باستخدام شعار Cisco الافتراضي.

الخطوة 11. في حقل رسالة الترحيب، أدخل الرسالة التي يتم إظهارها عندما يتم توصيل عميل بنجاح.
ملاحظة: في هذا المثال، مرحبا بكم، تستخدم الأرض كرسالة الترحيب.
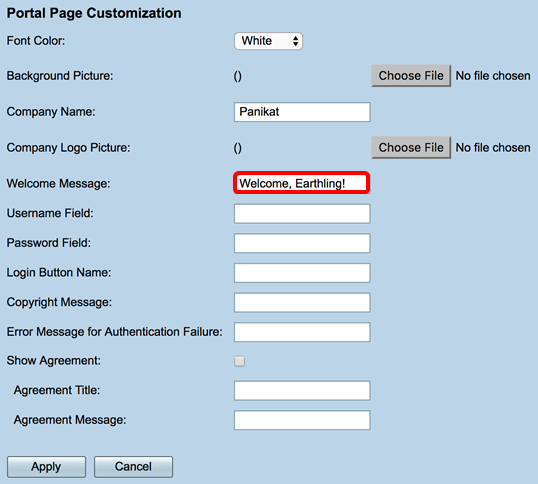
الخطوة 12. (إختياري) إذا أخترت المصادقة في الخطوة 4، فأدخل نصا في حقل اسم المستخدم المسمى سيتم عرضه بجوار الحقل المطابق له عندما يتم عرضه على صفحة البوابة المقيدة.
ملاحظة: في هذا المثال، يتم إستخدام (الاسم الأول.اسم العائلة).
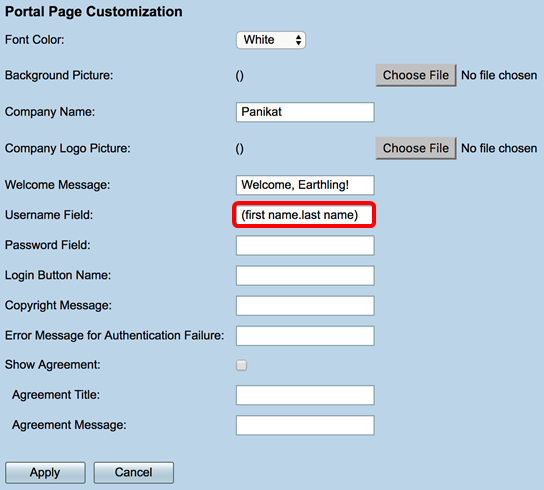
يدخل خطوة 13. (إختياري) في كلمة مرور مجال، النص الذي سيتم عرضه بجوار حقله المطابق عندما يتم عرضه على صفحة البوابة المقيدة.
ملاحظة: في هذا المثال، يتم إستخدام كلمة المرور.

الخطوة 14. في حقل اسم زر تسجيل الدخول، أدخل النص الذي سيتم عرضه على زر تسجيل الدخول في صفحة المدخل المقيدة.
ملاحظة: في هذا المثال، أدخل الفراغ الذي يتم إستخدامه.


الخطوة 15. في حقل رسالة حقوق النسخ، أدخل رسالة حقوق النسخ ليتم عرضها في أسفل صفحة المدخل الأسير.
ملاحظة: في هذا المثال، © يتم إستخدام شبكات Diso لعام 2017.

الخطوة 16. في حقل رسالة الخطأ لفشل المصادقة، أدخل رسالة لعرضها عندما يفشل المستخدم في المصادقة بسبب اسم مستخدم أو كلمة مرور غير صالحة.
ملاحظة: في هذا المثال، يتم إستخدام المحاولة مرة أخرى.

الخطوة 17. حدد خانة الاختيار show Agreement لعرض البنود ورسالة الاتفاقية في صفحة المدخل المضمن. إذا كنت تريد ترك هذا دون تحديد، انتقل إلى الخطوة 20.

الخطوة 18. في حقل عنوان الاتفاقية، أدخل رسالة ليتم عرضها بجانب خانة إختيار الاتفاقية في صفحة المدخل الموقوف.
ملاحظة: في هذا المثال، أوافق على أنه تم إستخدامه.

الخطوة 19. في حقل رسالة الاتفاقية، أدخل رسالة سياسة الاتفاقية التي سيتم عرضها في صفحة المدخل الموقوف.
ملاحظة: في هذا المثال، يتم إستخدام البنود والشروط.

الخطوة 20. طقطقة يطبق.

سيتم نقلك إلى صفحة تكوين المدخل المتنقل الرئيسية.
الخطوة 21. (إختياري) انقر فوق معاينة لعرض صفحة البوابة المقيدة التي تم تكوينها مؤخرا.

الصورة أدناه هي معاينة للمدخل المقيد الذي تم تكوينه.

يجب أن تكون قد انتهيت الآن من تكوين ملف تعريف مدخل مقيد وتخصيصه بنجاح على RV340W.
إقران ملف تعريف مدخل مقيد بمعرف مجموعة الخدمة (SSID)
الخطوة 1. قم بتسجيل الدخول إلى الأداة المساعدة المستندة إلى الويب واختر لاسلكي > إعدادات أساسية.

الخطوة 2. في الجدول اللاسلكي، حدد خانة الاختيار الخاصة بمعرف SSID الذي تريد ربطه بملف تعريف المدخل المقيد.
ملاحظة: في هذا المثال، يتم إختيار CiscoSB2.

الخطوة 3. انقر فوق تحرير.

الخطوة 4. حدد خانة الاختيار تمكين البوابة المقيدة.

الخطوة 5. من القائمة المنسدلة للمدخل الموقوف، أختر ملف تعريف لإقرانه بمعرف SSID.
ملاحظة: في هذا المثال، يتم إختيار Diso.

الخطوة 6. طقطقة يطبق.
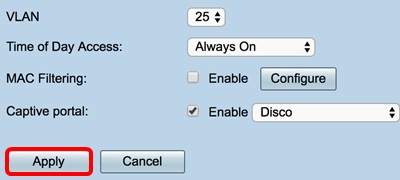
يجب أن تكون قد اقترنت الآن بنجاح ملف تعريف مدخل مقيد بمعرف SSID.
 التعليقات
التعليقات