إدارة خطط الأرضية والأجهزة باستخدام لوحة معلومات الأعمال من Cisco
الهدف
يتيح لك عرض الخطة الأساسية في Cisco Business Dashboard Probe تعقب المواقع الفعلية لأجهزة الشبكة. يمكنك تحميل خطة لكل طابق في المبنى أو المباني، ووضع كل جهاز من أجهزة الشبكة على الخطة. يساعدك ذلك على تحديد موقع الأجهزة بسهولة إذا كانت الصيانة مطلوبة.
خطة الأرضية هي عملية مماثلة لخريطة الطوبولوجيا، ويمكن تشغيل الأجهزة الموضوعة على خطة الأرضية بنفس الطريقة التي يتم بها تشغيل الأجهزة الموجودة في خريطة الطوبولوجيا.
تقدم هذه المقالة تعليمات حول كيفية إدارة خطط الأرضية على Cisco Business Dashboard Network Probe ووضع أجهزة الشبكة وفقا لمواقعها.
إصدار البرنامج القابل للتطبيق
- CBD (ورقة بيانات) | 2.2 (تنزيل الأحدث)
إدارة خطط الأرضية باستخدام Cisco Business Dashboard Probe
إنشاء خطة طوابق جديدة
الخطوة 1. قم بتسجيل الدخول إلى واجهة مستخدم إدارة لوحة معلومات الأعمال من Cisco.
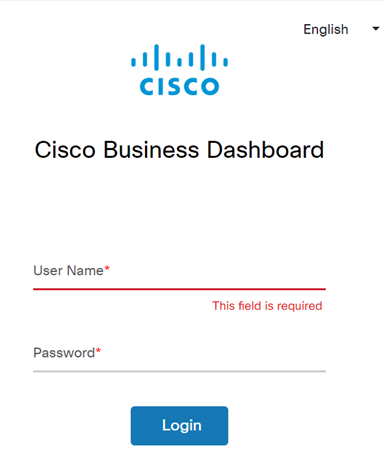
الخطوة 2. أختر الشبكة من جزء التنقل.
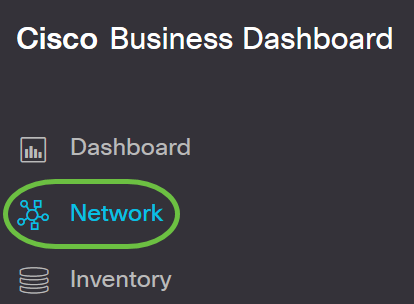
الخطوة 3. طقطقت على الخريطة خيار من الأعلى يسار من ال gui.
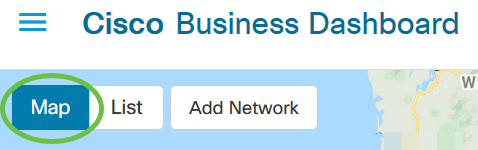
الخطوة 4. إذا كان لديك شبكات متعددة، أختر الشبكة التي تريد تكوينها وانقر فوق الزر إدارة.

الخطوة 5. أختر علامة التبويب خطة الأرضية.
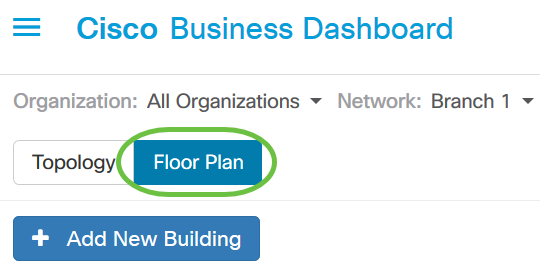
الخطوة 6. انقر على الزر إضافة مبنى جديد.

الخطوة 7. أدخل اسما للمبنى الذي يضم الأرضية في حقل المبنى الجديد.

ملاحظة: في هذا المثال، يتم إستخدام Office كاسم للمبنى.
الخطوة 8. طقطقة حفظ.
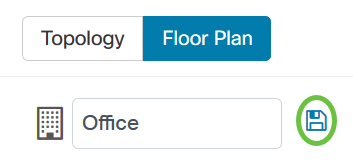
الخطوة 9. اسحب وألقي ملف صورة يحتوي على خطة الأرضية على المساحة المستهدفة للطابق الجديد. تنسيقات الصور المدعومة هي .png، .gifو.jpg. أقصى حجم للصورة يصل إلى 500 كيلوبايت.

ملاحظة: بدلا من ذلك، يمكنك النقر فوق المنطقة المستهدفة لتحميل صورة من الكمبيوتر الخاص بك.
الخطوة 10. أدخل اسم الأرضية في حقل الطابق الجديد.
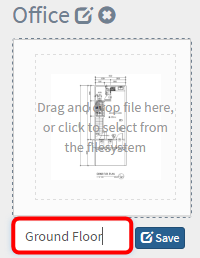
ملاحظة: في هذا المثال، يستخدم الطابق الأرضي كاسم للطابق.
الخطوة 11. طقطقة حفظ.
الخطوة 12. كرر الخطوات من 6 إلى 7 لكل طابق مع أجهزة الشبكة.

الخطوة 13. كرر الخطوات من 3 إلى 8 لكل مبنى.
كان يجب عليك الآن إنشاء بنايات جديدة و مخططات أرضية.
تحرير خطة الأرضية
الخطوة 1. انقر زر تحرير الموجود بجوار اسم البناء لتحرير اسم.

الخطوة 2. أدخل اسم البناء الجديد في الحقل اسم البناء.

الخطوة 3. انقر فوق الزر حفظ.
الخطوة 4. انقر زر تحرير الموجود بجوار اسم الطابق لتحرير اسم.
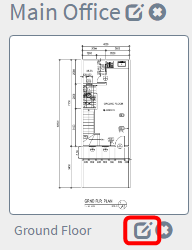
الخطوة 5. أدخل اسم الطابق الجديد في الحقل اسم الأرضية.
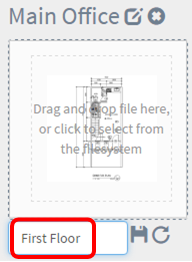
الخطوة 6. انقر فوق الزر حفظ.
كان عليك الآن حفظ التغييرات في خطط الطابق.
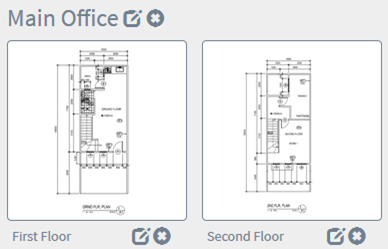
إزالة خطة الأرضية
الخطوة 1. لحذف خطة طابق، انقر على أيقونة حذف الموجودة بجوار اسم خطة الأرضية الذي تريد إزالته.

الخطوة 2. انقر فوق موافق للمتابعة.

الخطوة 3. لحذف مبنى، انقر أيقونة حذف الموجودة بجوار اسم المبنى الذي تريد إزالته.
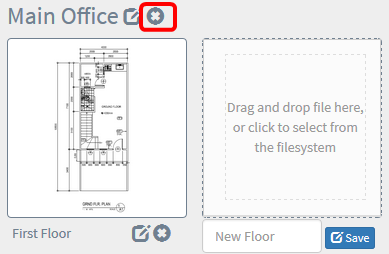
الخطوة 4. انقر فوق موافق للمتابعة.
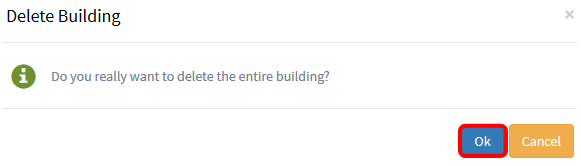
كان يجب عليك الآن إزالة خطط الأرضية.
إدارة الأجهزة في مخطط الأرضية
يمكنك إدارة خطط الأرضية للموقع ووضع أجهزة الشبكة الخاصة بك من أجل توثيق موقع جهازك. ترشدك الخطوات التالية خلال هذه العملية.
إضافة أجهزة شبكة في خطة أساسية
الخطوة 1. انقر فوق خطة أساسية.
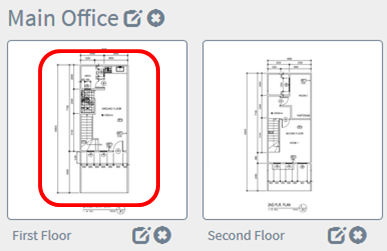
ملاحظة: في هذا المثال، يتم إختيار الطابق الأول في المكتب الرئيسي.
الخطوة 2. لوضع جهاز على خطة الأرضية، أدخل اسم الجهاز أو عنوان IP في مربع البحث في أسفل الشاشة. عند الكتابة، سيتم عرض الأجهزة المطابقة. تمثل أيقونات الأجهزة التي تم تحريكها تدريجيا الأجهزة التي تم وضعها بالفعل على مخطط الأرضية.
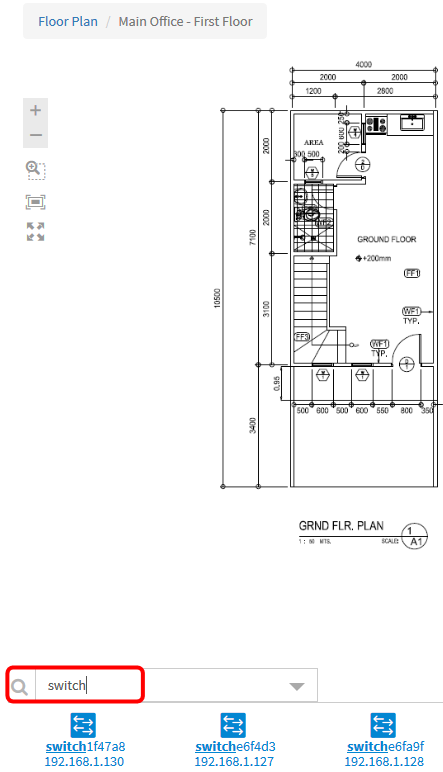
ملاحظة: في هذا المثال، يتم إستخدام المحول للبحث.
الخطوة 3. انقر فوق جهاز لإضافته إلى خطة الأرضية.
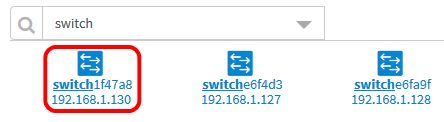
ملاحظة: في هذا المثال، يتم إختيار المحول1f47a8.
سيتم عرض الجهاز المختار في خطة الأرضية.
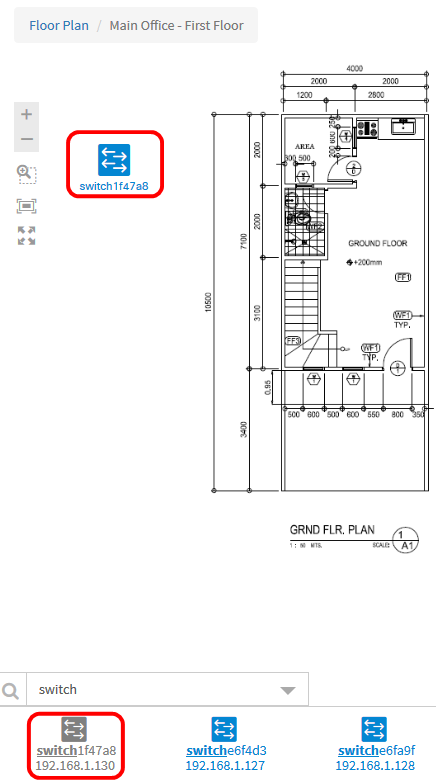
يجب عليك الآن إضافة أجهزة شبكة في مخطط الطابق الخاص بك.
ضع أجهزة الشبكة على خطة أساسية
الخطوة 1. انقر فوق جهاز لإضافته إلى خطة الأرضية.
هام: إذا أخترت جهازا تم وضعه بالفعل على خطة طابق آخر، فسيتم إزالته وإضافته إلى هذه الخطة.
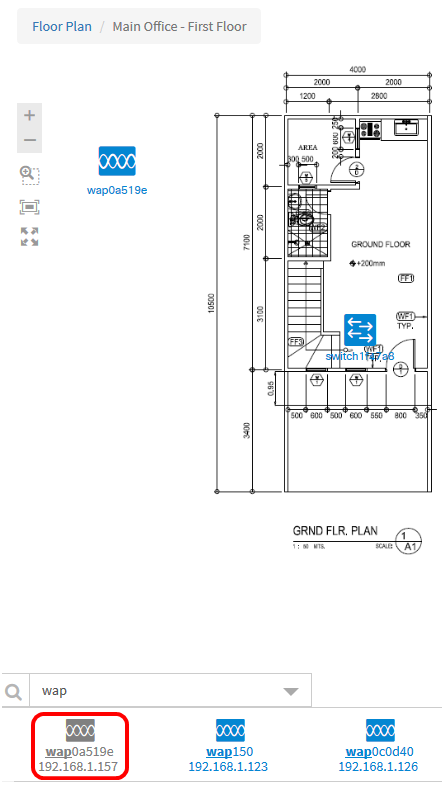
الخطوة 2. انقر واسحب الجهاز للانتقال إلى المكان المرغوب في خطة الأرضية.
الخطوة 3. كرر الخطوات 2 و 3 حتى تتم إضافة جميع الأجهزة إلى خطة الأرضية.
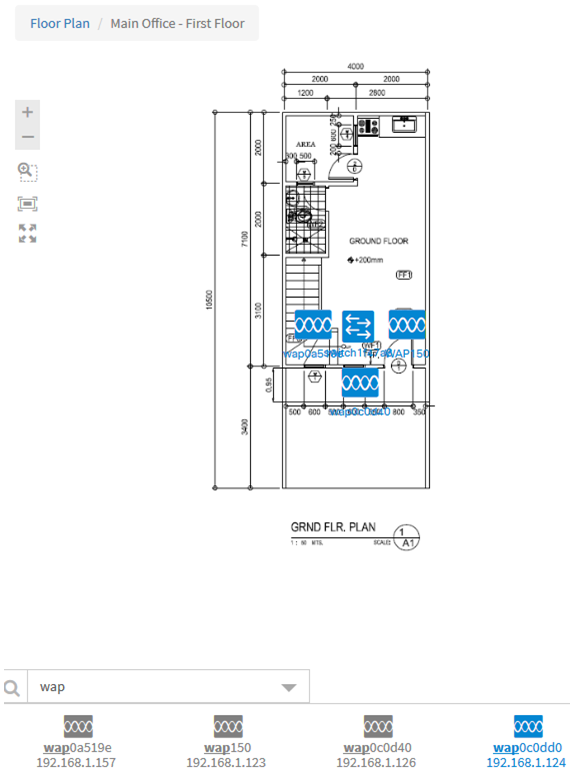
ينبغي عليك الآن وضع أجهزة الشبكة الخاصة بك في مخطط الطابق.
إزالة جهاز من مخطط الأرضية
الخطوة 1. انقر فوق الجهاز الذي تريد إزالته.
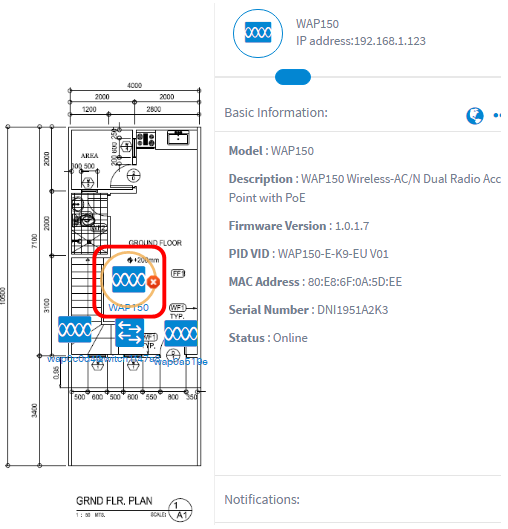
ملاحظة: في هذا المثال، يتم إختيار WAP150.
الخطوة 2. انقر فوق الزر حذف المعروض لإزالة الجهاز من خطة الأرضية.
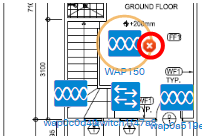
يجب عليك الآن إزالة جهاز من مخطط الأرضية.
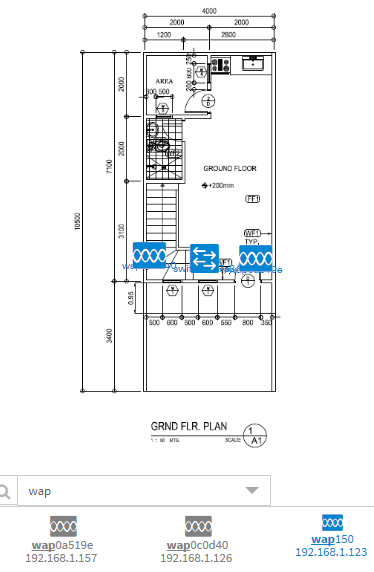
 التعليقات
التعليقات