المقدمة
يصف هذا المستند العملية التي يتم إستخدامها لإنشاء ملف تشخيصي عبر تطبيق أداة الدعم المتوفر على موصل Mac لنقطة النهاية الآمنة من Cisco وكيفية أستكشاف أخطاء الأداء وإصلاحها.
المتطلبات الأساسية
المتطلبات
توصي Cisco بأن تكون لديك معرفة بالمواضيع التالية:
- موصل Mac لنقطة النهاية الآمنة
- ماك أو إس
المكونات المستخدمة
تستند المعلومات الواردة في هذا المستند إلى موصل Mac لنقطة النهاية الآمنة.
تم إنشاء المعلومات الواردة في هذا المستند من الأجهزة الموجودة في بيئة معملية خاصة. بدأت جميع الأجهزة المُستخدمة في هذا المستند بتكوين ممسوح (افتراضي). إذا كانت شبكتك مباشرة، فتأكد من فهمك للتأثير المحتمل لأي أمر.
معلومات أساسية
يحزم موصل Mac لنقطة النهاية الآمنة تطبيق يسمى أداة الدعم، والتي يتم إستخدامها لإنشاء معلومات تشخيصية حول الموصل المثبت على Mac الخاص بك. تتضمن بيانات التشخيص معلومات حول Mac مثل:
- إستخدام الموارد (القرص ووحدة المعالجة المركزية والذاكرة)
- السجلات الخاصة بالموصل
- معلومات تكوين الموصل
إنشاء ملف تشخيصي باستخدام أداة الدعم
يوضح هذا القسم كيفية تشغيل تطبيق أداة الدعم من واجهة المستخدم الرسومية (GUI) أو واجهة سطر الأوامر (CLI) لإنشاء ملف تشخيصي.
تشغيل أداة الدعم باستخدام MacOS Finder
أكمل هذه الخطوات لتشغيل أداة دعم موصل Mac لنقطة النهاية الآمنة باستخدام الباحث MacOS:
- انتقل إلى دليل نقطة النهاية الآمنة من Cisco في مجلد التطبيقات وحدد مكان قاذفة أداة الدعم:
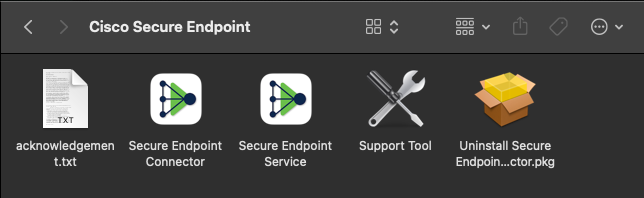
- انقر نقرا مزدوجا على مشغل أداة الدعم، وسيتم مطالبتك بإدخال بيانات الاعتماد الإدارية:
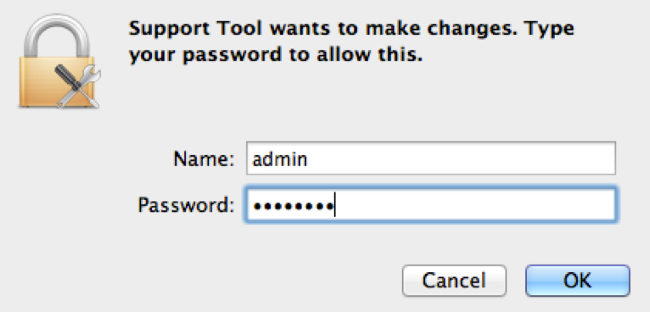
- بعد إدخال بيانات الاعتماد الخاصة بك، يجب أن تظهر أيقونة أداة الدعم في الإرساء الخاص بك:
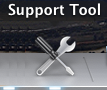
ملاحظة: يعمل تطبيق أداة الدعم في الخلفية ويأخذ بعض الوقت لإكماله (حوالي 20 إلى 30 دقيقة).
- عند اكتمال تطبيق أداة الدعم، يتم إنشاء ملف ووضعه على سطح مكتبك:
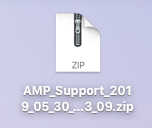
هنا مثال على المخرجات غير المضغوطة:
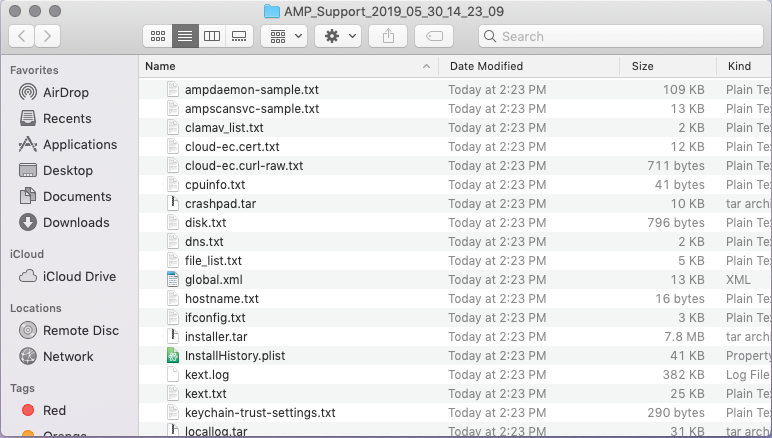
- من أجل تحليل البيانات، قم بتوفير هذا الملف إلى فريق الدعم الفني ل Cisco.
تشغيل أداة الدعم باستخدام MacOS Terminal
يوجد مشغل "أداة الدعم" في هذا الدليل:
/Library/Application Support/Cisco/AMP for Endpoints Connector/
لتشغيل تطبيق أداة الدعم، أدخل الأمر التالي:
ملاحظة: يجب عليك تشغيل هذا الأمر كجذر، لذلك تأكد من أنك تنتقل إلى الجذر أو مقدمة الأمر باستخدام sudo.
root@mac# cd /Library/Application\ Support/Cisco/AMP\ for\ Endpoints\ Connector
root@mac# ./SupportTool
ملاحظة: يعمل هذا الأمر بشكل عكسي. وبمجرد اكتمالها، يتم إنشاء ملف تشخيصي ووضعه على سطح المكتب.
استكشاف الأخطاء وإصلاحها
يصف هذا القسم كيفية تمكين وضع تصحيح الأخطاء وتعطيله على موصل Mac لنقطة النهاية الآمنة لاستكشاف أخطاء الأداء وإصلاحها.
تمكين وضع تصحيح الأخطاء
تحذير: يجب تمكين وضع تصحيح الأخطاء فقط في حالة قيام مهندس دعم Cisco التقني بطلب هذه البيانات. إذا استمر تمكين وضع تصحيح الأخطاء لفترة زمنية طويلة، فيمكن لهذا الوضع ملء مساحة القرص بسرعة كبيرة وقد يمنع تجميع بيانات "سجل الموصلات" و"سجل درج" في ملف تشخيص الدعم بسبب الحجم الزائد للملف.
وضع التصحيح مفيد مع محاولات أستكشاف أخطاء الأداء وإصلاحها على موصل نقطة نهاية آمن. أكمل هذه الخطوات لتمكين وضع تصحيح الأخطاء وتجميع البيانات التشخيصية؛
- سجل الدخول إلى وحدة تحكم نقطة النهاية الآمنة.
- انتقل إلى الإدارة > السياسات.
- حدد موقع نهج مطبق على جهاز كمبيوتر، وانقر فوق النهج الذي سيقوم بتوسيع إطار النهج، ثم انقر فوق مكرر. يتم تحديث "وحدة تحكم النقطة الطرفية الآمنة" مع النهج المكرر:
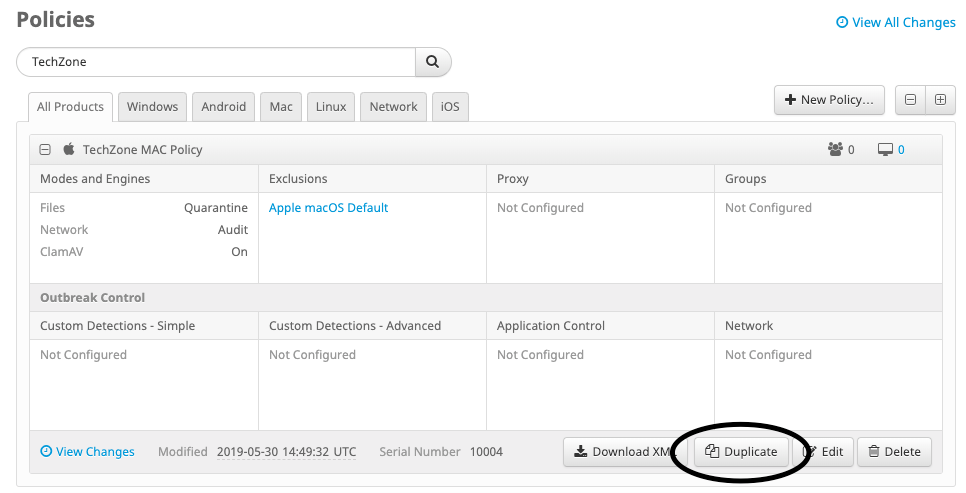
- حدد نافذة السياسة المضاعفة وقم بتمديدها، انقر فوق تحرير وتغيير اسم السياسة. على سبيل المثال، يمكنك إستخدام نهج Debug TechZone MAC.
- انقر إعدادات متقدمة، حدد الميزات الإدارية من الشريط الجانبي، ثم حدد تصحيح الأخطاء لكل من القوائم المنسدلة مستوى سجل الموصلات ومستوى سجل درج:

- انقر فوق حفظ زر لحفظ التغييرات.
- انتقل إلى الإدارة > المجموعات وانقر فوق إنشاء مجموعة بالقرب من الجانب العلوي الأيمن من الشاشة.
-
أدخل اسما للمجموعة. على سبيل المثال، يمكنك إستخدام مجموعة Mac ل Debug TechZone.
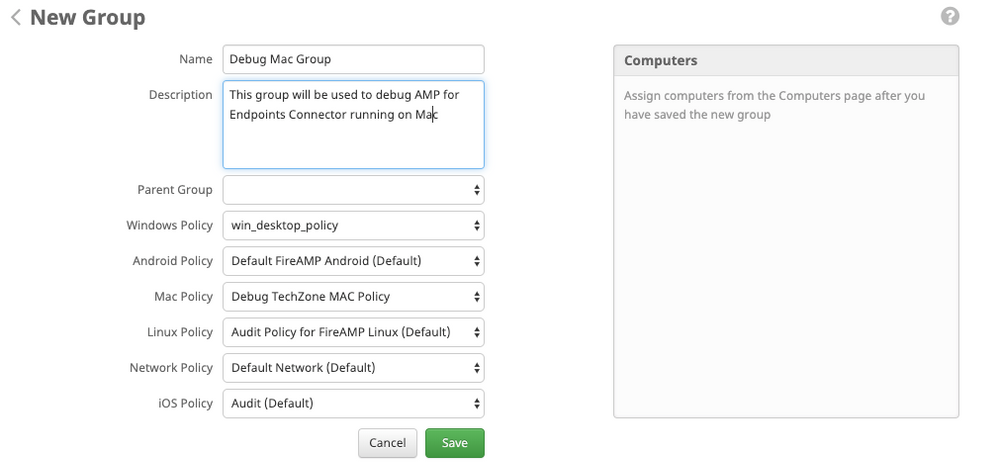
- تغيير نهج Mac من نهج MAC الافتراضي للتكرار، سياسة جديدة قمت بإنشائها، والتي هي نهج Debug TechZone MAC في هذا المثال. انقر حفظ.
- انتقل إلى الإدارة > أجهزة الكمبيوتر والتعرف على الكمبيوتر الخاص بك في القائمة. قم بتحديده وانقر فوق نقل إلى المجموعة....
- حدد مجموعتك التي تم إنشاؤها حديثا من تحديد مجموعة القائمة المنسدلة. انقر تحريك لنقل الكمبيوتر المحدد إلى مجموعتك الجديدة. يجب أن يحتوي Mac الآن على نهج تصحيح أخطاء وظيفي. يمكنك تحديد أيقونة نقطة النهاية الآمنة التي تظهر على شريط القائمة وتأكد من تطبيق السياسة الجديدة:
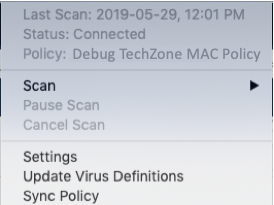
تمكين وضع تصحيح الأخطاء أحادي النبضات
لا يتوفر هذا الإجراء إلا للموصل 1.0.4 أو أعلى. وهذا يسمح بوضع موصل واحد في وضع تصحيح الأخطاء حتى النبضات التالية. و بناء على الموقف، فإن هذا قد يوفر معلومات كافية للمطورين، و لكن اعتمادا على طول دقات القلب، قد لا تلحق كل العمليات الضرورية لإجراء تحليل تشخيصي كامل. فيما يلي الخطوات لتمكين تصحيح الأخطاء لنبضات قلب واحدة:
- الوصول إلى شريط قائمة الموصل والانتقال إلى الإعدادات.
- انقر فوق حول.
- انقر في النصف الأيمن من شعار نقطة النهاية الآمنة.
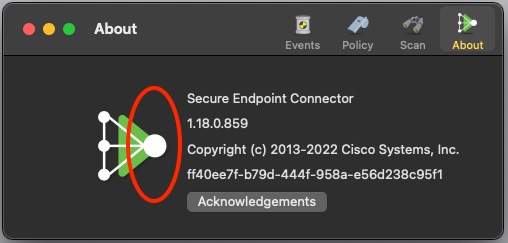
- إذا تم القيام به بشكل صحيح، سيظهر الإشعار التالي على الجانب الأيمن من الشاشة:
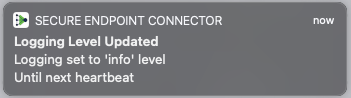
سيعطل تصحيح الأخطاء تلقائيا بعد النبضات التالية.
تعطيل وضع تصحيح الأخطاء
بعد الحصول على بيانات التشخيص في وضع تصحيح الأخطاء، يجب عليك إرجاع موصل نقطة النهاية الآمنة إلى الوضع العادي. أتمت هذا steps in order to أعجزت يضبط أسلوب:
-
سجل الدخول إلى وحدة تحكم نقطة النهاية الآمنة.
- انتقل إلى الإدارة > المجموعات.
-
حدد موقع المجموعة الجديدة،Debug techZone Mac Group، التي قمت بإنشائها في وضع تصحيح الأخطاء.
- انقر فوق تحرير.
-
في نافذة أجهزة الكمبيوتر الموجودة في أعلى يمين الشاشة، حدد موقع جهاز الكمبيوتر في القائمة. حدده، والذي سيأخذك إلى Computerspage. مرة أخرى، حدد الكمبيوتر من القائمة، ثم انقر فوق نقل إلى المجموعة....
-
حدد مجموعتك السابقة من القائمة تحديد مجموعة منسدلة. نقل ClickMoveto الكمبيوتر المحدد إلى المجموعة السابقة.
-
انقر على أيقونة نقطة النهاية الآمنة في شريط القائمة. حدد نهج المزامنة من القائمة.
-
تحقق من إرجاع النهج الآن إلى القيمة الافتراضية السابقة. تحقق من هذا في شريط القوائم. يجب أن يكون النهج قد عاد الآن إلى النهج الأصلي الذي تم إستخدامه قبل تغييره إلى مجموعة MacZone لdebug techZone:
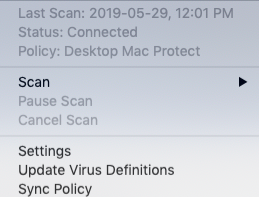
تم الآن تعطيل وضع تصحيح الأخطاء، ويجب أن يعمل موصل نقطة النهاية الآمنة بشكل طبيعي.
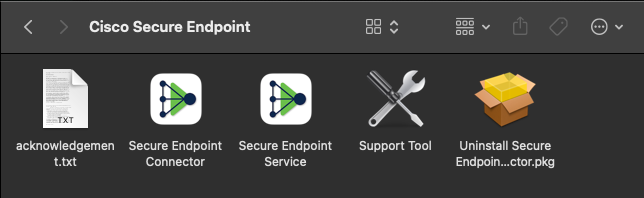
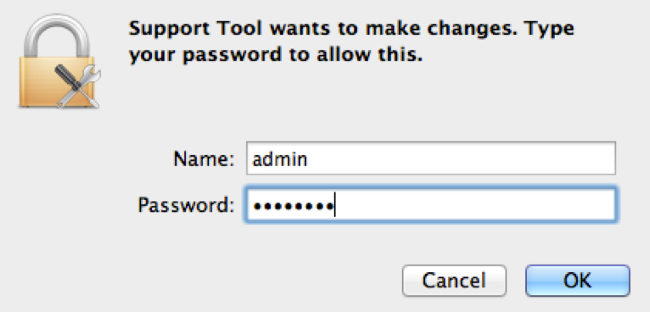
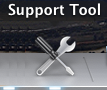
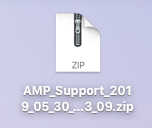
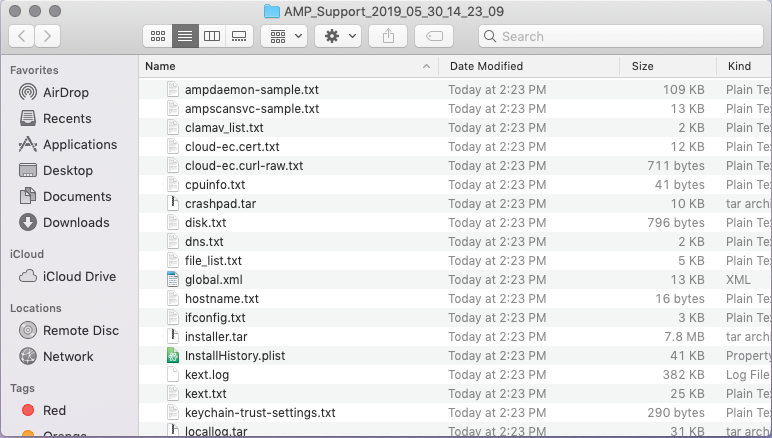
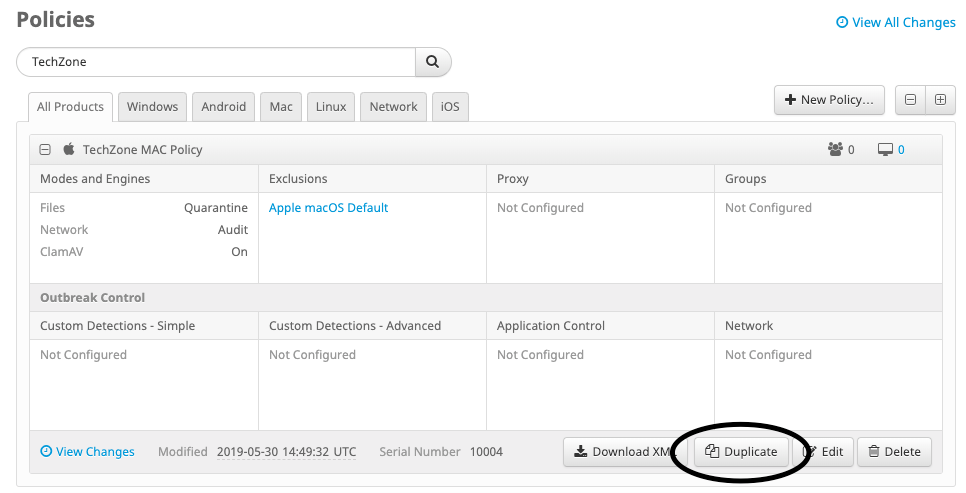

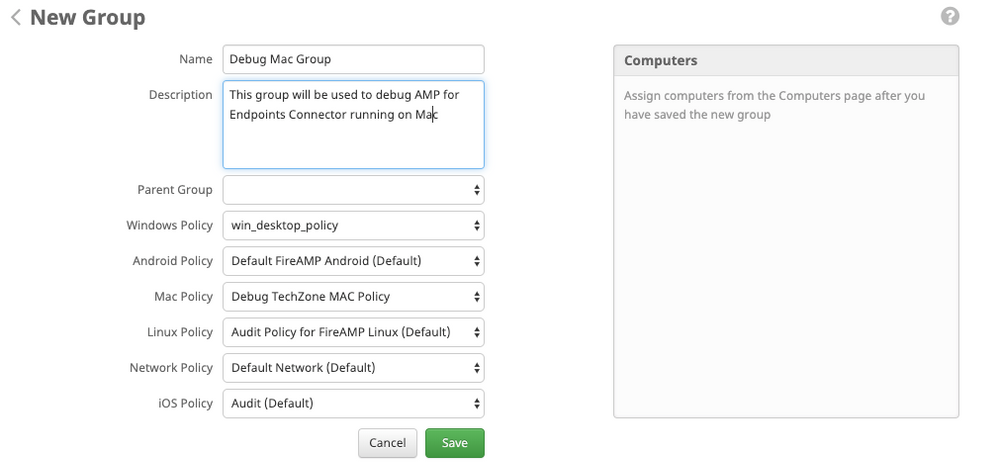
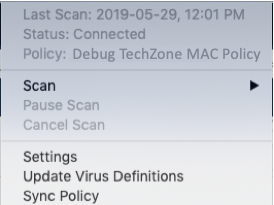
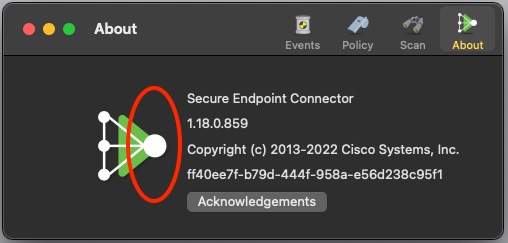
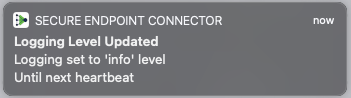
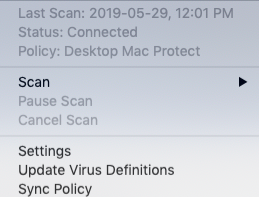
 التعليقات
التعليقات