المقدمة
يوضح هذا المستند كيفية تكوين النشر المركزي للوظيفة الإضافية لخدمة تشفير البريد الإلكتروني من Cisco عبر Microsoft Office 365.
المتطلبات الأساسية
المتطلبات
توصي Cisco بأن تكون لديك معرفة بالمواضيع التالية:
- بوابة البريد الإلكتروني الآمنة من Cisco
- خدمة تشفير البريد الإلكتروني الآمن من Cisco (المعروفة سابقا باسم خدمة Cisco Registered Envelope)
- مجموعات Microsoft O365 (Exchange، معرف Entra، Outlook)
المكونات المستخدمة
تستند المعلومات الواردة في هذا المستند إلى إصدارات البرامج والمكونات المادية التالية:
- الوظيفة الإضافية لتشفير البريد الإلكتروني 10.0.0 من Cisco
- Microsoft Exchange Online
- معرف Microsoft Entra (المعروف سابقا باسم Azure AD)
- Outlook ل O365 (في MacOS، Windows)
تم إنشاء المعلومات الواردة في هذا المستند من الأجهزة الموجودة في بيئة معملية خاصة. بدأت جميع الأجهزة المُستخدمة في هذا المستند بتكوين ممسوح (افتراضي). إذا كانت شبكتك قيد التشغيل، فتأكد من فهمك للتأثير المحتمل لأي أمر.
معلومات أساسية
تتيح الوظيفة الإضافية لخدمة "تشفير البريد الإلكتروني الآمن من Cisco" للمستخدمين النهائيين إمكانية تشفير الرسائل الخاصة بهم مباشرة من Microsoft Outlook بنقرة واحدة. يمكن نشر هذه الوظيفة الإضافية على Microsoft Outlook (ل Windows و MacOS) و Outlook Web App.

ملاحظة: يعد هذا المستند مثاليا لجميع المستخدمين النهائيين الذين يخططون لاستخدام اشتراك إستخدام الوظيفة الإضافية Office 365/Microsoft 365، كما أن جميع المستخدمين النهائيين الذين يخططون لاستخدام الوظيفة الإضافية هم مستخدمون مسجلون لخدمة التشفير الآمن للبريد الإلكتروني من Cisco.
أفضل الممارسات لنشر الوظيفة الإضافية لخدمة التشفير الآمن للبريد الإلكتروني من Cisco
- مرحلة الاختبار - قم بنشر الوظيفة الإضافية إلى مجموعة صغيرة من المستخدمين النهائيين داخل قسم أو وظيفة. قم بتقييم النتائج والانتقال إلى المرحلة التالية في حالة نجاحها.
- المرحلة التجريبية - نشر الوظيفة الإضافية لمزيد من المستخدمين النهائيين من الأقسام والوظائف المختلفة. قم بتقييم النتائج والانتقال إلى المرحلة التالية في حالة نجاحها.
- مرحلة الإنتاج - نشر الوظيفة الإضافية لكافة المستخدمين.
التكوين
تسجيل تطبيق الوظيفة الإضافية لخدمة تشفير البريد الإلكتروني الآمن من Cisco
1. سجل الدخول إلى مركز إدارة Microsoft 365 كمسؤول عن تطبيق السحابة على الأقل (مركز إدارة Microsoft 365).
2. في قائمة اليد اليسرى، قم بالتوسيع Admin Centersوانقر Identity.
3. انتقل إلى Identity > Applications > App registrationsثم حدد New registration.

ملاحظة: إذا كان لديك حق الوصول إلى مستأجرين متعددين، أستخدم رمز "الإعدادات" في القائمة الموجودة أعلى اليمين للتبديل إلى المستأجر الذي تريد تسجيل التطبيق فيه من القائمة "أدلة + اشتراكات".
4. أدخل اسم العرض للتطبيق، وحدد الحسابات التي يمكنها إستخدام التطبيق، وانقر Register.
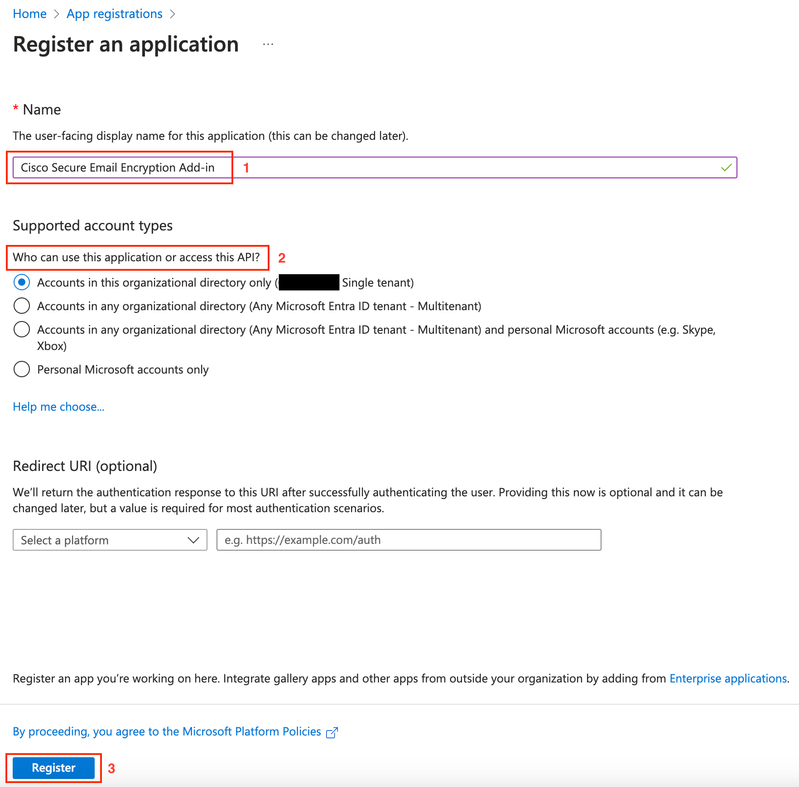 تسجيل الطلب
تسجيل الطلب
5. بعد التسجيل الناجح، انتقل إلى التطبيق لتكوين سر العميل أسفل Certificates & Secrets. أختر انتهاء الصلاحية وفقا للتوافق مع الإشعارات التنظيمية للمؤسسة.
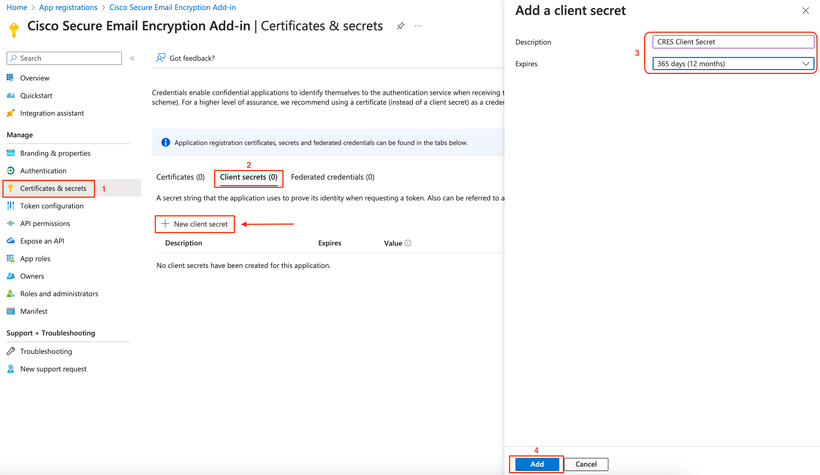 تكوين سر العميل
تكوين سر العميل
6. من صفحة "نظرة عامة" على التطبيق المسجل، انسخ Application (client) ID و Directory (tenant) ID. انسخ Client Secret من الشهادات والأسرار التي تم إنشاؤها في الخطوة السابقة.
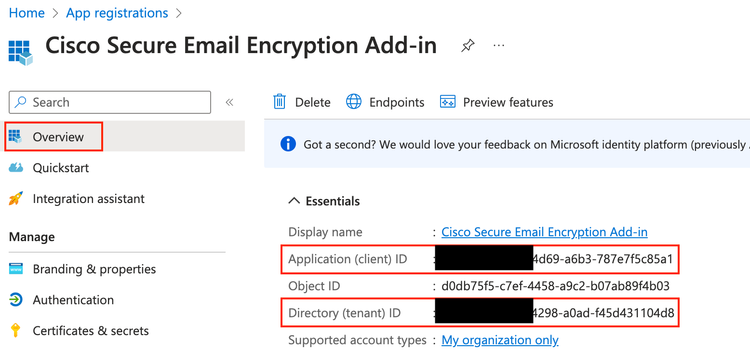 نظرة عامة على تطبيق معرف Entra
نظرة عامة على تطبيق معرف Entra
 نسخ سر العميل
نسخ سر العميل
7. انتقل إلى تطبيق تشفير البريد الإلكتروني المسجل ثم انتقل إلى API permissions. انقر Add a permission وحدد أذون تطبيق Microsoft Graph المطلوبة:
- بريد.قراءة
- Mail.ReadWrite
- بريد.إرسال
- user.read.all
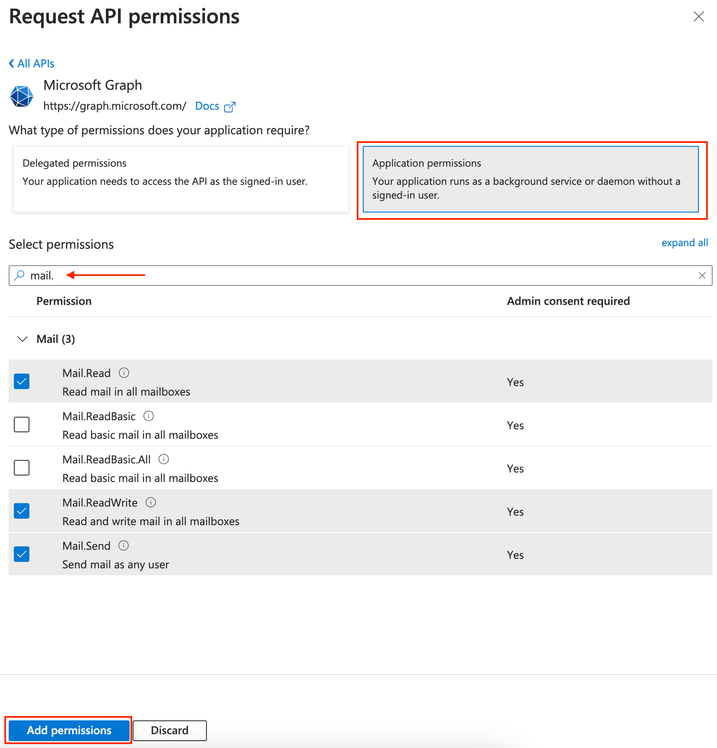 تكوين إذن الرسم البياني ل Microsoft
تكوين إذن الرسم البياني ل Microsoft
7 - انقر Grant Admin Consent for <tenant-name> فوق منح التطبيق إمكانية الوصول إلى الأذونات بالنيابة عن المنظمة.
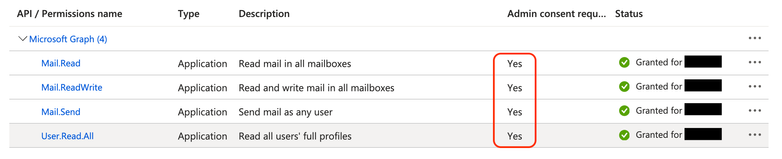 أذونات واجهة برمجة التطبيقات (API) ل Microsoft Graph
أذونات واجهة برمجة التطبيقات (API) ل Microsoft Graph
تكوين إعدادات المجال والوظائف الإضافية على مدخل إدارة التشفير الآمن للبريد الإلكتروني (CRES) من Cisco
1. سجل الدخول إلى مدخل إدارة خدمة تشفير البريد الإلكتروني الآمن (CRES) من Cisco كمسؤول حسابات. (خدمة تشفير البريد الإلكتروني الآمن)
2. انتقل إلى Accounts > Manage Accounts. انقر فوق رقم الحساب المعين لمؤسستك أو الحساب الذي تخطط لتكوين وظيفة تشفير البريد الإلكتروني الإضافية عليه.
3. انتقل إلى Profiles، وحدد نوع الاسم كمجال، وأدخل اسم مجال البريد الإلكتروني الخاص بك ضمن "القيم". انقر Add Entries وانتظر لمدة 5 إلى 10 ثوان. (لا تقم بتحديث صفحة المستعرض أو الانتقال إلى صفحة مختلفة حتى تتم إضافتها بنجاح).

تلميح: كرر الخطوات نفسها لإضافة مجالات بريد إلكتروني أخرى ستستخدم خدمة تشفير البريد الإلكتروني في مؤسستك.

ملاحظة: اتصل بمركز المساعدة التقنية ل Cisco للحصول على مجالات البريد الإلكتروني التي تمت إضافتها على مدخل إدارة CRES.
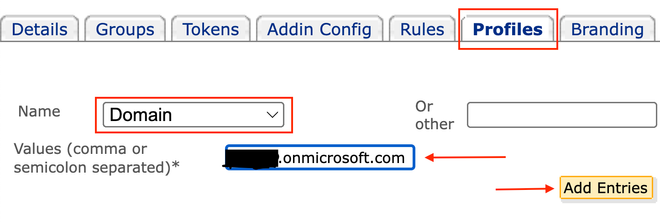 ملفات تعريف مدخل مسؤول CRES
ملفات تعريف مدخل مسؤول CRES
4. انتقل إلى Add-in Config علامة التبويب.
الخطوة 1: أدخل المستأجر ومعرف العميل والسر الذي تم الحصول عليه من معرف Entra تحت تفاصيل Azure AD. انقر.Save Details
الخطوة 2: حدد المجال، نوع التشفير، وانقر Save Configuration. أستخدم Save Configuration لكافة المجالات لتطبيق نفس الإعدادات على كل المجالات المضافة.

تحذير: لا تنتقل إلى صفحة مختلفة دون إكمال الخطوة 1. والخطوة 2. معا. في حالة عدم اكتمال الخطوة 2. في نفس الوقت، لا يتم حفظ تفاصيل Azure AD.
الخطوة 3: انقر Download Manifest.
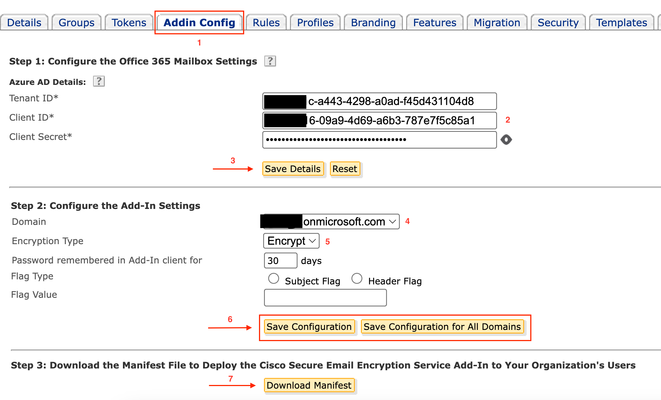 تكوين الوظيفة الإضافية لبوابة مسؤول CRES
تكوين الوظيفة الإضافية لبوابة مسؤول CRES
تحميل ملف البيان إلى Microsoft 365 لنشر الوظيفة الإضافية لخدمة تشفير البريد الإلكتروني
1. سجل الدخول إلى مركز إدارة Microsoft 365 كمسؤول. (مركز إدارة Microsoft 365).
2. انتقل إلى Settings > Integrated apps الوظائف الإضافية وانقر فوق.
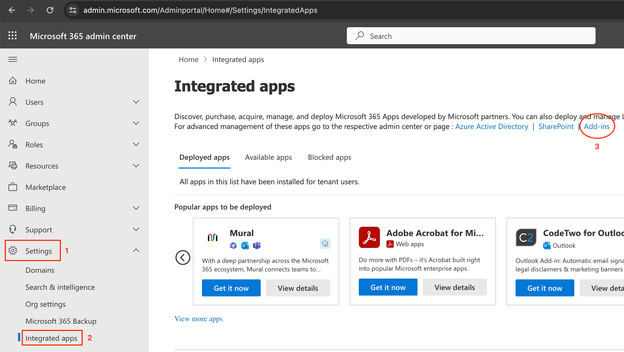 إعدادات إضافة Microsoft O365
إعدادات إضافة Microsoft O365
3. انقر فوق Deploy Add-inواختر Upload Custom Apps. حدد الملف الذي تم تنزيله I have the manifest file (.xml) on this deviceمن مدخل مسؤول خدمة تشفير البريد الإلكتروني من Cisco وتحميله من الخطوة السابقة. انقر.Upload
4. في الخطوة التالية، قم بتعيين المستخدمين الذين يحتاجون إلى الوصول إلى خدمة تشفير البريد الإلكتروني الآمن من Cisco. لنشر الطريقة المتدرجة، أختر Specifc Users/groupsوانقر Deploy.
 تكوين إضافة Microsoft O365
تكوين إضافة Microsoft O365
5. بمجرد نشر الوظيفة الإضافية بنجاح، يمكن أن يستغرق عرضها على أشرطة المستخدمين النهائيين (عميل Outlook) ما يصل إلى 12 ساعة.
التحقق من الصحة
استخدم هذا القسم لتأكيد عمل التكوين بشكل صحيح.
1. قم بتشغيل Outlook ل Office 365/Microsoft 365 أو Outlook Web App، قم بتكوين الرسالة التي تريد تشفيرها، وقم بإضافة مستلم واحد صالح على الأقل إليها.

ملاحظة: إذا كان نوع التشفير (الذي يحدده المسؤول) مشفرا، فتأكد من إكمال رسالتك وإضافة مستلمين صحيحين قبل الانتقال إلى الخطوة التالية. بعد الخطوة 3، يتم تشفير الرسالة وإرسالها على الفور.
2. افتح/انقر فوق الوظيفة الإضافية لخدمة تشفير البريد الإلكتروني الآمن من Cisco.
- في Outlook Web App، انقر أيقونة الشكل البيضاوي (الموجودة بالقرب من أزرار الإرسال والتجاهل)، وانقر
Cisco Secure Email Encryption Service. - في Outlook for Windows أو MacOS، انقر تشفير من الشريط أو شريط الأدوات.
- إذا كنت تستخدم Outlook لإصدار MacOS 16.42 أو إصدار أحدث وتستخدم واجهة Outlook الجديدة، فانقر
Cisco Secure Email Encryption Service من شريط الأدوات.
3. أدخل بيانات الاعتماد وانقر فوق Sign in. (فقط إذا كان نوع التشفير علامة، انقر Send).
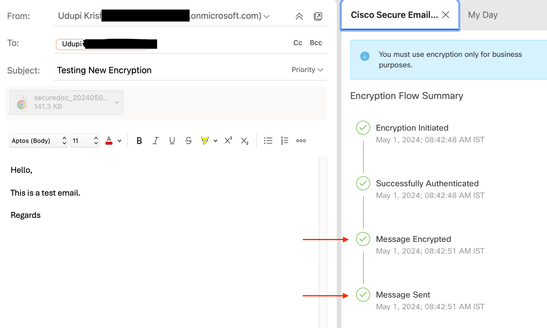 حالة تشفير Microsoft Outlook
حالة تشفير Microsoft Outlook
استكشاف الأخطاء وإصلاحها
لا تتوفر حاليًا معلومات محددة لاستكشاف الأخطاء وإصلاحها لهذا التكوين.
معلومات ذات صلة

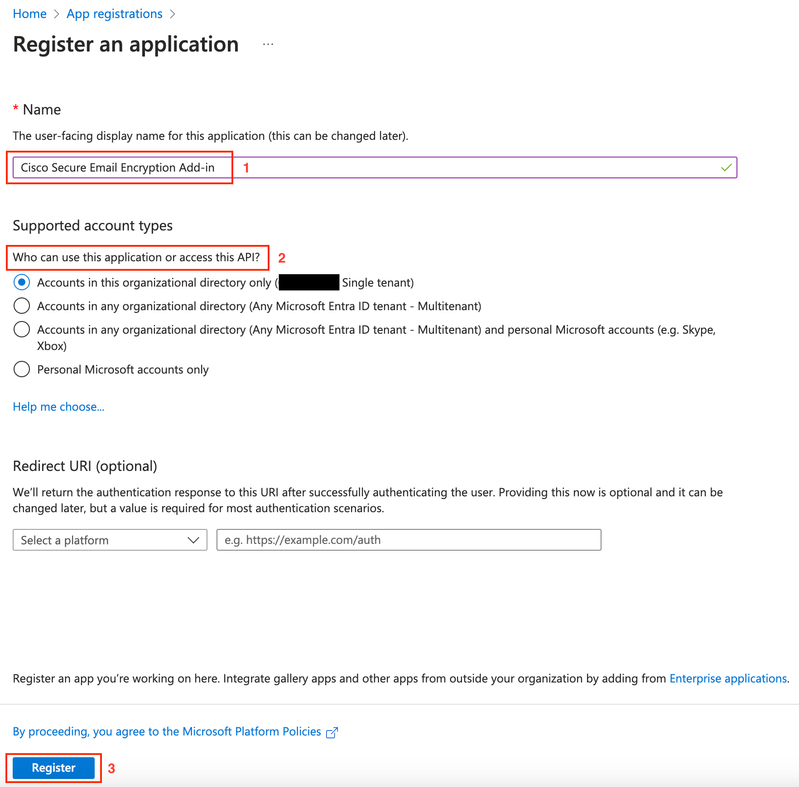
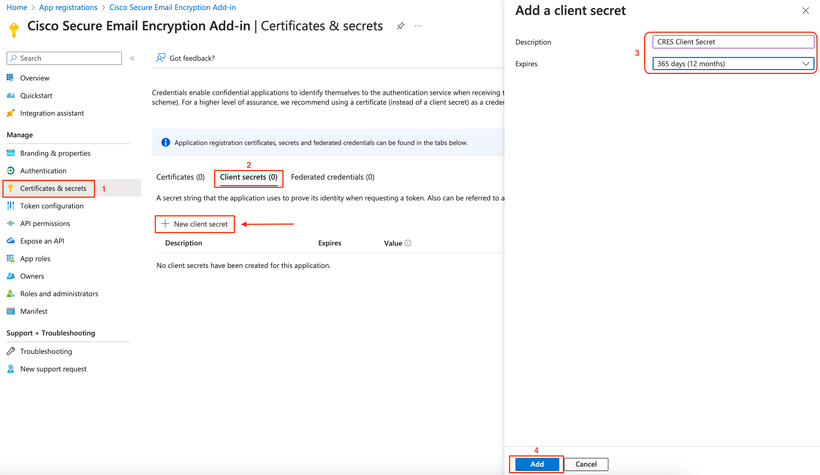
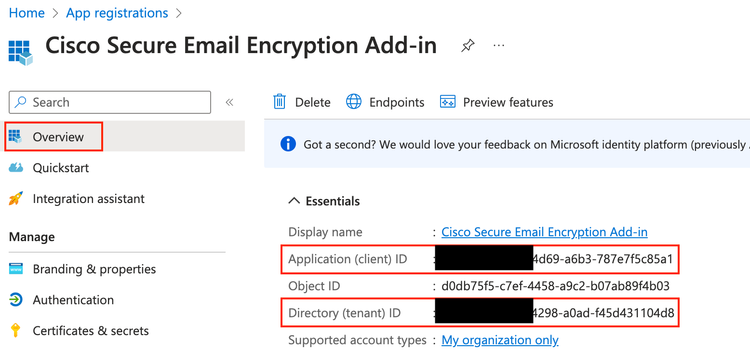

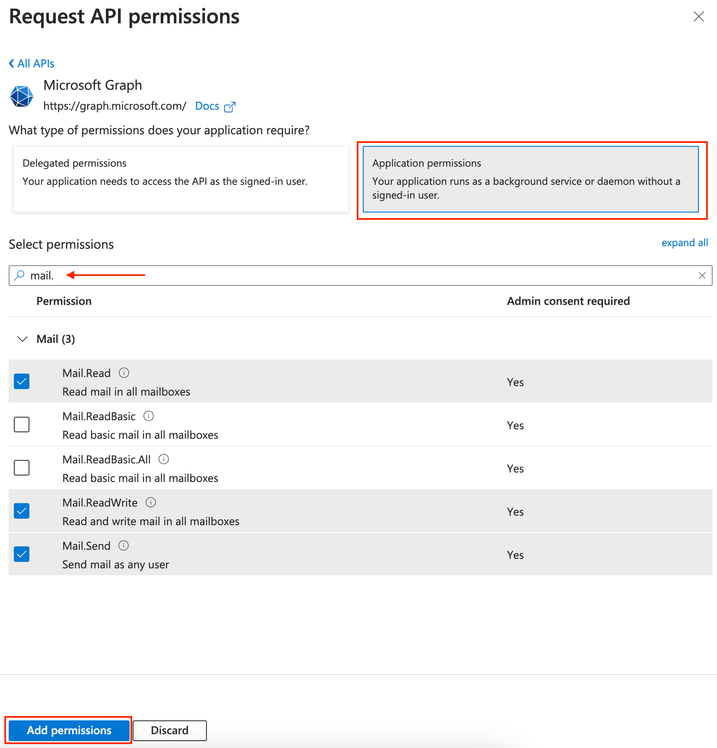 تكوين إذن الرسم البياني ل Microsoft
تكوين إذن الرسم البياني ل Microsoft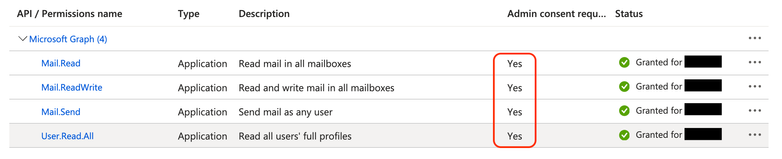

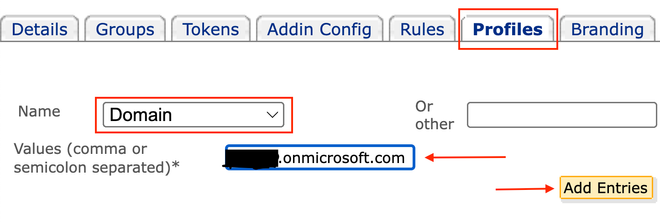 ملفات تعريف مدخل مسؤول CRES
ملفات تعريف مدخل مسؤول CRES
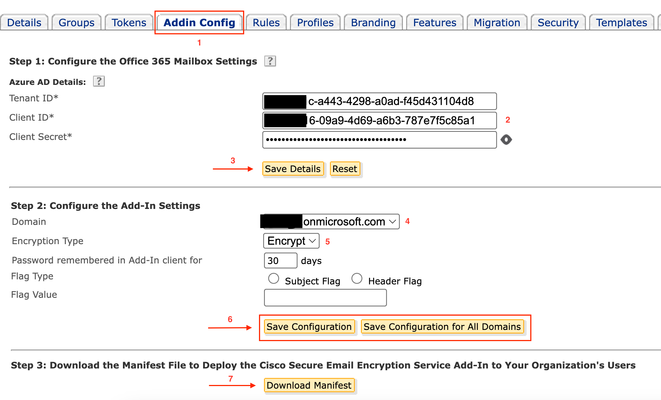
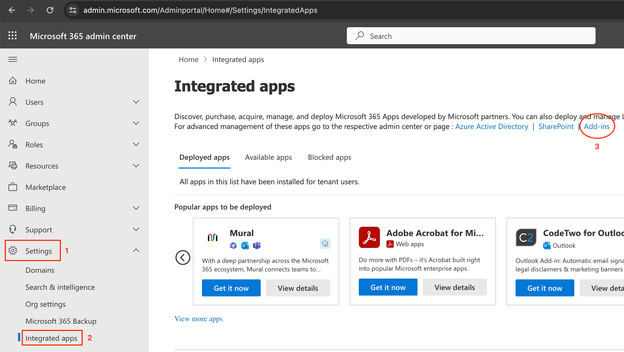

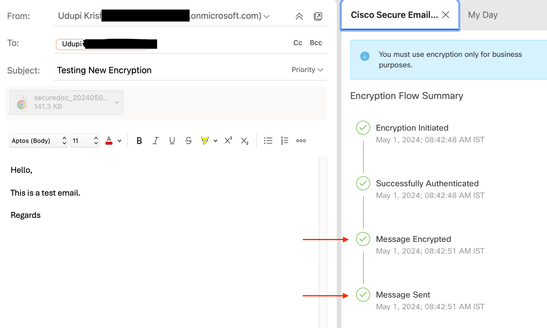
 التعليقات
التعليقات