تكوين وضعية Linux VPN مع ISE 3.3
خيارات التنزيل
-
ePub (5.8 MB)
العرض في تطبيقات مختلفة على iPhone أو iPad أو نظام تشغيل Android أو قارئ Sony أو نظام التشغيل Windows Phone
لغة خالية من التحيز
تسعى مجموعة الوثائق لهذا المنتج جاهدة لاستخدام لغة خالية من التحيز. لأغراض مجموعة الوثائق هذه، يتم تعريف "خالية من التحيز" على أنها لغة لا تعني التمييز على أساس العمر، والإعاقة، والجنس، والهوية العرقية، والهوية الإثنية، والتوجه الجنسي، والحالة الاجتماعية والاقتصادية، والتمييز متعدد الجوانب. قد تكون الاستثناءات موجودة في الوثائق بسبب اللغة التي يتم تشفيرها بشكل ثابت في واجهات المستخدم الخاصة ببرنامج المنتج، أو اللغة المستخدمة بناءً على وثائق RFP، أو اللغة التي يستخدمها منتج الجهة الخارجية المُشار إليه. تعرّف على المزيد حول كيفية استخدام Cisco للغة الشاملة.
حول هذه الترجمة
ترجمت Cisco هذا المستند باستخدام مجموعة من التقنيات الآلية والبشرية لتقديم محتوى دعم للمستخدمين في جميع أنحاء العالم بلغتهم الخاصة. يُرجى ملاحظة أن أفضل ترجمة آلية لن تكون دقيقة كما هو الحال مع الترجمة الاحترافية التي يقدمها مترجم محترف. تخلي Cisco Systems مسئوليتها عن دقة هذه الترجمات وتُوصي بالرجوع دائمًا إلى المستند الإنجليزي الأصلي (الرابط متوفر).
المقدمة
يوضح هذا المستند كيفية تكوين وضعية شبكة VPN من Linux باستخدام محرك خدمات الهوية (ISE) والدفاع ضد تهديد الطاقة النارية (FTD).
المتطلبات الأساسية
المتطلبات
توصي Cisco بأن تكون لديك معرفة بالمواضيع التالية:
- Cisco Secure Client
- الدفاع عن تهديد FirePOWER (FTD) للوصول عن بعد إلى شبكة VPN
- محرك خدمات الهوية (ISE)
المكونات المستخدمة
تستند المعلومات الواردة في هذا المستند إلى إصدارات البرامج التالية:
- Ubuntu، الإصدار 22.04
- Cisco Secure Client 5.1.3.62
- برنامج الدفاع ضد تهديد FirePOWER (FTD) 7.4.1 من Cisco
- مركز إدارة Cisco Firepower (FMC) 7.4.1
- Cisco Identity Services Engine (ISE) 3.3
تم إنشاء المعلومات الواردة في هذا المستند من الأجهزة الموجودة في بيئة معملية خاصة. بدأت جميع الأجهزة المُستخدمة في هذا المستند بتكوين ممسوح (افتراضي). إذا كانت شبكتك قيد التشغيل، فتأكد من فهمك للتأثير المحتمل لأي أمر.
التكوين
الرسم التخطيطي للشبكة
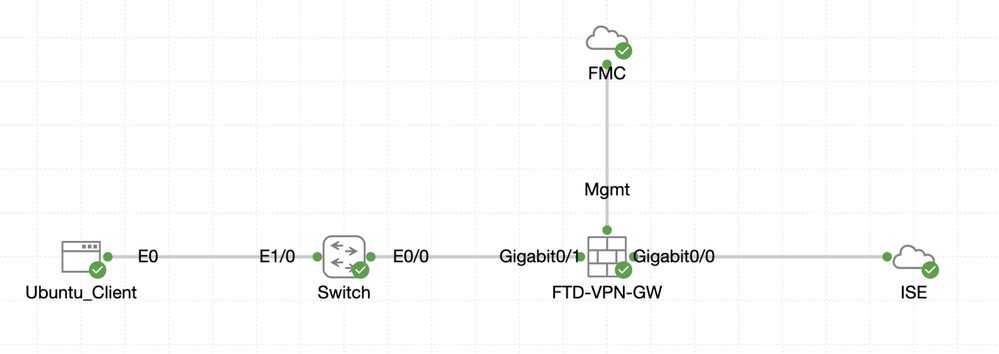 المخطط
المخطط
التكوينات على FMC/FTD
الخطوة 1. تم تكوين الاتصال بين العميل و FTD و FMC و ISE بنجاح. بما أن enroll.cisco.com يتم إستخدامه لنقاط النهاية التي تقوم بالمسبار لإعادة التوجيه (راجع مقارنة نمط وضع CCO Posture Flow ل ISE Posture Style ل Pre و Post 2.2 للحصول على تفاصيل). تأكد من تكوين مسار حركة المرور إلى enroll.cisco.com على FTD بشكل صحيح.
الخطوة 2. قم بتنزيل اسم الحزمة cisco-secure-client-linux64-5.1.3.62-webdeploy-k9.pkg من تنزيل برامج Cisco وتأكد من أن الملف جيد بعد التنزيل من خلال تأكيد المجموع الاختباري MD5 للملف الذي تم تنزيله هو نفس صفحة تنزيل برامج Cisco.
الخطوة 3. انتقل إلى Objects > Object Management > VPN > Secure Client File. انقر فوق Add Secure Client File File Name، توفير الاسم، استعرض لتحديد cisco-secure-client-linux64-5.1.3.62-webdeploy-k9.pkg، حدد Secure Client Image في File Type القائمة المنسدلة. ثم انقر Save.
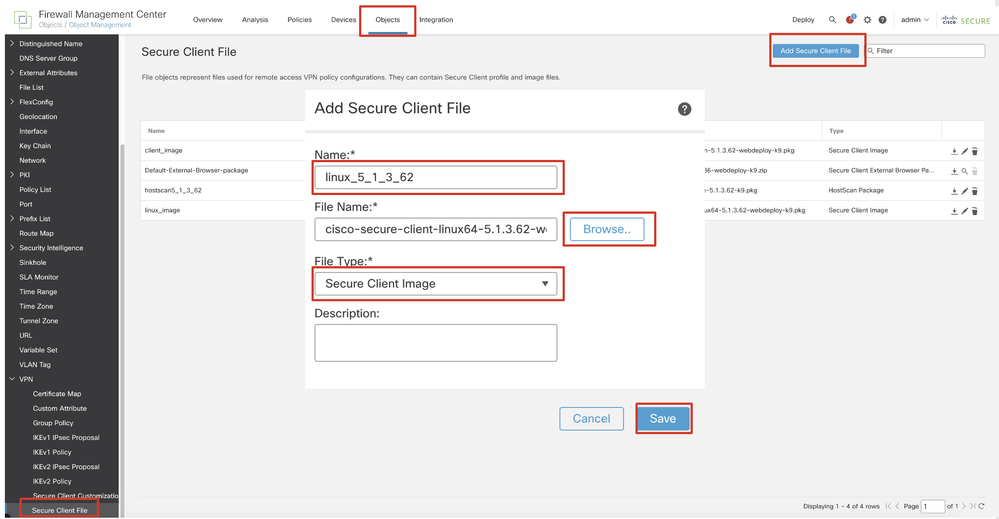 FMC_Upload_Secure_Client_Image
FMC_Upload_Secure_Client_Image
الخطوة 4. انتقل إلى Objects > Object Management > Network.
الخطوة 4.1. قم بإنشاء كائن لخادم DNS. انقر Add Object، قم بتوفير الاسم وعنوان IP المتوفر ل DNS. انقر.Save
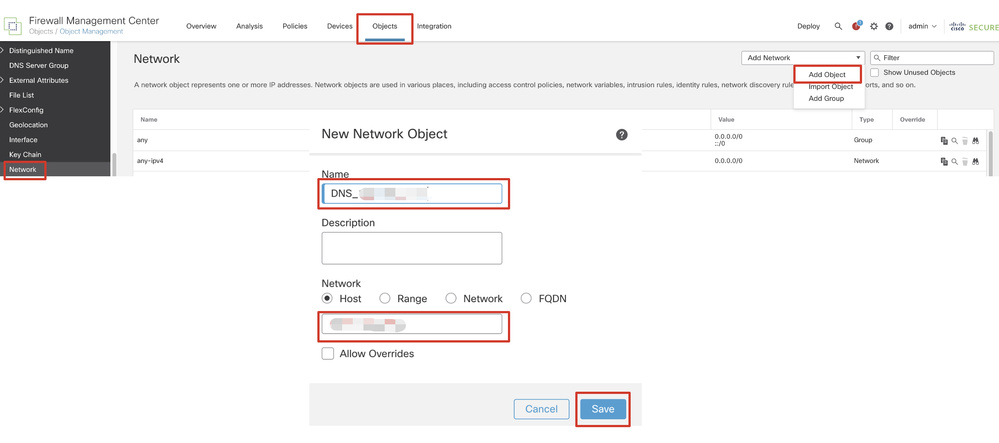 FMC_Add_Object_DNS
FMC_Add_Object_DNS

ملاحظة: يجب إستخدام خادم DNS الذي تم تكوينه هنا لمستخدمي VPN.
الخطوة 4.2. إنشاء كائن ل ISE PSN. انقر Add Object، قم بتوفير الاسم وعنوان IP ISE PSN المتاح. انقر.Save
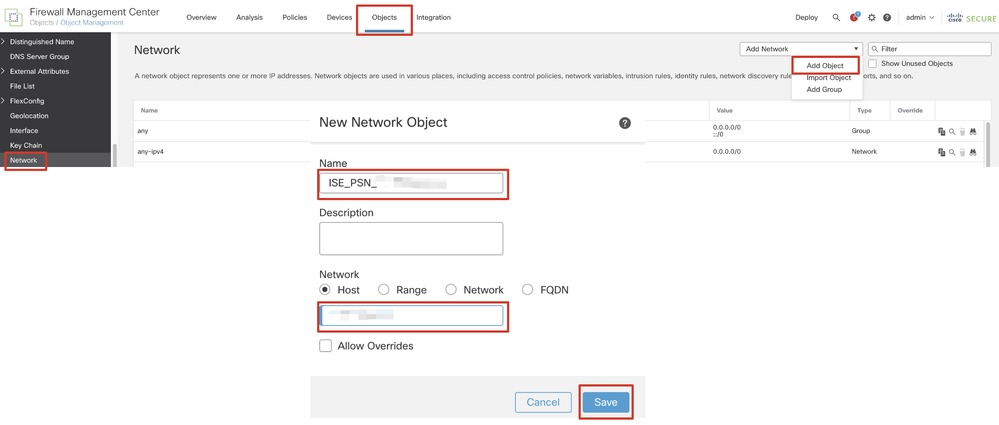 FMC_Add_Object_ISE
FMC_Add_Object_ISE
الخطوة 5. انتقل إلى Objects > Object Management > VPN > Group Policy. انقر.Add Group Policy انقر DNS/WINS، حدد كائن خادم DNS في Primary DNS Server. ثم انقر Save.
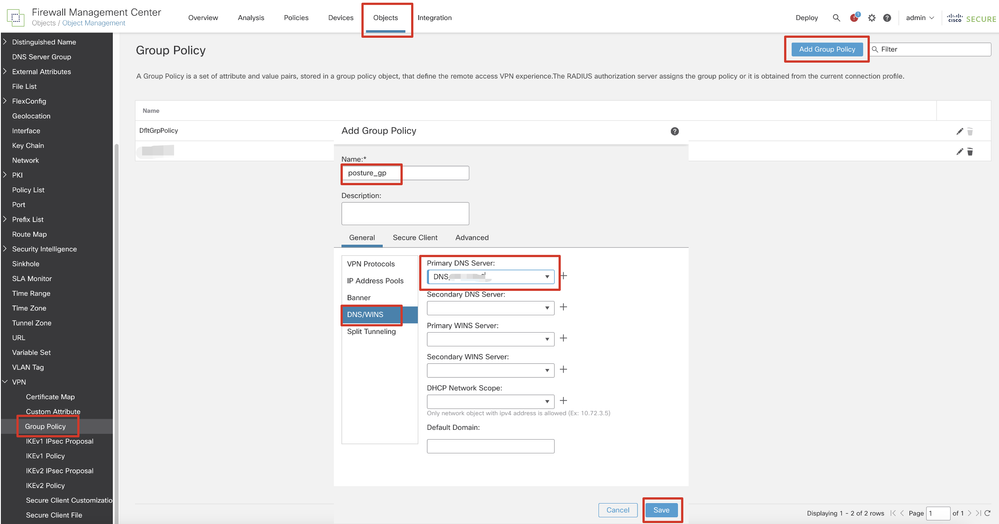 FMC_Add_GROUP_POLICY
FMC_Add_GROUP_POLICY

ملاحظة: تأكد من أن خادم DNS المستخدم في نهج مجموعة VPN يمكنه حل ISE Client Provisioning Portal FQDN و enroll.cisco.com.
الخطوة 6. انتقل إلى Objects > Object Management > Access List > Extended. انقر.Add Extended Access List
 FMC_Add_Redirect_ACL
FMC_Add_Redirect_ACL
الخطوة 6.1. توفير اسم قائمة التحكم في الوصول (ACL) المعاد توجيهها. يجب أن يكون هذا الاسم هو نفسه الموجود في ملف تعريف تخويل ISE. انقر.Add
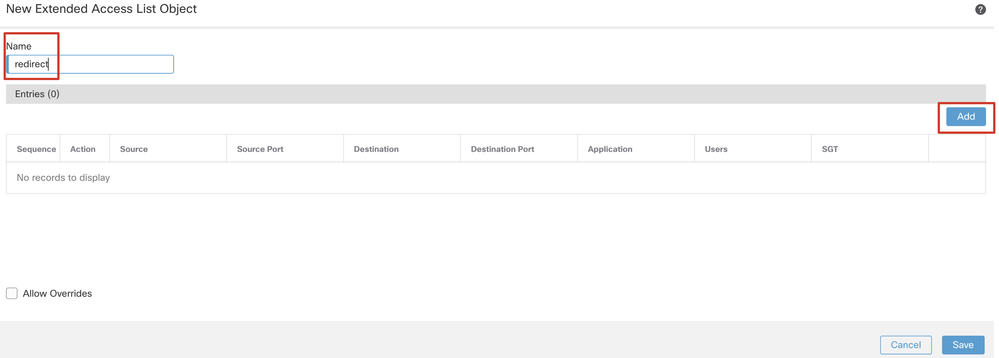 FMC_Add_Redirect_ACL_Part_1
FMC_Add_Redirect_ACL_Part_1
الخطوة 6.2. قم بحظر حركة مرور DNS وحركة المرور إلى عنوان ISE PSN IP وخوادم المعالجة لاستبعادهم من إعادة التوجيه. السماح ببقية حركة المرور. يؤدي هذا إلى إعادة التوجيه. انقر.Save
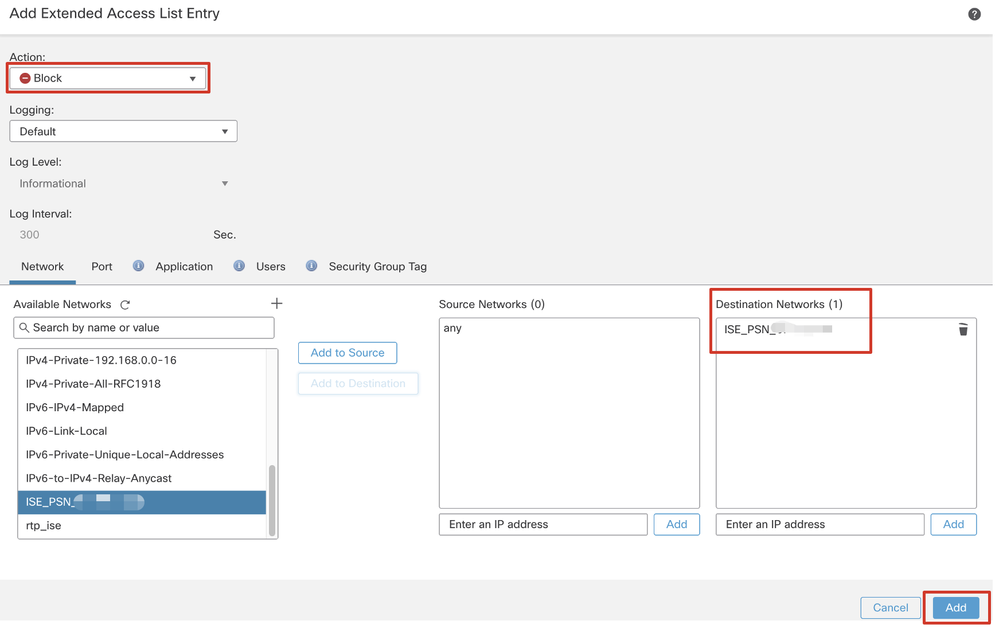 FMC_Add_Redirect_ACL_Part_2
FMC_Add_Redirect_ACL_Part_2
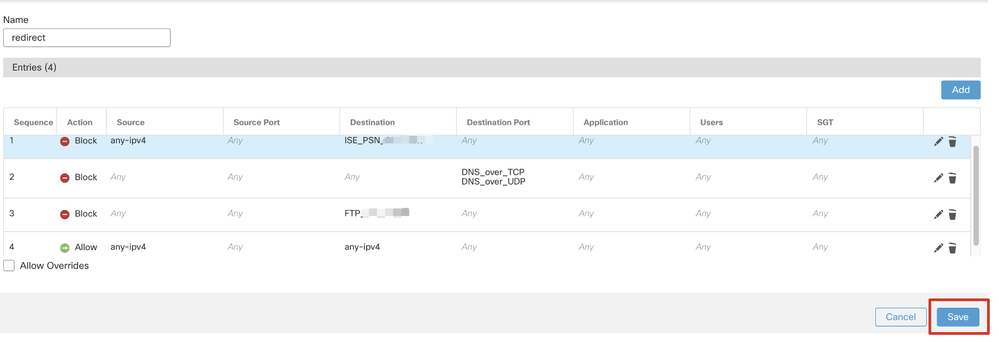 FMC_Add_Redirect_ACL_Part_3
FMC_Add_Redirect_ACL_Part_3

ملاحظة: يتم إستخدام FTP للوجهة في مثال قائمة التحكم في الوصول (ACL) المعاد توجيهه هذا كمثال على خادم الإصلاح.
الخطوة 7. انتقل إلى Objects > Object Management > RADIUS Server Group. انقر.Add RADIUS Server Group
 FMC_ADD_NEW_RADIUS_SERVER_GROUP
FMC_ADD_NEW_RADIUS_SERVER_GROUP
الخطوة 7.1. توفير الاسم، التحققEnable authorize only، التحقق Enable interim account update، التحقق Enable dynamic authorization.
 FMC_ADD_NEW_RADIUS_SERVER_GROUP_PART_1
FMC_ADD_NEW_RADIUS_SERVER_GROUP_PART_1
الخطوة 7.2. انقر فوق Plus ICTO لإضافة خادم RADIUS جديد. قم بتوفير ISE PSN IP Address/Hostname, Key. حدد specific interfaceللاتصال. حدد Redirect ACL. ثم انقر Saveلحفظ خادم RADIUS الجديد. ثم انقر Save مرة أخرى لحفظ مجموعة خوادم RADIUS الجديدة.
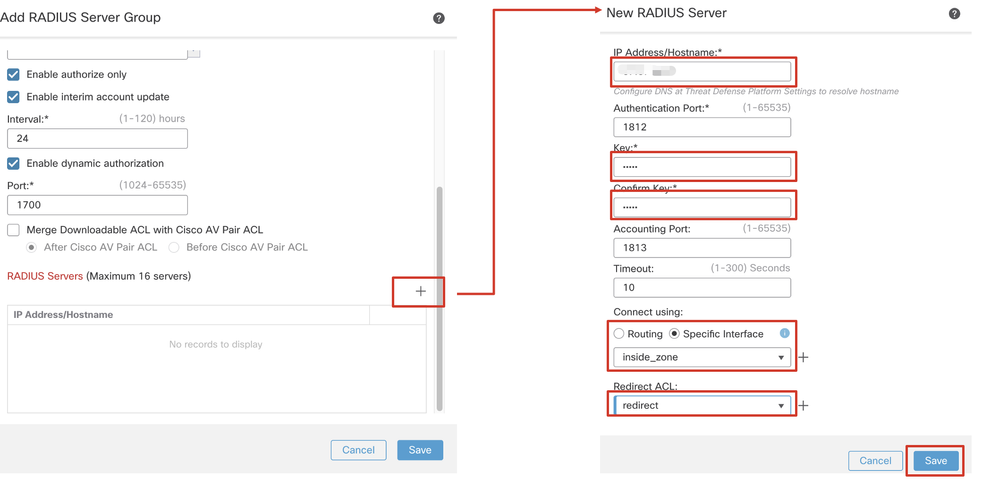 FMC_ADD_NEW_RADIUS_SERVER_GROUP_PART_2
FMC_ADD_NEW_RADIUS_SERVER_GROUP_PART_2
الخطوة 8. انتقل إلى Objects > Object Management > Address Pools > IPv4 Pools. انقر فوق Add IPv4 Pools Name, IPv4 Address Range لتوفير Maskو. ثم انقر Save.
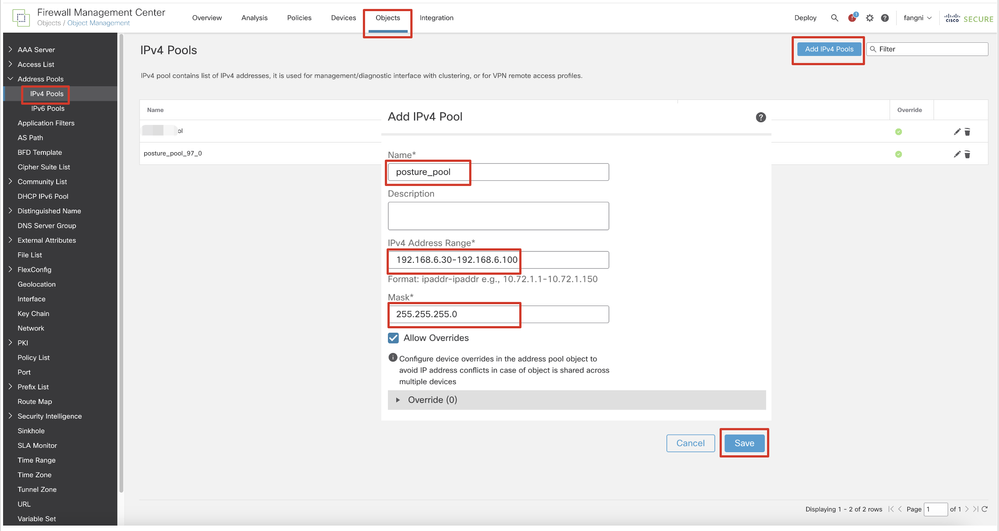 FMC_Add_NEW_POOL
FMC_Add_NEW_POOL
الخطوة 9. انتقل إلى Certificate Objects > Object Management > PKI > Cert Enrollment. انقر Add Cert Enrollment، قم بتوفير اسم، وحدد Self Signed Certificateفي Enrollment Type. انقر فوق Certificate Parameters علامة التبويب Common Name Country Code. ثم انقر Save.
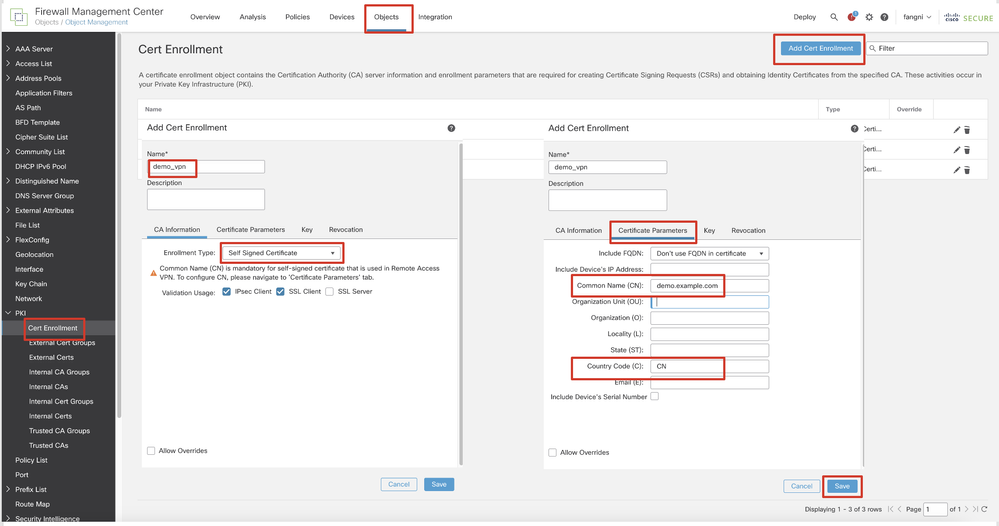 FMC_Add_NEW_CERT_LOGIN
FMC_Add_NEW_CERT_LOGIN
الخطوة 10. انتقل إلى Devices > Certificates. انقر Add، حدد اسم FTD تحت Device، وحدد التسجيل السابق الذي تم تكوينه أسفل Cert Enrollment. انقر.Add
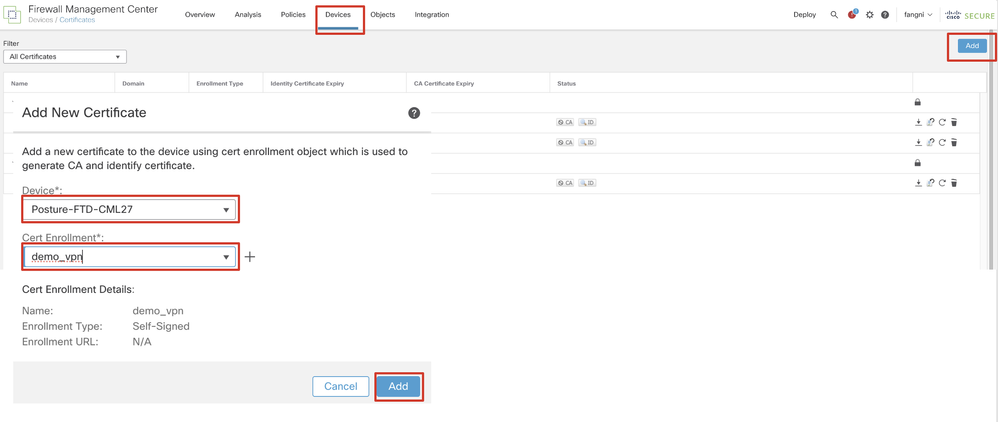 FMC_ADD_NEW_CERT_TO_FTD
FMC_ADD_NEW_CERT_TO_FTD
الخطوة 11. انتقل إلى Devices > VPN > Remote Access. انقر.Add
الخطوة 11.1. قم بتوفير الاسم وإضافة FTD إلى Selected Devices. انقر.Next
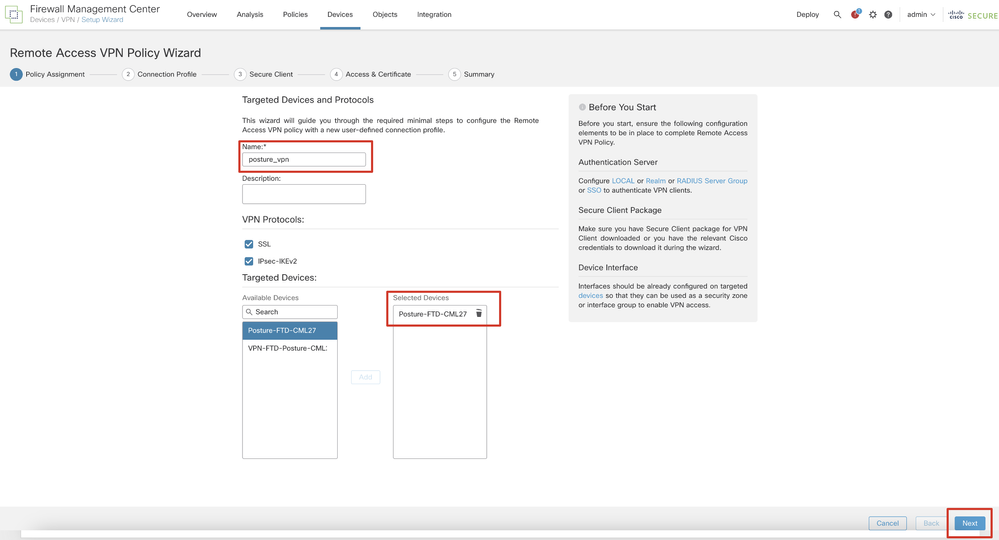 FMC_New_RAVPN_Wizard_1
FMC_New_RAVPN_Wizard_1
الخطوة 11.2. حدد مجموعة خوادم RADIUS التي تم تكوينها مسبقا في Authentication Server, Authorization Server, Accounting Server. انزلق إلى أسفل الصفحة.
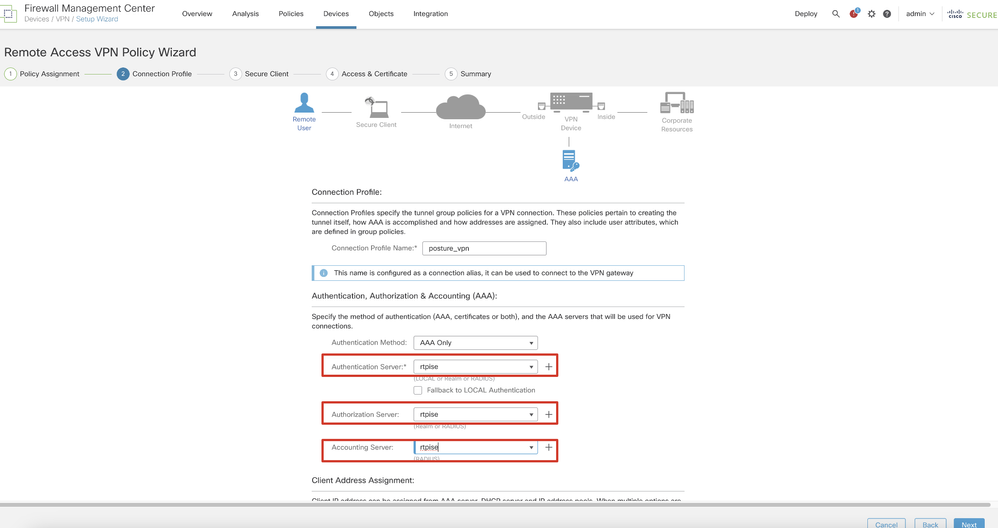 FMC_New_RAVPN_Wizard_2
FMC_New_RAVPN_Wizard_2
الخطوة 11.3. حدد اسم التجمع الذي تم تكوينه مسبقا في IPv4 Address Pools. حدد نهج المجموعة الذي تم تكوينه مسبقا في Group Policy. انقر Next.
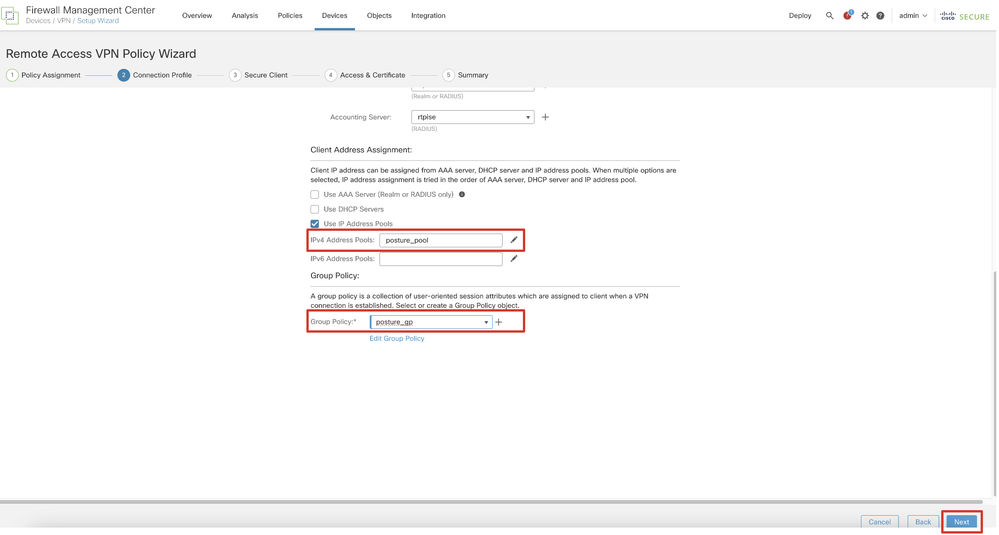 FMC_New_RAVPN_Wizard_3
FMC_New_RAVPN_Wizard_3
الخطوة 11.4. حدد خانة الاختيار لصورة لينوكس. انقر.Next
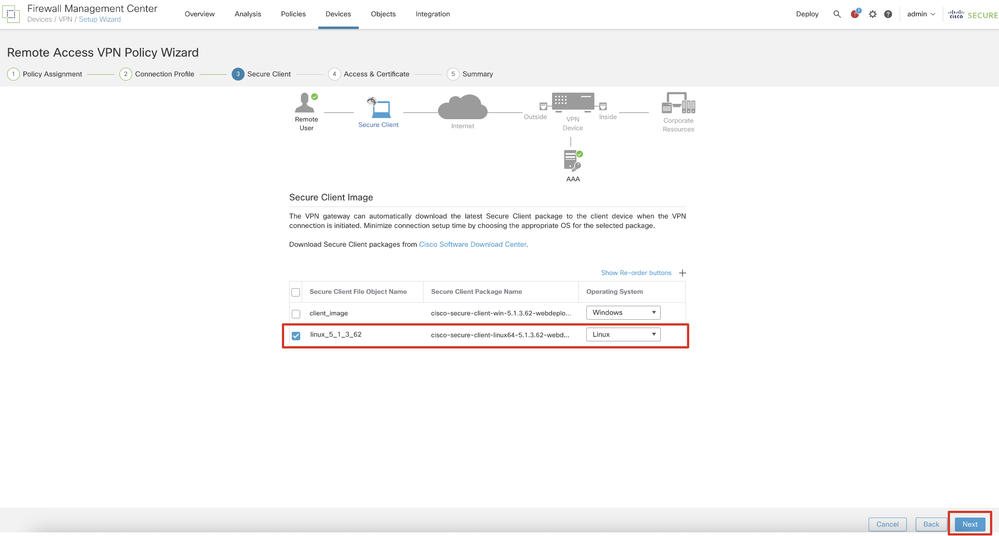 FMC_New_RAVPN_Wizard_4
FMC_New_RAVPN_Wizard_4
الخطوة 11.5. حدد واجهة واجهة شبكة VPN. حدد تسجيل الشهادة الذي تم تسجيله في FTD في الخطوة 9. انقر.Next
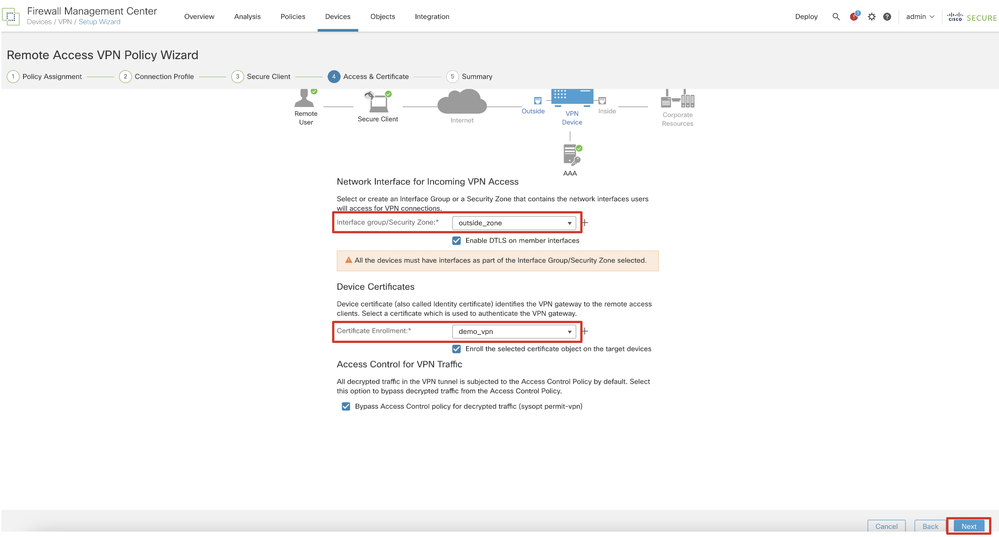 FMC_New_RAVPN_Wizard_5
FMC_New_RAVPN_Wizard_5
الخطوة 11.6. قم بالتأكيد المزدوج على المعلومات ذات الصلة في صفحة الملخص. إذا كان كل شيء جيدا، فانقر Finish. إذا كان هناك أي شيء يحتاج إلى التعديل، انقر Back.
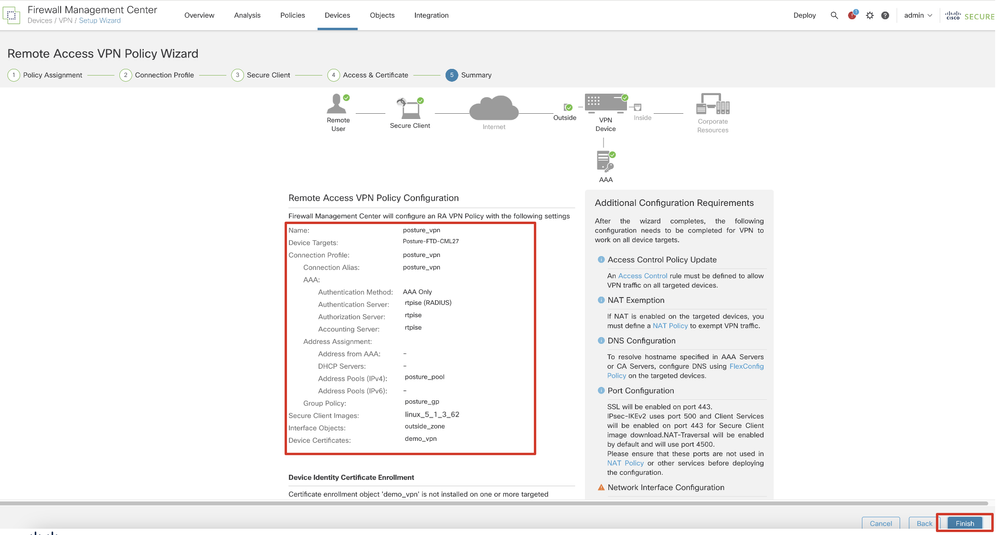 FMC_New_RAVPN_Wizard_6
FMC_New_RAVPN_Wizard_6
الخطوة 12. قم بنشر التكوين الجديد إلى FTD لإكمال تكوين VPN للوصول عن بعد.
 FMC_DEPLOY_FTD
FMC_DEPLOY_FTD
التكوينات على ISE
التكوينات على ISEالخطوة 13. انتقل إلى Work Centers > Posture > Network Devices. انقر.Add
 ISE_ADD_NEW_DEVICES
ISE_ADD_NEW_DEVICES
الخطوة 13.1. قم بتوفير Name, IP Addressوانتقل لأسفل الصفحة.
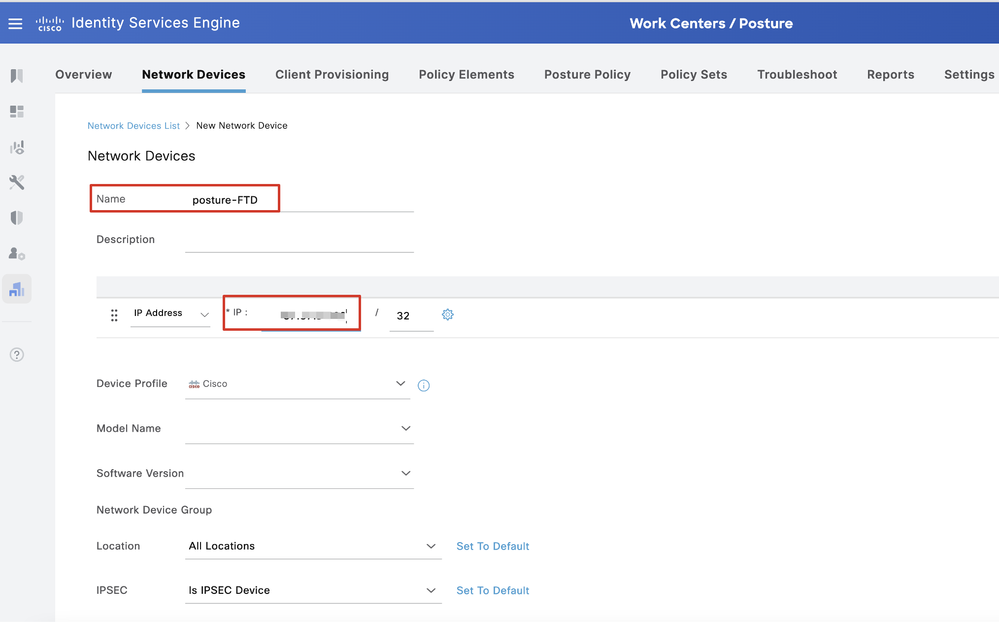 ISE_ADD_NEW_DEVICES_1
ISE_ADD_NEW_DEVICES_1
الخطوة 13.2. حدد خانة الاختيار ل RADIUS Authentication Settings. توفير Shared Secret. انقر.Submit
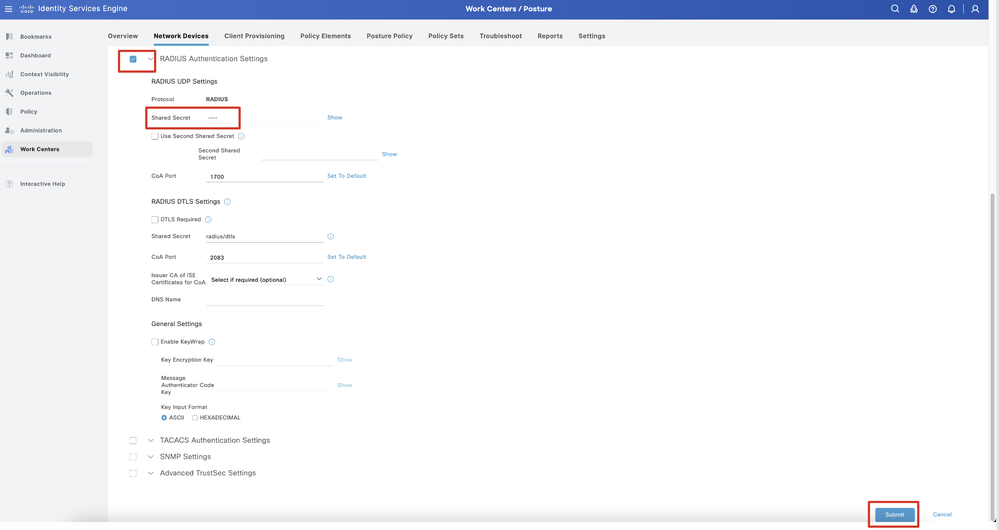 ISE_ADD_NEW_DEVICES_2
ISE_ADD_NEW_DEVICES_2
الخطوة 14. قم بتنزيل اسم الحزمة cisco-secure-client-linux64-4.3.3139.0-isecompliance-webdeploy-k9.pkg من تنزيل برامج Cisco وتأكد من أن الملف جيد من خلال تأكيد المجموع الاختباري MD5 للملف الذي تم تنزيله هو نفسه لصفحة تنزيل برامج Cisco. تم تنزيل اسمcisco-secure-client-linux64-5.1.3.62-webdeploy-k9.pkg الحزمة بنجاح في الخطوة 1.
الخطوة 15. انتقل إلى Work Centers > Posture > Client Provisioning > Resources. انقر.Add تحديد Agent resources from local disk.
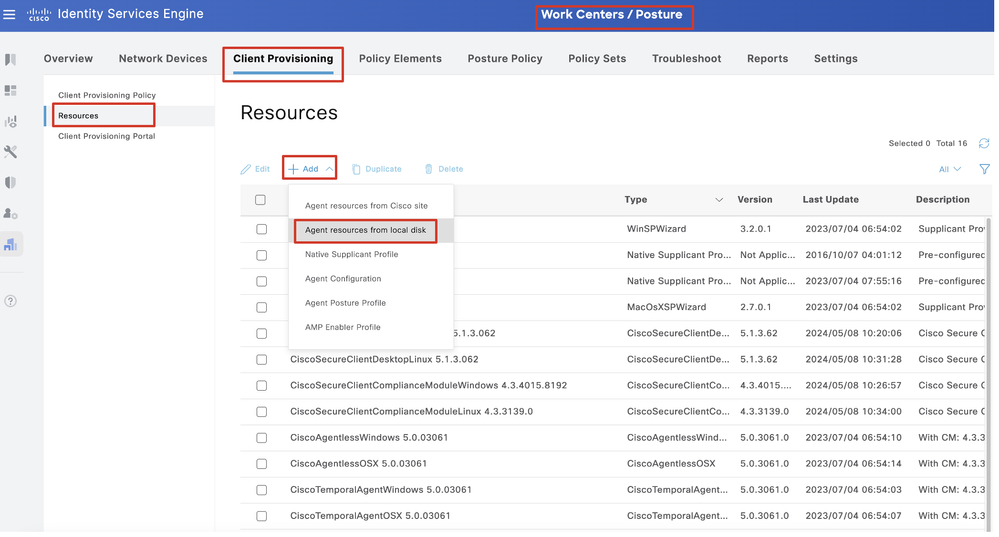 ISE_Upload_Resource
ISE_Upload_Resource
الخطوة 15.1. تحديد Cisco Provided Package. انقر Choose File لتحميل Cisco-secure-client-Linux64-5.1.3.62-webdeploy-k9.pkg. انقر.Submit
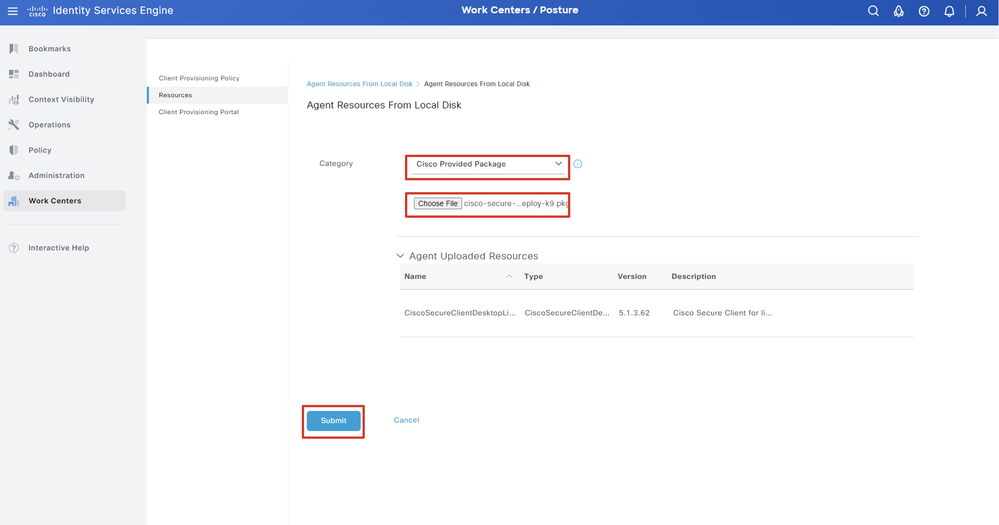 ISE_Upload_RESOURCES_1
ISE_Upload_RESOURCES_1

ملاحظة: كرر الخطوة 14. لتحميل cisco-secure-client-linux64-4.3.3139.0-isecompliance-webdeploy-k9.pkg .
الخطوة 16. انتقل إلى Work Centers > Posture > Client Provisioning > Resources. انقر.Add تحديد Agent Posture Profile.
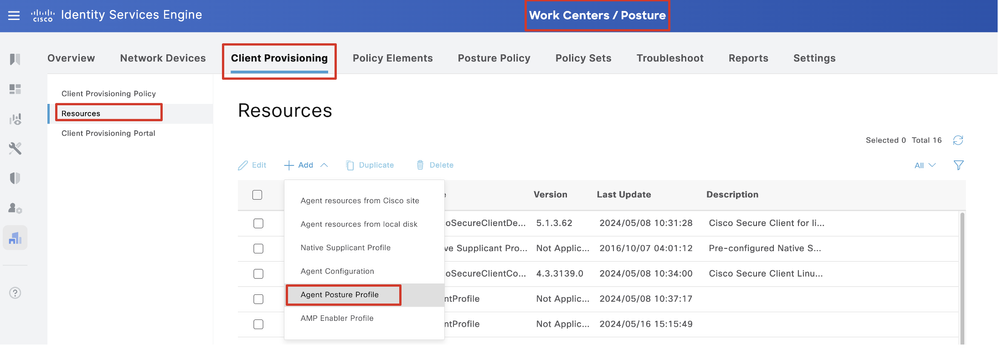 ISE_Add_AGENT_POSTURE_PROFILE
ISE_Add_AGENT_POSTURE_PROFILE
الخطوة 16.1. توفير Name, Server name rules الباقي والاحتفاظ به كافتراضي. انقر.Save
الاسم: linux_agent_profile
قواعد اسم الخادم: *.example.com
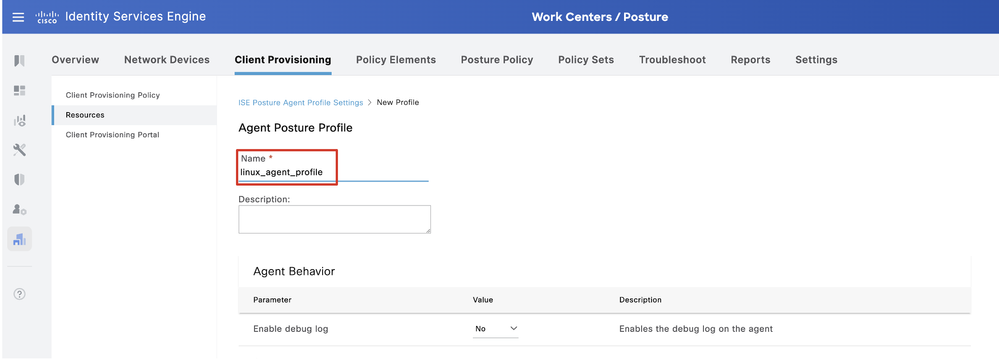 ISE_Add_AGENT_POSTURE_PROFILE_1
ISE_Add_AGENT_POSTURE_PROFILE_1
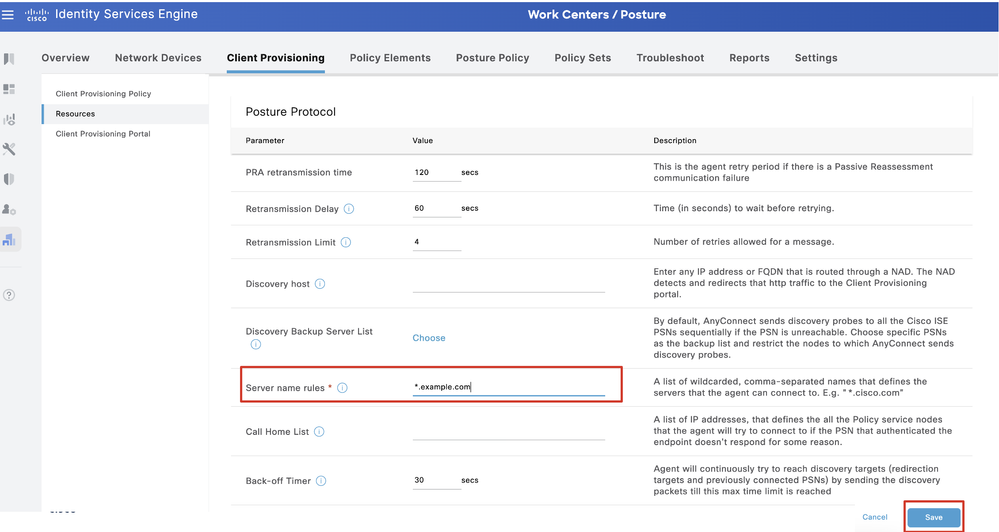 ISE_Add_AGENT_POSTURE_PROFILE_2
ISE_Add_AGENT_POSTURE_PROFILE_2
الخطوة 17. انتقل إلى Work Centers > Posture > Client Provisioning > Resources. انقر.Add تحديد Agent Configuration.
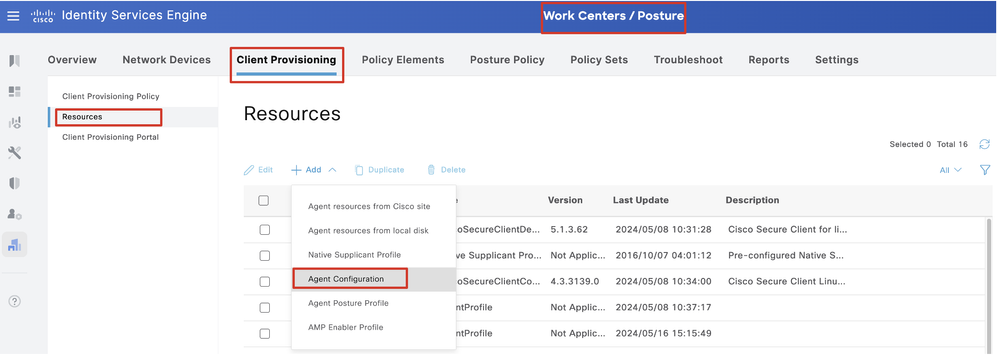 ISE_Add_AGENT_CONFIGURATION
ISE_Add_AGENT_CONFIGURATION
الخطوة 17.2. تكوين التفاصيل:
حزمة عميل محددة: CiscoSecureClientDesktopLinux 5.1.3.062
الاسم: linux_agent_config
وحدة التوافق النمطية: Cisco SecureClientComplianceModuleLinux 4.3.3139.0
حدد خانة الاختيار ل VPN, Diagnostic and Reporting Tool
وضع ISE لتحديد ملف التعريف: Linux_agent_profile
انقر.Submit
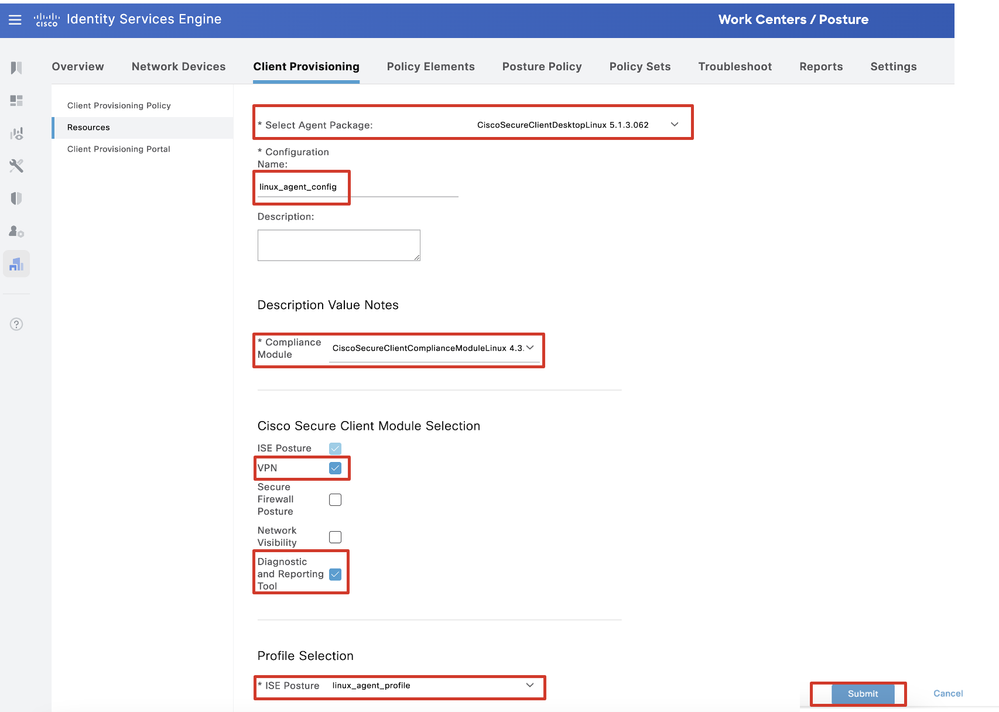 ISE_Add_AGENT_CONFIGURATION_1
ISE_Add_AGENT_CONFIGURATION_1
الخطوة 18. انتقل إلى Work Centers > Posture > Client Provisioning > Client Provisioning Policy. انقر Edit في نهاية أي اسم قاعدة. تحديد Insert new policy below.
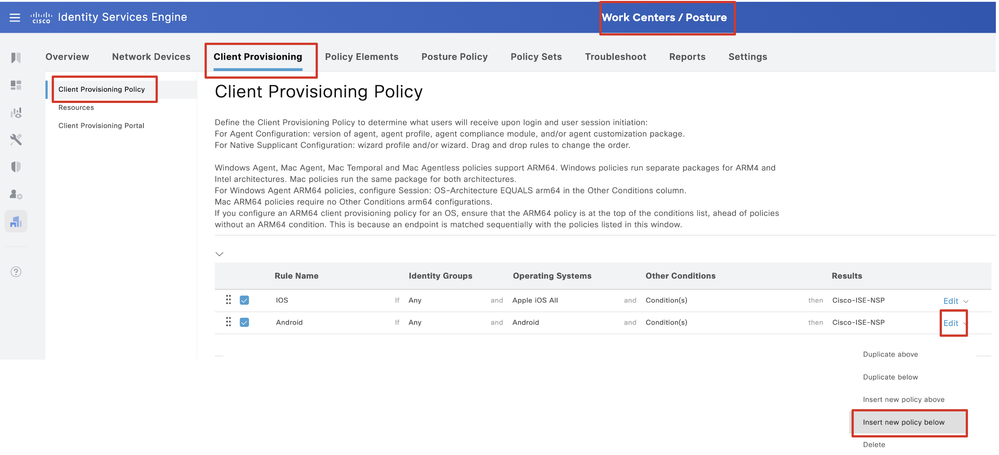 ISE_Add_NEW_PROVISIONING_POLICY
ISE_Add_NEW_PROVISIONING_POLICY
الخطوة 18.1. تكوين التفاصيل:
اسم القاعدة: Linux
أنظمة التشغيل: لينوكس all
النتائج: linux_agent_config
طقطقة Done Save.
 ISE_Add_NEW_PROVISIONING_POLICY_1
ISE_Add_NEW_PROVISIONING_POLICY_1
الخطوة 19. انتقل إلى Work Centers > Posture > Policy Elements > Conditions > File. انقر.Add
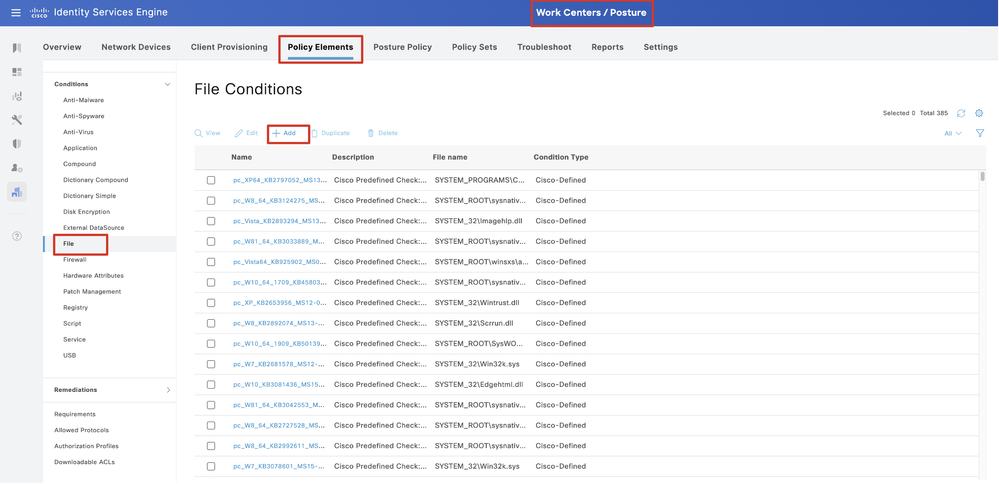 ISE_ADD_NEW_FILE_CONDITION
ISE_ADD_NEW_FILE_CONDITION
الخطوة 19.1. تكوين التفاصيل:
الاسم: Linux_demo_file_existing
أنظمة التشغيل: لينوكس all
نوع الملف: FilePresence
مسار الملف: الصفحة الرئيسية، Desktop/test.txt
عامل تشغيل الملف: موجود
انقر.Submit
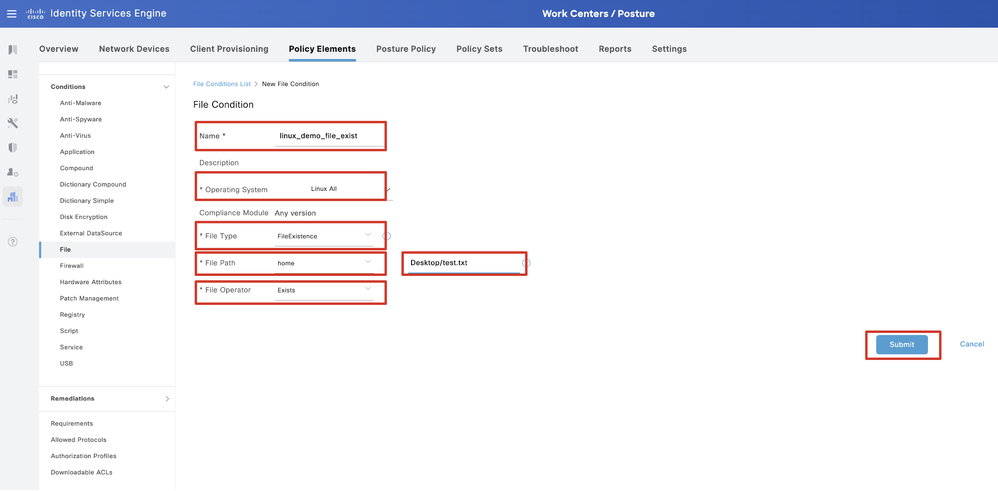 ISE_ADD_NEW_FILE_CONDITION_1
ISE_ADD_NEW_FILE_CONDITION_1
الخطوة 20. انتقل إلى Work Centers > Posture > Policy Elements > Requirements. انقر Edit في نهاية أي اسم قاعدة. تحديد Insert new Requirement.
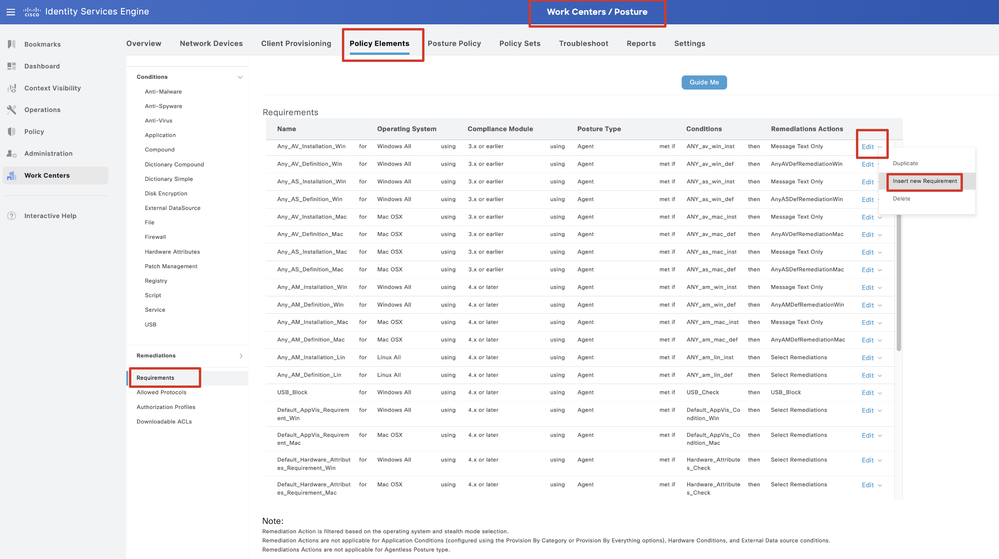 ISE_Add_NEW_POSTURE_REQUIREMENTS
ISE_Add_NEW_POSTURE_REQUIREMENTS
الخطوة 20.1. تكوين التفاصيل:
الاسم: test_exist_linux
أنظمة التشغيل: لينوكس all
وحدة التوافق: 4.x أو إصدار أحدث
نوع الوضع: الوكيل
توجد الشروط: linux_demo_file_existing
طقطقة Done Save.
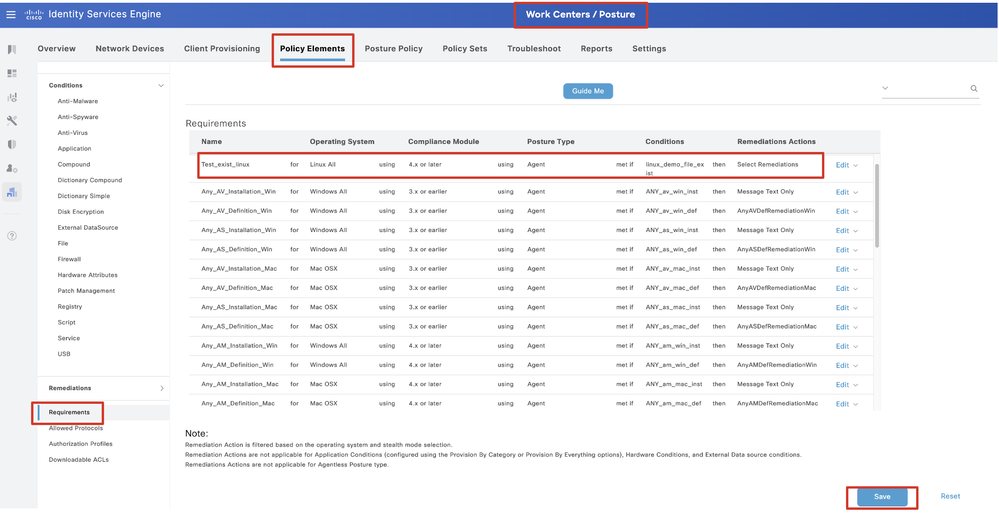 ISE_Add_NEW_POSTURE_REQUIREMENTS_1
ISE_Add_NEW_POSTURE_REQUIREMENTS_1

ملاحظة: حتى الآن، لا يتم دعم سوى برامج نصية قصيرة لعملاء لينوكس كعلاج.
الخطوة 21. انتقل إلى Work Centers > Posture > Policy Elements > Authorization Profiles. انقر.Add
الخطوة 21.1. تكوين التفاصيل:
الاسم: unknown_redirect
حدد خانة الاختيار ل Web Redirection(CWA,MDM,NSP,CPP)
تحديد Client Provisioning(Posture)
قائمة التحكم في الوصول (ACL): إعادة التوجيه
القيمة: مدخل توفير العميل (الافتراضي)
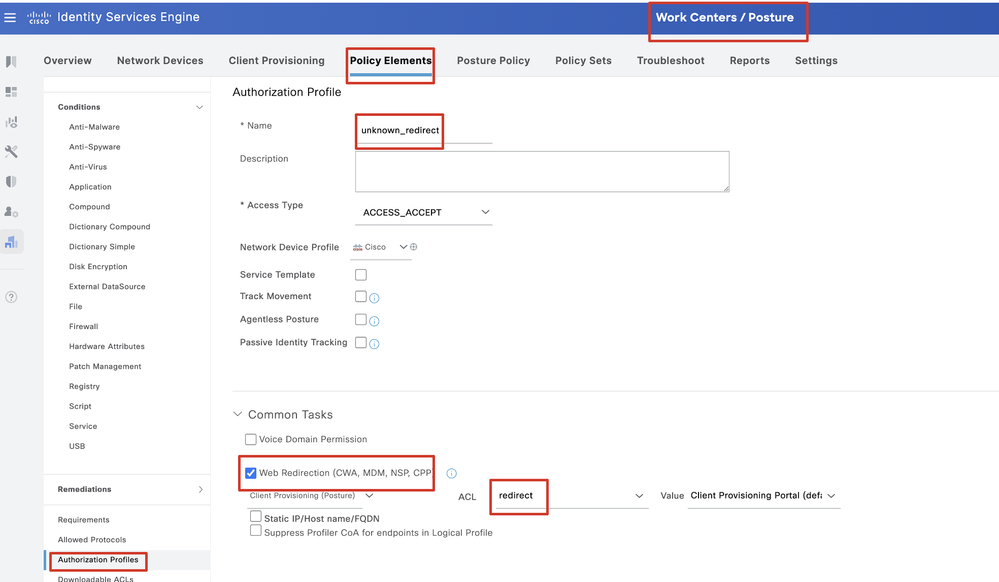 ISE_ADD_NEW_AUTHORIZATION_PROFILE_REDIRECT_1
ISE_ADD_NEW_AUTHORIZATION_PROFILE_REDIRECT_1

ملاحظة: يجب أن تتطابق إعادة توجيه اسم قائمة التحكم في الوصول (ACL) هذه مع اسم قائمة التحكم في الوصول (ACL) المطابقة الذي تم تكوينه على FTD.
الخطوة 21.2. كرر Add إنشاء توصيفي اعتماد آخرين لنقاط النهاية غير المتوافقة والمتوافقة مع التفاصيل.
الاسم: non_compliant_profile
اسم DACL: DENY_ALL_IPv4_TRAFFIC
الاسم: compliant_profile
اسم قائمة التحكم في الوصول إلى البنية الأساسية: allow_all_ipV4_traffic

ملاحظة: يلزم تكوين قائمة التحكم في الوصول للبنية الأساسية (DACL) لنقاط النهاية المتوافقة أو غير المتوافقة وفقا للمتطلبات الفعلية.
الخطوة 22. انتقل إلى Work Centers > Posture > Posture Policy. انقر Edit في نهاية أي قواعد. تحديد Insert new policy.
 ISE_Add_NEW_POSTURE_POLICY
ISE_Add_NEW_POSTURE_POLICY
الخطوة 22.1. تكوين التفاصيل:
اسم القاعدة: demo_test_exist_linux
مجموعات الهوية: أي
أنظمة التشغيل: لينوكس all
وحدة التوافق: 4.x أو إصدار أحدث
نوع الوضع: الوكيل
المتطلبات: test_exist_linux
طقطقة Done Save.
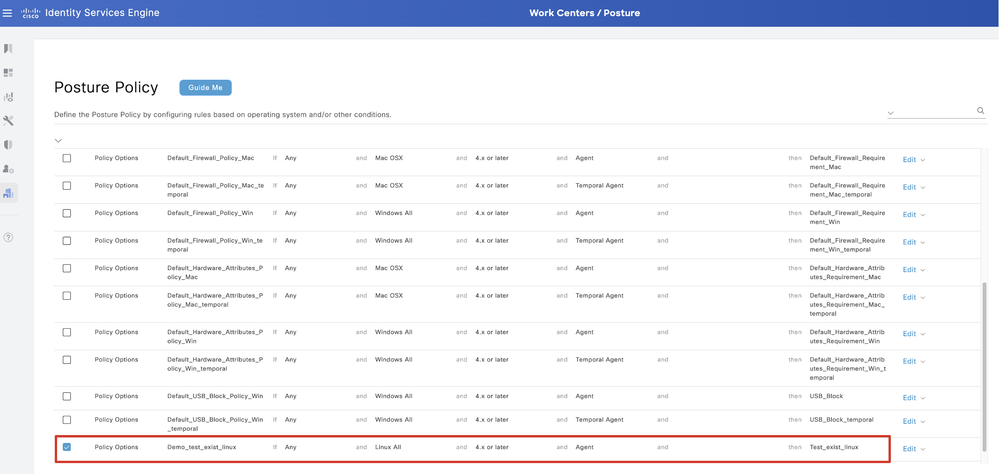 ISE_Add_NEW_POSTURE_POLICY_1
ISE_Add_NEW_POSTURE_POLICY_1
الخطوة 23. انتقل إلى Work Centers > Posture > Policy Sets. انقر إلى Insert new row above.
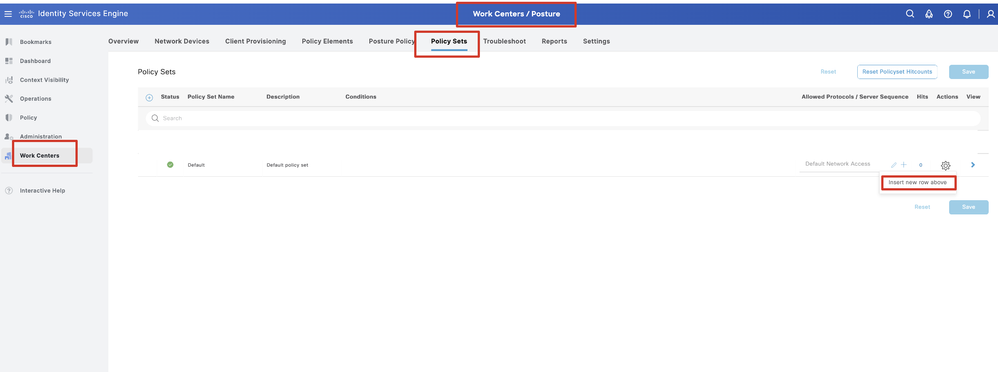 ISE_Add_NEW_POLICY_SET
ISE_Add_NEW_POLICY_SET
الخطوة 23.1. تكوين التفاصيل:
اسم مجموعة النهج: وضع جدار الحماية
الشروط: عناوين IP الخاصة بجهاز الوصول إلى الشبكة [عنوان IP ل FTD]
انقر. Save
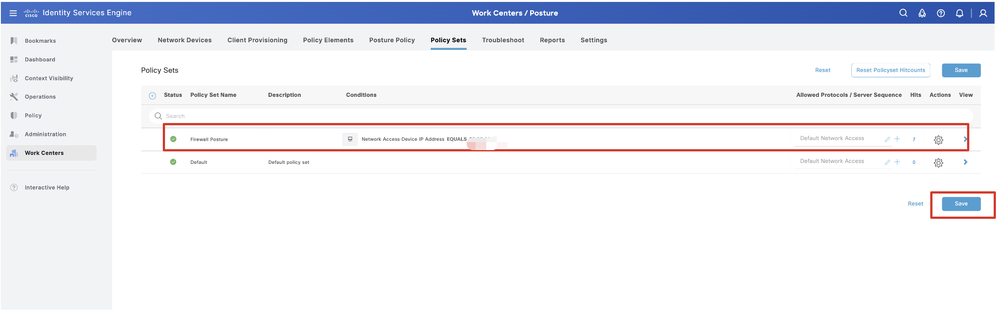 ISE_Add_NEW_POLICY_SET_1
ISE_Add_NEW_POLICY_SET_1
الخطوة 23.2. انقر > لإدخال مجموعة النهج. قم بإنشاء قواعد تخويل جديدة لحالة غير متوافقة مع الوضع وغير متوافقة. انقر.Save
متوافق مع_profile
غير متوافق مع non_compliant_profile
غير معروف باستخدام UNKNOWN_REDIRECT
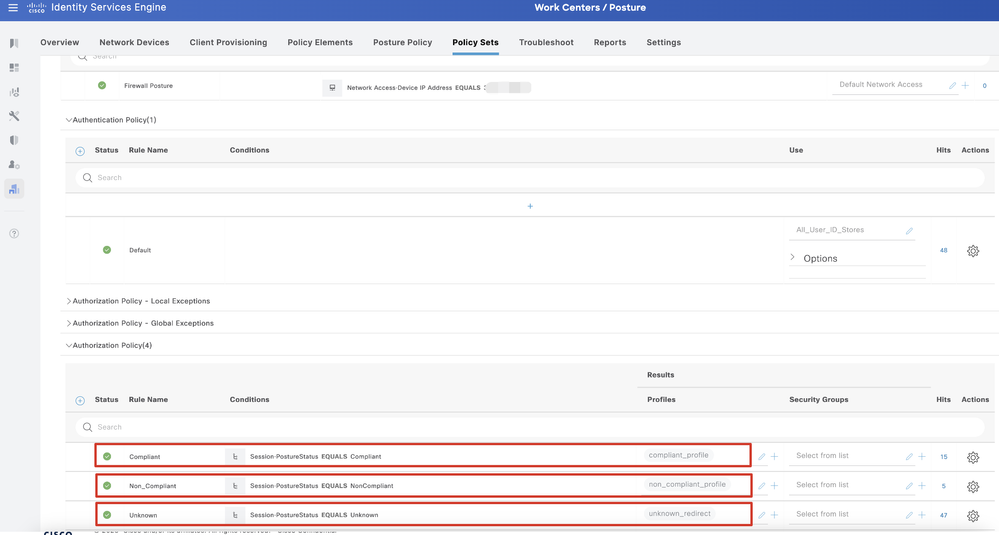 ISE_Add_NEW_POLICY_SET_2
ISE_Add_NEW_POLICY_SET_2
التكوينات في Ubuntu
التكوينات في Ubuntuالخطوة 24. تسجيل الدخول إلى عميل Ubuntu عبر واجهة المستخدم الرسومية. افتح المستعرض لتسجيل الدخول إلى بوابة الشبكة الخاصة الظاهرية (VPN). في هذا المثال، ستكون demo.example.com.
 Ubuntu_browser_VPN_LOGIN
Ubuntu_browser_VPN_LOGIN
الخطوة 25. انقر.Download for Linux
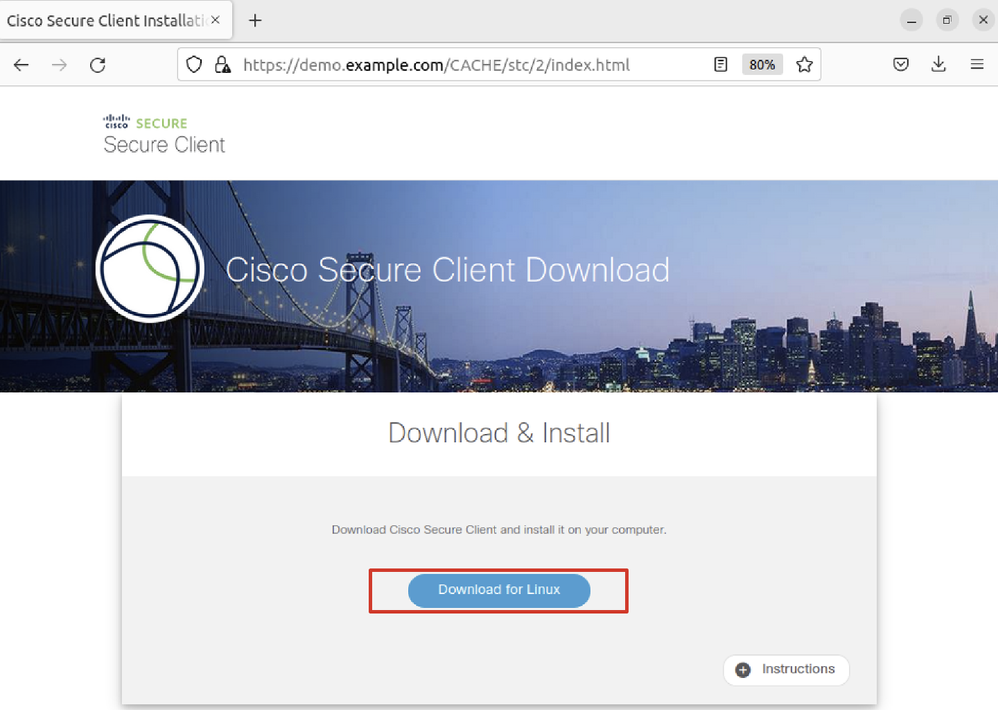 Ubuntu_browser_VPN_DOWNLOAD_1
Ubuntu_browser_VPN_DOWNLOAD_1
اسم الملف الذي تم تنزيله هو cisco-secure-client-linux64-5.1.3.62-core-vpn-webdeploy-k9.sh.
 Ubuntu_browser_VPN_DOWNLOAD_2
Ubuntu_browser_VPN_DOWNLOAD_2
الخطوة 26. قم بتنزيل شهادة VPN من خلال المستعرض وأعد تسمية الملف ليصبح <certificate>.crt. هذا مثال لاستخدام فايرفوكس لتنزيل الشهادة.
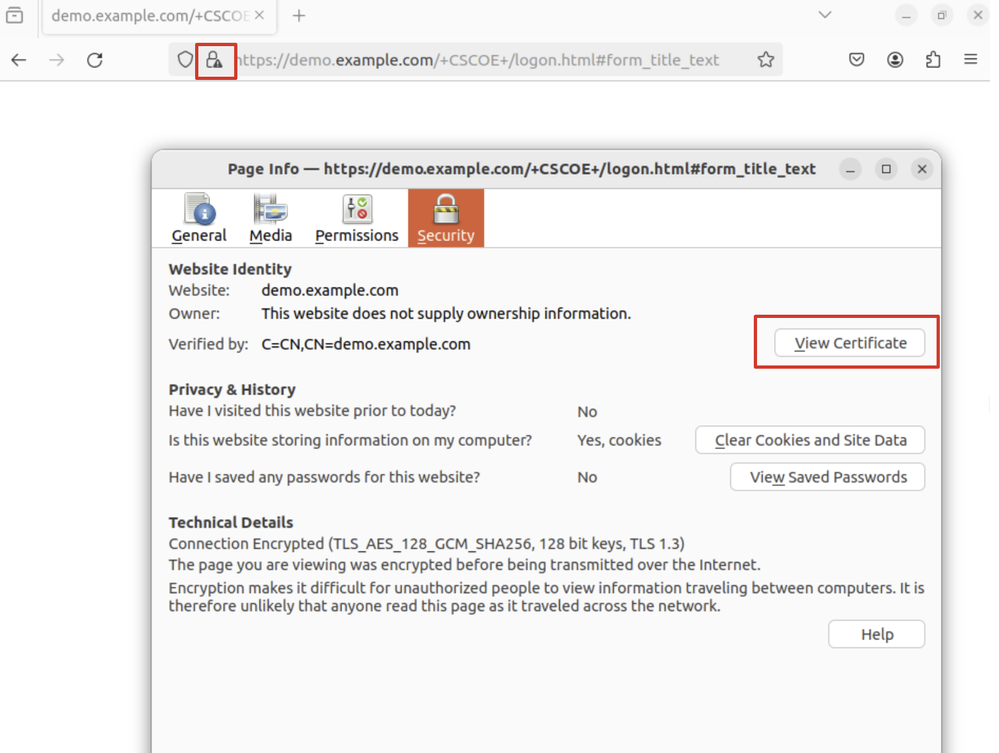 Ubuntu_browser_VPN_CERT_DOWNLOAD
Ubuntu_browser_VPN_CERT_DOWNLOAD
الخطوة 27. افتح الوحدة الطرفية على عميل Ubuntu. انتقل إلى path home/user/Downloads/ تثبيت Cisco Secure Client.
user@ubuntu22-desktop:~$ cd Downloads/
user@ubuntu22-desktop:~/Downloads$ ls
cisco-secure-client-linux64-5.1.3.62-core-vpn-webdeploy-k9.sh demo-example-com.crt
user@ubuntu22-desktop:~/Downloads$ chmod +x cisco-secure-client-linux64-5.1.3.62-core-vpn-webdeploy-k9.sh
user@ubuntu22-desktop:~/Downloads$ sudo ./cisco-secure-client-linux64-5.1.3.62-core-vpn-webdeploy-k9.sh
[sudo] password for user:
Installing Cisco Secure Client...
Migrating /opt/cisco/anyconnect directory to /opt/cisco/secureclient directory
Extracting installation files to /tmp/vpn.zaeAZd/vpninst959732303.tgz...
Unarchiving installation files to /tmp/vpn.zaeAZd...
Starting Cisco Secure Client Agent...
Done!
Exiting now.
user@ubuntu22-desktop:~/Downloads$الخطوة 28. الثقة في شهادة مدخل VPN على عميل Ubuntu.
user@ubuntu22-desktop:~$ cd Downloads/
user@ubuntu22-desktop:~/Downloads$ ls
cisco-secure-client-linux64-5.1.3.62-core-vpn-webdeploy-k9.sh demo-example-com.crt
user@ubuntu22-desktop:~/Downloads$ openssl verify demo-example-com.crt
CN = demo.example.com, C = CN
error 18 at 0 depth lookup: self-signed certificate
Error demo-example-com.crt: verification failed
user@ubuntu22-desktop:~/Downloads$ sudo cp demo-example-com.crt /usr/local/share/ca-certificates/
user@ubuntu22-desktop:~/Downloads$ sudo update-ca-certificates
Updating certificates in /etc/ssl/certs...
rehash: warning: skipping ca-certificates.crt,it does not contain exactly one certificate or CRL
1 added, 0 removed; done.
Running hooks in /etc/ca-certificates/update.d...
done.
user@ubuntu22-desktop:~/Downloads$ openssl verify demo-example-com.crt
demo-example-com.crt: OKالخطوة 29. افتح Cisco Secure Client على عميل Ubuntu، واتصل VPN إلى demo.example.com بنجاح.
 Ubuntu_Secure_Client_Connected
Ubuntu_Secure_Client_Connected
الخطوة 30. افتح المستعرض للوصول إلى أي موقع ويب يقوم بتشغيل إعادة التوجيه إلى بوابة حماية مستوى التحكم (CPP) ل ISE. قم بتنزيل الشهادة من بوابة ISE CPP وأعد تسمية الملف إلى <certificate>.crt. هذا مثال على إستخدام Firefox للتنزيل.
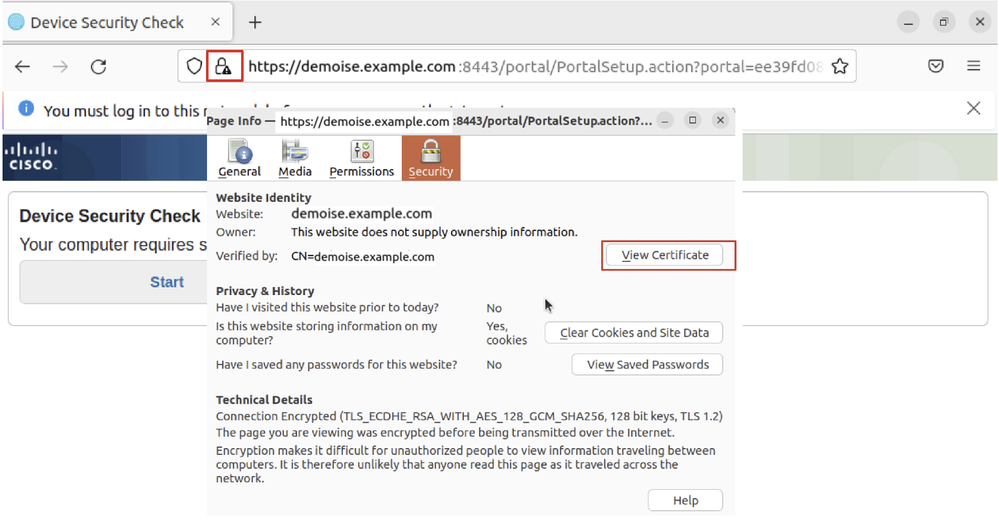 Ubuntu_browser_CPP_CERT_DOWNLOAD
Ubuntu_browser_CPP_CERT_DOWNLOAD
الخطوة 30.1. الثقة في شهادة بوابة حماية مستوى التحكم (CPP) الخاصة ب ISE على عميل Ubuntu.
user@ubuntu22-desktop:~/Downloads$ ls
cisco-secure-client-linux64-5.1.3.62-core-vpn-webdeploy-k9.sh
demo-example-com.crt
ise-cert.crt
user@ubuntu22-desktop:~/Downloads$ sudo cp ise-cert.crt /usr/local/share/ca-certificates/
user@ubuntu22-desktop:~/Downloads$ sudo update-ca-certificates
Updating certificates in /etc/ssl/certs...
rehash: warning: skipping ca-certificates.crt,it does not contain exactly one certificate or CRL
1 added, 0 removed; done.
Running hooks in /etc/ca-certificates/update.d...
done.الخطوة 31. انقر Start على بوابة ISE CPP.
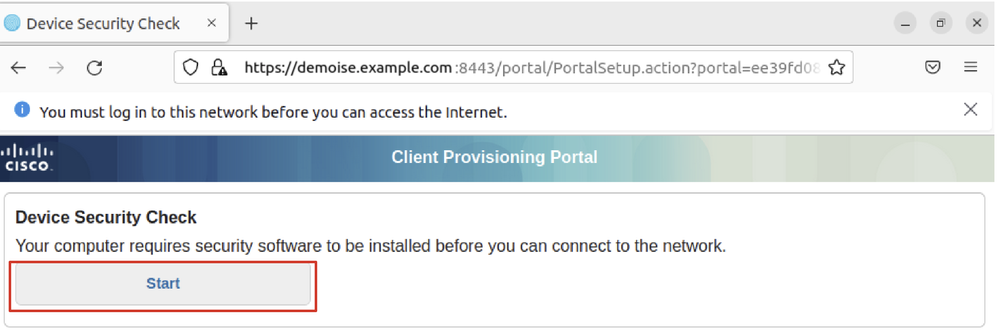 Ubuntu_Browser_CPP_Start
Ubuntu_Browser_CPP_Start
الخطوة 32. Click here to download and install Agent.
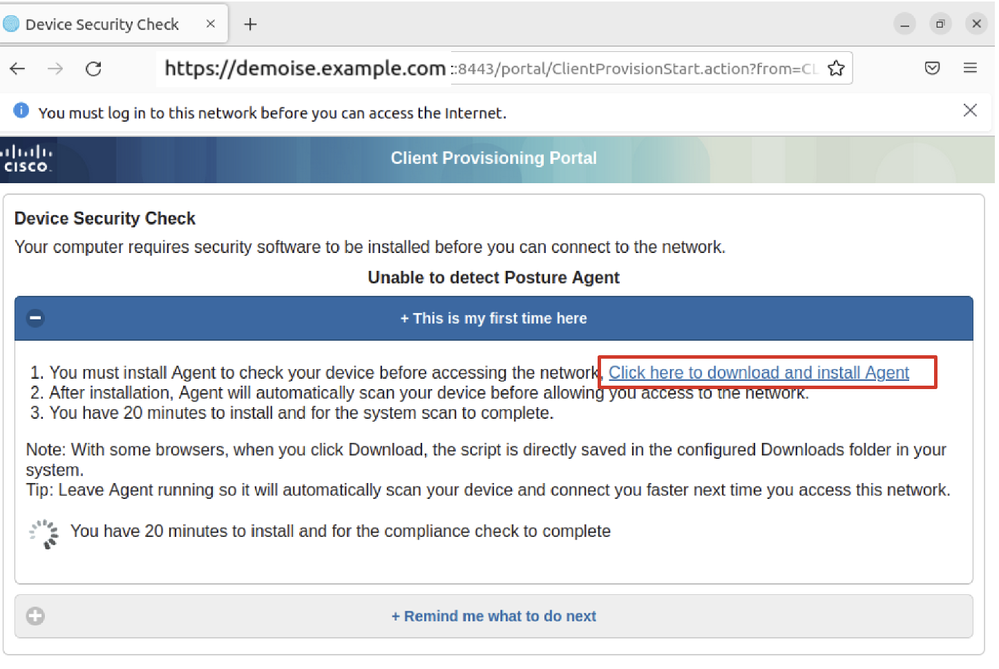 Ubuntu_browser_cpp_download_Posture
Ubuntu_browser_cpp_download_Posture
الخطوة 33. افتح الوحدة الطرفية على عميل Ubuntu. انتقل إلى المسار home/user/Downloads/ لتثبيت الوحدة النمطية للوضع.
user@ubuntu22-desktop:~/Downloads$ ls
cisco-secure-client-ise-network-assistant-linux64-5.1.3.62_demoise.example.com_8443_0NcLgcMURfyZmR6HoLmLZg.sh
cisco-secure-client-linux64-5.1.3.62-core-vpn-webdeploy-k9.sh
demo-example-com.crt
ise-cert.crt
user@ubuntu22-desktop:~/Downloads$ chmod +x cisco-secure-client-ise-network-assistant-linux64-5.1.3.62_demoise.example.com_8443_0NcLgcMURfyZmR6HoLmLZg.sh
user@ubuntu22-desktop:~/Downloads$
user@ubuntu22-desktop:~/Downloads$
user@ubuntu22-desktop:~/Downloads$ ./cisco-secure-client-ise-network-assistant-linux64-5.1.3.62_demoise.example.com_8443_0NcLgcMURfyZmR6HoLmLZg.sh
Cisco Network Setup Assistant
(c) 2022-2024 Cisco Systems, Inc. Cisco, Cisco Systems and Cisco Systems logo are registered trademarks of Cisco Systems, Inc and/or its affiliates in the U.S. and certain other countries.
Cisco ISE Network Setup Assistant started. Version - 5.1.3.62
Trusted and Secure Connection
You are connected to
demoise.example.com
whose identity has been certified. Your connection to this website is encrypted.
Downloading Cisco Secure Client...
Downloading remote package...
Running Cisco Secure Client - Downloader...
Installation is completed.الخطوة 34. في واجهة مستخدم عميل Ubuntu، قم بإنهاء Cisco Secure Client وأعد فتحه. تم تثبيت وحدة ISE Posture النمطية وتشغيلها بنجاح.
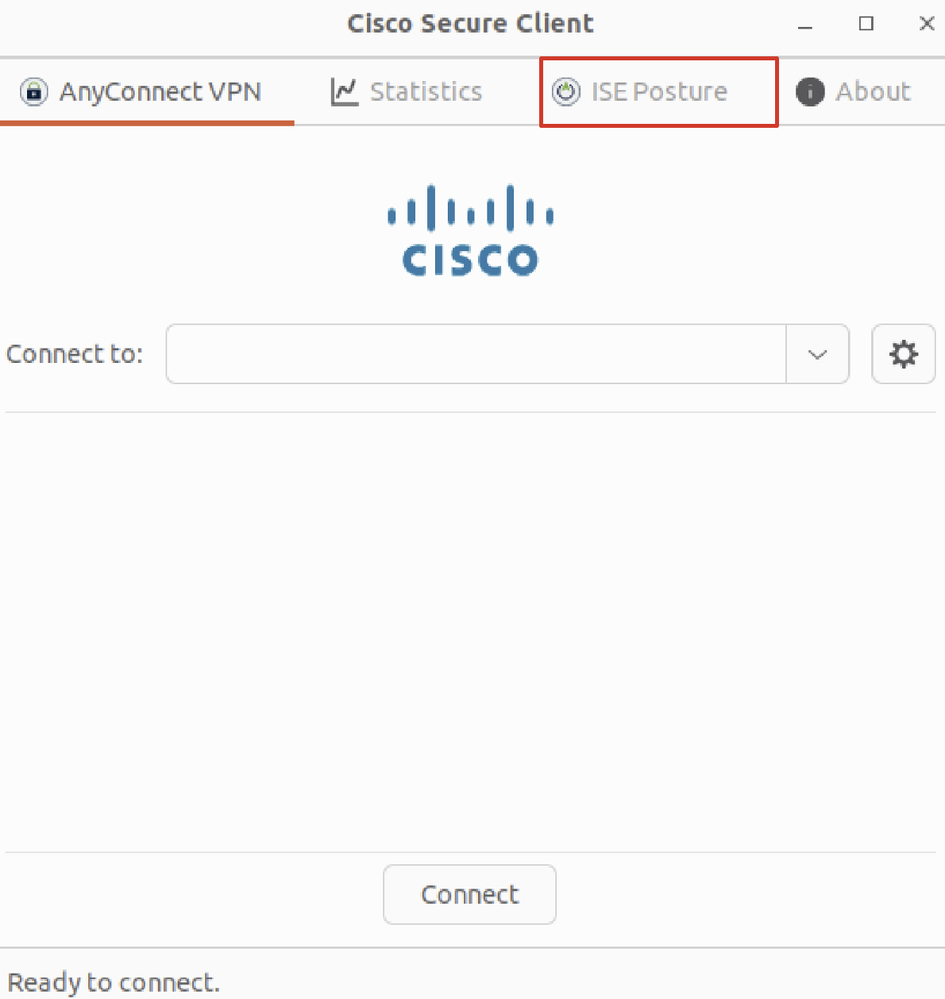 Ubuntu_Secure_Client_ISE_Posture_Install
Ubuntu_Secure_Client_ISE_Posture_Install
الخطوة 35. افتح الوحدة الطرفية على عميل Ubuntu. انتقل إلى المسار home/user/Desktop ، قم بإنشاء ملفtest.txt لتلبية حالة الملف التي تم تكوينها على ISE.
user@ubuntu22-desktop:~$ cd Desktop/
user@ubuntu22-desktop:~/Desktop$ echo test > test.txtالتحقق من الصحة
التحقق من الصحةاستخدم هذا القسم لتأكيد عمل التكوين بشكل صحيح.
الخطوة 1. قم بتوصيل شبكة VPN ب demo.example.com على عميل Ubuntu.
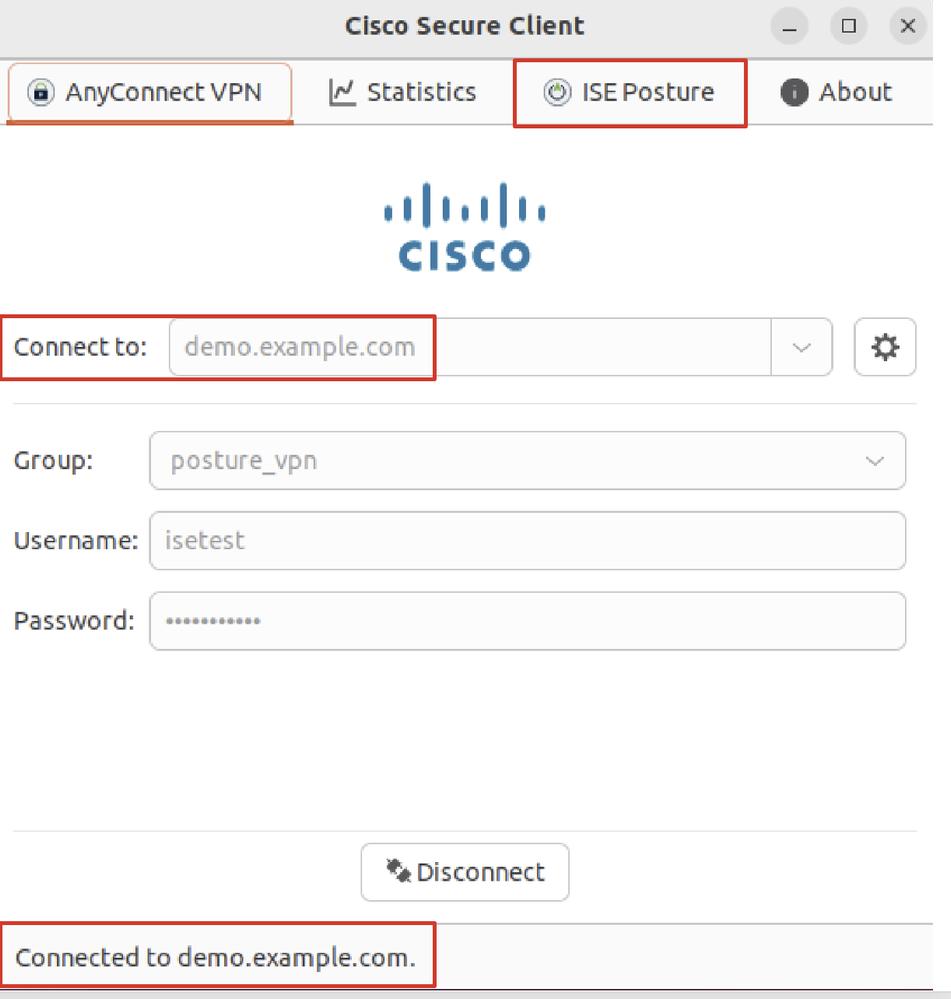 Verify_Ubuntu_Secure_Client_Connected
Verify_Ubuntu_Secure_Client_Connected
الخطوة 2. تحقق من حالة ISE Posture (وضعية محرك خدمات الهوية (ISE)) على عميل Ubuntu.
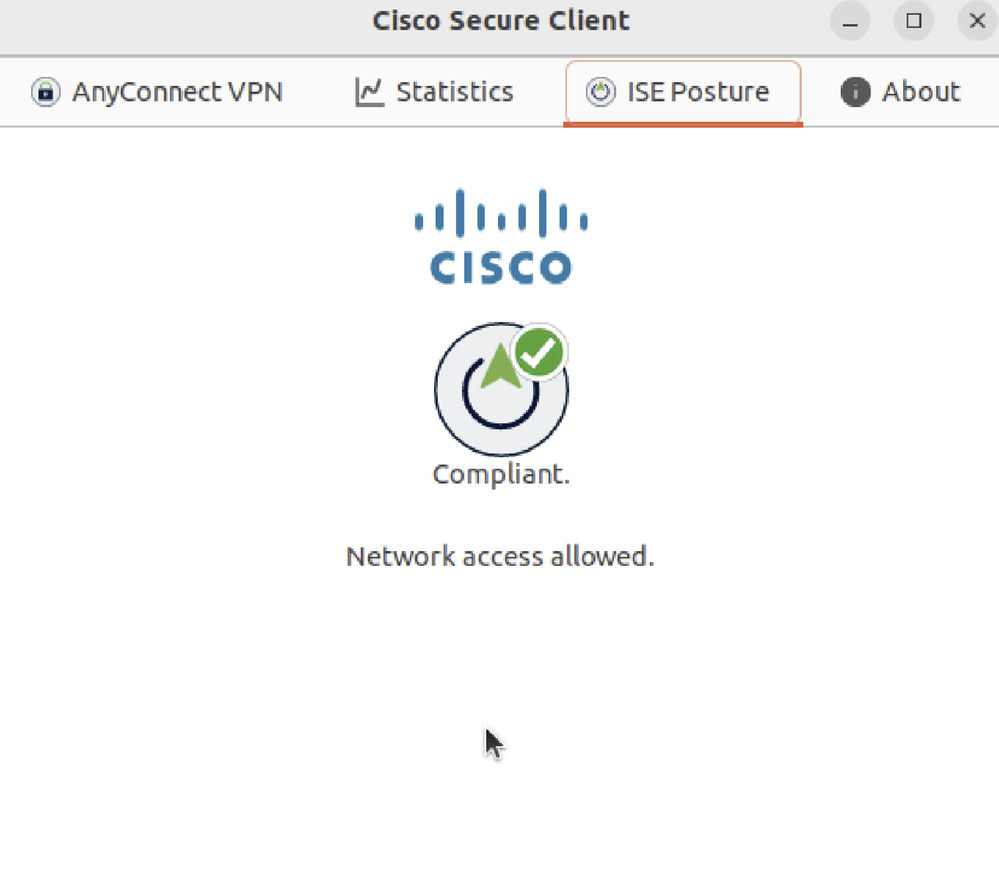 verify_ubuntu_secure_client_compliant
verify_ubuntu_secure_client_compliant
الخطوة 3. تحقق من تسجيل دخول Radius Live إلى ISE. انتقل إلى Operations > RADIUS Live Log.
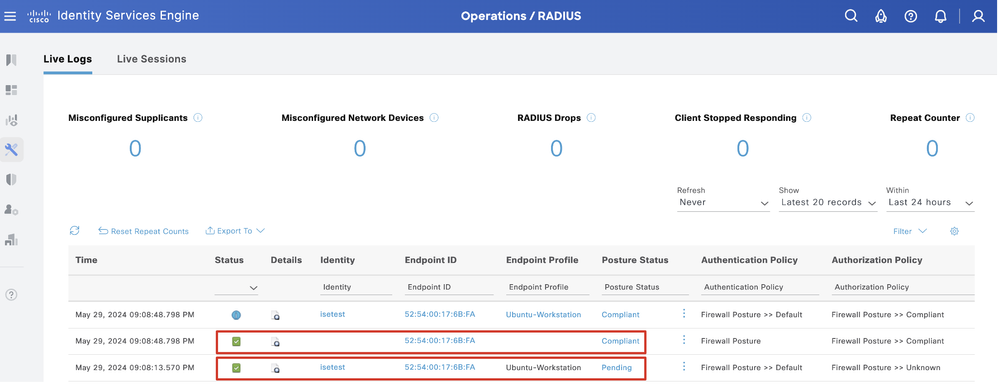 Verify_ISE_LiveLog
Verify_ISE_LiveLog
الخطوة 4. انتقل إلى واجهة سطر أوامر (CLI) خاصة ب FTD عبر بروتوكول SSH أو وحدة التحكم.
>
> system support diagnostic-cli
Attaching to Diagnostic CLI ... Press 'Ctrl+a then d' to detach.
Type help or '?' for a list of available commands.
ftdv741> enable
Password:
ftdv741#
ftdv741# show vpn-sessiondb detail anyconnect
Session Type: AnyConnect Detailed
Username : isetest Index : 33
Assigned IP : 192.168.6.30 Public IP : 192.168.10.13
Protocol : AnyConnect-Parent SSL-Tunnel DTLS-Tunnel
License : AnyConnect Premium
Encryption : AnyConnect-Parent: (1)none SSL-Tunnel: (1)AES-GCM-128 DTLS-Tunnel: (1)AES-GCM-256
Hashing : AnyConnect-Parent: (1)none SSL-Tunnel: (1)SHA256 DTLS-Tunnel: (1)SHA384
Bytes Tx : 51596 Bytes Rx : 17606
Pkts Tx : 107 Pkts Rx : 136
Pkts Tx Drop : 0 Pkts Rx Drop : 0
Group Policy : posture_gp Tunnel Group : posture_vpn
Login Time : 14:02:25 UTC Fri May 31 2024
Duration : 0h:00m:55s
Inactivity : 0h:00m:00s
VLAN Mapping : N/A VLAN : none
Audt Sess ID : cb007182000210006659d871
Security Grp : none Tunnel Zone : 0
AnyConnect-Parent Tunnels: 1
SSL-Tunnel Tunnels: 1
DTLS-Tunnel Tunnels: 1
AnyConnect-Parent:
Tunnel ID : 33.1
Public IP : 192.168.10.13
Encryption : none Hashing : none
TCP Src Port : 59180 TCP Dst Port : 443
Auth Mode : userPassword
Idle Time Out: 30 Minutes Idle TO Left : 29 Minutes
Client OS : linux-64
Client OS Ver: Ubuntu 22.04 LTS 22.04 (Jammy Jellyfish)
Client Type : AnyConnect
Client Ver : Cisco AnyConnect VPN Agent for Linux 5.1.3.62
Bytes Tx : 6364 Bytes Rx : 0
Pkts Tx : 1 Pkts Rx : 0
Pkts Tx Drop : 0 Pkts Rx Drop : 0
SSL-Tunnel:
Tunnel ID : 33.2
Assigned IP :192.168.6.30 Public IP : 192.168.10.13
Encryption : AES-GCM-128 Hashing : SHA256
Ciphersuite : TLS_AES_128_GCM_SHA256
Encapsulation: TLSv1.3 TCP Src Port : 59182
TCP Dst Port : 443 Auth Mode : userPassword
Idle Time Out: 30 Minutes Idle TO Left : 29 Minutes
Client OS : Linux_64
Client Type : SSL VPN Client
Client Ver : Cisco AnyConnect VPN Agent for Linux 5.1.3.62
Bytes Tx : 6364 Bytes Rx : 498
Pkts Tx : 1 Pkts Rx : 6
Pkts Tx Drop : 0 Pkts Rx Drop : 0
Filter Name : #ACSACL#-IP-PERMIT_ALL_IPV4_TRAFFIC-57f6b0d3
DTLS-Tunnel:
Tunnel ID : 33.3
Assigned IP :192.168.6.30 Public IP : 192.168.10.13
Encryption : AES-GCM-256 Hashing : SHA384
Ciphersuite : ECDHE-ECDSA-AES256-GCM-SHA384
Encapsulation: DTLSv1.2 UDP Src Port : 56078
UDP Dst Port : 443 Auth Mode : userPassword
Idle Time Out: 30 Minutes Idle TO Left : 29 Minutes
Client OS : Linux_64
Client Type : DTLS VPN Client
Client Ver : Cisco AnyConnect VPN Agent for Linux 5.1.3.62
Bytes Tx : 38868 Bytes Rx : 17108
Pkts Tx : 105 Pkts Rx : 130
Pkts Tx Drop : 0 Pkts Rx Drop : 0
Filter Name : #ACSACL#-IP-PERMIT_ALL_IPV4_TRAFFIC-57f6b0d3استكشاف الأخطاء وإصلاحها
استكشاف الأخطاء وإصلاحهايوفر هذا القسم معلومات يمكنك إستخدامها لاستكشاف أخطاء التكوين وإصلاحها.
لتدفق الوضع واستكشاف أخطاء Cisco Secure Client و ISE وإصلاحها، تحقق من مقارنة نمط وضع CCO ل Pre and Post 2.2 واستكشاف أخطاء إدارة جلسة ISE ووضعها وإصلاحها.
معلومات ذات صلة
معلومات ذات صلة محفوظات المراجعة
| المراجعة | تاريخ النشر | التعليقات |
|---|---|---|
1.0 |
01-Jul-2024 |
الإصدار الأولي |
تمت المساهمة بواسطة مهندسو Cisco
- مارك نعمةالقائد الفني ل Cisco
- تشاو فنغالقائد الفني ل Cisco
اتصل بنا
- فتح حالة دعم

- (تتطلب عقد خدمة Cisco)
 التعليقات
التعليقات