المقدمة
يصف هذا المستند مثالا لإجراء إعادة الصورة لمركز إدارة جدار الحماية الآمن (المعروف سابقا باسم مركز إدارة Firepower).
المتطلبات الأساسية
المتطلبات
توصي Cisco بمعرفة الموضوعات التالية:
- لا توجد متطلبات خاصة لهذا الدليل
المكونات المستخدمة
تستند المعلومات الواردة في هذا المستند إلى إصدارات البرامج والمكونات المادية التالية:
- مركز إدارة جدار الحماية (FMC)، الإصدار 6.7.0
تم إنشاء المعلومات الواردة في هذا المستند من الأجهزة الموجودة في بيئة معملية خاصة. بدأت جميع الأجهزة المُستخدمة في هذا المستند بتكوين ممسوح (افتراضي). إذا كانت شبكتك قيد التشغيل، فتأكد من فهمك للتأثير المحتمل لأي أمر.
معلومات أساسية
تتضمن المتطلبات الخاصة لهذا المستند:
- كبل وحدة تحكم متصل على FMC
- تم تحميل خادم FTP مزود بحزمة التثبيت (.iso) بالفعل
إجراء إعادة الصورة هذا مدعوم على الأجهزة:
- مركز إدارة جدران الحماية طراز 1600
- مركز إدارة جدران الحماية طراز 2600
- مركز إدارة جدران الحماية طراز 4600
قبل البدء
- يمحو إجراء إعادة الصورة كل التكوينات السابقة. لاستعادة أي تكوينات، قم بإنشاء نسخة إحتياطية قبل بدء هذا الإجراء.
- تحقق من توافق النموذج مع هذا الإجراء.
التكوين
الخطوة 1. أعد تمهيد جهاز FMC:
أ. للقيام بذلك عبر واجهة المستخدم الرسومية:
تسجيل الدخول إلى واجهة المستخدم الرسومية (GUI) الخاصة بمركز إدارة جدران الحماية لديك.
II. انتقل إلى النظام > التكوين > العملية.
III. طقطقة يركض أمر ل reboot إدارة مركز.
مثال إعادة تمهيد واجهة المستخدم الرسومية:
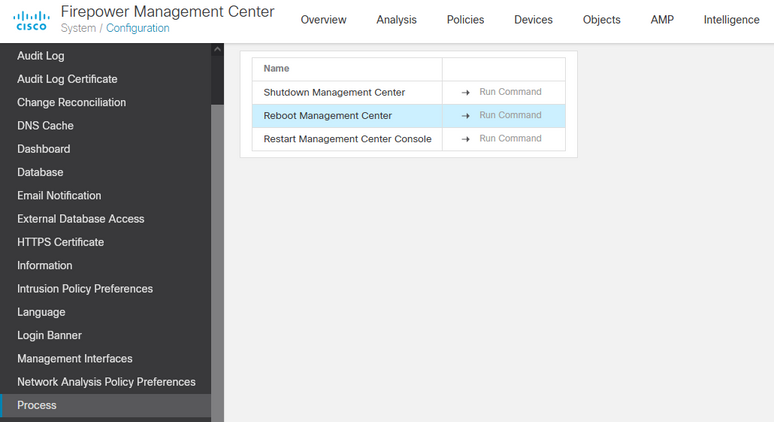
ب. للقيام بذلك من خلال واجهة سطر الأوامر:
أولا - تسجيل الدخول إلى واجهة سطر الأوامر الخاصة بمركز إدارة الجدار الناري.
ثانيا - الدخول إلى وضع الخبراء.
III. ارفع مستوى امتيازك إلى وضع المستخدم الجذري.
IV. قم بتنفيذ إعادة تمهيد الأمر لإعادة تشغيل وحدة التحكم
مثال واجهة سطر الأوامر:
Copyright 2004-2021, Cisco and/or its affiliates. All rights reserved.
Cisco is a registered trademark of Cisco Systems, Inc.
All other trademarks are property of their respective owners.
Cisco Firepower Extensible Operating System (FX-OS) v2.10.1 (build 175)
Cisco Firepower Management Center 2600 v6.7.0 (build 84)
> expert
admin@fmc_lab:~$ sudo su
Password:
Last login: Tue Jan 24 01:08:10 UTC 2023 on pts/0
root@fmc_lab:/Volume/home/admin# reboot
تحذير: بمجرد تنفيذ الأمر reboot، قم بمراقبة عملية التمهيد على وحدة التحكم لأنه من الضروري تبديل وضع التمهيد.
الخطوة 2. في قائمة التشغيل، اكتب رقم 3 لتحديد وضع إستعادة النظام:
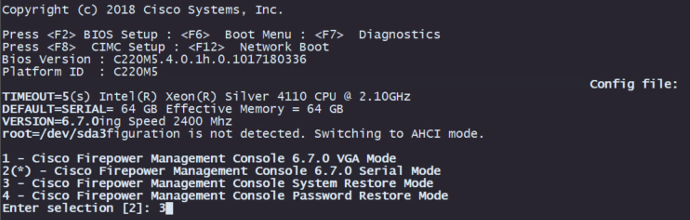
ملاحظة: تتيح قائمة التمهيد عدد قليل من الثواني فقط لاختيار الخيار المرغوب. إذا لم تقم بكتابة الخيار الخاص بك بسرعة كافية، فإن عملية التحميل تختار الإجراء الافتراضي وستكون هناك حاجة لإعادة التشغيل للوصول إلى هذه القائمة.
الخطوة 3. في القائمة، اكتب رقم 2 لتحديد الوضع التسلسلي كطريقة إخراج لإجراء إستعادة النظام في حالة عدم كونه الخيار الافتراضي:

ملاحظة: في هذا المثال، يكون الخيار الافتراضي هو الوضع التسلسلي على أي حال، إذا رأيت نوع خيار آخر رقم 2 لاختياره. إذا لم تقم بكتابة الخيار الخاص بك بسرعة كافية، فإن عملية التحميل تستمر مع الإجراء الافتراضي ويجب عليك إعادة التمهيد مرة أخرى للوصول إلى هذه القائمة.
الخطوة 4. انقر فوق إدخال لتأكيد إشعار حقوق النشر.
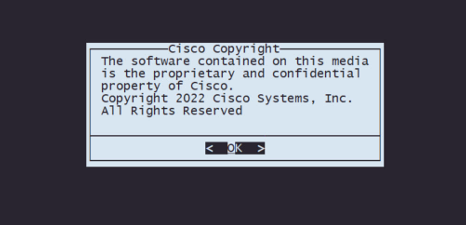
الخطوة 5. في قائمة التكوين، حدد الخيار 1 لتعيين تكوين IP:
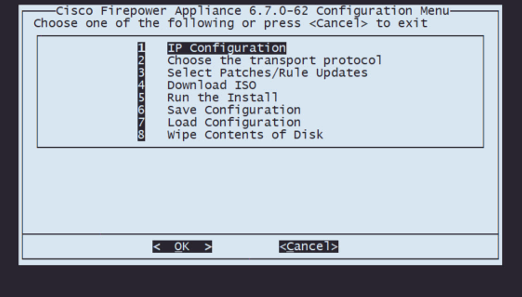
ملاحظة: يمكنك التنقل خلال القائمة باستخدام مفاتيح الأسهم ويمكنك تحديد خيار باستخدام مفتاح الإدخال. لا يمكن إستخدام الماوس في هذه القوائم.
الخطوة 5.1. أخترت الشبكة قارن أن يكون قادر أن يبلغ ال FTP نادل:
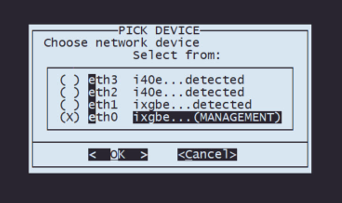
ملاحظة: عندما تعرض قائمة خيارات متعددة، يمكنك الضغط على قضيب المسافة لتحديد خيار وإدخال للانتقال إلى الإطار التالي.
الخطوة 5.2. حدد إصدار IP الذي تريد تكوينه:
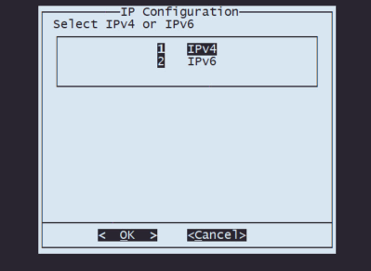
الخطوة 5.3. حدد طريقة تكوين IP التي تريد إستخدامها:
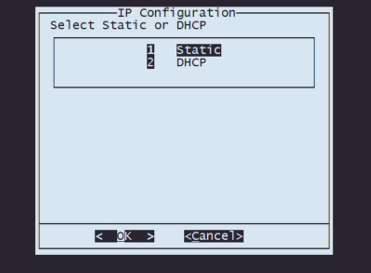
الخطوة 5.4. أدخل عنوان IP للنظام:

الخطوة 5.5 أدخل قناع الشبكة الفرعية الذي ينتمي إلى عنوان IP الخاص بك:
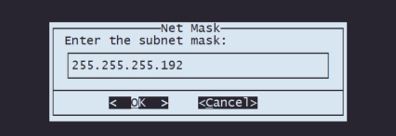
الخطوة 5.6 أدخل عنوان IP للعبارة الافتراضية التي سيتم إستخدامها:
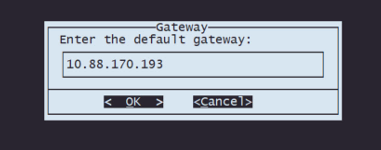
الخطوة 5.7 تأكد من صحة إعدادات الشبكة:
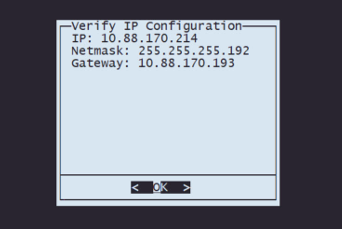
ملاحظة: في حالة حدوث خطأ في أي معلمة، كرر الخطوات نفسها لتحرير الإعداد الخاطئ.
الخطوة 6. في قائمة التكوين، حدد الخيار 2 لتعيين بروتوكول النقل (خادم التخزين عن بعد):
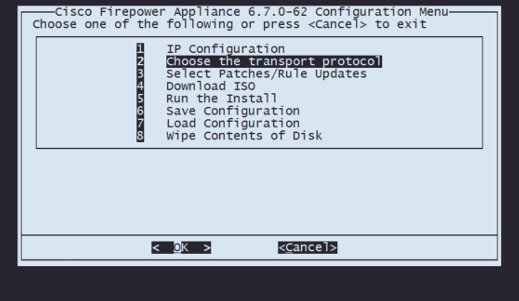
الخطوة 6.1 حدد بروتوكول نقل:
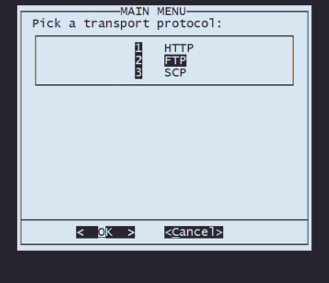
ملاحظة: في هذا المثال، نستخدم خادم FTP كبروتوكول نقل
الخطوة 6.2 أدخل عنوان IP لوحدة التخزين عن بعد:
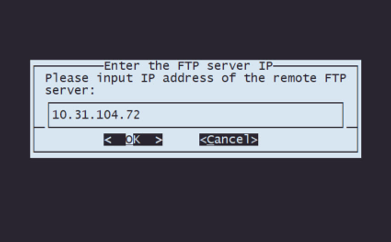
الخطوة 6.3 حدد نوع المستخدم للتخزين عن بعد:
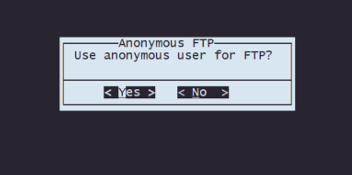
الخطوة 6.4 إذا لم يكن المستخدم مجهول الهوية، فأدخل اسم المستخدم لخادم التخزين عن بعد.
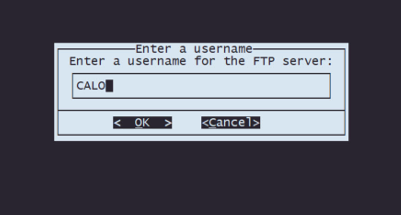
الخطوة 6.5 أدخل كلمة المرور للتخزين عن بعد.
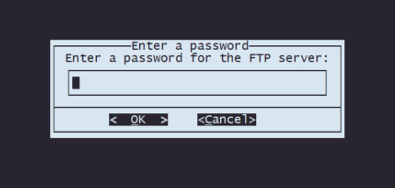
الخطوة 6.6 حدد حزمة ISO التي تخطط لاستخدامها لإعادة الصورة.
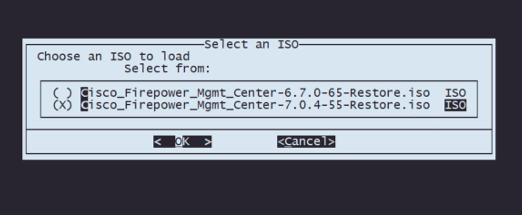
الخطوة 6.7 تأكد من أن التكوين يبدو صحيحا:
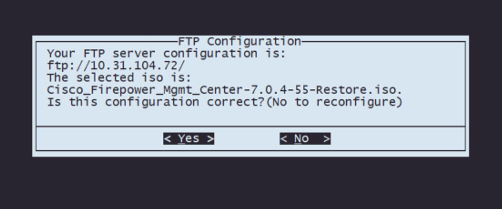
الخطوة 7 في قائمة التكوين، حدد الخيار 4 لتنزيل ISO:
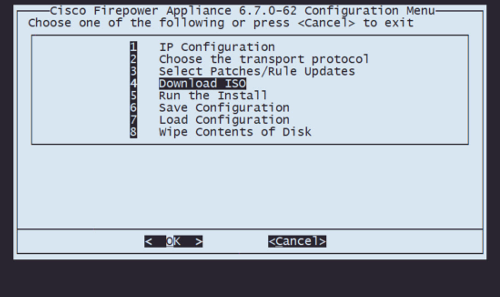
ملاحظة: يبدأ التنزيل تلقائيا، وبمجرد انتهائه، ينقلك مرة أخرى إلى قائمة التكوين
الخطوة 8 في قائمة التكوين، حدد الخيار 5 لتشغيل تثبيت الحزمة التي تم تنزيلها:
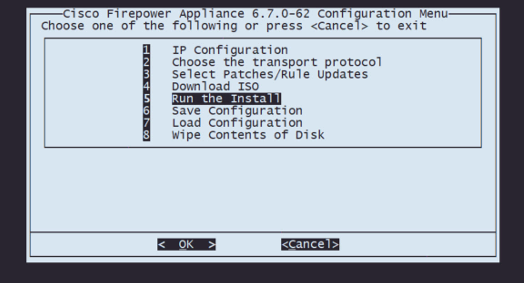
الخطوة 8.1 على شاشة التحذير، اضغط مفتاح الإدخال Enter لتأكيد إعادة تقسيم القرص:
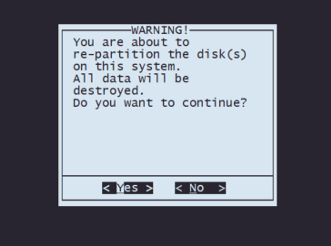
الخطوة 8.2 بعد انتهاء عملية إعادة التقسيم، اضغط على مفتاح الإدخال Enter لمتابعة إعادة تشغيل النظام

الخطوة 8.3 اضغط على Enter من النافذة المنبثقة لتأكيد إعادة التشغيل
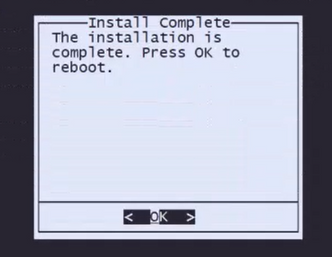
ملاحظة: بعد إعادة تشغيل النظام، يتم تحميل وضع إسترداد النظام تلقائيا نظرا لعدم تثبيت نظام تشغيل على الجهاز. يتم حفظ التكوينات السابقة في قائمة وضع إسترداد النظام. لإنهاء العملية، من الضروري تنزيل حزمة التثبيت مرة أخرى وتشغيل التثبيت لإكمال إجراء إعادة الصورة.
الخطوة 9 في قائمة التكوين، حدد الخيار 4 وأعد تنزيل حزمة التثبيت
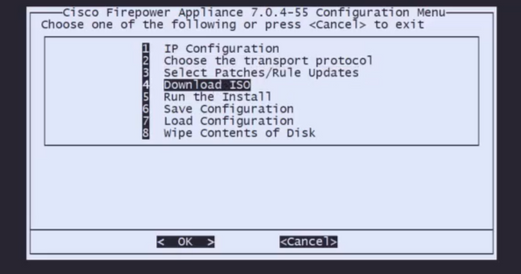
الخطوة 10 بمجرد عودتك إلى قائمة التكوين، حدد الخيار 5 لتشغيل حزمة التثبيت
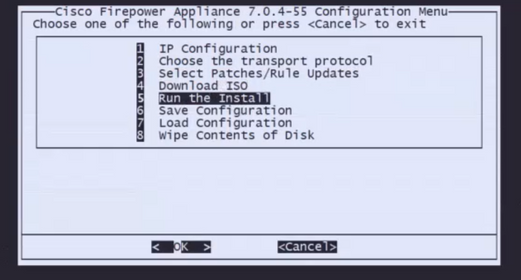
الخطوة 10.1 على شاشة التحذير، اضغط على مفتاح الإدخال Enter لتأكيد إعادة تقسيم القرص
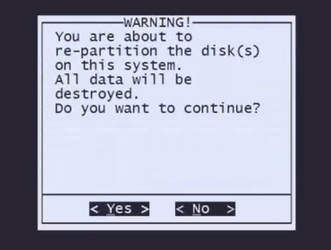
الخطوة 10.2 لتأكيد إستعادة النظام وحذف الترخيص ونوع إعدادات الشبكة 'نعم' والضغط على مفتاح الإدخال Enter في كل مطالبة
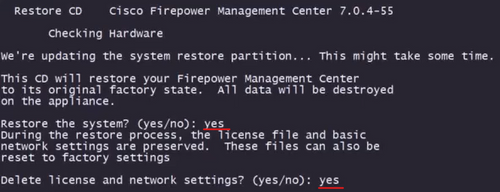
الخطوة 10.3 يتم عرض تحذير نهائي واحد، اكتب "نعم" ثم اضغط على مفتاح الإدخال Enter للمتابعة

ملاحظة: يبدأ التثبيت ويستغرق 20 دقيقة للانتهاء. الصورة التالية هي مثال على إخراج وحدة التحكم المتوقع أثناء تشغيل التثبيت.
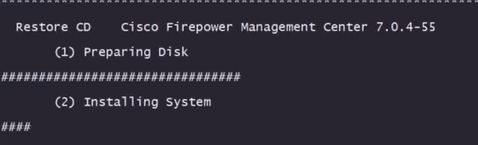
الخطوة 10.3 اضغط على Enter من النافذة المنبثقة لتأكيد إعادة التشغيل
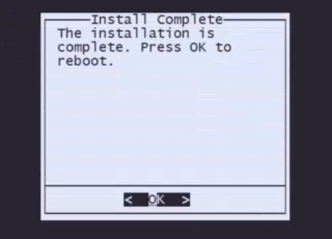
ملاحظة: يمكن أن تستغرق عملية تحميل وحدة إدارة الاتصالات الفيدرالية (FMC) التي تم تسريحها ما يصل إلى 30 دقيقة لأنها تقوم بتحميل النظام التشغيلي لأول مرة. وبمجرد تحميل وحدة التحكم في إدارة الهيكل (FMC) لشاشة تسجيل الدخول، تتم عملية إعادة الصورة ويمكنك متابعة التكوين الأولي.
مثال على شاشة تسجيل الدخول بعد إعادة صورة FMC

تحذير: بيانات الاعتماد الافتراضية لوحدة التحكم في الوصول عن بعد (FMC) المثبتة حديثا هي: admin/admin123
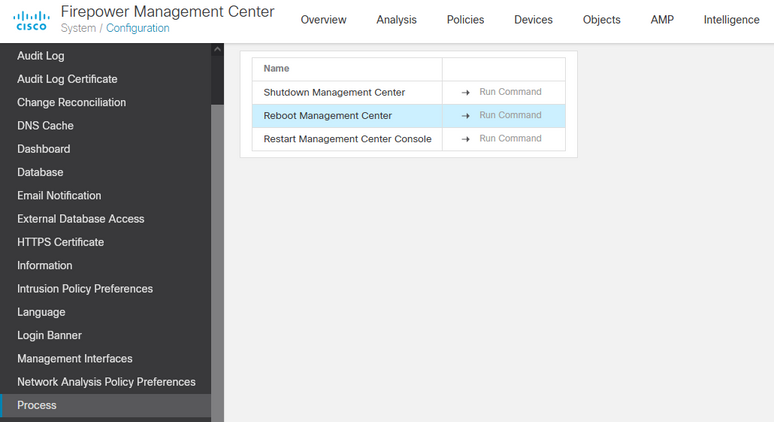
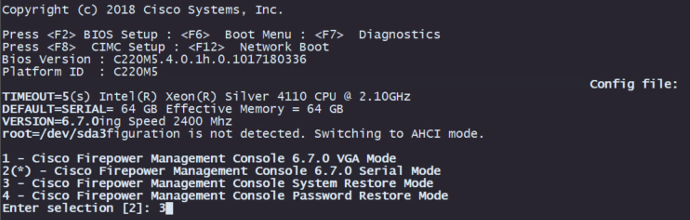

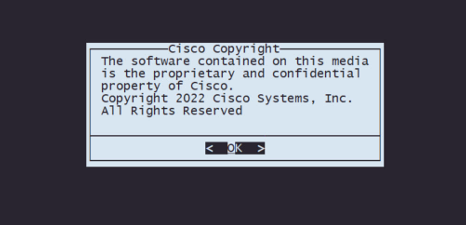
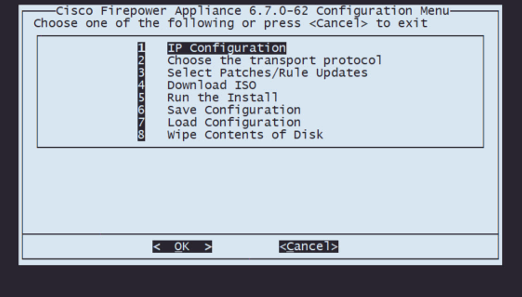
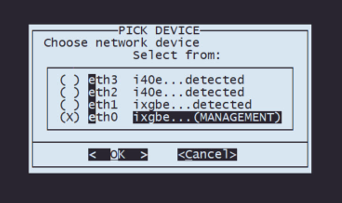
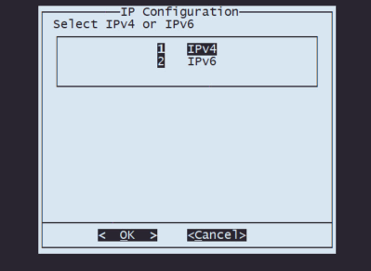
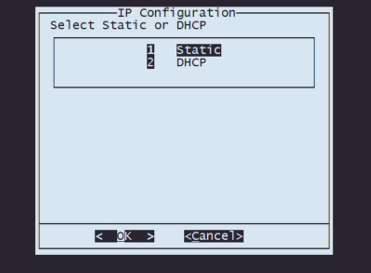

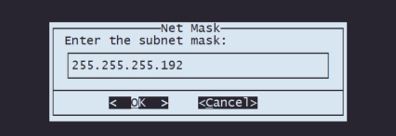
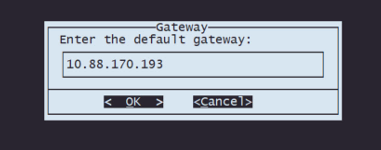
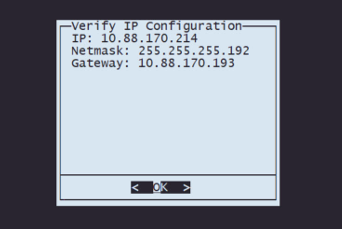
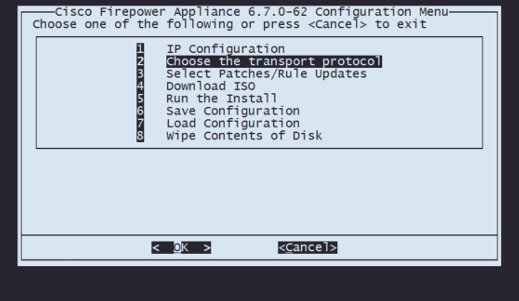
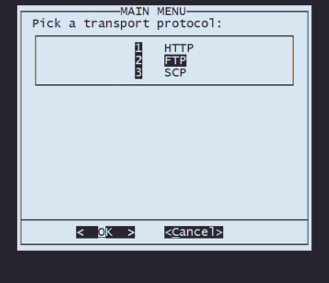
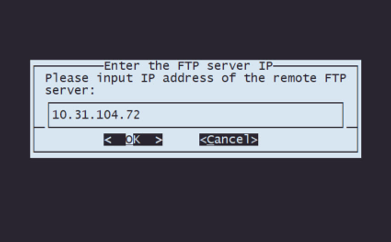
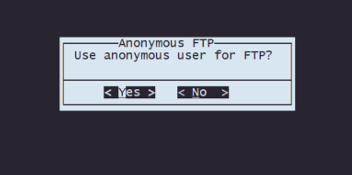
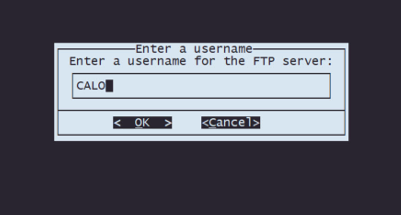
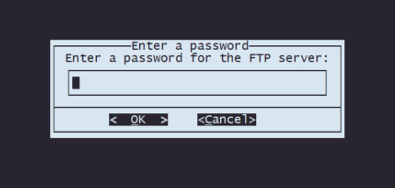
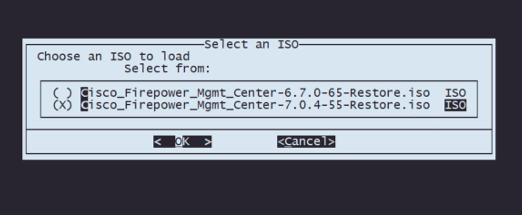
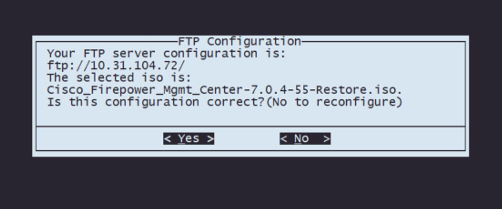
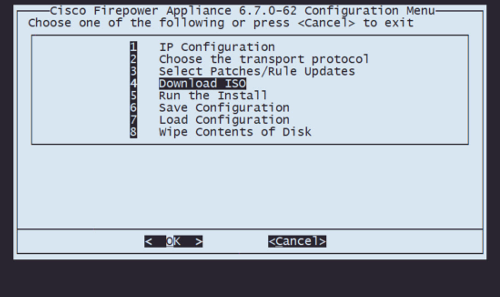
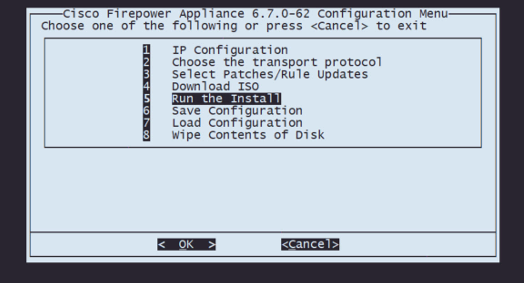
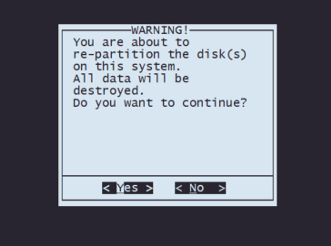

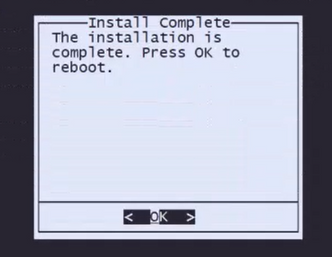
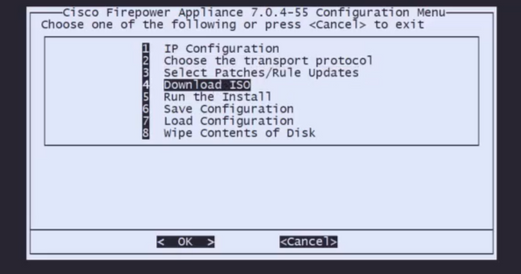
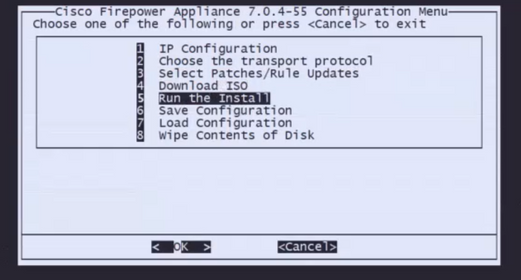
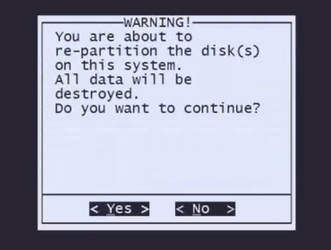
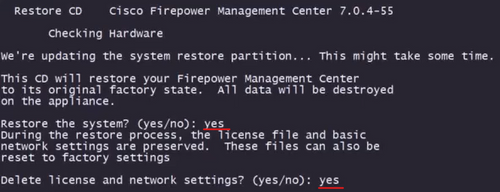

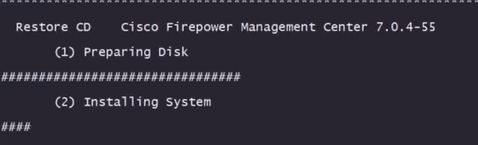
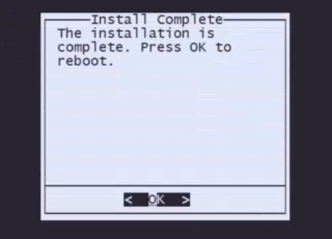

 التعليقات
التعليقات