تكوين مساحة عمل Google (Gmail)
خيارات التنزيل
-
ePub (486.9 KB)
العرض في تطبيقات مختلفة على iPhone أو iPad أو نظام تشغيل Android أو قارئ Sony أو نظام التشغيل Windows Phone
لغة خالية من التحيز
تسعى مجموعة الوثائق لهذا المنتج جاهدة لاستخدام لغة خالية من التحيز. لأغراض مجموعة الوثائق هذه، يتم تعريف "خالية من التحيز" على أنها لغة لا تعني التمييز على أساس العمر، والإعاقة، والجنس، والهوية العرقية، والهوية الإثنية، والتوجه الجنسي، والحالة الاجتماعية والاقتصادية، والتمييز متعدد الجوانب. قد تكون الاستثناءات موجودة في الوثائق بسبب اللغة التي يتم تشفيرها بشكل ثابت في واجهات المستخدم الخاصة ببرنامج المنتج، أو اللغة المستخدمة بناءً على وثائق RFP، أو اللغة التي يستخدمها منتج الجهة الخارجية المُشار إليه. تعرّف على المزيد حول كيفية استخدام Cisco للغة الشاملة.
حول هذه الترجمة
ترجمت Cisco هذا المستند باستخدام مجموعة من التقنيات الآلية والبشرية لتقديم محتوى دعم للمستخدمين في جميع أنحاء العالم بلغتهم الخاصة. يُرجى ملاحظة أن أفضل ترجمة آلية لن تكون دقيقة كما هو الحال مع الترجمة الاحترافية التي يقدمها مترجم محترف. تخلي Cisco Systems مسئوليتها عن دقة هذه الترجمات وتُوصي بالرجوع دائمًا إلى المستند الإنجليزي الأصلي (الرابط متوفر).
المحتويات
المقدمة
يصف هذا المستند خطوات Google Workspace (المعروفة سابقا باسم G Suite) ودمج Gmail مع Cisco Secure Email لتوصيل البريد الإلكتروني الوارد والصادر. ينطبق هذا المستند على الأجهزة المحلية وبوابة البريد الإلكتروني الآمن الظاهرية Cisco Secure Email Gateway و Cisco Secure Email Cloud.
المتطلبات الأساسية
المتطلبات
توصي Cisco بأن تكون لديك المعرفة والوصول الإداري إلى بيئتك:
- بريد Cisco الإلكتروني الآمن
- وصول CLI إلى عبارة البريد الإلكتروني الآمنة من Cisco أو بيئة عبارة عبارة البريد الإلكتروني الآمن من Cisco
- بوابة سحابة البريد الإلكتروني الآمن من Cisco؟ انقر هنا للحصول على مزيد من المعلومات حول الوصول إلى واجهة سطر الأوامر
- Google Workspace و Gmail
- SMTP
- DNS
لبوابة سحابة البريد الإلكتروني الآمنة من Cisco، تتضمن رسالة الترحيب الخاصة بك معلومات المضيف و IP المطلوبة في هذا المستند. إذا لم تكن قد تلقيت نسخة من رسالة الترحيب أو لم تكن لديك نسخة منها، فيرجى الاتصال ب ces-activations@cisco.com وبه اسمك ومعلومات الاتصال واسم الشركة واسم المجال.
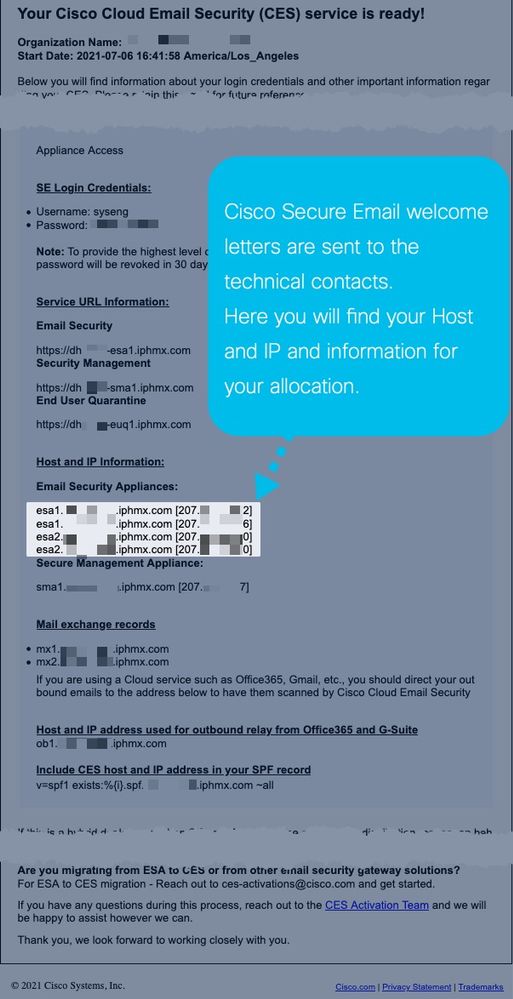
يتم تخصيص مضيف عبارة البريد الإلكتروني الآمنة وعناوين IP من Cisco لكل توزيع ولا يتم تغييرها دون إعلام. لذلك، يمكنك إستخدام المضيف المعين ومعلومات IP في تكوين مساحة عمل Google (Gmail).
ملاحظة: يرجى التحقق من صحة تغييرات التكوين قبل أي قطع بريد إنتاج مخطط لأن تغييرات التكوين تستغرق وقتا للنسخ المتماثل في وحدة تحكم مساحة عمل Google. انتظر لمدة ساعة واحدة على الأقل حتى تصبح جميع التغييرات سارية المفعول.
تكوين مساحة عمل Google (Gmail)
تكوين البريد الوارد (العبارة الواردة) في مساحة عمل Google (Gmail)
- سجل الدخول إلى وحدة تحكم إدارة Google (https://admin.google.com)
- انتقل إلى تطبيقات > Google Workspace
- انقر على Gmail
- قم بالتمرير لأسفل وانقر فوق البريد العشوائي والتصيد الاحتيالي والبرامج الضارة
- ابحث عن العبارة الواردة، ثم قم بالمرور فوقها، ثم انقر للتحرير
- قم بإدخال المعلومات كما هي مطلوبة من المعلومات الواردة في رسالة الترحيب الخاصة بك:
- حدد تمكين
- بالنسبة لعناوين IP للعبارة، انقر فوق إضافة، وأدخل جميع عناوين IP في رسالة الترحيب الخاصة بك، وانقر فوق حفظ.
- حدد الكشف التلقائي عن IP الخارجي (مستحسن)
- يعتبر تحديد الرسالة بريد عشوائي إذا تطابقت مجموعة الرؤوس التالية وأدخل X-IPAS-SUSPECT ل Regexp
-
تكوين وضع علامات على الرسائل إختياري، ولكن مستحسن، حيث يمكننا إستخدام مجلد البريد العشوائي في Gmail مع رأس x
-
راجع "إرسال بريد عشوائي مشتبه فيه إلى مجلد بريد Gmail العشوائي [إختياري]" لاحقا في هذا المستند
-
- انقر فوق حفظ في الزاوية السفلى اليمنى من المستعرض
قارن تكوين العبارة الواردة النهائية في Google Workspace ب:
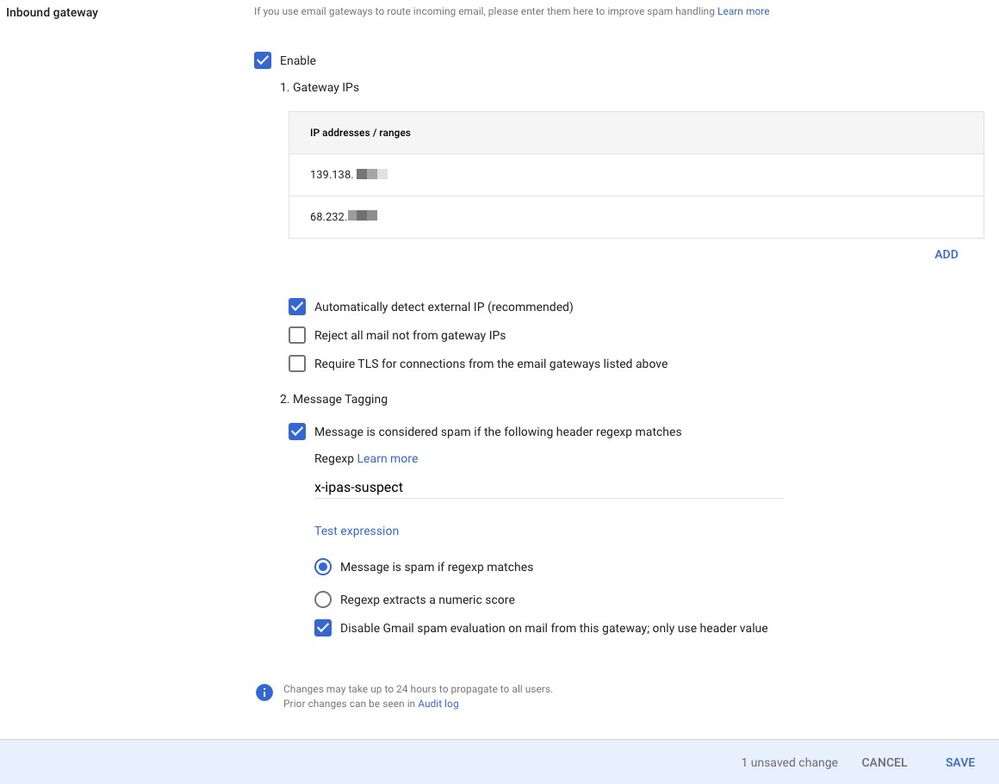
ملاحظة: للمزيد من الإعداد والأسئلة، تقدم Google تعليمات Google Workspace Admin: https://support.google.com/a/answer/60730?hl=en
تكوين البريد الوارد لمساحة عمل Google (GMAIL) في بريد Cisco الإلكتروني الآمن
عناصر التحكم في الوجهة
يفرض تكوين مجال تسليم في "عناصر التحكم الوجهة" تقييد ذاتي. بالطبع، يمكنك إزالة التحكم بالوجهة لاحقا، ولكن نظرا لأن عبارات البريد الإلكتروني الآمنة من Cisco هي عناوين IP "جديدة" إلى Google، فأنت لا تريد أي تقييد من قبل Google بسبب سمعتها غير المعروفة.
- تسجيل الدخول إلى بوابة البريد الإلكتروني الآمنة من Cisco
- انتقل إلى سياسات البريد > عناصر التحكم في الوجهة
- انقر فوق إضافة وجهة
- أستخدم هذه القيم:
- الوجهة: اسم المجال
- الاتصالات المتزامنة: إستخدام الوضع الافتراضي (500)
- الحد الأقصى للرسائل لكل اتصال: إستخدام الافتراضي (50)
- المستلمون: بحد أقصى 20 لكل 1 دقيقة
- دعم TLS: المفضل
- انقر فوق إرسال
- انقر فوق تنفيذ التغييرات في اليد العليا اليمنى من واجهة المستخدم لحفظ تغييرات التكوين الخاصة بك.
جدول وصول المستلمين
بعد ذلك، قم بتعيين جدول وصول المستلمين (RAT) لقبول البريد لمجالاتك:
- انتقل إلى نهج البريد > جدول وصول المستلمين (RAT)
- ملاحظة: تأكد من تعيين "نظرة عامة على المنصت" على IncomingMail إذا كان لديك عدة مستمعين تم تكوينهم
- انقر فوق إضافة مستلم
- عنوان المستلم: اسم المجال
- أسماء المضيف مثل "example.com" و IPv4 و IPv6
- أسماء مضيفة جزئية مثل ".example.com".
- أسماء المستخدمين مثل "admin@."
- عناوين بريد إلكتروني كاملة مثل "joe@example.com" أو "joe@[IPv4]" أو "joe@[IPv6]"
- افصل العناوين المتعددة بفاصلة
- الإجراء: تحديد الإجراء الافتراضي للقبول
- انقر فوق إرسال
- انقر فوق تنفيذ التغييرات في اليد العليا اليمنى من واجهة المستخدم لحفظ تغييرات التكوين الخاصة بك.
مسارات SMTP
قم بتكوين مسار SMTP لتسليم البريد من بوابة (عبارات) البريد الإلكتروني الآمنة من Cisco إلى مجال مساحة عمل Google (Gmail) لديك:
- انتقل إلى الشبكة > مسارات SMTP
- انقر فوق إضافة مسار...
- مجال الاستلام: اسم المجال الخاص بك
- اسم المضيف: exchange.example.com
- النطاق الكامل: example.com
- مجال جزئي: .example.com
- عنوان IPv4
- عنوان IPv6
- مضيفو الوجهة: أضف سجلات مساحة عمل Google (Gmail) المتوفرة أدناه، وقم بإضافة صفوف إضافية حسب الحاجة
- انقر فوق إرسال
- انقر فوق تنفيذ التغييرات في اليد العليا اليمنى من واجهة المستخدم لحفظ تغييرات التكوين الخاصة بك.
مضيفو SMTP الوجهة لمساحة عمل Google (Gmail):
| أولوية |
الوجهة |
المنفذ |
| 1 |
aspmx.l.google.com |
25 |
| 5 |
alt1.aspmx.l.google.com |
25 |
| 5 |
alt2.aspmx.l.google.com |
25 |
| 10 |
alt3.aspmx.l.google.com |
25 |
| 10 |
alt2.aspmx.l.google.com |
25 |
تم إكمال تكوين البريد الوارد!
تكوين DNS (سجل MX)
أنت جاهز لقطع المجال الخاص بك من خلال تغيير سجل Mail Exchange (MX). أولا، اعمل مع مسؤول DNS الخاص بك لحل سجلات MX إلى عناوين IP الخاصة ببوابة (عبارات) البريد الإلكتروني الآمنة من Cisco كما هو موضح في خطاب الترحيب عبر البريد الإلكتروني الآمن من Cisco.
وبمجرد اكتمال ذلك، يمكنك التحقق من تغييرات DNS في وحدة تحكم مساحة عمل Google فيما يتعلق بما تراه Google مجالك MX:
- سجل الدخول إلى وحدة تحكم إدارة Google (https://admin.google.com)
- انتقل إلى تطبيقات > Google Workspace
- انقر على Gmail
- قم بالتمرير إلى الإعداد وانقر للعرض
- يتم عرض سجلات MX الحالية، وكيفية قيام Google بتوفير سجلات DNS و MX المقترنة بمجالك.
ملاحظة: اسمح بوقت النشر إذا قمت بتحديث أو تغيير DNS TTL الخاص بك.
تكوين البريد الصادر لمساحة عمل Google (GMAIL) في بريد Cisco الإلكتروني الآمن
يُرجى الرجوع إلى خطابك الترحيبي بـ Cisco Secure Email وبالإضافة إلى ذلك، يلزم واجهة ثانوية للرسائل الصادرة عبر عبارة البريد الإلكتروني الآمنة من Cisco.
- تسجيل الدخول إلى بوابة البريد الإلكتروني الآمنة من Cisco
- انتقل إلى سياسات البريد > نظرة عامة على HAT
- ملاحظة: تأكد من تعيين "مجموعات المرسلين (المنصت)" على الصادر إذا كان لديك العديد من المستمعين الذين تم تكوينهم
- انقر فوق إضافة مجموعة المرسِل...
- قم بتكوين مجموعة المرسِل على النحو التالي:
- الاسم: Relay_GMAIL
- التعليق: مجموعة المرسلين والترحيل ل Gmail
- السياسة: منقول
- انقر فوق إرسال وإضافة مرسلين
- المرسل: .google.com
- ملاحظة: يجب إدخال "." (علامة عشرية) في بداية اسم مجال المرسل
- أمثلة للتكوين الخاص بك:
- عناوين IPv4، الشبكات الفرعية، النطاقات
- عناوين IPv6 والشبكات الفرعية والنطاقات
- أسماء المضيف مثل example.com
- أسماء المضيف الجزئية مثل .example.com
- انقر فوق إرسال
- انقر فوق تنفيذ التغييرات في اليد العليا اليمنى من واجهة المستخدم لحفظ تغييرات التكوين الخاصة بك.
مقارنة تكوين مجموعة المرسلين النهائية لديك ب:
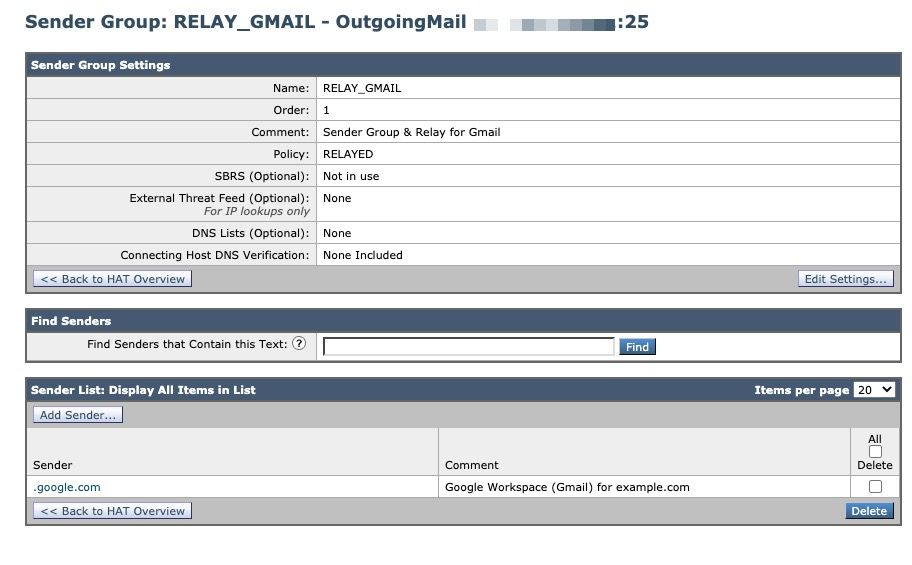
تكوين البريد الصادر (العبارة الواردة) في مساحة عمل Google (Gmail)
- سجل الدخول إلى وحدة تحكم إدارة Google (https://admin.google.com)
- انتقل إلى تطبيقات > Google Workspace
- انقر على Gmail
- قم بالتمرير لأسفل وانقر فوق التوجيه
- بالنسبة للعبارة الصادرة، أدخل عنوان IP أو اسم المضيف الخاص ب "المصغي الصادر" أو "البريد الصادر" وانقر فوق حفظ
- طقطقة يشكل ل تحشد
- قم بتكوين التوجيه كما يلي:
- الوصف: "CES-GMAIL_AUTH" أو أدخل اسما يسهل التعرف عليه لاحقا
- رسائل البريد الإلكتروني التي يتم التأثير عليها:
- صادر
- داخلي - إرسال
- لهذه الأنواع من الرسائل:
- تحديد، إضافة رؤوس مخصصة
- ملاحظة: لمنع الرسائل غير المصرح بها عبر Gmail الخاص بك، يتم إستخدام رأس x سري عندما تترك الرسائل مجال Gmail الخاص بك، ثم يتم تقييم هذا الرأس بواسطة بريد Cisco الإلكتروني الآمن ويزال قبل التسليم إلى الإنترنت
- انقر فوق إضافة وأدخل:X-Outbound-Auth،Mysecretkey
- استبدل Mysecretkey" بمفتاح من إختيارك، وهذا مستخدم في القسم التالي.
- انقر فوق حفظ
- تحديد، إضافة رؤوس مخصصة
- قم بتكوين التوجيه كما يلي:
قارن تكوين بوابة التوجيه والصادر ب:
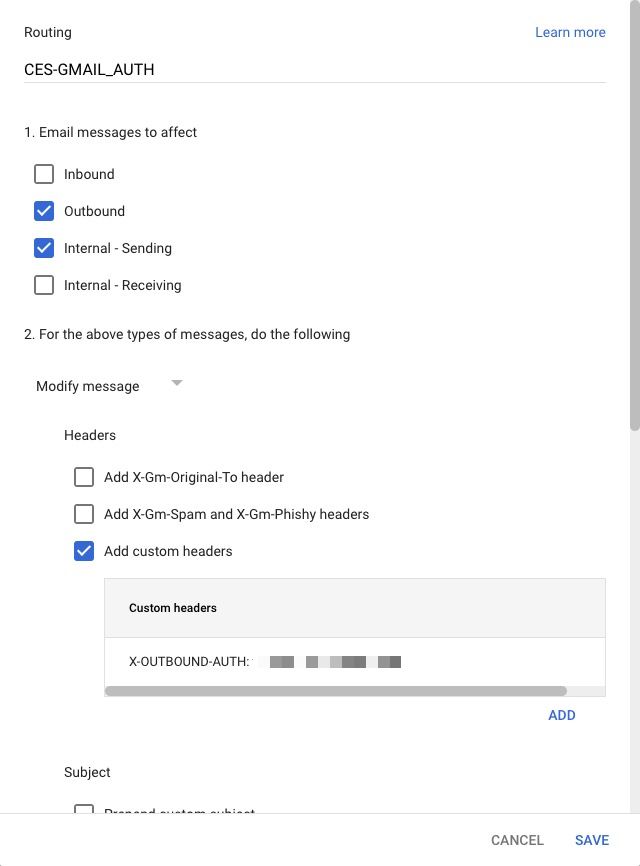
استمر في تكوين إعداد البريد الصادر، والوصول إلى CLI لعبارة البريد الإلكتروني الآمن من Cisco.
ملاحظة: عبارة سحابة البريد الإلكتروني الآمن من Cisco؟ انقر هنا للحصول على مزيد من المعلومات حول الوصول إلى واجهة سطر الأوامر.
قم بإنشاء عامل تصفية رسائل لفحص الرسائل الصادرة لرأس رأس رأس رأس رأس X وقيمة الرأس الذي أنشأناه للتو من تكوين مساحة عمل Google (Gmail). يزيل عامل تصفية الرسالة هذا الرأس أيضا عندما يكون موجودا. يقوم عامل تصفية الرسائل بإسقاط الرسالة الصادرة التي تمت معالجتها من خلال البوابة إذا لم يكن الرأس موجودا.
- تسجيل الدخول إلى بوابة البريد الإلكتروني الآمنة من Cisco
- قم بتشغيل الأمر Filters
- بما أن جميع بوابات سحابة البريد الإلكتروني الآمنة من Cisco مجمعة، اضغط على مفتاح الرجوع لتحرير عوامل التصفية في وضع "نظام المجموعة"
- أستخدم العملية الجديدة لإنشاء عامل تصفية رسائل، ثم قم بنسخ الرمز المتوفر ولصقه:
gmail_outbound: if sendergroup == "RELAY_GMAIL" { if header("X-OUTBOUND-AUTH") == "^mysecretkey$" { strip-header("X-OUTBOUND-AUTH"); } else { drop(); } } - تأكد من تحرير Mysecretkey" باستخدام المفتاح الذي إخترته لكل قسم سابق، مع "^" (بداية السلسلة) و "$" (نهاية السلسلة) لخيط regex
- اضغط على رجوع مرة واحدة لإنشاء سطر جديد فارغ
- أدخل "." (الفترة) في السطر الجديد حتى تنتهي عملية تصفية الرسائل الجديدة
- اضغط على رجوع مرة واحدة للخروج من قائمة عوامل التصفية
- قم بتشغيل الأمر Commit لحفظ التغييرات التي تم إجراؤها على التكوين الخاص بك
تم إكمال تكوين البريد الصادر!
إختبار البريد الإلكتروني الصادر
إنشاء رسالة صادرة وإرسالها من عنوان البريد الإلكتروني الذي تتم إدارته من Gmail إلى مستلم مجال خارجي. بعد ذلك، يمكنك مراجعة تتبع الرسائل للتأكد من أنه تم توجيهه بشكل صحيح.
مثال على رسالة لا يتطابق فيها الرأس س:

مثال على رسالة تم تسليمها بنجاح:
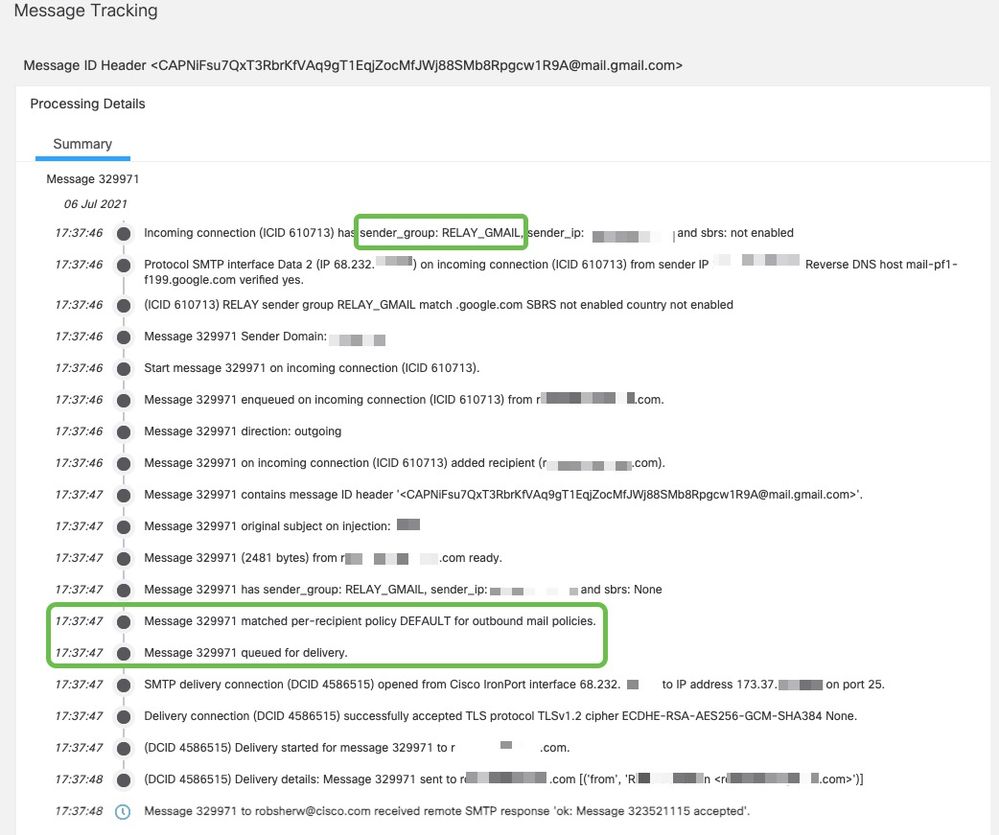
توجيه البريد الإلكتروني الداخلي بدون مسح البريد الإلكتروني الآمن من Cisco [إختياري]
إذا كنت ترغب في الإبقاء على توجيه من مستخدم إلى مستخدم داخلي في مساحة عمل Google (Gmail) [إختياري، ولكن توصي Cisco]، اتبع التعليمات الواردة أدناه:
- سجل الدخول إلى وحدة تحكم إدارة Google (https://admin.google.com)
- انتقل إلى تطبيقات > Google Workspace
- انقر على Gmail
- انقر فوق البيئات المضيفة
- انقر على إضافة مسار
- بالنسبة إلى القائمة المنبثقة "إضافة مسار بريد":
- السطر العلوي: التوجيه الداخلي بدون مسح CES"، أو أدخل اسما يسهل التعرف عليه لاحقا
- تحديد خادم البريد الإلكتروني: عدة مضيفين
- أساسي: aspmx.l.google.com، (منفذ) 25، (حمل ٪) 100
- الثانوي: alt1.aspmx.l.google.com و alt2.aspmx.l.google.com و(منفذ) 25 و(حمل٪) 50
- الخيارات:
- إلغاء التحقق يتطلب شهادة موقعة من CA (مستحسن)
- انقر فوق حفظ
- انقر على حفظ في قسم البيئات المضيفة الرئيسية
التالي:
- انقر على إعدادات Gmail
- قم بالتمرير لأسفل وانقر فوق التوجيه
- في قسم التوجيه، انقر فوق إضافة قاعدة أخرى
- بالنسبة إلى القائمة المنبثقة "إضافة مسار بريد":
- السطر العلوي: التوجيه الداخلي بدون مسح CES"، أو أدخل اسما يسهل التعرف عليه لاحقا
- رسائل البريد الإلكتروني التي تؤثر عليها: داخلي - إرسال
- لهذه الأنواع من الرسائل:
- ترك كرسالة تعديل
- بالنسبة للمسار، حدد: تغيير المسار وإعادة توجيه البريد العشوائي أيضا
- انقر إظهار الخيارات والتمرير لأسفل
- ل "باء - نوع الحساب الذي يؤثر عليه": المستخدمون والمجموعات
- ل "C. Envelope Filter": حدد فقط يؤثر على مرسلي مظروف معين
- تحديد مطابقة النموذج
- ل regEXP: .*your_domain
- ملاحظة: يلزم وجود "." (dot) و "*" (asterisk) في بداية اسم المجال
- انقر فوق حفظ
إختبار بريد التوجيه الداخلي. إرسال بريد إلكتروني إلى مستلم آخر باسم مجال البريد الإلكتروني الداخلي المطابق.
إختبار تسليم البريد الإلكتروني والتحقق من صحته
إنشاء رسالة وإرسالها إلى عنوان البريد الإلكتروني الذي تتم إدارته من Gmail الخاص بك. بعد ذلك، تحقق للتأكد من وصولها إلى علبة الوارد للبريد الإلكتروني الذي تتم إدارته بواسطة Gmail.
بعد ذلك، تحقق من تسليم الرسائل في تعقب الرسائل ضمن بريد Cisco الإلكتروني الآمن.
- سجل الدخول إلى البوابة الخاصة بك (على سبيل المثال https://dhXXYY-esa1.iphmx.com/ng-login)، أو إذا كان لديك مدير آمن من Cisco (على سبيل المثال https://dhXXYY-sma1.iphmx.com/ng-login)
- انقر فوق تتبُّع
- أدخل معايير البحث عن معلومات الرسائل (الموضوع، مستلم المظروف) وانقر فوق بحث؛ نتائج البحث التي تم إرجاعها مماثلة ل:

لمشاهدة سجلات البريد في Google Workspace (Gmail):
- سجل الدخول إلى وحدة تحكم مسؤول G Suite (https://admin.google.com)
- الانتقال إلى التقارير
- قم بالتمرير لأسفل، وفي القائمة اليمنى، حدد بحث في سجل البريد الإلكتروني
- أدخل معايير البحث المطلوبة وانقر فوق بحث؛ النتائج مماثلة ل:
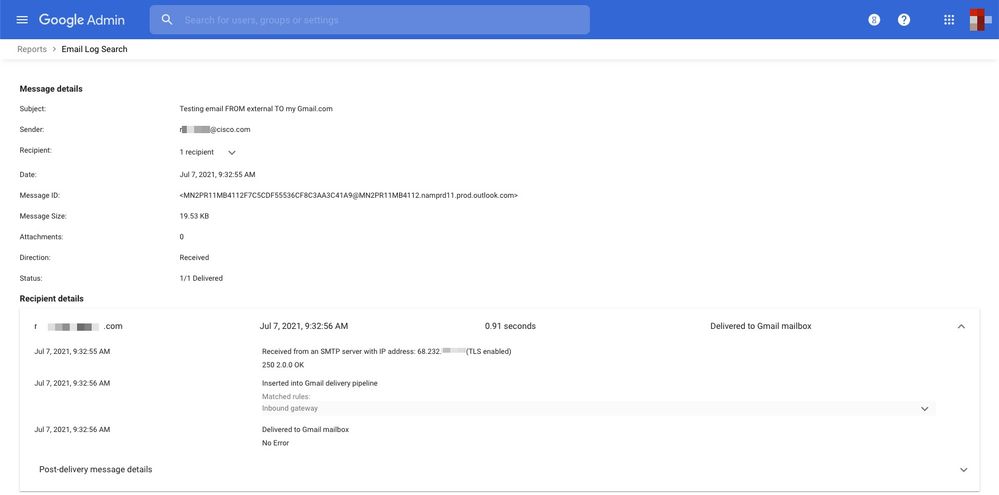
إرسال بريد عشوائي مشبوه إلى مجلد البريد العشوائي في Gmail [إختياري]
إذا كنت ترغب في إستخدام بريد Cisco الإلكتروني الآمن لإرسال بريد عشوائي مشتبه فيه إلى مجلد البريد العشوائي في Gmail:
- تسجيل الدخول إلى بوابة البريد الإلكتروني الآمنة من Cisco
- انتقل إلى نهج البريد > نهج البريد الوارد
- حدد "مكافحة البريد العشوائي" لاسم النهج أو أستخدم "النهج الافتراضي".
- انقر فوق خيارات متقدمة لمعرفة إعدادات البريد العشوائي المشتبه فيها
- لإضافة رأس مخصص (إختياري)، قم بإدراج متهم X-ipas
- ملاحظة: يمكن أيضا تكوين هذا الأمر لإعدادات البريد العشوائي المحددة بشكل إيجابي إذا لم ترغب في إسقاط/عزل البريد العشوائي عبر بوابة البريد الإلكتروني الآمنة من Cisco
قارن إعدادات مكافحة البريد العشوائي النهائية لإعداد البريد العشوائي المشتبه به ب:
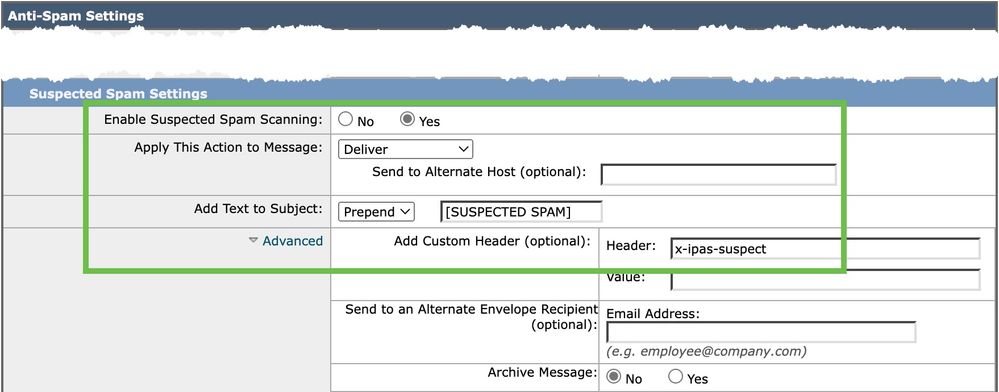
في بريدك الإلكتروني المدار بواسطة Gmail، ابحث عن "in:spam" أو ابحث في مجلد البريد العشوائي من تطبيق بريدك الإلكتروني.
معلومات ذات صلة
محفوظات المراجعة
| المراجعة | تاريخ النشر | التعليقات |
|---|---|---|
4.0 |
13-Jul-2022 |
تحديث لقطة شاشة غير صحيحة، وصياغة ثانوية، وتصحيحات محتوى إضافية من أجل الوضوح. |
1.0 |
09-Aug-2019 |
الإصدار الأولي |
تمت المساهمة من قبل
- Alex ChanTechnical Marketing Engineer Cisco Email Security
- Robert SherwinTechnical Marketing Engineer Cisco Email Security
اتصل بنا
- فتح حالة دعم

- (تتطلب عقد خدمة Cisco)
 التعليقات
التعليقات