إجراء الترقية FireAMP Private Cloud الإصدار 3.0.1
خيارات التنزيل
-
ePub (3.0 MB)
العرض في تطبيقات مختلفة على iPhone أو iPad أو نظام تشغيل Android أو قارئ Sony أو نظام التشغيل Windows Phone
لغة خالية من التحيز
تسعى مجموعة الوثائق لهذا المنتج جاهدة لاستخدام لغة خالية من التحيز. لأغراض مجموعة الوثائق هذه، يتم تعريف "خالية من التحيز" على أنها لغة لا تعني التمييز على أساس العمر، والإعاقة، والجنس، والهوية العرقية، والهوية الإثنية، والتوجه الجنسي، والحالة الاجتماعية والاقتصادية، والتمييز متعدد الجوانب. قد تكون الاستثناءات موجودة في الوثائق بسبب اللغة التي يتم تشفيرها بشكل ثابت في واجهات المستخدم الخاصة ببرنامج المنتج، أو اللغة المستخدمة بناءً على وثائق RFP، أو اللغة التي يستخدمها منتج الجهة الخارجية المُشار إليه. تعرّف على المزيد حول كيفية استخدام Cisco للغة الشاملة.
حول هذه الترجمة
ترجمت Cisco هذا المستند باستخدام مجموعة من التقنيات الآلية والبشرية لتقديم محتوى دعم للمستخدمين في جميع أنحاء العالم بلغتهم الخاصة. يُرجى ملاحظة أن أفضل ترجمة آلية لن تكون دقيقة كما هو الحال مع الترجمة الاحترافية التي يقدمها مترجم محترف. تخلي Cisco Systems مسئوليتها عن دقة هذه الترجمات وتُوصي بالرجوع دائمًا إلى المستند الإنجليزي الأصلي (الرابط متوفر).
المحتويات
المقدمة
يوضح هذا المستند كيفية ترقية إحدى سحابة FireAMP الخاصة (vPC) الإصدار 2.4.4 إلى الإصدار 3.0.1. الرجاء ملاحظة أن إجراء الترقية يتطلب مثيل جهاز ظاهري جديد لإصدار 3.0.1.
المتطلبات الأساسية
المتطلبات
توصي Cisco بأن تكون لديك معرفة بالمواضيع التالية:
- تثبيت قالب جهاز ظاهري مفتوح (OVA) في VMWare ESXi
- معرفة أساسية بكيفية عمل وعمل سحابة AMP الظاهرية
متطلبات الأجهزة
فيما يلي الحد الأدنى من متطلبات الأجهزة لسحابة FireAMP الخاصة:
- الإصدار vSphere ESX 5 أو أعلى
- 8 وحدات معالجة مركزية (CPU)
- ذاكرة وصول عشوائي (RAM) سعة 64 جيجابايت
- مساحة قرص حرة تبلغ 1 تيرابايت على مخزن بيانات VMWare
- نوع محركات الأقراص: محركات الأقراص المزودة بذاكرة مصنوعة من مكونات صلبة (SSD) المطلوبة
- نوع RAID: مجموعة RAID 10 واحدة (مجموعة من المرايا)
- الحد الأدنى لحجم مخزن البيانات من VMware: 1 تيرابايت
- الحد الأدنى للقراءات العشوائية لمخزن البيانات لمجموعة RAID 10 (بسرعة 4 آلاف لفة في الدقيقة): 60 ألف عملية إدخال وإخراج في الثانية (IOPS)
- Minimum Data Store Random يكتب لمجموعة RAID 10 (بسرعة 4 آلاف لفة في الدقيقة): 30 ألف عملية إدخال وإخراج في الثانية (IOPS)
تحذير: تقوم Private Cloud OVA بإنشاء أقسام محركات الأقراص، لذا لا حاجة إلى تحديدها في VMWare.
ملاحظة: ارجع إلى دليل مستخدم السحابة الخاصة من FireAMP للحصول على مزيد من المعلومات حول متطلبات الأجهزة.
المكونات المستخدمة
تستند المعلومات الواردة في هذا المستند إلى إصدارات المكونات المادية والبرامج التالية:
- FireAMP Private Cloud، الإصدار 2.4.4
- FireAMP Private Cloud 3.0.1
- VMWare ESXi 5.0 أو أعلى
تم إنشاء المعلومات الواردة في هذا المستند من الأجهزة الموجودة في بيئة معملية خاصة. بدأت جميع الأجهزة المُستخدمة في هذا المستند بتكوين ممسوح (افتراضي). إذا كانت شبكتك مباشرة، فتأكد من فهمك للتأثير المحتمل لأي أمر.
عملية الترقية
يوفر هذا القسم إرشادات خطوة بخطوة حول كيفية تجميع النسخ الاحتياطي من إصدار FireAMP Private Cloud 2.4.4 وكيفية استعادته بشكل صحيح على إصدار FireAMP Private Cloud 3.0.1.
تحذير: يمكن أن تؤدي عملية الترقية إلى حدوث وقت توقف عن العمل في بيئتك. قد تفقد الموصلات (التي تتضمن حماية مستوى الإدارة (AMP) للشبكات المتصلة بالسحابة الخاصة الظاهرية) التي تستخدم السحابة الخاصة إمكانية الاتصال بالسحابة الظاهرية وقد تتسبب في تعطيل الوظائف بسبب ذلك.
1. تحديث التنزيل والتثبيت
تأكد من أن السحابة الخاصة الظاهرية من FireAMP 2.4.4 محدثة.
الخطوة 1. انتقل إلى العمليات -> تحديث الجهاز في مدخل المسؤول.
الخطوة 2. انقر فوق زر التحقق من التحديثات/تنزيلها، كما هو موضح في الصورة، للتأكد من أن شبكة FireAMP الخاصة الظاهرية، التي يتم منها تجميع النسخ الاحتياطي، حديثة (من حيث المحتوى والبرامج).
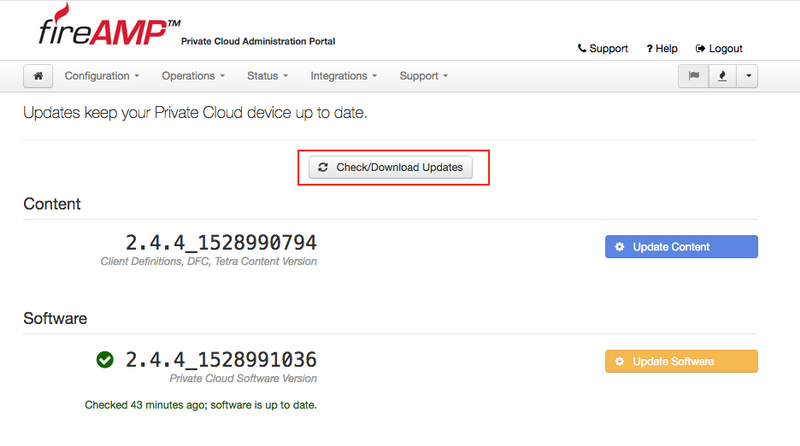
الخطوة 3. بمجرد تثبيت تحديثات المحتوى والبرامج، تظهر صفحة التحديث المعلومات التي تفيد بأن الجهاز محدث، كما هو موضح في الصورة.
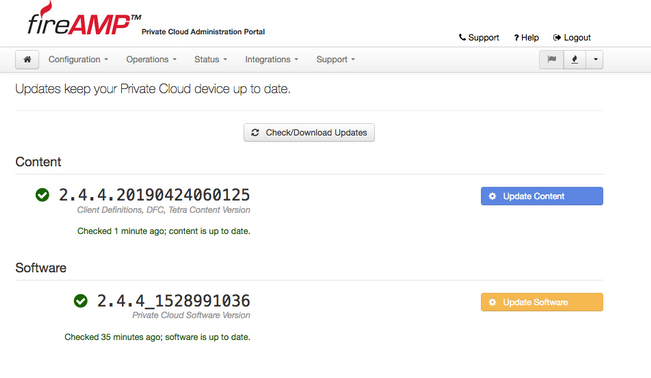
2. مجموعة النسخ الاحتياطي وإيقاف التشغيل
الخطوة 1. انتقل إلى العمليات -> النسخ الاحتياطية.
الخطوة 2. في قسم النسخ الاحتياطي اليدوي، انقر فوق الزر تنفيذ النسخ الاحتياطي. يبدأ الإجراء في إنشاء نسخة إحتياطية.

الخطوة 3. عندما تنتهي العملية بنجاح، يظهر الإخطار الناجح، كما هو موضح في الصورة.
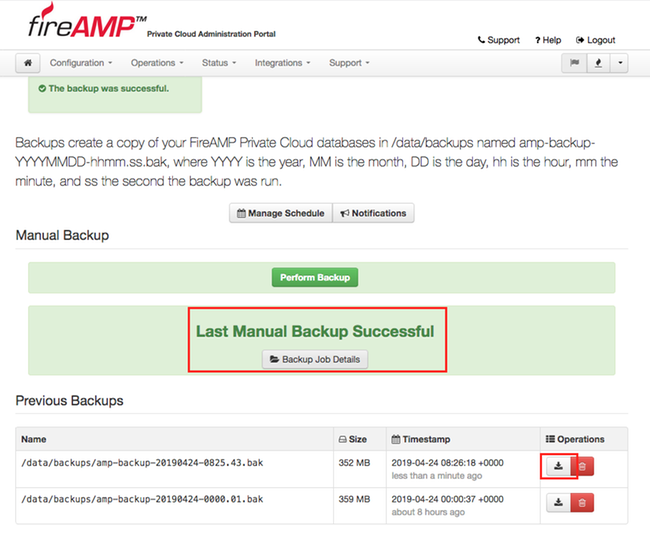
الخطوة 4. انقر  زر. تأكد من تنزيل النسخة الاحتياطية وحفظها بشكل صحيح في موقع آمن.
زر. تأكد من تنزيل النسخة الاحتياطية وحفظها بشكل صحيح في موقع آمن.
3. تثبيت إصدار جديد
يفترض هذا القسم أن الجهاز الظاهري ل 3.0.1 FireAMP Virtual Private Cloud قد تم نشره بالفعل. يمكن العثور على إجراء التثبيت فيما يتعلق بالجهاز الظاهري ل 3.0.1 OVA على VMWare ESXi ضمن الارتباط: نشر ملف OVA على خادم ESX.
ملاحظة: يستخدم الإجراء الوارد في المقالة نفس أسماء المضيف وعناوين IP الخاصة ب FireAMP Virtual Private Cloud 2.4.4 و 3.0.1. عند اتباع هذا الدليل، يجب إيقاف تشغيل FireAMP Virtual Private Cloud 2.4.4 بعد تجميع النسخ الاحتياطي.
الخطوة 1. افتح الوحدة الطرفية لوحدة التحكم لمثيل الجهاز الظاهري الذي تم إنشاؤه حديثا مع تثبيت إصدار 3.0.1. يمكنك التنقل خلال Tab، إدخال ومفاتيح الأسهم.
الخطوة 2. انتقل إلى config_network وانقر فوق مفتاح enter على لوحة المفاتيح لبدء تكوين عنوان IP الخاص بإدارة السحابة الخاصة FireAMP. إذا لم تكن ترغب في إستخدام DHCP، فحدد لا واضغط على Enter.

الخطوة 3. أدخل عنوان IP وقناع الشبكة والبوابة الافتراضية. انتقل إلى موافق، كما هو موضح في الصورة. اضغط على المفتاح Enter.
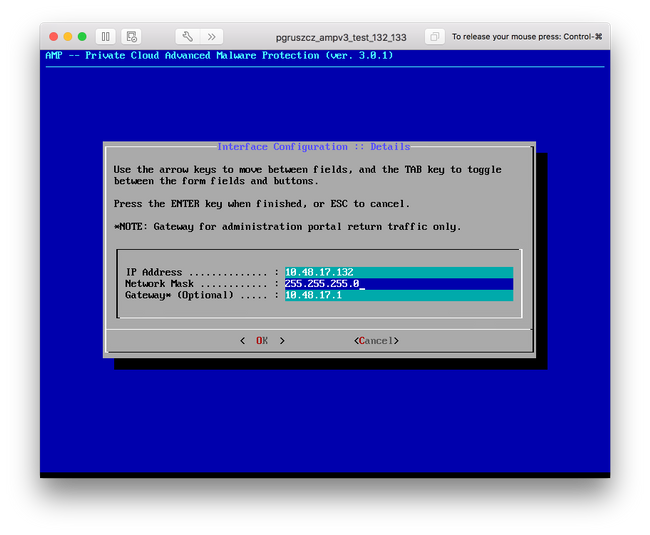
الخطوة 4. يتطلب تغيير تكوين الشبكة إعادة تشغيل الواجهة. بعد إعادة التشغيل، تظهر قائمة وحدة التحكم الرئيسية، كما هو موضح في الصورة. هذه المرة ترى عنوان IP على سطر URL. لاحظ أيضا أن كلمة المرور الأولية معروضة. هذه كلمة مرور مرة واحدة (يشار إليها لاحقا بكلمة مرور أولية) والتي يتم إستخدامها في الإعداد المستند إلى الويب.
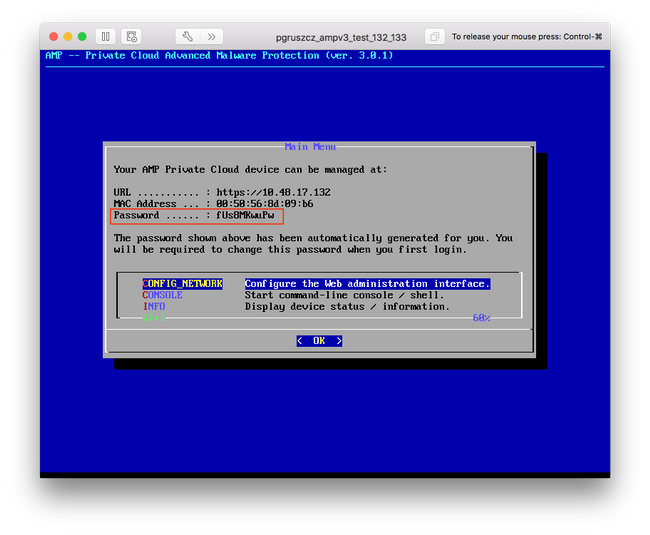
الخطوة 5. افتح مستعرض ويب وانتقل إلى عنوان IP الخاص بإدارة الجهاز. تتلقى خطأ في الشهادة حيث تقوم FireAMP Private Cloud بإنشاء شهادة HTTPS الخاصة بها في البداية. قم بتكوين المستعرض ليثق مؤقتا بشهادة التوقيع الذاتي لسحابة FireAMP الخاصة.
الخطوة 6. تحصل على شاشة لإدخال كلمة مرور، كما هو موضح في الصورة. أستخدم كلمة المرور الأولية من وحدة التحكم. انقر فوق تسجيل الدخول.

الخطوة 7. بعد تسجيل الدخول الناجح، يجب عليك تغيير كلمة المرور. أستخدم كلمة المرور الأولية من وحدة التحكم في حقل كلمة المرور القديمة. أستخدم كلمة المرور الجديدة مرتين في حقول كلمة المرور الجديدة. انقر على تغيير كلمة المرور.
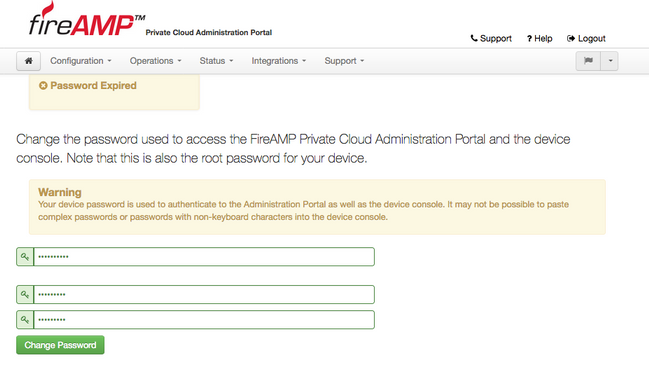
4. إستعادة النسخ الاحتياطي
الخطوة 1. توفر صفحة الترحيب الخاصة بواجهة إدارة النظام طريقتين لتثبيت السحابة الظاهرية من FireAMP الإصدار 3.0.1، كما هو موضح في الصورة.

الخطوة 2. يمكنك إختيار إحدى الطرق الثلاث المختلفة لتحميل ملف النسخ الاحتياطي إلى مثيل السحابة الخاصة الظاهرية ل FireAMP الذي تم إنشاؤه حديثا:
محلي - يستعيد التكوين من ملف نسخ إحتياطي موجود بالفعل على الجهاز (يجب وضع الملف على الجهاز عبر SFTP أو SCP). يتم إستخراج الملفات إلى الدليل الصحيح بمجرد بدء عملية الاستعادة. لهذا السبب، يوصى ب / دليل البيانات.
بعيد - إستعادة من ملف على خادم HTTP يمكن الوصول إليه عن بعد.
التحميل - الاستعادة من الملف الذي تم تحميله بواسطة المستعرض. يعمل فقط إذا كان ملف النسخة الاحتياطية أصغر من 20 ميجابايت.
في هذا المثال، تم إختيار الخيار البعيد.
ملاحظة: يجب السماح بالاتصال المناسب لخادم HTTP. يجب الوصول إلى ملف النسخ الاحتياطي من منظور السحابة الخاصة.
انقر على زر بدء لمتابعة الاستعادة، كما هو موضح في الصورة.

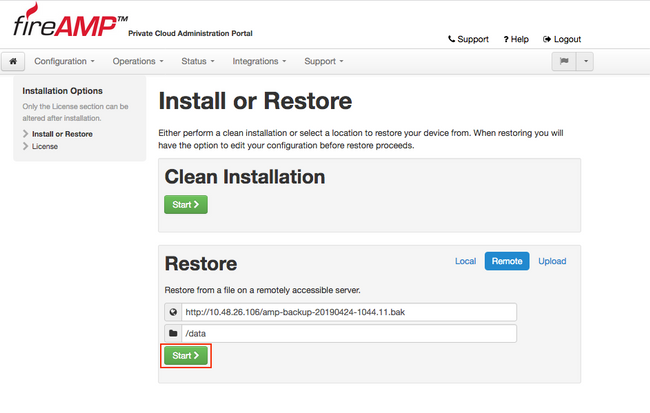
الخطوة 3. يعمل إجراء الاستعادة من نسخة إحتياطية على إستبدال التكوين الحالي لديك. يتم إستبدال مفاتيح مضيف SSH الخاصة بالجهاز وكلمة مرور مدخل الإدارة. يمكنك مراجعة أجزاء من التكوين الخاص بك فيما يتعلق بالتثبيت.

الخطوة 4. بعد نسخ ملف النسخة الاحتياطية بنجاح، تقدم صفحة الاستعادة رسالة منبثقة كما هو موضح في الصورة. انقر فوق الزر إعادة تكوين مدخل الإدارة الآن لإنهاء إجراء الاستعادة.
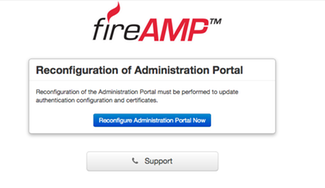
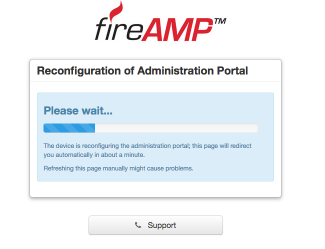
الخطوة 5. بمجرد انتهاء عملية إعادة التكوين، يتم عرض صفحة مدخل الإدارة مرة أخرى، كما هو موضح في الصورة. من الآن فصاعدا، ولتسجيل الدخول، يجب عليك إستخدام كلمة المرور من النسخ الاحتياطي عبر السحابة الخاصة الظاهرية من FireAMP. 4.
تظهر الصورة معظم العمل للتثبيت المناسب كما تم بالفعل (علامات نقطة التفتيش). ومن المتوقع إجراء هذا الإجراء منذ قيام النسخ الاحتياطي باستعادة التكوين من FireAMP Virtual Private Cloud 2.4.4.
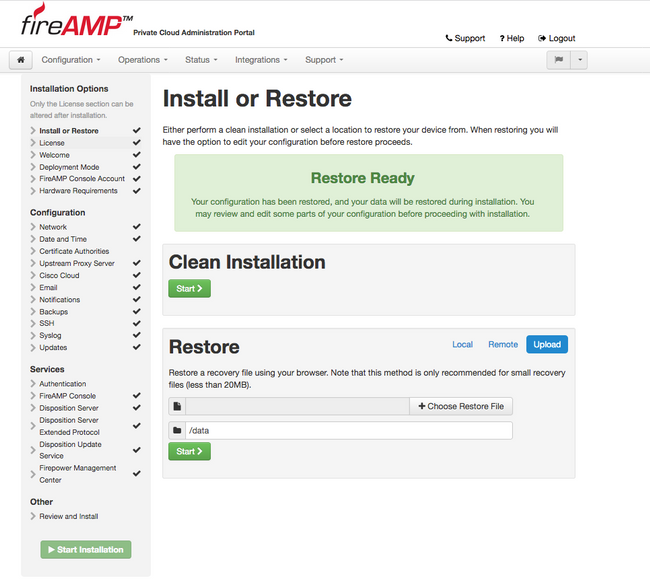
5- هيئات التصديق
يقدم الإصدار 3.0.1 من FireAMP Virtual Private Cloud ميزات وسلوكيات جديدة فيما يتعلق بكيفية عمل النظام. يلزم تكوين هذه العناصر وإكمالها قبل بدء التثبيت.
المكون الأول الجديد الذي لم يكن موجودا في الإصدار السابق هو هيئات التصديق.
تسمح لك صفحة المراجع المصدقة بإدارة الشهادات الجذرية لخدماتك إذا كنت تريد إستخدام مرجع مصدق مخصص. يمكنك تنزيل أو حذف شهادتك الجذر إذا لزم الأمر.
ملاحظة: لا يستخدم المخزن الموثوق به لهيئات الشهادات إلا لخدمات السحابة الظاهرية (لإنشاء سلسلة الشهادات المناسبة والتحقق منها). لا يتم إستخدامه لعمليات تكامل مختلفة لأجهزة الكمبيوتر الافتراضية (vPC)، مثل ThreatGrid.
الخطوة 1. انتقل إلى التكوين ->قسم المراجع المصدقة في لوحة خيارات التثبيت. انقر على زر إضافة مرجع ترخيص، كما هو موضح في الصورة.

الخطوة 2. انقر على إضافة جذر الشهادة، كما هو موضح في الصورة، لتحميل الشهادة. يلزم الوفاء بجميع المتطلبات المدرجة لكي تتمكن Virtual Private Cloud من قبول الشهادة.
ملاحظة: أثناء إجراء الترقية، يجب إضافة شهادة الجذر المستخدمة لتوقيع شهادة خدمة المصادقة، الموضحة في القسم التالي.
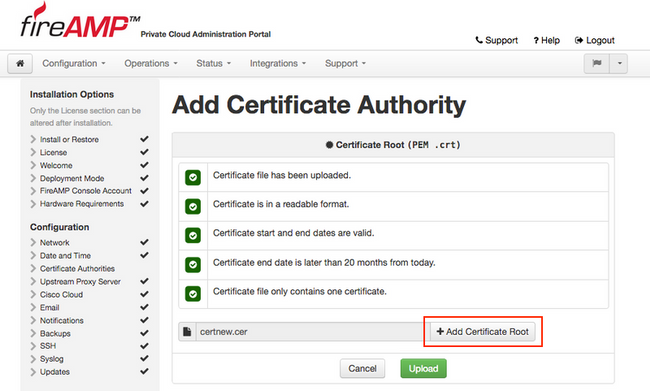
الخطوة 3. بمجرد تحديث الشهادة، انقر على زر تحميل كما هو موضح في الصورة، لتحميل الشهادة.
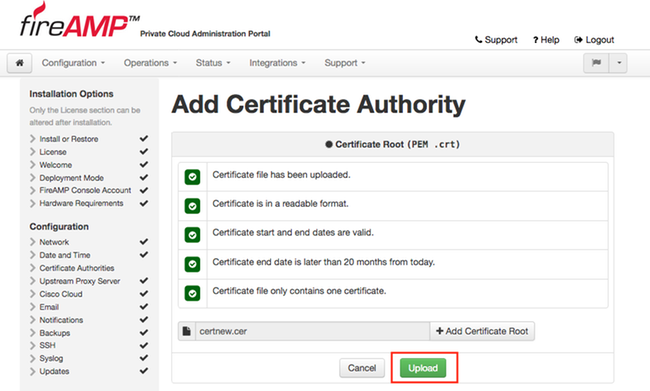
إذا كنت تستخدم أي سلطة شهادات تابعة لتوقيع أي شهادات خدمة، قم بتحميلها في هذا القسم أيضا.
تحذير: حتى إذا قمت بإنشاء شهادة موقعة ذاتيا لخدمة المصادقة، تأكد من تحميلها في قسم "مرجع الشهادات" قبل الانتقال إلى الخطوات التالية.
6 - خدمة المصادقة
المكون الثاني الذي تتم إضافته في الإصدار 3.0.1، والذي لا يتم إستيراده من النسخة الاحتياطية، هو المصادقة ضمن قسم الخدمات.
سيتم إستخدام خدمة المصادقة في الإصدارات المستقبلية من Private Cloud لمعالجة طلبات مصادقة المستخدم. تتم إضافتها في الإصدار 3.0.1 للتوافق المستقبلي.
الخطوة 1. انتقل إلى الخدمات ->قسم المصادقة في لوحة خيارات التثبيت. أدخل اسم مضيف المصادقة الفريد، يجب تكوين إدخال DNS المحدد في قسم اسم المضيف بشكل صحيح على خادم DNS ويشير إلى عنوان IP الخاص بواجهة وحدة تحكم السحابة الظاهرية.
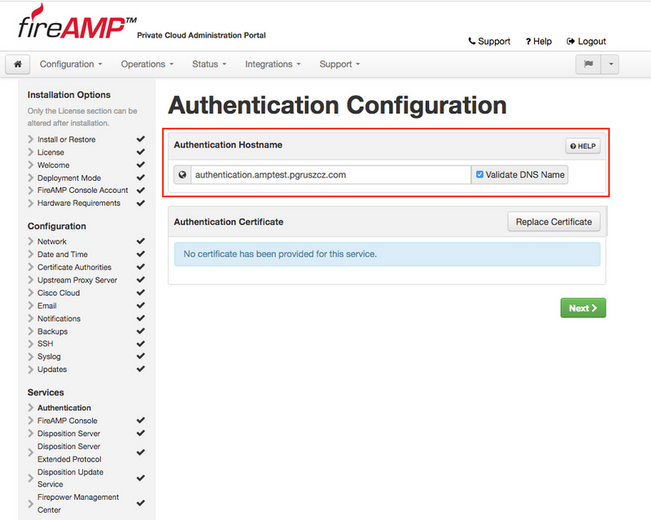
الخطوة 2. بمجرد تحديد اسم المضيف وقابل للحل بشكل صحيح، انقر زر إستبدال الشهادة، كما هو موضح في الصورة.
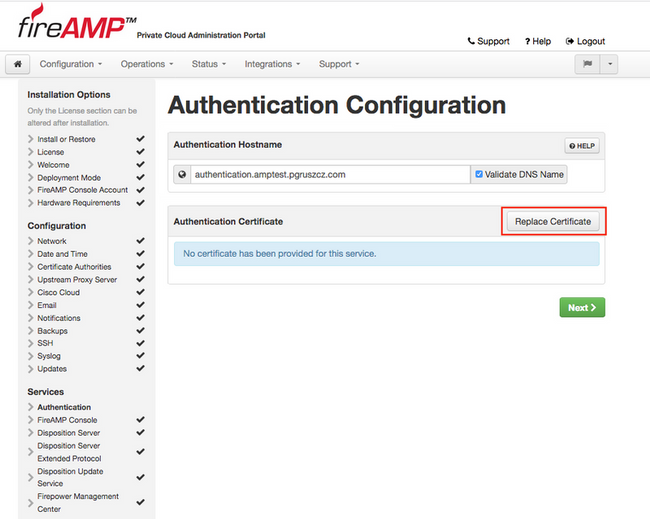
ملاحظة: إذا كنت بحاجة إلى مساعدة في إنشاء الشهادة، فيرجى زيارة المقالة: كيفية إنشاء الشهادات المطلوبة لتثبيت AMP VPC 3.x وما بعده للحصول على مزيد من المعلومات حول متطلبات الأجهزة.
الخطوة 3. انقر على زر إختيار الشهادة لتحميل شهادة خدمة المصادقة، كما هو موضح في الصورة.
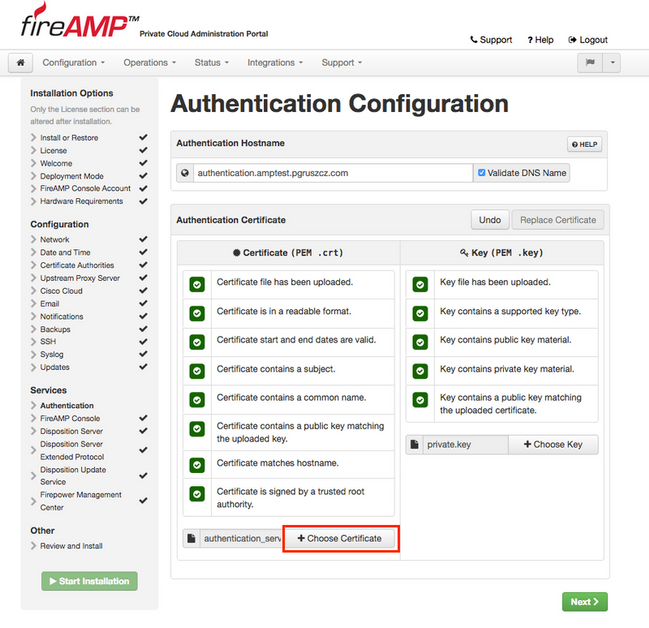
الخطوة 4. تتمثل الخطوة التالية في تحميل ملف المفتاح الخاص للشهادة. لإضافتها، انقر فوق الزر إختيار مفتاح.
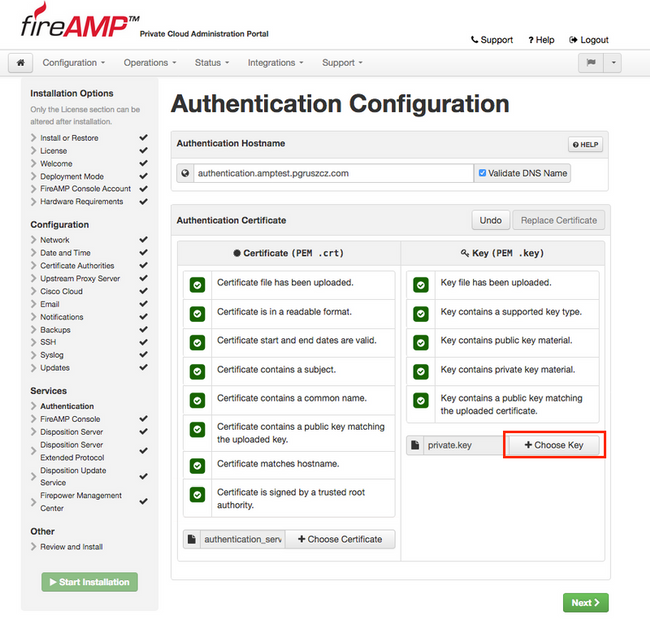
الخطوة 5. تحتاج إلى التأكد من تلبية جميع المتطلبات قبل المتابعة إلى الخطوة التالية. يتم استيفاء المتطلبات المبرزة إذا تم وضع الشهادة الجذر المستخدمة لتوقيع خدمة المصادقة بشكل صحيح في مخزن المراجع المصدقة.
تحذير: يمكنك تغيير أسماء المضيف لكافة الخدمات الأخرى في هذه المرحلة فقط. وبمجرد انتهاء التثبيت، لا يمكن تغيير اسم المضيف للخدمات. لاحقا يمكنك تغيير الشهادات فقط. يجب التأكد من فهمك لمخاطر هذه العملية. إذا قمت بتغيير أسماء المضيف للخدمات التي تستخدمها Connectors أو AMP لأجهزة الشبكة، فقد تواجه هذه الأجهزة مشاكل في الاتصال بالسحابة بمجرد اكتمال الترقية.
7 - التثبيت
الخطوة 1. بمجرد اكتمال كل مقطع ووضع علامة عليه كصالح، تبدأ عملية التثبيت. انتقل إلى قسم المراجعة والتثبيت وانقر فوق زر بدء التثبيت، كما هو موضح في الصورة.
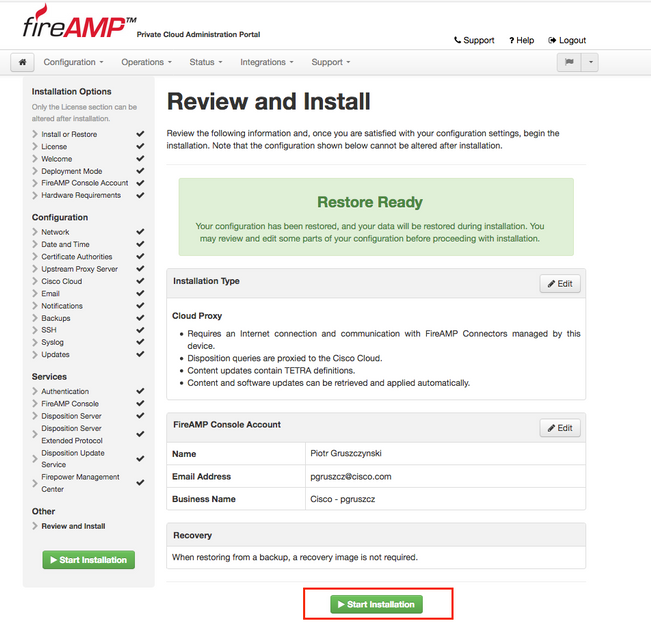
الخطوة 2. تعرض لك بوابة المسؤول الحالة الحالية وتاريخ البدء والسجلات. إذا واجهت أي أخطاء أو مشاكل تحتاج إلى دعم الانتباه، قم بتجميع السجلات بالنقر فوق زر تنزيل الإخراج، كما هو موضح في الصورة، وقم بإلحاقها بحالة مركز المساعدة الفنية.
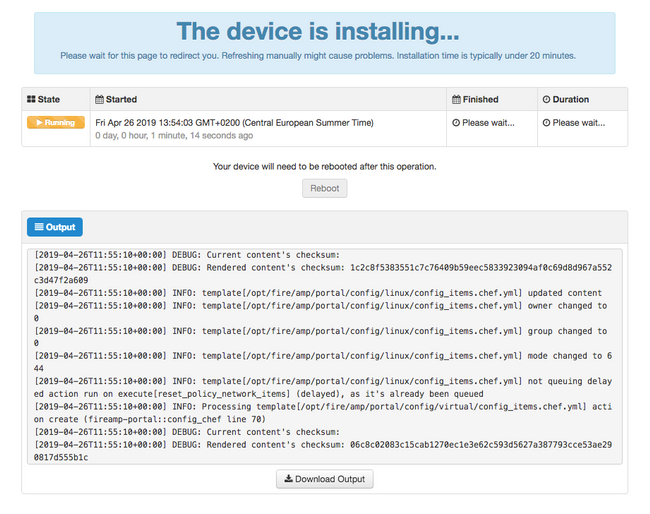
الخطوة 3. عند نجاح التثبيت، يجب إعادة تشغيل الجهاز لإنهاء العملية. انقر فوق زر إعادة التشغيل لمتابعة إجراء إعادة التشغيل، كما هو موضح في الصورة.
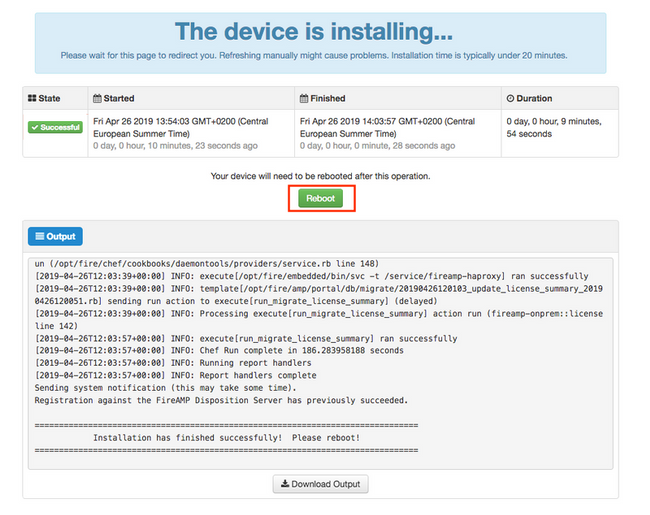
الخطوة 4. بعد إجراء إعادة التشغيل، يمكنك تسجيل الدخول إلى مدخل المسؤول ومدخل وحدة التحكم. تم إنهاء إجراء الترقية.
8. عمليات فحص ما بعد الترقية
بمجرد إعادة تشغيل الجهاز، الرجاء التأكد من إتمام عملية الاستعادة بنجاح:
الخطوة 1. تحقق مما إذا كانت الموصلات قادرة على الاتصال بالجهاز الظاهري المثبت حديثا، الإصدار 3.0.1.
الخطوة 2. تأكد من إستعادة الأحداث ومسارات الأجهزة وكائنات أجهزة الكمبيوتر بشكل صحيح وتقديمها في بوابة وحدة التحكم.
الخطوة 3. إذا كان لديك أي بروتوكول AMP لعمليات تكامل الشبكات مثل FMC و ESA و WSA، فتأكد من أنها يمكن أن تتصل بخادم المصير النهائي للملفات.
الخطوة 4. تحقق من وجود أي تحديثات للمحتوى/البرامج (العمليات -> تحديث الجهاز) واستمر في تثبيت مثل هذه التحديثات.
ومن المقترح بشدة إجراء إختبارات لضمان الترقية الناجحة.
التغييرات في Virtual Private Cloud الإصدار 3.0.1
1. Windows Connector، الإصدار 6.1.7
يتم شحن Private Cloud 3.0.1 مع دعم إصدار 6.1.7 Windows Connector، ويمكنك العثور على الوثائق الخاصة به تحت الارتباط: ملاحظات الإصدار ل 6.1.7
تحذير: إذا قمت بإجراء أي تغيير في الشهادات، فتأكد من أنه قبل الترقية إلى الإصدار 6.1.7 من Windows Connector أو التثبيت عليه، يتم الوثوق بالشهادات المستخدمة لخدمات السحابة الخاصة على نقطة النهاية نفسها. يجب أن تكون الثقة على مستوى الجهاز وليس المستخدم. في حالة عدم الوفاء بهذا الشرط، لا يثق الموصلون في الشهادة المقدمة من Private Cloud والتي تبقيهم في حالة قطع الاتصال.
2. سلطات الشهادات وخدمة المصادقة
وصف التغييرات وصفا شاملا في دليل المستخدم ل 3.0: دليل مستخدم السحابة الخاصة.
تسمح لك مراجع الشهادات بإدارة الشهادات الجذر الخاصة بخدماتك إذا كنت تريد إستخدام مرجع شهادات مخصص. يمكنك تنزيل أو حذف شهادتك الجذر إذا لزم الأمر.
سيتم إستخدام خدمة المصادقة في الإصدارات المستقبلية من Private Cloud لمعالجة طلبات مصادقة المستخدم. تتم إضافتها في الإصدار 3.0.1 للتوافق المستقبلي.
تمت المساهمة بواسطة مهندسو Cisco
- Piotr Gruszczynskiمهندس إستشاري تقني
- Radek Olszowyمهندس إستشاري تقني
اتصل بنا
- فتح حالة دعم

- (تتطلب عقد خدمة Cisco)
 التعليقات
التعليقات